DNS服务委派
2015-12-10 21:57
225 查看
DNS服务委派
环境:两台DNS服务器(一台父域,一台子域),一台客户端
目的:当子域过多时,方便维护
步骤:
1. 在父域DNS服务器中打开“开始”→“管理工具”→“服务器管理器”,点击“添加角色”。如图所示:

2. 在“选择服务器角色”界面,选择“DNS服务器”,然后点击“下一步”。如图所示:
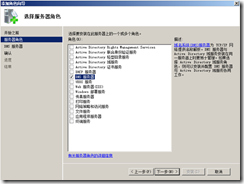
3. 在“DNS服务器简介”界面,直接点击“下一步”。如图所示:
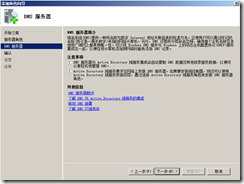
4. 查看安装进度。如图所示:
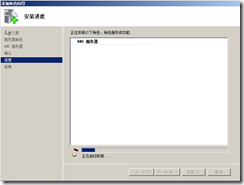
5. 安装完成。如图所示:
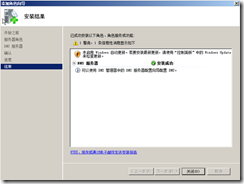
6. 打开“开始”→“管理工具”→“DNS管理器”,展开节点,右键服务器名称,选择“新建区域”。如图所示:

7. 在“欢迎使用新建区域向导”界面,直接点击“下一步”。如图所示:

8. 在“区域类型”界面,选择“主要区域”,然后点击“下一步”。如图所示:
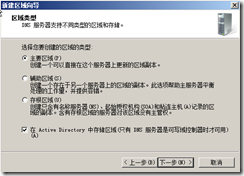
9. 在“Active Directory 区域传送作用域”界面,默认设置,直接点击“下一步”。如图所示:
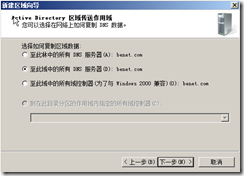
10. 在“正向或反向查找区域”界面,选择“正向查找区域”,然后点击“下一步”。如图所示:

11. 在“区域名称”界面,输入区域名称(比如公司的域名),然后点击“下一步”。如图所示:
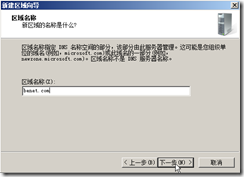
12. 在“区域文件”界面,默认设置,直接点击“下一步”。如图所示:

13. 在“动态更新”界面,选择“不允许动态更新”,然后点击“下一步”。如图所示:

14. 新建完成。如图所示:

15. 打开“DNS管理器”,展开节点,右键要委派的区域名称,在弹出的菜单中,选择“新建主机(A或AAAA)”。如图所示:

16. 在“新建主机”界面,输入名称为子域的服务器名(也是被委派的DNS服务器名),输入的IP地址为子域的服务器的IP地址(也是被委派的DNS服务器的IP地址),然后点击“添加主机”。如图所示:

17. 打开“DNS管理器”,展开节点,右键要委派的区域名称,在弹出的菜单中,选择“新建委派”。
18. 在欢迎使用界面,直接点击“下一步”。如图所示:

19. 在“受委派域名”界面,输入“委派的域”的名称,然后点击“下一步”。如图所示:
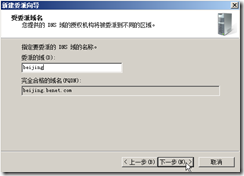
20. 在“名城服务器”界面,单机“添加”。如图所示:
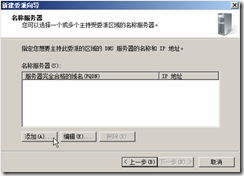
21. 在“新建名称服务器记录”界面,输入服务器的FQDN(主机名为子欲或被委派的DNS服务器名,后缀为父域的委派区域名),然后点击“解析”。如图所示:

22. 在“名称服务器”界面,能看到解析成功后的域名与其相对应的IP地址,然后点击“下一步”。如图所示:

23. 新建成功。如图所示:

24. 在子域(或被委派的DNS服务器)上新建区域。在“区域名称”界面,输入的名称(此时的区域名称就是第19步时输入的名称),然后单击“下一步”。如图所示:
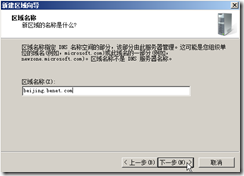
25. 在“区域文件”界面,默认设置,直接点击“下一步”。如图所示:
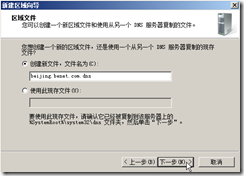
26. 在“动态更新”界面,选择“不允许动态更新”,然后点击“下一步”。如图所示:
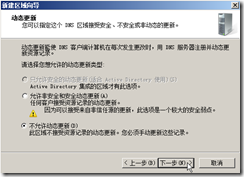
27. 新建完成。如图所示:

28. 打开“DNS管理器”,右键新建的区域,在弹出的菜单中,选择“新建主机(A或AAAA)”。如图所示:

29. 在“新建主机”界面,输入名称“www”,输入的IP地址为本机的IP地址,然后点击“添加主机”。如图所示:

30. 给客户端的DNS服务器地址配置为父域DNS服务器本机的IP地址。如图所示:
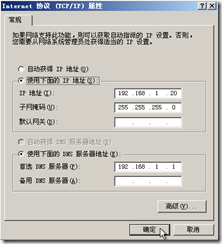
31. 打开客户端的命令提示符窗口,用“ping”命令ping子域的完全合格域名,能看出子域的IP地址。如图所示:
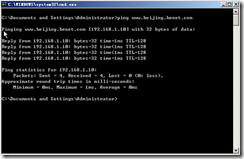
环境:两台DNS服务器(一台父域,一台子域),一台客户端
目的:当子域过多时,方便维护
步骤:
1. 在父域DNS服务器中打开“开始”→“管理工具”→“服务器管理器”,点击“添加角色”。如图所示:

2. 在“选择服务器角色”界面,选择“DNS服务器”,然后点击“下一步”。如图所示:
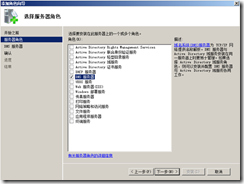
3. 在“DNS服务器简介”界面,直接点击“下一步”。如图所示:
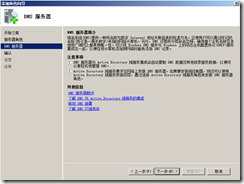
4. 查看安装进度。如图所示:
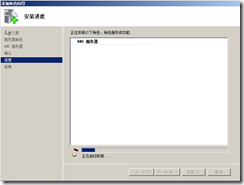
5. 安装完成。如图所示:
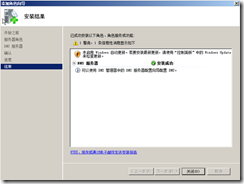
6. 打开“开始”→“管理工具”→“DNS管理器”,展开节点,右键服务器名称,选择“新建区域”。如图所示:

7. 在“欢迎使用新建区域向导”界面,直接点击“下一步”。如图所示:

8. 在“区域类型”界面,选择“主要区域”,然后点击“下一步”。如图所示:
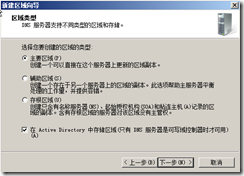
9. 在“Active Directory 区域传送作用域”界面,默认设置,直接点击“下一步”。如图所示:
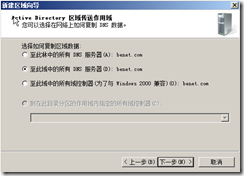
10. 在“正向或反向查找区域”界面,选择“正向查找区域”,然后点击“下一步”。如图所示:

11. 在“区域名称”界面,输入区域名称(比如公司的域名),然后点击“下一步”。如图所示:
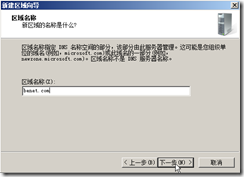
12. 在“区域文件”界面,默认设置,直接点击“下一步”。如图所示:

13. 在“动态更新”界面,选择“不允许动态更新”,然后点击“下一步”。如图所示:

14. 新建完成。如图所示:

15. 打开“DNS管理器”,展开节点,右键要委派的区域名称,在弹出的菜单中,选择“新建主机(A或AAAA)”。如图所示:

16. 在“新建主机”界面,输入名称为子域的服务器名(也是被委派的DNS服务器名),输入的IP地址为子域的服务器的IP地址(也是被委派的DNS服务器的IP地址),然后点击“添加主机”。如图所示:

17. 打开“DNS管理器”,展开节点,右键要委派的区域名称,在弹出的菜单中,选择“新建委派”。
18. 在欢迎使用界面,直接点击“下一步”。如图所示:

19. 在“受委派域名”界面,输入“委派的域”的名称,然后点击“下一步”。如图所示:
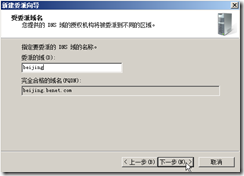
20. 在“名城服务器”界面,单机“添加”。如图所示:
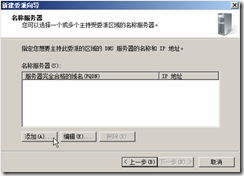
21. 在“新建名称服务器记录”界面,输入服务器的FQDN(主机名为子欲或被委派的DNS服务器名,后缀为父域的委派区域名),然后点击“解析”。如图所示:

22. 在“名称服务器”界面,能看到解析成功后的域名与其相对应的IP地址,然后点击“下一步”。如图所示:

23. 新建成功。如图所示:

24. 在子域(或被委派的DNS服务器)上新建区域。在“区域名称”界面,输入的名称(此时的区域名称就是第19步时输入的名称),然后单击“下一步”。如图所示:
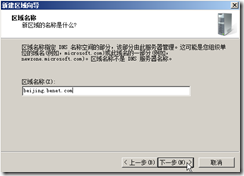
25. 在“区域文件”界面,默认设置,直接点击“下一步”。如图所示:
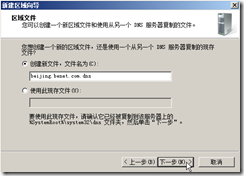
26. 在“动态更新”界面,选择“不允许动态更新”,然后点击“下一步”。如图所示:
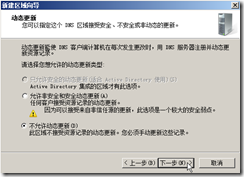
27. 新建完成。如图所示:

28. 打开“DNS管理器”,右键新建的区域,在弹出的菜单中,选择“新建主机(A或AAAA)”。如图所示:

29. 在“新建主机”界面,输入名称“www”,输入的IP地址为本机的IP地址,然后点击“添加主机”。如图所示:

30. 给客户端的DNS服务器地址配置为父域DNS服务器本机的IP地址。如图所示:
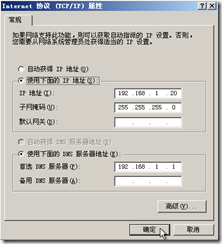
31. 打开客户端的命令提示符窗口,用“ping”命令ping子域的完全合格域名,能看出子域的IP地址。如图所示:
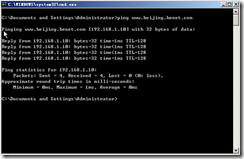
相关文章推荐
- 取消图片渲染
- BASE64Decoder小解
- 怎么在 Stack Overflow 里提问题的时候沾上自己的代码
- php文件上传
- 一个简单的反射连接程序(修改文件时间,以及创建Windows服务)
- MyEclipse中web服务器的三种配置方式
- Uncaught SecurityError: Failed to execute 'replaceState' on 'History'
- Codeforces Round #335 (Div. 2) (C 思维题(递推,贪心))
- 和为S的连续正数序列
- C/C++ Swap without using extra variable
- 看了周忆博客之后的感想
- C/C++ Swap without using extra variable
- A亚马逊WS网上系列讲座——怎么样AWS云平台上千万用户的应用建设
- 进程间通信(3)——共享内存和信号量
- 数组中只出现一次的数字
- iOS swift中取枚举类型原始值的方法
- 第四章:UML序列图
- C# Socket与实现
- [UVALive 6693]Flow Game计算几何,线代相交
- SpringMVC响应结果的生成
