Android进阶之路——Android Studio使用与5.0新特性
2015-11-09 23:04
381 查看
Android Studio
特:一个工作空间只能有一个项目,其他的不能是项目只能是库恢复窗体:
【View菜单】==>【Tool Windows】选项中可恢复ide下侧选项卡
【左下角屏幕类似小图标】可恢复左侧选项卡
1.软件初始配置
1.1 新建工作空间
注:由于新建过程过于雷同于eclipse新建项目,所以不在这里描述。工作空间内所有项目统一Android开发版本,在新建工作空间时会选择Android版本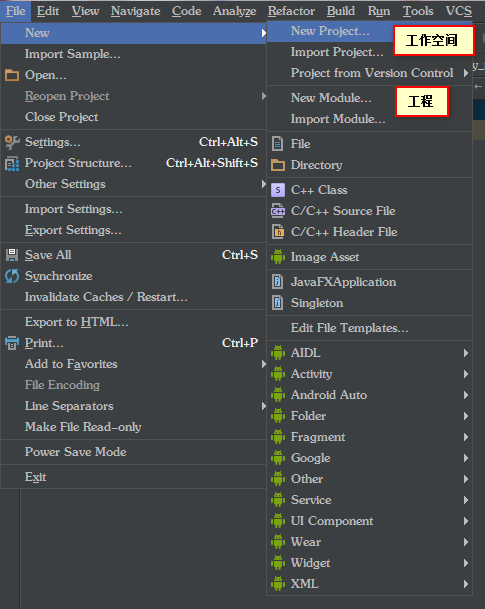
1.2 新建项目
注意:可选择开发项目的适配设备或者是否是库文件。只后新建过程就是选择模板与创建项目名称,不再一一陈述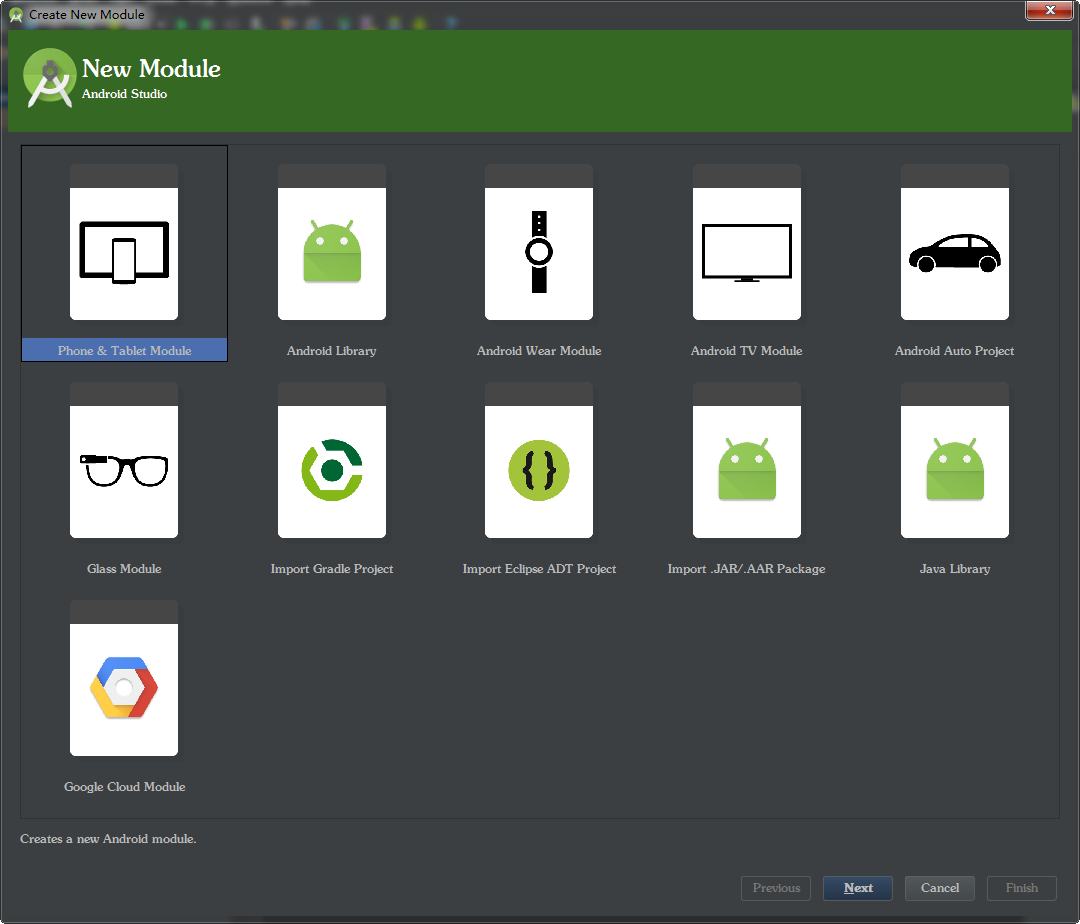
1.3 导入一个项目
注:如图可直接导入eclipse项目
1.4 设置如何自动编译工程
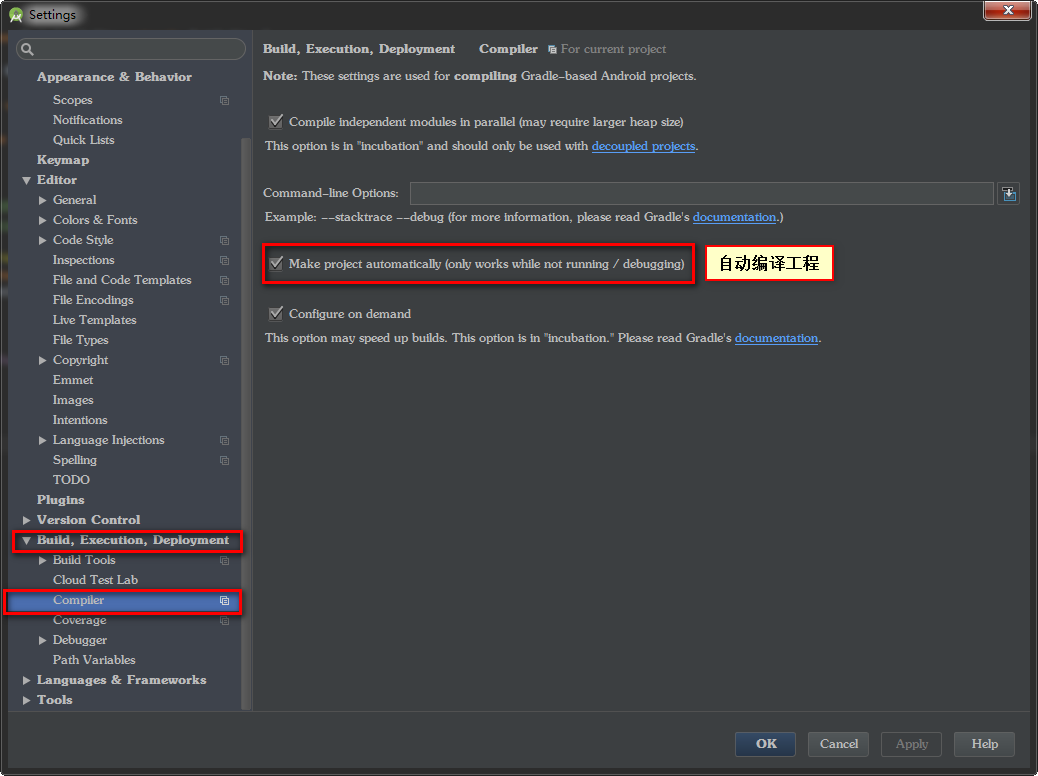
1.5 工程编码格式的修改
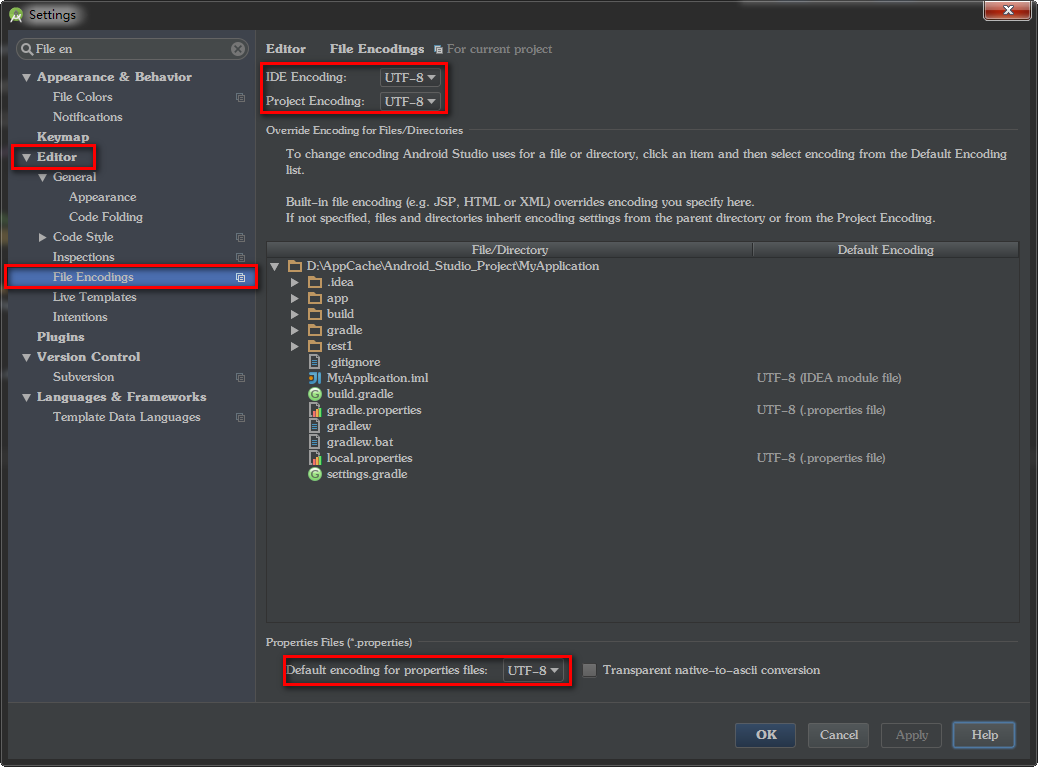
1.6 显示设置
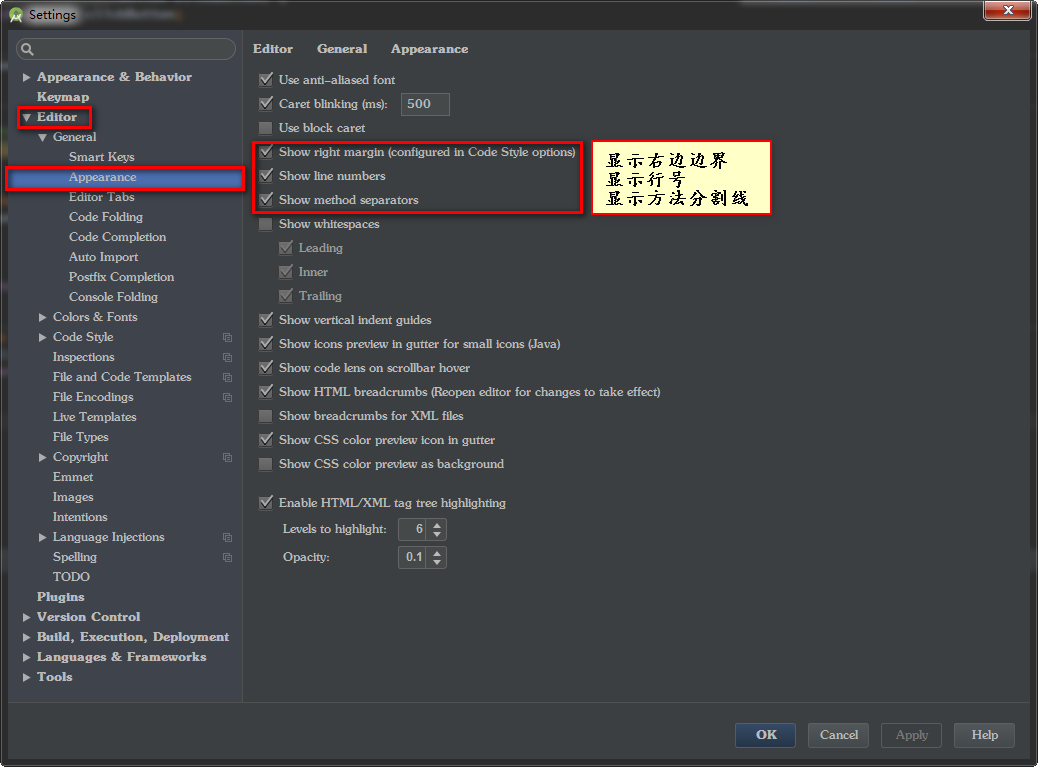
1.7 自动导包
注:当导入被人的工程,如果勾选该项,则不用再去修复麻烦的包的问题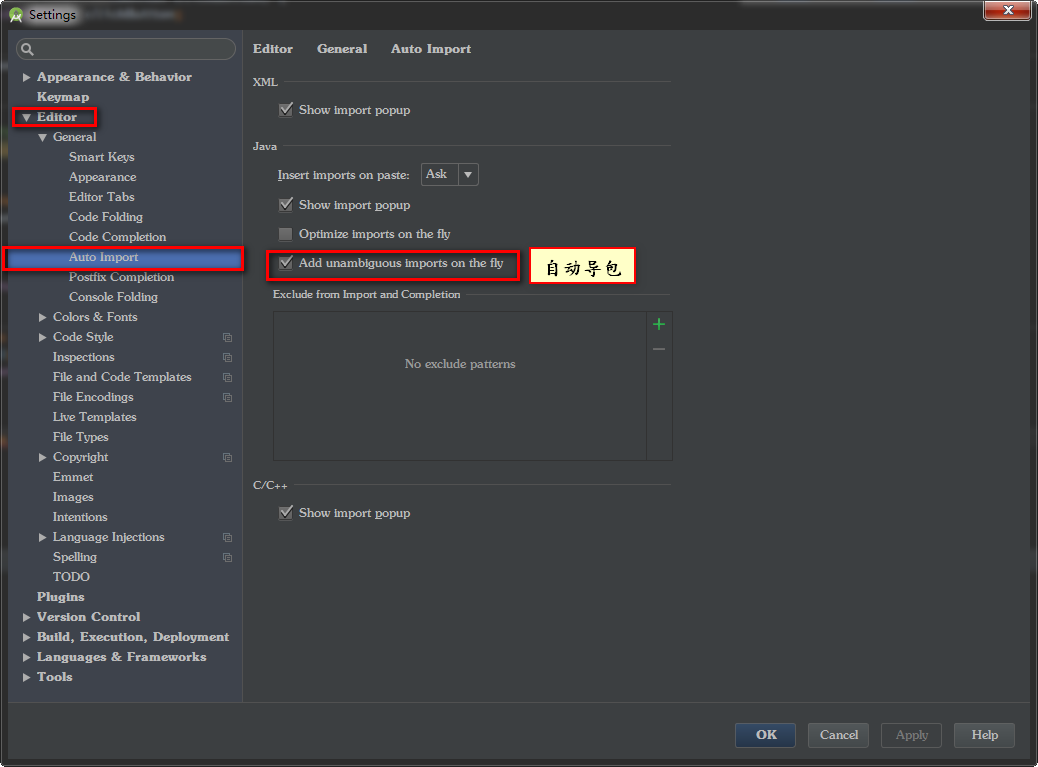
1.8 自动添加头描述
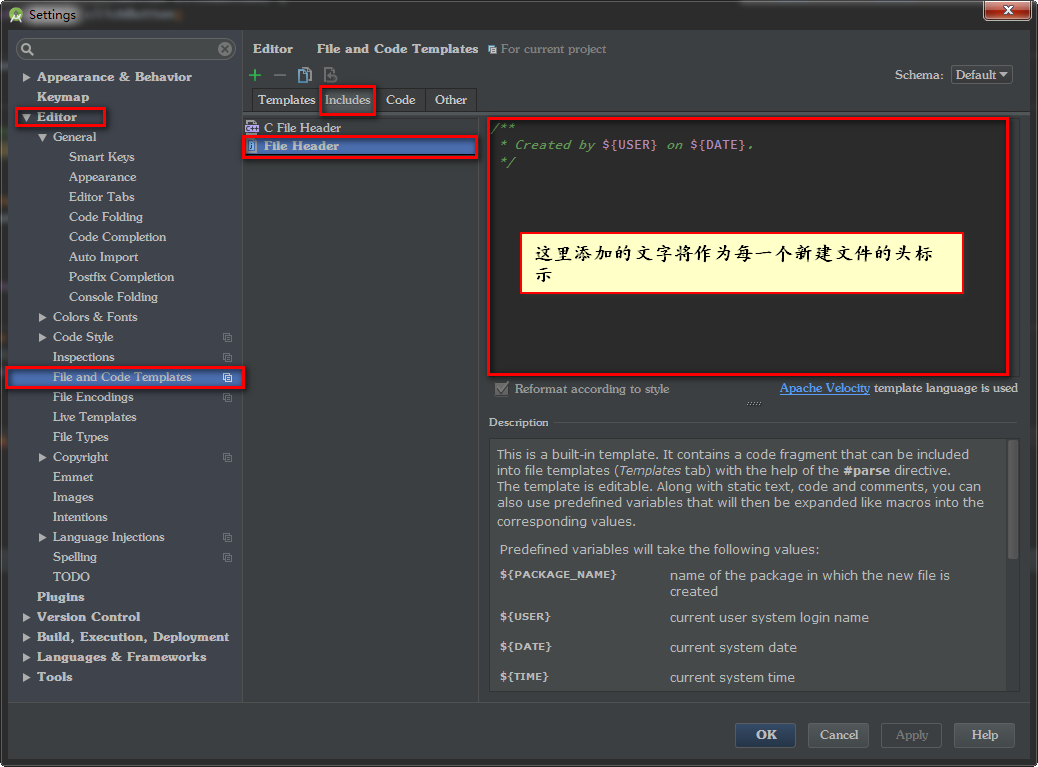
1.9 工程设置
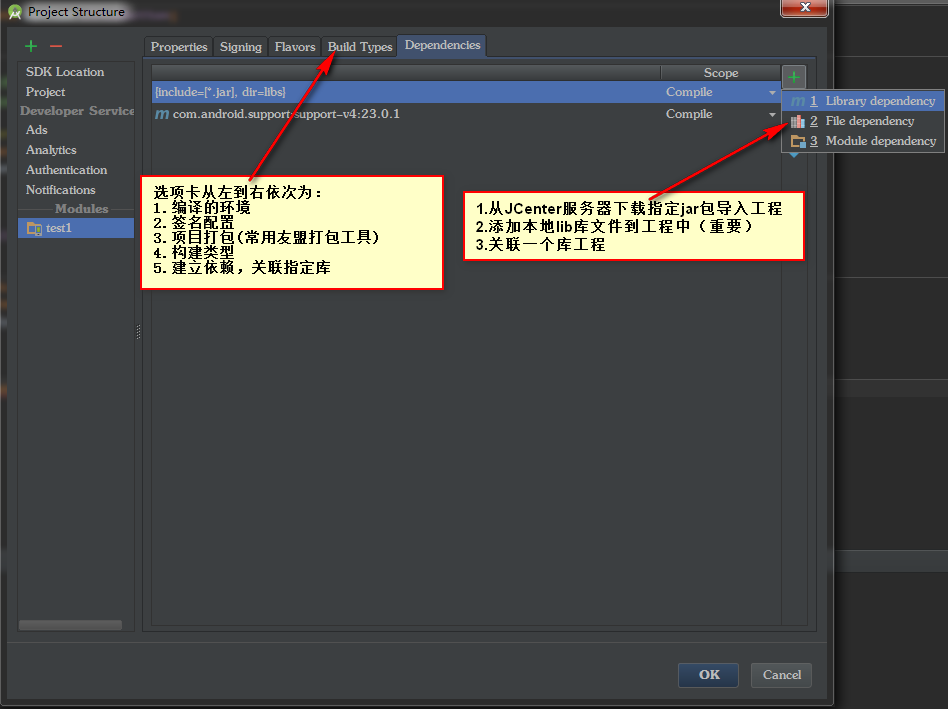
1.10 快速打开项目的本地文件夹
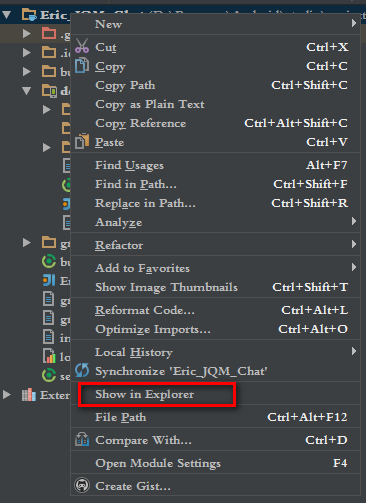
1.11 应用签名创建、为应用签名、创建不签名的应用
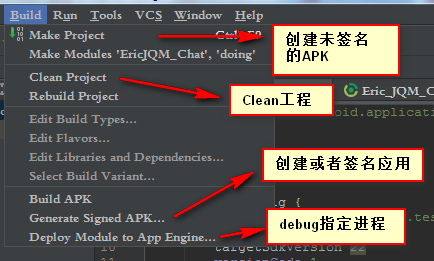
注:未签名应用存放在【app\build\outputs\apk】路径下
2. AS要点
2.1 grandle文件的用处
(1)编译与运行Android虚拟机的版本配置,工程id、工程版本号与版本名都在其中配置(2)作为项目的终极配置文件,无论是aidl、签名文件、资产目录等等都可以在这里面配置
apply plugin: 'com.android.application'
android {
//编译运行版本配置
compileSdkVersion 22
buildToolsVersion "23.0.1"
//项目信息配置
defaultConfig {
applicationId "hello.doing.com.myapplication"
minSdkVersion 21
targetSdkVersion 23
versionCode 1
versionName "1.0"
}
//编译类型
buildTypes {
release {
minifyEnabled false //混淆,改成ture即为混淆项目
proguardFiles getDefaultProguardFile('proguard-android.txt'), 'proguard-rules.pro' //使用此txt指定混淆文件混淆工程
}
}
}
dependencies {
//把libs下所有jar包导入进工程
compile fileTree(include: ['*.jar'], dir: 'libs')
compile 'com.android.support:support-v4:23.0.1'
}2.2 快捷键
(1)自动修复:Alt + Enter(2) 提示:Ctrl + P
(3)自动内容提示并填写:Ctrl + Alt + 空格
(4)删除当前行:Ctrl + Y
(5)复制当前行:Ctrl + D
(6)移动当前行: Alt + Shift + 上下方向键
(7)优化导包:Ctrl + Alt + O
(8)获取get、set、父类方法、构造方法:Alt + Insert
(9)格式化代码:Ctrl + Alt + L
(10)打开最近更改的文件:Ctrl + E
(11)替换文本:Ctrl + R
(12)注释:Ctrl + / 多行注释:Ctrl + Shift + / (选中目标)
(13)显示当前类的继承结构:Ctrl + H
(14)显示注释文档:Ctrl + Q(选中目标)
(15)查看源码快捷键:Ctrl + Alt + 左右方向键
(16)可以把选定代码放到try catch、选择、判断、循环语句中:Ctrl + Alt + T
(17)快速查找当前类中某一方法:Ctrl + F12
(18)为当前行做一个Android Studio独有标记:Ctrl + F11
Android 5.0新特性
1.Material Design设计语言
注意:必须用在API 21以上版本1.1 主题
谷歌官方我们提供了三种配色风格的Material Design样式:黑色主题
Theme.Material
明亮主题
Theme.Material.Light
明亮主题黑色ActionBar
Theme.Material.Light.DarkActionBar
注:这是在values-21目录下的style.xml中定义的主题样式,只适用于API 21或更高版本
<?xml version="1.0" encoding="utf-8"?> <resources> <style name="AppTheme" parent="android:Theme.Material.Light"> <!-- 状态栏颜色,会被statusBarColor效果覆盖 --> <item name="android:colorPrimaryDark">#66ccff</item> <!-- 状态栏颜色,继承自colorPrimaryDary --> <item name="android:statusBarColor">#720ecc</item> <!-- actionBar颜色 --> <item name="android:colorPrimary">#cc311f</item> <!-- 底部栏颜色 --> <item name="android:navigationBarColor">#34cc44</item> <!-- 字体颜色 --> <item name="android:textColor">#cc3239</item> </style> </resources>
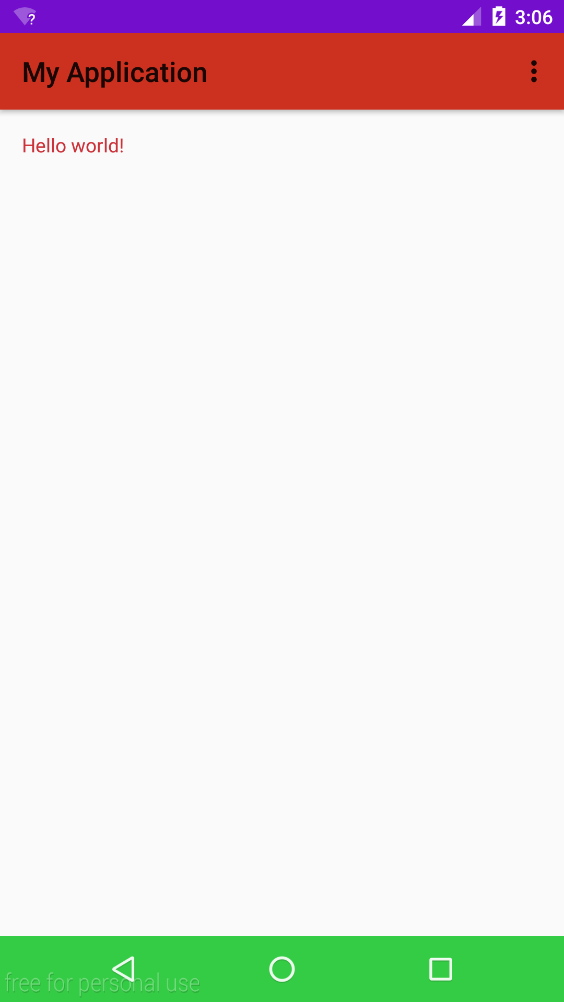
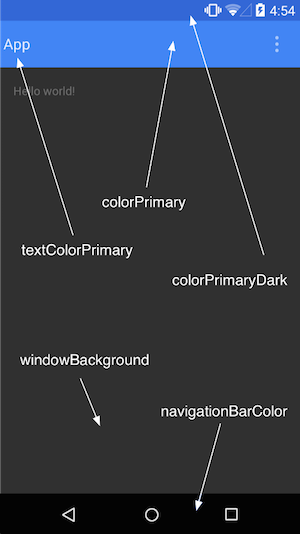
主题颜色常用代码:
android:colorPrimaryDark应用的主要暗色调,statusBarColor默认使用该颜色
android:statusBarColor状态栏颜色,默认使用colorPrimaryDark
android:colorPrimary应用的主要色调,actionBar默认使用该颜色
android:windowBackground窗口背景颜色
android:navigationBarColor底部栏颜色
android:colorForeground应用的前景色,ListView的分割线,switch滑动区默认使用该颜色
android:colorBackground应用的背景色,popMenu的背景默认使用该颜色
android:colorAccent一般控件的选种效果默认采用该颜色
android:colorControlNormal控件的默认色调
android:colorControlHighlight控件按压时的色调
android:colorControlActivated控件选中时的颜色,默认使用colorAccent
android:colorButtonNormal默认按钮的背景颜色
android:textColorButton,textView的文字颜色
android:textColorPrimaryDisableOnlyRadioButton checkbox等控件的文字
android:textColorPrimary应用的主要文字颜色,actionBar的标题文字默认使用该颜色
1.2 阴影
注:5.0中添加的坐标Z轴,可以设置控件距离屏幕的距离,由此产生了阴影特殊:产生阴影的控件的父控件必须范围大于子控件,否则子控件将被截取,无法显示阴影
<RelativeLayout xmlns:android="http://schemas.android.com/apk/res/android" android:layout_width="match_parent" android:layout_height="match_parent" > <!-- 背景是纯色或者shape图形可添加Z轴阴影,如果背景是图片,不能直接设置背景,需要用代码来控制设置--> <TextView android:id="@+id/tv_head" android:layout_width="200dp" android:layout_height="200dp" android:layout_marginLeft="100dp" android:layout_marginTop="100dp" android:background="#fff" android:elevation="50dp" android:text="@string/hello_world" android:textSize="30sp"/> <TextView android:layout_width="200dp" android:layout_height="200dp" android:layout_marginLeft="200dp" android:layout_marginTop="200dp" android:background="#fff" android:elevation="49dp" android:text="@string/hello_world" android:textSize="30sp"/> </RelativeLayout>
效果演示:
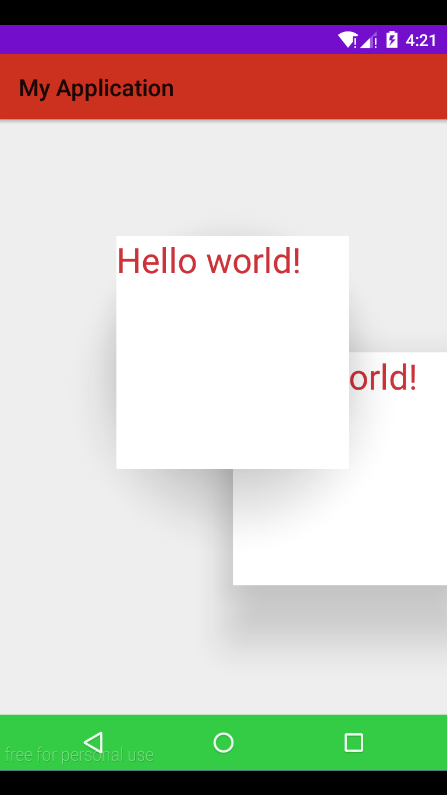
特殊请注意:如果控件背景是一张图片则不能指通过布局来设置阴影,阴影将无法显示。要通过代码来控制
TextView tv_head = (TextView) findViewById(R.id.tv_head);
ViewOutlineProvider viewOutlineProvider = new ViewOutlineProvider() {
public void getOutline(View view, Outline outline) {
// 可以指定圆形,矩形,圆角矩形,path
outline.setOval(0, 0, view.getWidth(), view.getHeight());
}
};
tv_head.setOutlineProvider(viewOutlineProvider);1.3 裁剪
注:方便的裁减控件TextView tv_head = (TextView) findViewById(R.id.tv_head);
ViewOutlineProvider viewOutlineProvider = new ViewOutlineProvider() {
public void getOutline(View view, Outline outline) {
// 指定控件裁减为圆角矩形
outline.setRoundRect(0,0,view.getHeight(),view.getWidth(),30);
// 指定控件裁减为圆形
outline.setOval(0, 0, view.getWidth(), view.getHeight());
}
};
tv_head.setOutlineProvider(viewOutlineProvider);
tv_head.setClipToOutline(true);//裁减要设置的方法1.4 选择器——单张图片
使用方法:在【drawable】目录下创建一个bitmap的xml文件代替按下时的图片,然后选择器按下时的图片选择此bitmap的xml文件即可。bitmap写法如下:<?xml version="1.0" encoding="utf-8"?> <bitmap xmlns:android="http://schemas.android.com/apk/res/android" android:src="@mipmap/selector" android:tint="#66ccff" android:tintMode="multiply"/> <!-- tint属性是图片被按下时变化的颜色 tintMode是颜色的显示样式-->
tint的渲染模式有总共有16种,xml文件中可以使用6种,代码中我们可以设置16种,渲染模式决定了渲染颜色和原图颜色的取舍和合成规则:
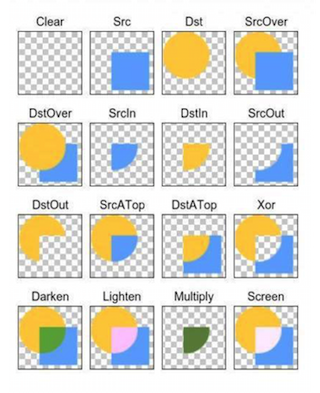
PorterDuff.Mode.CLEAR所绘制不会提交到画布上。
PorterDuff.Mode.SRC显示上层绘制图片
PorterDuff.Mode.DST显示下层绘制图片
PorterDuff.Mode.SRC_OVER正常绘制显示,上下层绘制叠盖。
PorterDuff.Mode.DST_OVER上下层都显示。下层居上显示。
PorterDuff.Mode.SRC_IN取两层绘制交集。显示上层。
PorterDuff.Mode.DST_IN取两层绘制交集。显示下层。
PorterDuff.Mode.SRC_OUT取上层绘制非交集部分。
PorterDuff.Mode.DST_OUT取下层绘制非交集部分。
PorterDuff.Mode.SRC_ATOP取下层非交集部分与上层交集部分
PorterDuff.Mode.DST_ATOP取上层非交集部分与下层交集部分
PorterDuff.Mode.XOR取两层绘制非交集。两层绘制非交集。
PorterDuff.Mode.DARKEN上下层都显示。变暗
PorterDuff.Mode.LIGHTEN上下层都显示。变亮
PorterDuff.Mode.MULTIPLY取两层绘制交集
PorterDuff.Mode.SCREEN上下层都显示。
相关文章推荐
- Android开发——常用功能源码
- Android开源BezierView:仿QQ未读消息99+条的红色气泡
- Android的api对应不同系统以及图片
- Android xml属性大全
- Android Auto Scroll ViewPager (Smooth)
- android studio 编译运行报错:
- Android平台读写i2c设备开发笔记
- Android LayoutInflater原理分析,带你一步步深入了解View(一)
- Android Studio 快捷键
- 【Android】 今日问题记录2015/11/9
- Android Studio 简单功能介绍
- Android Studio如何更改icon图标
- Opencv For Android: 如何显示摄像头预览
- Android开发懒人库 -- ButterKnife
- android MVVM 数据绑定初体验
- 向动作栏(Action Bar)中添加动作视图(Action View)
- android之Pull解析XML
- android隐式意图激活自定义界面和系统应用界面
- androidscreenOrientation属性
- Android 自定义 弹幕控件
