VMware View 5.0从菜鸟到高手系列 5 -配置View Connection Server篇
2015-11-07 16:34
399 查看
配置View Connection Server
步骤1:登录View Manager控制台
“https://您的View Connection Server的IP/admin”来访问控制台,输入域用户名和密码。
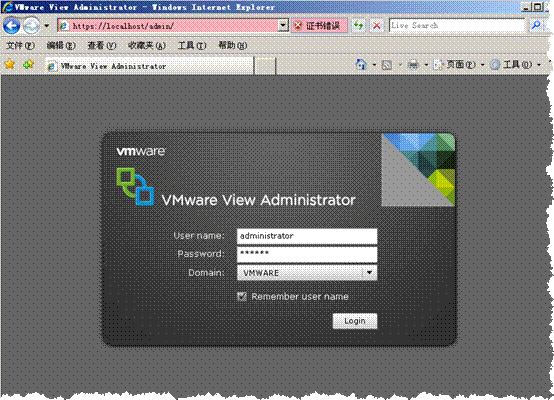
步骤2:配置View的许可证
View没有许可证是无法工作的,所以第一次登录到View控制台,系统将自动提示您输入View的许可证,大家可以通过VMware官方网站免费获得60的View测试许可证。您也可以通过左侧的“View ConfigurationàProduct Licensing”中的“Edit License”来添加/删除许可证。
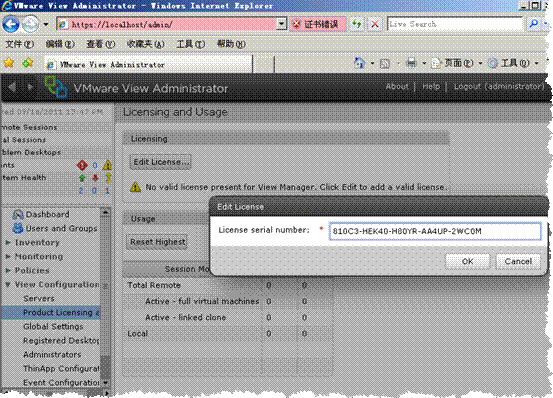
步骤3:配置vCenter Server和Composer
在View控制台的“View ConfigurationàServer”的vCenter Servers点击“Adds”。
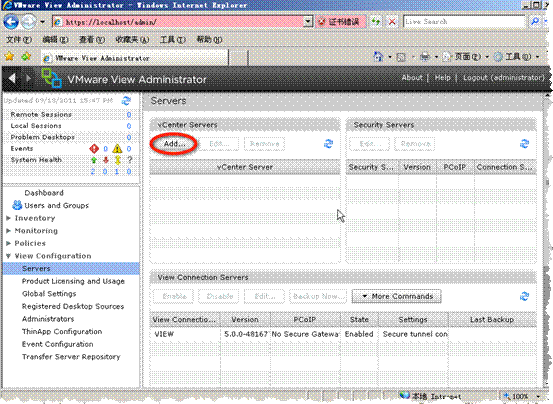
输入vCenter的IP地址,连接vCenter的用户名和密码,并在下方选择“Enable View Composer”。
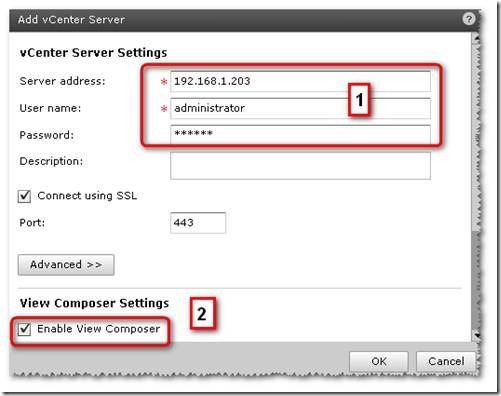
在View Composer的Domains设置中,点击“Add…”,将域信息加入。这个帐户权限是能将计算机加入到域,因为之后我们需要采用这个帐户将Composer批量的加入到域中。
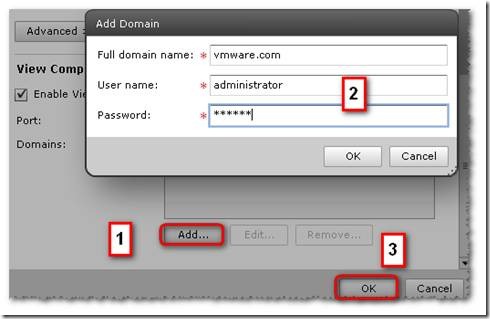
配置成功后,如下图所示:

说 明:
使用View Composer生成虚拟桌面,网络中必须有DHCP Server提供分配IP地址支持。
VMware View 5.0从菜鸟到高手系列相关博文:
VMware View 5.0从菜鸟到高手系列1
-环境准备篇
VMware View 5.0从菜鸟到高手系列
2-安装View Connection Server篇
VMware View 5.0从菜鸟到高手系列
3-安装View Composer组件篇
VMware View 5.0从菜鸟到高手系列
4-虚拟桌面模板篇
VMware View 5.0从菜鸟到高手系列
5 -配置View Connection Server篇
VMware View 5.0从菜鸟到高手系列
6-创建虚拟桌面池篇
VMware View 5.0从菜鸟到高手系列
7-分配虚拟桌面篇
VMware View 5.0从菜鸟到高手系列
8-连接虚拟桌面篇
VMware View 5.0从菜鸟到高手系列
9-手动池的创建篇
VMware View 5.0从菜鸟到高手系列
10-远程图形工作站配置篇
本文出自 “桌面虚拟化杂谈” 博客,请务必保留此出处/article/4132108.html
步骤1:登录View Manager控制台
“https://您的View Connection Server的IP/admin”来访问控制台,输入域用户名和密码。
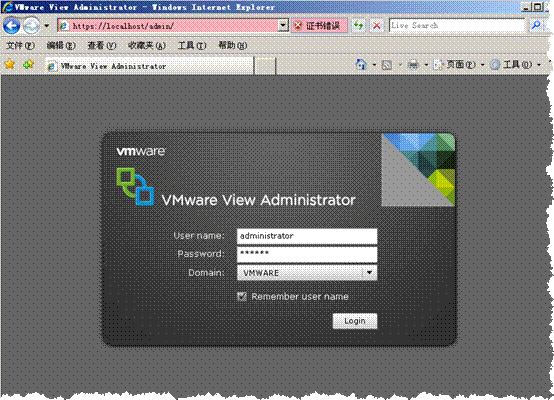
步骤2:配置View的许可证
View没有许可证是无法工作的,所以第一次登录到View控制台,系统将自动提示您输入View的许可证,大家可以通过VMware官方网站免费获得60的View测试许可证。您也可以通过左侧的“View ConfigurationàProduct Licensing”中的“Edit License”来添加/删除许可证。
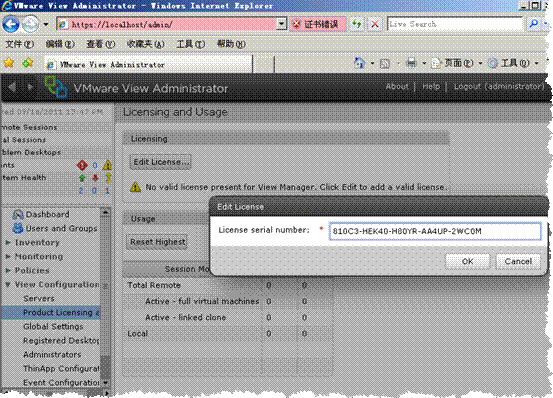
步骤3:配置vCenter Server和Composer
在View控制台的“View ConfigurationàServer”的vCenter Servers点击“Adds”。
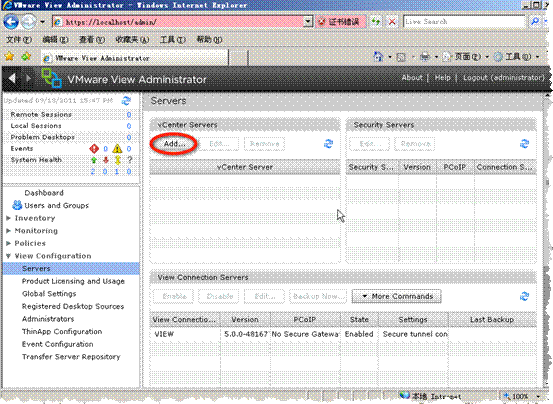
输入vCenter的IP地址,连接vCenter的用户名和密码,并在下方选择“Enable View Composer”。
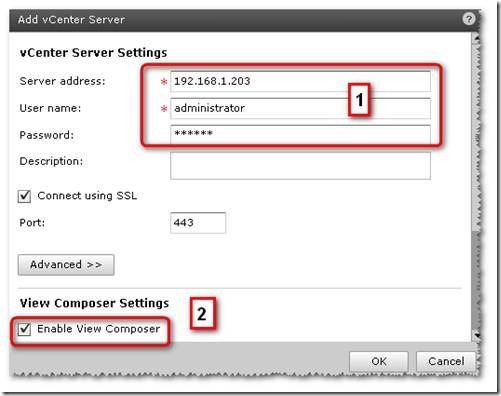
在View Composer的Domains设置中,点击“Add…”,将域信息加入。这个帐户权限是能将计算机加入到域,因为之后我们需要采用这个帐户将Composer批量的加入到域中。
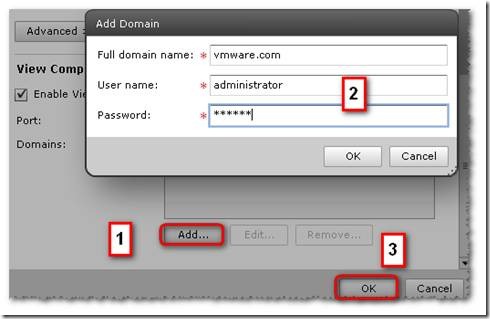
配置成功后,如下图所示:

说 明:
使用View Composer生成虚拟桌面,网络中必须有DHCP Server提供分配IP地址支持。
VMware View 5.0从菜鸟到高手系列相关博文:
VMware View 5.0从菜鸟到高手系列1
-环境准备篇
VMware View 5.0从菜鸟到高手系列
2-安装View Connection Server篇
VMware View 5.0从菜鸟到高手系列
3-安装View Composer组件篇
VMware View 5.0从菜鸟到高手系列
4-虚拟桌面模板篇
VMware View 5.0从菜鸟到高手系列
5 -配置View Connection Server篇
VMware View 5.0从菜鸟到高手系列
6-创建虚拟桌面池篇
VMware View 5.0从菜鸟到高手系列
7-分配虚拟桌面篇
VMware View 5.0从菜鸟到高手系列
8-连接虚拟桌面篇
VMware View 5.0从菜鸟到高手系列
9-手动池的创建篇
VMware View 5.0从菜鸟到高手系列
10-远程图形工作站配置篇
本文出自 “桌面虚拟化杂谈” 博客,请务必保留此出处/article/4132108.html
相关文章推荐
- POJ 3233 Matrix Power Series (矩阵分块,递推)
- Struts----5大组件
- cf#329-A. 2Char-烦人的水题
- xcodebuild 命令 后面加一个 GCC_OPTIMIZATION_LEVEL=0,这样 就可以调试 了 静态库了
- sql 生成随机数 以及不重复随机数
- ANT教程之八 Ant构建文档
- C语言 ---- 函数 结构体 iOS学习-----细碎知识点总结
- 移动前端开发之viewport的深入理解
- 今日学习札记——数据结构基础(11.7)
- JNI添加外部.so到armeabi目录mk方式
- excel批量分割为印刷版pdf:模板的自动生成
- OSX/iOS中多路I/O复用总结
- 宾夕法尼亚立法者推迟线上博彩投票
- VMware View 5.0从菜鸟到高手系列 4 -虚拟桌面模板篇
- 关于 用户回调期间遇到未经处理的异常(41d) 的错误
- Erlang application配置之.app文件
- Matlab 三维图像绘制(2)——surface property、view、空间圆柱体
- AndroidManifest 中original-package标签
- VMware View 5.0从菜鸟到高手系列 3 -安装View Composer组件篇
- 写一个Windows上的守护进程(6)Windows服务
