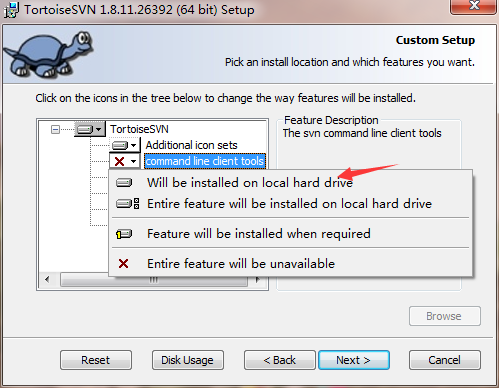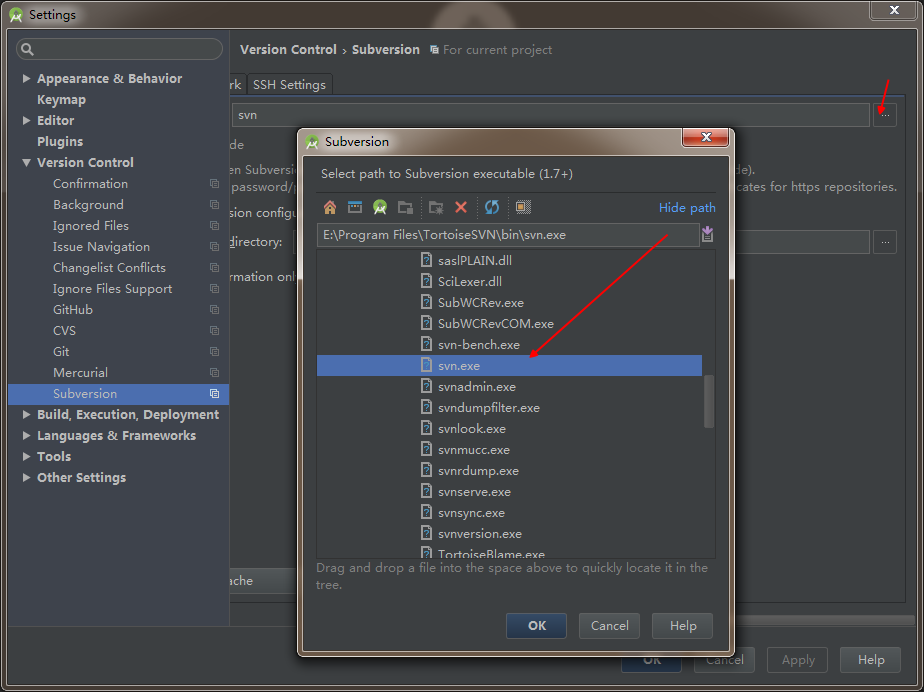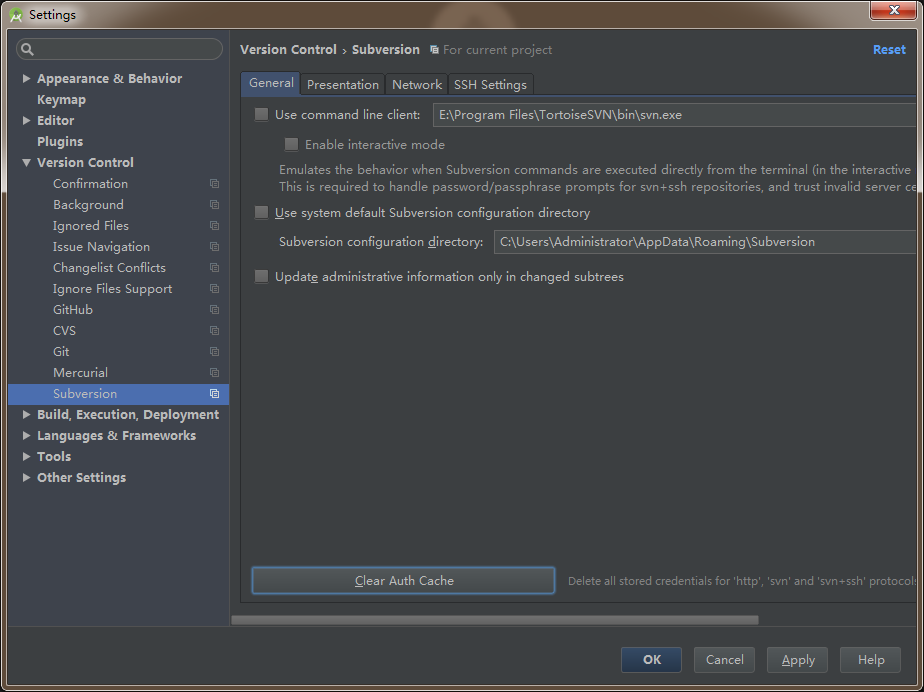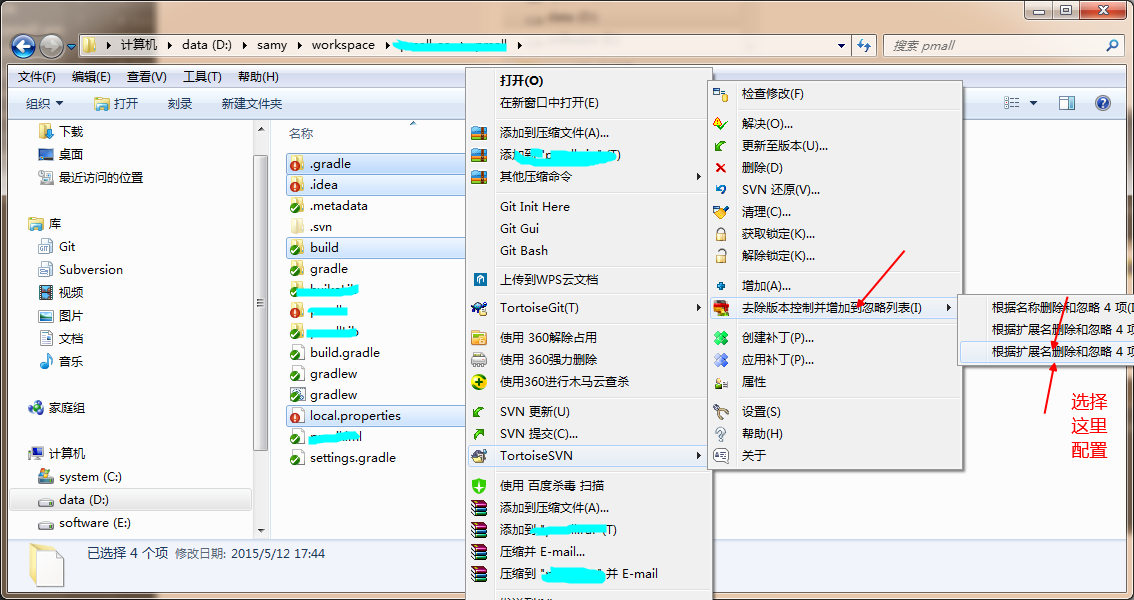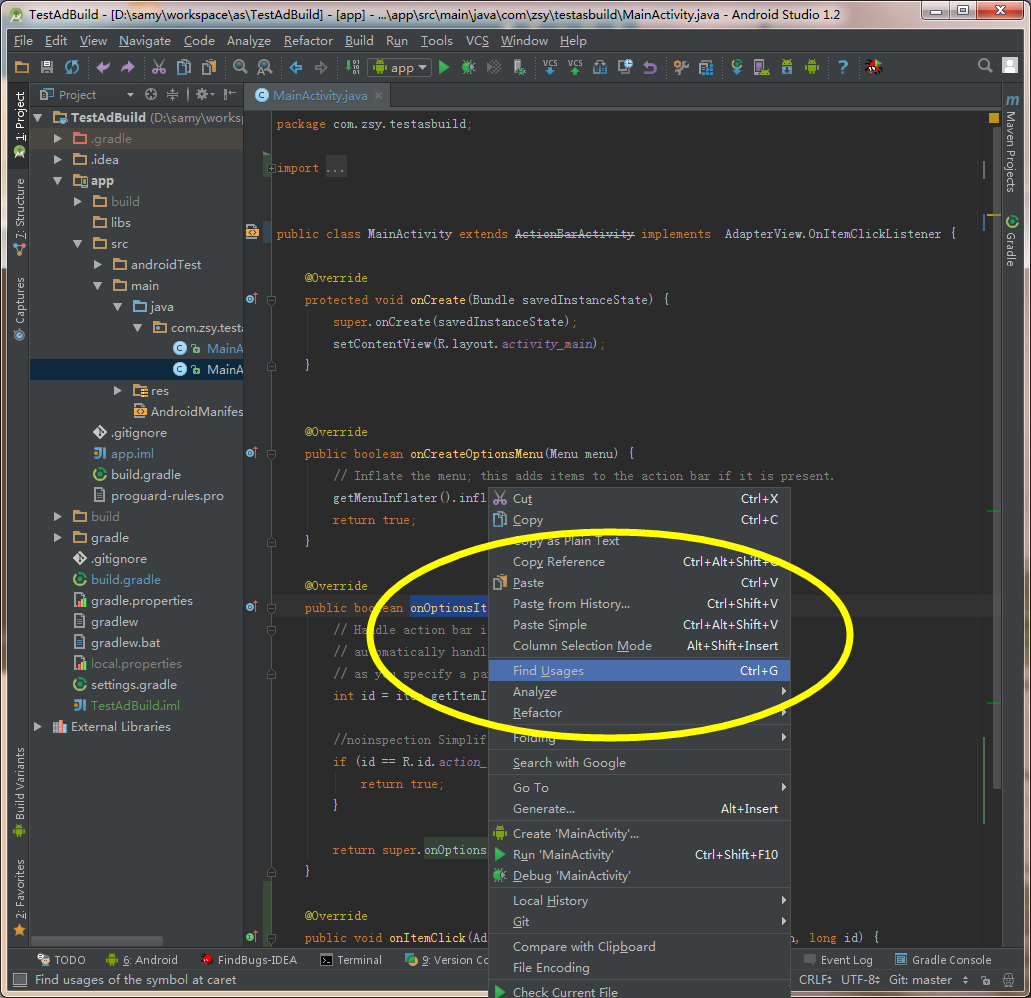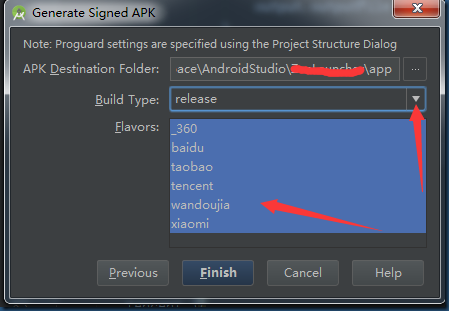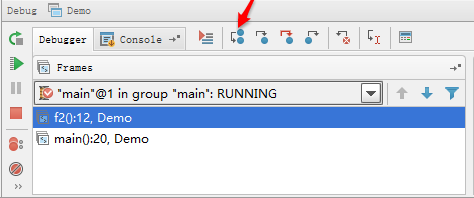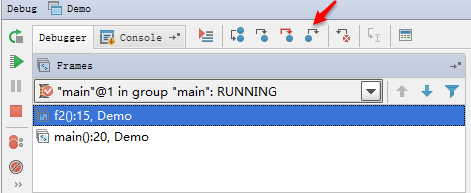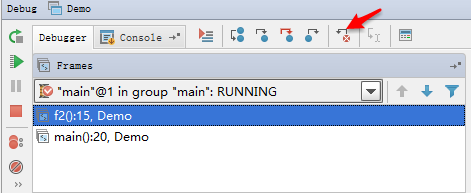AndroidStudio用法总结
2015-10-27 20:20
555 查看
AndroidStudio用法总结
转载:http://www.cnblogs.com/hongfeiliuxing/p/4581224.html
环境搭建:
有as安装版本和绿色版本;下载:http://androiddevtools.cnps:如果你从eclipse转as开发工具上,建议用as安装版本。因为考虑到 as时刻升级要求默认升级sdk,避免相互干扰,导致ADT插件匹配不上;
gradle配置安装后,设置相应的path
现教程为as1.2版本安装版本:


配置环境:



安装时可能碰到的情况:
第一次安装后启动后可以会出现一直在加载的界面;

这是在检查你的 Android SDK 。有人会在这里卡上很长时间,很大的原因就是:网络连接有问题。可以通过配置 hosts 的方式来解决。如果检查需要更新,则会让你安装,从而会有后面 讲解3 - 讲解6 。
如果想跳过这一步,可以进行如下操作:
在Android Studio安装目录下的 bin 目录下,找到 idea.properties 文件,在文件最后追加disable.android.first.run=true 。

这样设置后,可以自己手动配置sdk和jdk的路径位置;
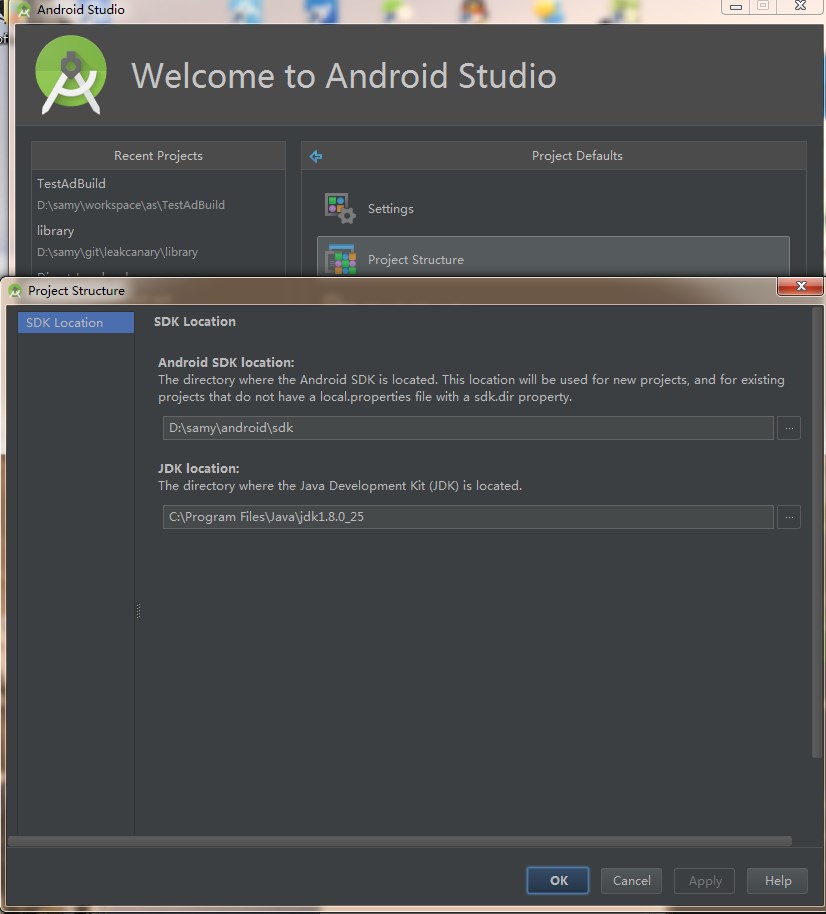
Android
Studio创建项目




·
修改sdk的目录配置到as安装版本设置的sdk位置路径:(防止跟eclipse的SDK路径冲突)


设置项目的编码格式:

像在eclipse一样如果你选择了用到Actionbar,默认的它会给你应用一个v7包,
方法一:自己手动导入v7包放入到项目的libs中;
方法二:让as编译是,自动去找到;
切换到project中配置,

编译项目:用的配置gradle;(配置自己的GRADLE_HOME,防止编译时下下载Gradle,编译速度慢,没有生成一个标准,不方便后面管理配)


删除项目:
1:先移除model;


从as的记录中删除。选中项目,直接按住delete键


Android Studio导入项目
1:导入eclipse项目;(Android Studio默认使用 Gradle构建项目, Eclipse 默认使用Ant构建项目。建议Android Studio导入项目时,使用 Gradle 构建项目。)
方式一:直接导入 Eclipse 项目
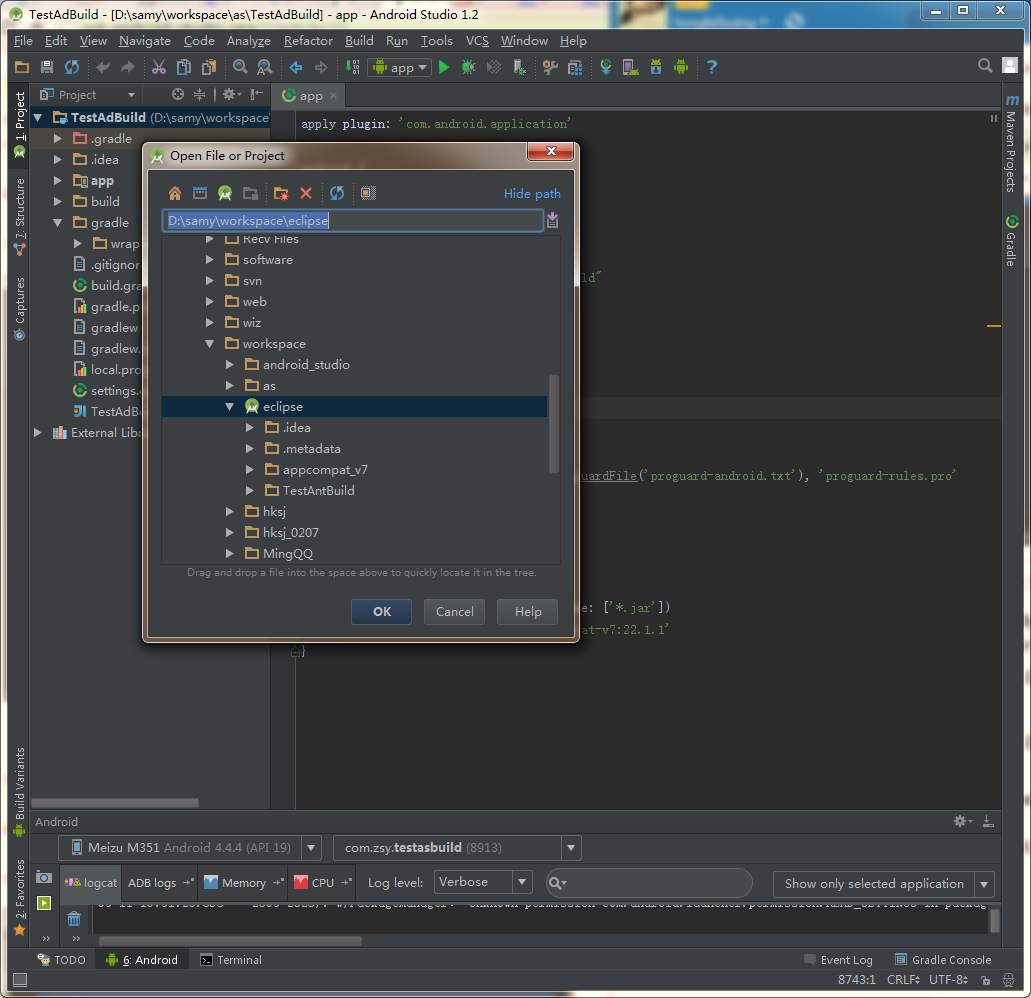










当你看到这个界面,就表示导入成功了。项目使用 Ant 构建,并不是Android Studio 默认的 Gradle 。

经编译发现问题,lib_v4包重复;去掉一个重新编译;


这样的导入项目的方式,就会生成的apk,在这样的目录中;

回到之前项目目录中,发现多了。此时这个项目同时支持Eclipse和As开发,都是用Ant编译脚本;

方式 二:使用
Gradle 编译项目
本方法有一个缺点就是,一次只能导入一个
Eclipse 项目。对于那些只使用到了官方系列的支持包的 Eclipse 项目来说,会方面很多,而且同时兼容 Eclipse 文件目录结构。

Android Studio识别出你的项目是一个 Eclipse Android 项目,它将重新使用 Gradle 构建项目。
Android Studio会完整复制项目文件到一个新的目录中,你需要设置这个新目录的地址。

Replace jars with dependencies,when possible :将 Ant 的 jar 依赖关系使用 dependencies 重构。
Replace library sources with dependencies,when possible :将 Ant 的 library 项目的依赖关系使用 dependencies 重构。
Create Gradle-style(cameCase) module names :使用 Gradle 的样式构建Android Studio的 Module名称。
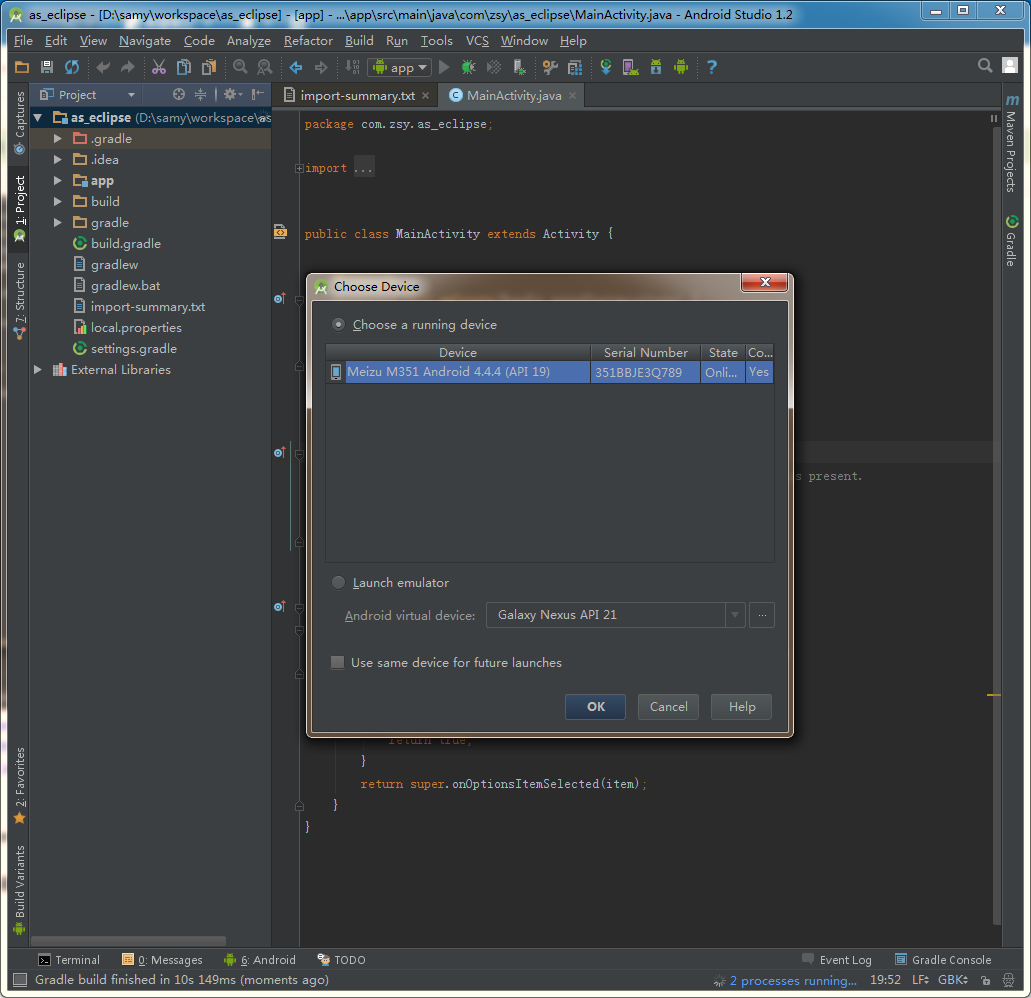
方式 三:直接导入 Generate
Gradle build files 项目






切入到项目中查看生成多的文件:
我们可以发现:在工作空间目录下,多出了 gradle 文件夹和 build.gradle 、 build.gradle 、 gradlew 、 gradlew.bat 、 settings.gradle 文件;在 e-demo 目录下多出了 build.gradle 文件; 在 appcompat_v7 目录下多出了 build.gradle 文件。这些文件和文件夹都和 Gradle 有关系,用于构建项目。这些文件以及文件夹的作用,我们以后再说。
由于 Eclipse 的 ADT 插件已经很久没有更新了,自动生成的 Gradle 编译设置已经跟不上Android Studio的更新速度,
所以我们需要手动修改一些内容。(一定要记住这里的配置)
1:打开工作空间目录下的 gradle --> wrapper --> gradle-wrapper.properties 。修改一下内容:
distributionUrl=http\://services.gradle.org/distributions/gradle-a.b.c-all.zip
--> distributionUrl=https\://services.gradle.org/distributions/gradle-2.2.1-all.zip
2:打开工作空间目录下的 build.gradle 文件。修改以下内容:
classpath 'com.android.tools.build:gradle:0.x.+' -->
classpath 'com.android.tools.build:gradle:1.1.0'
之所以这么设置,是因为: Eclipse 导出的 Gradle 设置已经不是Android Studio 1.2 所支持的 Gradle 已经 Gradle 插件版本,需要手动更为支持的版本。否则轻则必须不能离线导入项目,重则项目导入失败。


导入到as中:
此时会弹出一个框,让你选择文件夹,这个时候需要注意的就是,你需要选择原来的 Eclipse 的工作空间目录,而不是 TestAndBuild 目录。

对应SDK编译的配置设置;


可以在这里查看刚才配置的信息;

配置设置gradle加载本地的(推荐设置)

此处有一些比较重要的设置需要讲解一下。
Gradle project :
此处通常显示的路径并不是你的 Eclipse 的工作空间的目录,而是 Eclipse 的工作空间的目录中的 gradle 路径。你需要手动删除后面的 gradle ,否则项目导入,你是看不到你的代码的,只能看到 gradle 目录下的内容。
Create directories for empty content roots automatically :
不是很明白它的作用,一般默认即可。
Use default gradle wrapper(recommended) 和 Use local gradle disribution :
这两个是让你设置使用的 Gradle 。默认会勾选 Use default gradle wrapper(recommended) ,我们需要手动勾选 Use local gradle disribution 。
Gradle home :
勾选 Use local gradle disribution 后此项编程可编辑状态,默认的此处的地址为Android Studio安装目录中的 Gradle 路径地址。此处可能会有一些错误的警告,提示内容为: Gradle location is incorrect 。而你的这个目录下,确实是有 Gradle 的。产生这个问题的原因,很可能是因为 Gradle home 选项中,路径中的斜杠为 / 而不是 ** 。你需要点击左右的文件选择按钮,重新选择到Android
Studio安装目录中的 **Gradle ,问题即可解决。
Offline work :设置 Gradle 使用离线的方式导入项目。你可以勾选也可以不勾选。如果你有进行【设置的两步骤下】的操作,你则可以勾选,以离线的方式进行编译。
测试这个已经配置成gradle编译的项目,所在的项目即可用于as开发也可以用于eclipse开发;
2:导入Android Studio项目;
导入已经是AdnroidStudio项目;如github上的项目;(如本地有代码的话,建议还是配置下gradle版本和插件,设置成自己电脑本地的,那样方便以后编译快)
如:

3:其他导入方式;
导入一个项目除了在Android Studio起始页进行导入之外,你也可以在Android Studio主页中进行导入。
File --> Import Project 或者 File --> Import Module 。

Android
Studio 常用功能介绍
Android Studio 的基本用法

这个界面,显示了我们使用 Android Studio时经常接触到的功能面板。
1:Project 面板。
用于浏览项目文件。 Project 面板会显示当前的所有的 module 。 android application module 会显示一个手机图标(下图中的 app );android library module 会显示一个书架图标(下图中的 android-lib );java library module 会显示一个咖啡图标(下图中的 java-lib )。
2:Build Variants 面板。
用于设置当前项目的 Build Variants ( Gradle 知识)。所有的 Module 默认都会有 release 和 debug 两种选项。当你添加了 BuildTypes 和 productFlavors ,这里将出现更多的选项( Gradle 知识)。默认情况下, release 和 debug 的区别并不是很明显;针对于代码来说,是没有区别的。
3:Android 面板。
功能类似于 Eclipse 中的 Logcat ,但是比其多了一些常用功能,例如:截图,查看系统信息等。
4:编辑区。
用于编辑文件。
5:Gradle 面板。
Gradle 任务列表,双击可执行 Gradle 任务。常用任务: build 、 clean 、 assemble 、 assembleRelease 、 assembleDebug 、 lint 。
切换 Project 视图。
默认的Project 面板显示的目录结构为 Android 。通过点击可以进行切换。

常用按钮

编译右侧 module 列表中显示的 module 。
当前 project 的 module 列表。
运行左侧 module 列表中显示的 module 。
debug 左侧 module 列表中显示的 module 。
attach debugger to Android process 。
设置。
项目属性。
使用 Gradle 编译 project 。
虚拟机。
SDK Manager 。
DDMS 。

.gradle 文件简单介绍(官方文档: http://tools.android.com/tech-docs/new-build-system )
官方文档对应配置(http://tools.android.com/tech-docs/new-build-system/version-compatibility):
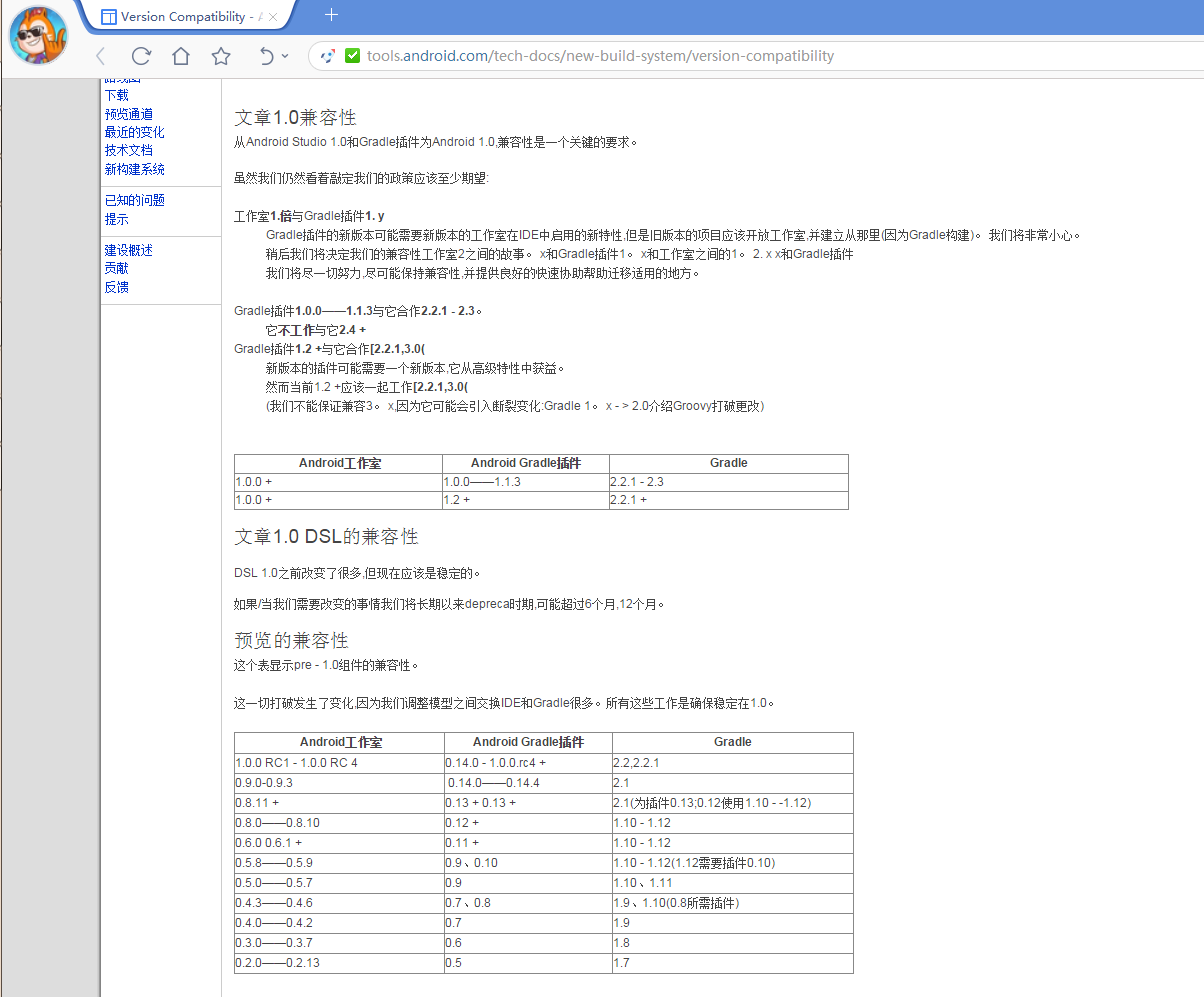
一个 Android Studio 项目中,会存在多个 .gradle 文件。其中, project 目录下存在一个 build.gradle 文件和一个settings.gradle 文件;每一个 module 会存在一个 build.gradle 文件。
本文只是简略的讲解一下默认生成的 .gradle 文件的内容,更多 Gradle
Plugin 的知识;
{@projectName}\build.gradle
// Top-level build file where you can add configuration options common to all sub-projects/modules.
/**
* Groovy 的基本语法
*/
/**
* .gradle 文件简单介绍
一个 Android Studio 项目中,会存在多个 .gradle 文件。其中, project 目录下存在一个 build.gradle 文件和一个 settings.gradle 文件;每一个 module 会存在一个 build.gradle 文件。
本文只是简略的讲解一下默认生成的 .gradle 文件的内容,更多 Gradle Plugin 的知识,请看这里。{@projectName}\build.gradle默认的 project 目录下的 build.gradle 文件内容如上。
buildscript :用于设置驱动构建过程的代码。
jcenter():声明使用 maven 仓库。在老版本中,此处为 mavenCentral()。
mavenCentral() :表示依赖从 Central Maven 2 仓库中获取。
jcenter() :表示依赖从 Bintary’s JCenter Maven 仓库中获取。
3. **mavenLocal()** :表示依赖从本地的Maven仓库中获取。
dependencies :声明了使用 Android Studio gradle 插件版本。一般升级AS或者导入从Eclipse中生成的项目时需要修改下面gradle版本。具体的版本对应关系,请点击。
allprojects:设置每一个 module 的构建过程。在此例中,设置了每一个 module 使用 maven 仓库依赖。
*/
/**
* maven远程库列表
*远程库 地址 镜像
central http://repo1.maven.org/maven2/ http://uk.maven.org/maven2
apache https://repository.apache.org/content/groups/public/[/code]appfuse http://oss.sonatype.org/content/repositories/appfuse-snapshots/[/code]Codehaus Snapshots http://nexus.codehaus.org/snapshots/[/code]Dynamic Jasper http://archiva.fdvs.com.ar/repository/public1/[/code]exoplatform http://repository.exoplatform.org/content/groups/public/[/code]java.net https://maven.java.net/content/groups/public/[/code]JBoss releases https://repository.jboss.org/nexus/content/repositories/releases/[/code]jenkins ci http://maven.jenkins-ci.org/content/repositories/releases/[/code]netbeans http://bits.netbeans.org/maven2/[/code]SpringSource http://repo.springsource.org/release/[/code]*//*** 在深圳,默认的maven源可能无法访问,可以通过以下的方式设置其他的maven源。当然,你也可以设置依赖本地库。maven {url "http://xx.xxx.xxx/xxx"}开源中国的源地址为:http://maven.oschina.net/content/groups/public/[/code]开源中国的thirdparty源地址为:http://maven.oschina.net/content/repositories/thirdparty/[/code]一个项目可以有好几个库。 Gradle 会根据依赖定义的顺序在各个库里寻找它们。在第一个库里找到就不会再在第二个库里进行寻找。*/buildscript {repositories {jcenter()}// 本例运行环境为 1.0 版本的 Android Studio、2.2.1 版本的 Gradle 、1.0.0 版本的 Gradle Plugin 。/*** 本系列内容包含以下部分:Gradle Hello World讲解一个 Gradle 项目中,基础文件以及文件内容。Gradle Eclipse Compatible讲解对 Eclipse 项目的兼容。讲解 Gradle Plugin 中 sourceSets 元素。Gradle Library Projects讲解 Gradle 依赖。包含 .jar 依赖, Library project 依赖, Maven 依赖。Gradle Build Configs讲解 APK 打包时的签名设置。Gradle Build Variants讲解 Gradle Plugin 中 buildTypes 、 productFlavors 元素。*/// dependencies :声明了使用 Android Studio gradle 插件版本 1.1后加入了Junit功能;dependencies {classpath 'com.android.tools.build:gradle:1.0.0'// NOTE: Do not place your application dependencies here; they belong// in the individual module build.gradle files}}allprojects {repositories {jcenter()}}/*** 常见使用方法包依赖(aar)使用aar时可以分为两种情况① aar位于本地目录首先在 android 的参数闭包中添加调用方法 repositoriesrepositories {flatDir {dirs 'libs'}}然后在 dependencies 的参数闭包中添加compile name: 'volley', ext: 'aar'② aar位于远程仓库这里以maven为例,当然也可以使用其他类型的仓库,例如 Ivy。只需要在jar包引用方式后面添加一个@aar就可以了compile 'com.alibaba:fastjson:latest.integration@aar'包依赖(jar)compile group: 'com.alibaba', module: 'fastjson', version: 'latest.integration'可以简写成compile 'com.alibaba:fastjson:latest.integration'latest.integration可以替换成具体的版本号,这里是获取服务器上的最新版本。去掉重复依赖compile 'com.alibaba.fastjson.latest.integration' {exclude module: 'annotations', group: 'com.google.android'}*//*** 下面以9GAG为例来讲解下命令行Gradle编译的过程。1、切换到9GAG项目的根目录,执行 ./gradlew -v 来查看下项目所用的Gradle版本如果你是第一次执行会去下载Gradle,这个过程如果不FQ非常慢,建议FQ紧接着下载成功会看到如下信息:------------------------------------------------------------Gradle 2.2.1------------------------------------------------------------Build time: 2014-11-24 09:45:35 UTCBuild number: noneRevision: 6fcb59c06f43a4e6b1bcb401f7686a8601a1fb4aGroovy: 2.3.6Ant: Apache Ant(TM) version 1.9.3 compiled on December 23 2013JVM: 1.7.0_60 (Oracle Corporation 24.60-b09)OS: Mac OS X 10.9.5 x86_642、接着执行 ./gradlew clean执行这个命令会去下载Gradle的一些依赖,下载成功并编译通过时会看到如下信息::app:clean UP-TO-DATE:extras:ShimmerAndroid:clean UP-TO-DATEBUILD SUCCESSFUL3、最后执行./gradlew build这个命令会直接编译并生成相应的apk文件,如果看到如下字样就代表build成功了BUILD SUCCESSFULTotal time: 31.456 secs紧接着在 9GAG/app/build/outputs/apk 目录下会看到类似于app-debug-unaligned.apk, app-release-unsigned.apk等,看名字应该能理解意思,unaligned代表没有进行zip优化的,unsigned代表没有签名的。然后就可以直接安装apk查看运行效果了。命令行执行Gradle脚本在Android工程根目录下会自动生成一个shell脚本 - gradlew,执行之前记得加上x属性 - chomod +x gradlewgradle脚本中包含了很多 【task】,可以通过task名来指定需要执行的task。./gradlew build./gradlew assemble./gradlew assembleInnderDebug理解了gradle wrapper的概念,下面一些常用命令也就容易理解了。./gradlew -v 版本号./gradlew clean 清除9GAG/app目录下的build文件夹./gradlew build 检查依赖并编译打包*//*** 总结不得不说,Gradle实在太好用了!虽然 Gradle 可以与 Ant 或 maven 配合使用,但是其简洁和功能性远远超过其他两个。我现在开发的项目普遍使用的是 maven,不知道什么原因,使用Gradle时经常会遇到一些无法获取远程依赖包的问题,最简单的解决办法就是把依赖包下载的本地。*/
[/code]
{@projectName}\settings.gradle
{@moduleName}\build.gradle/*** {@moduleName}\build.gradle* 默认的 module 目录下的 build.gradle 文件内容如上。apply plugin: 'com.android.application':表示使用 com.android.application 插件。也就是表示,这是一个 android application module 。 com.android.library 表示,这是一个 android library module 。android:配置所有android构建过程需要的参数。compileSdkVersion:用于编译的 SDK 版本。buildToolsVersion:用于 Gradle 编译项目的工具版本。defaultConfig:Android 项目默认设置。applicationId:应用程序包名。minSdkVersion:最低支持 Android 版本。targetSdkVersion:目标版本。实际上应为测试环境下测试机的 Android 版本。versionCode:版本号。5. **versionName**:版本名称。buildTypes:编译类型。默认有两个: release 和 debug 。我们可以在此处添加自己的 buildTypes ,可在 Build Variants 面板看到(见 讲解1 )。minifyEnabled:是否使用混淆。在老版本中为 runProguard ,新版本之所换名称,是因为新版本支持去掉没使用到的资源文件,而 runProguard 这个名称已不合适了。2. **proguardFiles**:使用的混淆文件,可以使用多个混淆文件。此例中,使用了 **SDK** 中的 **proguard-android.txt** 文件以及当前 **module** 目录下的 **proguard-rules.pro** 文件。dependencies:用于配制引用的依赖。compile fileTree(dir: 'libs', include: ['*.jar']):引用当前 module 目录下的 libs 文件夹中的所有 .jar 文件。2. **compile 'com.android.support:appcompat-v7:21.0.3'**:引用 **21.0.3**版本的 **appcompat-v7** (也就是常用的 **v7** library 项目)。ps:在 **Eclipse** 中,使用 **android support** ,需要在 SDK 中下载 **Android Support Library** 。在 Android Studio中,使用 **android support** ,需要在 SDK 中下载 **Android Support Repository** ,且项目中使用的版本不能大于 SDK 中的版本。*/apply plugin: 'com.android.application'android {compileSdkVersion 21// buildToolsVersion "21.1.2"buildToolsVersion "22.0.1"/*加入.so:*/// (1)老版本,好像是指0.5以前的,具体不太记得了,方法如下:// (注意:代码中的':MyProject'一定要换成你的项目名字哦)// task copyNativeLibs(type: Copy) {// from(new File(project(':Direct-Load-apk').buildDir, 'native-libs')) { include '**/*.so'}// into new File(buildDir, 'native-libs')//}//// tasks.withType(Compile) { compileTask -> compileTask.dependsOn copyNativeLibs}//// clean.dependsOn 'cleanCopyNativeLibs'//// tasks.withType(com.android.build.gradle.PackageApplicationTask) { pkgTask ->// pkgTask.jniDir new File(buildDir, 'native-libs')//}// (2)新版本,具体版本号忘记了,反正如果你下载的是最新的那么自带就是最新的编译器。// 移除lint检查的error// lintOptions {// abortOnError false//}/*** 使用 Java7*/// compileOptions {// sourceCompatibility JavaVersion.VERSION_1_7// targetCompatibility JavaVersion.VERSION_1_7//}/*** 这个配置应用用在从Eclipse导入的项目*/// sourceSets {// main {// jniLibs.srcDirs = ['libs']// manifest.srcFile 'AndroidManifest.xml'// java.srcDirs = ['src']// resources.srcDirs = ['src']// aidl.srcDirs = ['src']// renderscript.srcDirs = ['src']// res.srcDirs = ['res']// assets.srcDirs = ['assets']//}//// // Move the tests to tests/java, tests/res, etc...// instrumentTest.setRoot('tests')//// // Move the build types to build-types/<type>// // For instance, build-types/debug/java, build-types/debug/AndroidManifest.xml, ...// // This moves them out of them default location under src/<type>/... which would// // conflict with src/ being used by the main source set.// // Adding new build types or product flavors should be accompanied// // by a similar customization.// debug.setRoot('build-types/debug')// release.setRoot('build-types/release')//}/*** 现在碰到的问题是如何触发这个事件打包* signingConfigs 元素用于设置签名文件信息。在本例中,我们使用了 app/keystore 文件为 release 分支进行签名。* 默认使用 SDK 中的 debug.keystore 为 debug 分支进行签名。*/signingConfigs {release {storeFile file('keystore')storePassword 'helloworld'keyAlias 'Android Release Key'keyPassword 'helloworld'}}defaultConfig {applicationId "com.zsy.testasbuild"minSdkVersion 14targetSdkVersion 21versionCode 1versionName "1.0"}/***Gradle Build Variants本例用于讲解如何使用 Gradle 利用一份代码生成多种 APK 。本例中, app 文件夹中,除了默认会生成的 main 目录以及 androidTest 目录之外,我额外添加了6个目录,分别是: release 、 debug 、 buildtypesnochange 、 playstore 、 amazonstore 、 productflavorsnochange 。同时,我们在 app/build.gradle 中将这 6 个文件夹分不到 buildTypes 和 productFlavors 中。设置所有的 buildTypes 的 zipAlignEnabled 为 false 目的是为了只生成 unaligned 的 APK ,用于只产生 9 个 APK 。因为 unaligned 的 APK 是编译 aligned 的 APK的中间产物,会影响我们最终编译出的 APK 的个数。为 release 和 buildtypesnochange 设置签名是为了方便安装到设备中。观察 Android Studio 中 Build Variants 面板,发现 app 的选项列表已经不是默认的 release 和 debug 了这些列表是一个 productFlavors 和一个 buildTypes 组装的结果。在 Android Studio 的 Gradle Plugin 中,每一个 APK 均是由一个 buildTypes 和一个 productFlavors 组装而成。在默认的情况下, buildTypes 有 release 和 debug 两个分支; productFlavors 没有。每一个 module/src 都有一个名称为 main 的文件夹。这个文件夹属于 buildTypes 和 productFlavors 基础,buildTypes 和 productFlavors 都可以访问和修改 main 文件夹中的内容。现在发现还是gradle编译不过;(不知道如何原因)我们通过 gradle build 命令,可以生成 9 种不同的 APK ,*/buildTypes {// 我们可以在 buildTypes 中对 APK 的一些信息可以设置,例如本例中将 debug 分支下 APK 包名在默认的包名后追加 .debug ,从而最终包名为 cc.bb.aa.gradle_build_configs.debug:/*** debug 类型的 APK 的名称为 Debug;release 类型的 APK 的名称为 Release;* buildtypesnochange 类型的 APK 的名称为 playstore 、 amazonstore 、 productflavorsnochange 中设置的 apname 名称(分别对应 Play 、 Amazon 、 Gradle-Build-Variants 。* buildtypesnochange 和 productflavorsnochange 中没有设置 appname ,则使用了 main 中的 appname)。debug 类型的 APK 的图标为 D;release 类型的 APK 的图标为 R;buildtypesnochange 类型的 APK 的图标为 playstore 、 amazonstore 、 productflavorsnochange 中设置的 apname 图标(分别对应图标 P 、 A 、Android 默认图标。buildtypesnochange 和 productflavorsnochange 中均没有设置 ic_launcher.png ,则使用了 main 中的 ic_launcher.png)。在类 MainActivity 中,有这么一段代码:TextView textView = (TextView) findViewById(R.id.textview);textView.append("\nappName = " + getString(R.string.app_name));textView.append("\nBuildTypesName = " + BuildTypesUtils.getBuildTypesName());textView.append("\nProductFlavorsName = " + ProductFlavorsUtils.getProductFlavorsName());textView.append("\npackageName = " + getPackageName());实际上,在 main 文件夹中,并没有定义 BuildTypesUtils 类和 ProductFlavorsUtils 类( BuildTypesUtils 类定义在 release 、 debug 、 buildtypesnochange 中;ProductFlavorsUtils 类定义在 playstore 、 amazonstore 、 productflavorsnochange 中),但是我们可以使用这些类。当你在 Android Studio 的 Build Variants 面板中切换当前选择的 Build Variants ,你会发现在 Project 面板中,对应的两个文件夹的 java 和 res 文件夹的图标会发生变化(显示为资源文件夹图标的样式),而 main 文件夹中的这两个文件夹一直表现为资源文件夹图标的样式。你在 Build Variants 面板切换 Build Variants ,实际上是在更改当前编译的分支。当你选择了一个 Build Variants 后,Android Studio 会编译改 Build Variants 对应的 buildTypes 和 productFlavors 中的类以及资源文件,重新组装,形成新的 App 。所谓的重新组装,简单理解起来就是,将当前的 Build Variants 对应的 buildTypes 文件夹中的内容、当前的 Build Variants 对应的 productFlavors 对应的文件夹中的内容、 main 文件夹中的内容合并到一起,形成一个并集。合并规则:图片、音频、 XML 类型的 Drawable 等资源文件,将会进行文件级的覆盖(本例中的 ic_launcher.png)。字符串、颜色值、整型等资源以及 AndroidManifest.xml ,将会进行元素级的覆盖(本例中的 appname 、 hello_world)。代码资源,同一个类, buildTypes 、 productFlavors 、 main 中只能存在一次,否则会有类重复的错误(这就是为什么本例中没有在 main 中定义 BuildTypesUtils 类和 ProductFlavorsUtils 类)。覆盖等级为:buildTypes > productFlavors > main (这就是为什么 release 类型的 APK 的名称都是 Release ;debug 类型的 APK 的名称都是 Debug ; buildtypesnochange 类型的 APK 的名称需要根据 productFlavors 来确定)。*/debug {applicationIdSuffix ".debug"zipAlignEnabled false}release {// 是否进行混淆// minifyEnabled也是最新的语法,很早之前是runProguard,这个也需要更新下。minifyEnabled false// 混淆文件的位置proguardFiles getDefaultProguardFile('proguard-android.txt'), 'proguard-rules.pro'applicationIdSuffix '.release'signingConfig signingConfigs.releasezipAlignEnabled true}/*** Gradle进行方便的多渠道打包;assemble还可以和productFlavors结合使用,具体在下一篇多渠道打包进一步解释*/// buildtypesnochange {//signingConfig signingConfigs.release//zipAlignEnabled false//}// 移除lint检查的errorlintOptions {abortOnError false}}productFlavors {playstore {applicationId 'com.zsy.testasbuild.playstore'// applicationName "playstore"}amazonstore {applicationId 'com.zsy.testasbuild.amazonstore'// applicationName "amazonstore"}productflavorsnochange {}}}/***Gradle Library ProjectsGradle 项目可以依赖于其它组件。这些组件可以是外部二进制包,或者是其它的 Gradle 项目。*/dependencies {// Remote artifacts(远程文件)compile 'com.android.support:appcompat-v7:21.0.2'/*** 引用 21.0.2 版本的 appcompat-v7 。在 Android Studio中,使用 android support ,需要在 SDK 中下载 Android Support Repository ,且项目中使用的版本不能大于 SDK 中的版本。当你的 SDK 中已经下载指定版本的 Android Support Repository ,即使没有联网,你也是可以在 Android Studio 中依赖对应的文件。如果你的 SDK 没有下载指定版本的 Android Support Repository ,即使你现在连着网,也会出错。*/compile 'com.android.support:appcompat-v7:22.1.1'// compile 'com.android.support:support-v4:21.0.2'// compile 'com.android.support:support-v4:21.+'// Local packages(本地包)// 引用 libs 目录下的所有的 .jar 文件。如果你指向引用 libs 目录下中一个指定的 jar ,你可以这么设置:// 引用libs文件夹下除xx.jar以外所有的jar。// compile fileTree(dir: 'libs', include: ['*.jar'], exclude: ['xx.jar'])// compile files('libs/xx.jar')compile fileTree(include: ['*.jar'], dir: 'libs')// compile 'com.android.support:appcompat-v7:21.0.3'// compile 'com.jakewharton:butterknife:6.0.0'// compile 'com.nhaarman.listviewanimations:lib-core:3.1.0@aar'// compile 'com.nhaarman.listviewanimations:lib-manipulation:3.1.0@aar'// compile 'com.nhaarman.listviewanimations:lib-core-slh:3.1.0@aar'// compile 'com.umeng.analytics:analytics:latest.integration'// compile 'com.github.gabrielemariotti.changeloglib:library:1.5.2'// compile 'com.hannesdorfmann.smoothprogressbar:library:1.0.0'// compile 'com.github.castorflex.smoothprogressbar:library-circular:1.0.0'// 引用 lib 工程。// compile project(':app')// 编译extras目录下的ShimmerAndroid模块// compile project(':extras:ShimmerAndroid')// Java 在做 Unit Test 的时候,最常用的便是 JUnit 了,所以我们需要加入 JUnit 的依赖。在 {@projectName}/{@moduleName}/build.gradle 中添加 JUnit 的 Maven 依赖。// testCompile 意思为,test模式下依赖某一个库,该库不会在我们正式发布时打包到我们的程序中,作用和 debugCompile 类似。// testCompile 'junit:junit:4.12'}/*** if this project form eclipse export ;*Gradle Eclipse Compatible当你的项目从 Eclipse 中使用 Generate Gradle build files 导出的时候。为了兼容 Eclipse 的文件结构, Gradle 对资源文件目录、代码文件目录等目录进行了设置。默认的,导出项目中没有 {@projectName}/settings.gradle 文件,而且 {@projectName}/build.gradle 和 {@moduleName}/build.gradle 文件进行了合并。合并后的文件内容如下:buildscript {repositories {mavenCentral()}dependencies {classpath 'com.android.tools.build:gradle:1.0.0'}}apply plugin: 'android'dependencies {compile fileTree(dir: 'libs', include: '*.jar')}android {compileSdkVersion 21buildToolsVersion "21.1.2"sourceSets {main {manifest.srcFile 'AndroidManifest.xml'java.srcDirs = ['src']resources.srcDirs = ['src']aidl.srcDirs = ['src']renderscript.srcDirs = ['src']res.srcDirs = ['res']assets.srcDirs = ['assets']}// Move the tests to tests/java, tests/res, etc...instrumentTest.setRoot('tests')// Move the build types to build-types/<type>// For instance, build-types/debug/java, build-types/debug/AndroidManifest.xml, ...// This moves them out of them default location under src/<type>/... which would// conflict with src/ being used by the main source set.// Adding new build types or product flavors should be accompanied// by a similar customization.debug.setRoot('build-types/debug')release.setRoot('build-types/release')}}和默认的 Android Studio {@moduleName}/build.gradle 文件相比, sourceSets 算是最大的区别了。 sourceSets 用于设置文件目录。main 元素表示默认的主干,出了 main 之外,默认的会有 release 和 debug 分支。如果 release 和 debug 分支中有些文件所在的目录不在默认目录同时也不再 main 所设置的目录,你可以在对应的分支中进行设置。*//*** ps:补充内容关于依赖更多的补充内容如下:* dependencies {// 引入 jar 包。// 引用某一个特定的jar。compile files('libs/xx.jar')// 引用libs文件夹下除xx.jar以外所有的jar。compile fileTree(dir: 'libs', include: ['*.jar'], exclude: ['xx.jar'])// so包在0.8版本的Android Studio中的目录更改为@{ModuleName}/src/main/jniLibs。且可以不用在此处配置so了。// 从 maven 库中引入。//compile 'com.github.chrisbanes.actionbarpulltorefresh:extra-abc:0.9.2'// 引用 lib 工程。compile project(':moduleName')// 引用users-library。users-library作用是,在编译时使用,但是jar不会打包到apk中,由Android或Android上安装的服务提供需要的内容。// 使用场景:// 1. 使用Android的framework-classes.jar中的一些隐藏的API。// 2. Google的服务框架或者其他服务框架。需要在AndroidMainFest.xml中配合uses-library使用。provided files('libs/xx.jar')provided 'aaa:bbb:x.x.x'// 在测试环境下引用依赖。// 引用jar文件。androidTestCompile files('libs/xx.jar')// 引用Maven。androidTestCompile 'junit:junit:4.11'// 在baidu productFlavors分支下引用依赖。// 引用jar文件。baiduCompile files('libs/xx.jar')// 引用Maven。baiduCompile 'aaa:bbb:x.x.x'// 在release buildTypes分支下引用依赖。// 引用jar文件。releaseCompile files('libs/xx.jar')// 引用Maven。releaseCompile 'aaa:bbb:x.x.x'}*/
[/code]
版本控制
当你在 Android Studio中创建了一个项目之后,默认是没有版本控制的。如果你想对项目进行版本控制,可以这么设置。
VCS --> Enable
Version Control Integration 。
如果你想取消某一个项目的版本控制,你可以在设置页面中设置。
Version Control 右侧列表中,选择目标 module ,在点击右侧的减号即可。
如果你想从版本服务器中迁出项目,你可以这么设置。
VCS --> Checkout
from Version Control ,选择服务器的版本控制工具,填写地址即可迁出。
在 Android Studio 起始页面也可以进行迁出。
点击 Checkout
from Version Control,选择服务器的版本控制工具,填写地址即可迁出。
设置控制git和svn提交提示信息:
git(github版本控制)
ignore文件提交设置:
SVN版本控制:跟Git和SVN(一定要配置跟系统一样的.exe那样在项目才能同时操作,两不误)
发现svn没有配置svn工具exe;这样就会出现as的插件和在项目目录中单独用TortoiseSVN不能同时用;
如下:(ps:这里一定要不要选择升级工作副本,要不然会出现不能同步svn,和配置svn同步提交代码等各种问题)
所以得修改一下配置:
己独立安装带有 command line 功能的 SVN 客户端,我使用的是TortoiseSVN,据说 1.7 之后开始支持 command line 模式,我现在用的是 1.8.11 版本
如图,安装时必须自定义选择 command line 否则不会安装的
Use Command Line Client 选择浏览到你本地安装 TortoiseSVN 的 svn.exe 文件路径,(注意输入框最右侧有个浏览的按钮,有可能没显示出来,拉伸窗口即可见)
配置好后重新下载svn项目代码:(记住这里一定要选择1.8版本到后面才有效,记住这里的1.8不是JDK的版本配置而是SVN自己版本配置)
发现此时都已经配置上的svn管理:
由于SVN的忽略用开放工具不好设置(ps:git有插件很好管理),所以我们得通过
TortoiseSVN 来添加忽略;
AS常用插件安装配置:
下载不了直接用浏览器下载后,再本地更新:
离线安装插件:(安装完后,重启as)
常用配置安装的插件:
个人禁用了一下插件:
CVS Integration : CVS 版本控制系统,用不到。
Google Cloud Tools For Android Studio : Google云 用不到。
Google Login : Google账号登录,`Google Cloud Tools For Android Studio** 插件需用,用不到。
hg4idea : Mercurial 版本控制系统,用不到。
你可以在 Browse repositories 页面中,搜索插件并安装。
我个人额外安装的插件:
.gitignore support : Git 版本控制系统中 .gitignore 文件管理插件。
常碰到的问题:
1:不能自动实现方法;
在类头部按下,Alt+Enter键,按提示加入;
2:和包名引入;
在方法按下,Alt+Enter键,按提示加入;
3:as编译器中间有一根线;
方法一:直接设置不要显示;
方法二:设置线显示的间距远一点;
4:如何折叠代码
5:设置编译器代码自动换行
6:关闭打开Project树的快捷键
Alt+1
7: 找方法的父类,方面集成
8: Android
Studio代码自动提示无效(not available in Power Save mode)
不生效的原因是因为你AS设置成了省电模式,设置成省电模式了的话,AS会禁掉一些辅助功能,达到省电的目的。所以代码自动提示也被禁掉了。
要修改回来的话,通过File选项,然后倒数第二项:Power Save Mode前面的勾点掉就可以了
9:查找那里用过这个类或方法;
10:显示代码的行号;
方法一:临时设置;
方法二:全局设置;
11:设置快捷键格式样式;
12:设置样式:
如果自己不喜欢这种样式。可以自己配置样式;如配置保护色背景(个人还是喜欢Darcula);设置background的色值为(199,
237, 204)
13:设置开发工具退出弹出框:
14:自动保存配置设置:
15:设置字体大小:
16:配置插件:
17:设置项目编码格式:
18:规范代码格式化配置:
19:设置默认web浏览器:
20:看出缩进是 tab 缩进还是空格缩进。建议使用空格缩进。
21:检查更新
Android Studio支持自动检查更新。之前尚未发布正式版时,一周有时会有几次更新。你可以设置检查的类型,用以控制更新类型。
Settings --> Updates 。勾选 Check for updates in channel ,即开通了自动检查更新。你可以禁用自动检查更新。右侧的列表,是更新通道。
Stable Channel : 正式版本通道,只会获取最新的正式版本。
Beta Channel : 测试版本通道,只会获取最新的测试版本。
Dev Channel : 开发发布通道,只会获取最新的开发版本。
Canary Channel : 预览发布通道,只会获取最新的预览版本。
以上4个通道中, Stable Channel 最稳定,问题相对较少, Canary Channel 能获得最新版本,问题相对较多。
22:自动导入
当你从其他地方复制了一段代码到Android Studio中,默认的Android Studio不会自动导入这段代码中使用到的类的引用。你可以这么设置。
Settings --> Editor --> Auto Import ,勾选 Add unambiguous improts on the fly 。
23、成员变量前缀。
如果你命名成员变量习惯前面加一个m的前缀,但是生成getter和setter的时候,又不希望方法名中有这个m,可以如下设置。
File->Settings->Code Style->Java,然后在右边面板中选择Code Generation标签,Naming,Field这一行,对应的Name prefix中加上m.
24、方法排序。
如果你总是调整自己写的方法,以使互相调用或功能相关的方法能靠近,可以这样设置。
如第23条的步骤,在标签中选择Arrangment,勾住Keep dependent methods together,后面可以自己选择是按广度排序还是按深度排序。
25、新文件的注释模板。
File->Settings,搜索comment,找到File and Code Templates,右边面板,Templates->Class,然后修改编辑框里的内容。下面是接口(Interface)的注释模板。我的注释模板如下:
#if (${PACKAGE_NAME} && ${PACKAGE_NAME} != "")package ${PACKAGE_NAME};#end
/**
* @author: samy(hongfeiliuxing@gmail.com)
* @datetime: ${YEAR}-${MONTH}-${DAY}${HOUR}:${MINUTE}:${SECOND}
* @datetime: ${DATE} ${TIME}
*/
public class ${NAME} {
}
你也可以在Include标签中,备份一下原来的File Header,然后修改它。# coding = utf-8'''* @dec:Python model* @author: samy(hongfeiliuxing@qq.com)* @datetime: 2015-05-21 23:38'''
[/code]# coding = utf-8'''* @dec:* @author: samy(hongfeiliuxing@qq.com)* @datetime: ${YEAR}-${MONTH}-${DAY} ${HOUR}:${MINUTE}'''
[/code]
多渠道打包
8.4.1配置渠道
以友盟统计为例;
第一步 在AndroidManifest.xml里配置PlaceHolder:
第二步 在build.gradle设置productFlavors
以上两步即可。当然也有可视化的方法。
8.4.2打包
打包也有两种方式,命令行,和可视化界面的。
首先看命令行,在project的根目录下打开命令行。第一次运行的时候,可能会下载一些库文件。当全部打包完的时候,就在module的build文件下生成了相应的apk文件。
下面看可视化的方法。
全部选中。Finish。
区别:目前发现有个区别,不知道是不是我操作的问题,命令行打包的apk,是没有证书的,是需要重新签名的。而可视化的操作,是有证书的。
调试功能
先编译好要调试的程序。
1.设置断点
选定要设置断点的代码行,在行号的区域后面单击鼠标左键即可。
2.开启调试会话
点击红色箭头指向的小虫子,开始进入调试。
IDE下方出现Debug视图,红色的箭头指向的是现在调试程序停留的代码行,方法f2()中,程序的第11行。红色箭头悬停的区域是程序的方法调用栈区。在这个区域中显示了程序执行到断点处所调用过的所用方法,越下面的方法被调用的越早。
3.单步调试
3.1 step over
点击红色箭头指向的按钮,程序向下执行一行(如果当前行有方法调用,这个方法将被执行完毕返回,然后到下一行)
3.2 step into
点击红色箭头指向的按钮,程序向下执行一行。如果该行有自定义方法,则运行进入自定义方法(不会进入官方类库的方法)。具体步骤如下:
在自定义方法发f1()处设置断点,执行调试
点击
3.3 Force step into
该按钮在调试的时候能进入任何方法。
3.4 step out
如果在调试的时候你进入了一个方法(如f2()),并觉得该方法没有问题,你就可以使用stepout跳出该方法,返回到该方法被调用处的下一行语句。值得注意的是,该方法已执行完毕。
3.5 Drop frame
点击该按钮后,你将返回到当前方法的调用处(如上图,程序会回到main()中)重新执行,并且所有上下文变量的值也回到那个时候。只要调用链中还有上级方法,可以跳到其中的任何一个方法。
4. 高级调试设置多个断点,开启调试。
4.1 跨断点调试
想移动到下一个断点,点击如下图:
程序将运行一个断点到下一个断点之间需要执行的代码。如果后面代码没有断点,再次点击该按钮将会执行完程序。
4.2 查看断点
点击箭头指向的按钮,可以查看你曾经设置过的断点并可设置断点的一些属性。
箭头1指向的是你曾经设置过的断点,箭头2可以设置条件断点(满足某个条件的时候,暂停程序的执行,如 c==97)。结束调试后,应该在箭头1处把所设的断点删除(选择要删除的断点后,点击上方的红色减号)。
4.3 设置变量值
调试开始后,在红箭头指向的区域可以给指定的变量赋值(鼠标左键选择变量,右键弹出菜单选择setValue...)。这个功能可以更加快速的检测你的条件语句和循环语句。
padding: 0px;">
点击该按钮后,你将返回到当前方法的调用处(如上图,程序会回到main()中)重新执行,并且所有上下文变量的值也回到那个时候。只要调用链中还有上级方法,可以跳到其中的任何一个方法。
4. 高级调试设置多个断点,开启调试。
4.1 跨断点调试
想移动到下一个断点,点击如下图:
程序将运行一个断点到下一个断点之间需要执行的代码。如果后面代码没有断点,再次点击该按钮将会执行完程序。
4.2 查看断点
点击箭头指向的按钮,可以查看你曾经设置过的断点并可设置断点的一些属性。
箭头1指向的是你曾经设置过的断点,箭头2可以设置条件断点(满足某个条件的时候,暂停程序的执行,如 c==97)。结束调试后,应该在箭头1处把所设的断点删除(选择要删除的断点后,点击上方的红色减号)。
4.3 设置变量值
调试开始后,在红箭头指向的区域可以给指定的变量赋值(鼠标左键选择变量,右键弹出菜单选择setValue...)。这个功能可以更加快速的检测你的条件语句和循环语句。
联系方式:hongfeiliuxing@qq.com 出处:http://www.cnblogs.com/hongfeiliuxing 欢迎转载,转载请注明出处.
相关文章推荐
- Android:CoordinatorLayout使用详解
- Android onActivityResult不返回resultCode和intent
- Android 状态栏透明
- Android设计模式系列--模板方法模式
- Android设计模式系列--观察者模式
- Android设计模式系列--原型模式
- Android Studio常用快捷键
- Android设计模式系列-适配器模式
- Android 获得软键盘高度
- android ListView加载不同布局
- android ListView加载不同布局
- Android设计模式系列--工厂方法模式
- Android设计模式系列-单例模式
- Android设计模式—策略模式
- Android设计模式系列-组合模式
- android下拉菜单spinner的使用方法
- 关于在android项目中使用fragment的个人经验
- Android Menu的几种实现方式
- Android Layout_weight 解密
- android 屏幕适配的问题