Swift UITableView相关功能(七)数据编辑功能
2015-10-21 16:20
330 查看
UITableView的数据编辑功能
我们上一节主要讲了tableView分区头视图等的一些问题
上一节地址:http://blog.csdn.net/lwjok2007/article/details/49250887
继续使用上节代码(代码下载方式见第六节末尾)
这节我们主要实现一下table 的编辑状态
类似如下界面:
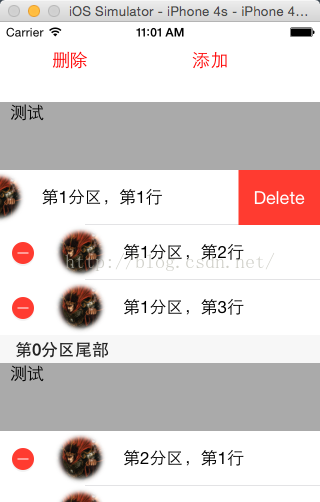
其实实现以上界面很简单是需要设置一下tableView 的一个属性即可
我们先添加button分别对应添加和删除
我们首先实现一下删除按钮(应为默认就是删除按钮,无需做更多操作)
这里首先判断当前table 是否为编辑状态 如果是的话 取消编辑状态 否则打开编辑状态
我们运行程序 点击删除按钮看看效果
接下来我们实现 增加按钮的功能。
实现之前我们得了解一个tableView的代理方法
此代理方法会返回一个 UITableViewCellEditingStyle 一般有两种情况 Delete Insert 分别对应删除 添加两种情况
首先我们建一个bool参数 用来记录我们点击的是删除还是添加
根据bool值返回结果
此时运行程序 两个按钮都试一下
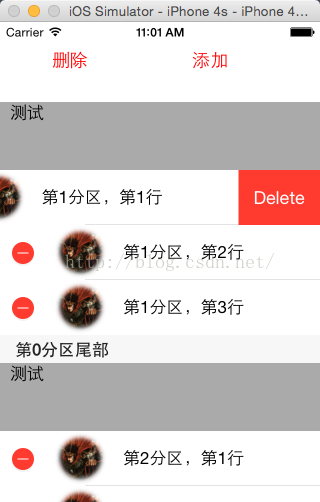

添加和删除基本样子实现了。但是,我们发现点击每一行数据上的删除,和添加小图标之后是没有反应的。
这是因为还缺少一个tableView的代理方法
这时候我们再试试 是不是点击删除 或者添加之后有log出现了
具体操作大家自己试着写一写,我们这里就不细写了
说到这里。我们加一点特别说明。大家如果经常完qq的话会发现qq聊天列表页在左滑的时候也会出现类似的删除按钮,但是他还有一个置顶按钮

怎么让tableview出现两个按钮了
其实也是一个简单的代理方法
此处代理方法返回一个数组。数组里面有个几个UITableViewRowAction 就会出现几个按钮

本节我们先讲到这里
下节我们尝试建立索引
下节地址:http://blog.csdn.net/lwjok2007/article/details/49307019
本节源代码我们会上传到qq群空间,欢迎下载
源码名称:TestTableViewSwift7.zip
苹果开发群2 :492222303 欢迎加入 欢迎讨论问题
我们上一节主要讲了tableView分区头视图等的一些问题
上一节地址:http://blog.csdn.net/lwjok2007/article/details/49250887
继续使用上节代码(代码下载方式见第六节末尾)
这节我们主要实现一下table 的编辑状态
类似如下界面:
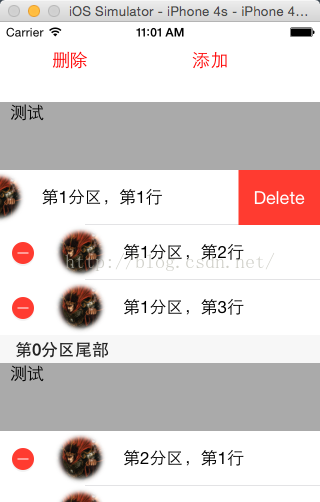
其实实现以上界面很简单是需要设置一下tableView 的一个属性即可
_tableView.setEditing(true, animated: true)
我们先添加button分别对应添加和删除
//添加编辑按钮
let btnEdit=UIButton(frame: CGRectMake(10, 20, 120, 36))
btnEdit.addTarget(self, action: "btnEditAct:", forControlEvents: UIControlEvents.TouchDown)
btnEdit.setTitle("删除", forState: UIControlState.Normal)
btnEdit.setTitleColor(UIColor.redColor(), forState: UIControlState.Normal)
self.view.addSubview(btnEdit)
let btnEdit1=UIButton(frame: CGRectMake(150, 20, 120, 36))
btnEdit1.addTarget(self, action: "btnEditAct1:", forControlEvents: UIControlEvents.TouchDown)
btnEdit1.setTitle("添加", forState: UIControlState.Normal)
btnEdit1.setTitleColor(UIColor.redColor(), forState: UIControlState.Normal)
self.view.addSubview(btnEdit1)我们首先实现一下删除按钮(应为默认就是删除按钮,无需做更多操作)
//删除按钮
func btnEditAct(sender:UIButton)
{
if _tableView.editing
{
_tableView.setEditing(false, animated: true)
}else{
_tableView.setEditing(true, animated: true)
}
}这里首先判断当前table 是否为编辑状态 如果是的话 取消编辑状态 否则打开编辑状态
我们运行程序 点击删除按钮看看效果
接下来我们实现 增加按钮的功能。
实现之前我们得了解一个tableView的代理方法
func tableView(tableView: UITableView, editingStyleForRowAtIndexPath indexPath: NSIndexPath) ->UITableViewCellEditingStyle
此代理方法会返回一个 UITableViewCellEditingStyle 一般有两种情况 Delete Insert 分别对应删除 添加两种情况
首先我们建一个bool参数 用来记录我们点击的是删除还是添加
var isDelIns:Bool!每次点击的时候设置删除按钮是设置为 true 点击添加按钮之后设置为false
//删除按钮
func btnEditAct(sender:UIButton)
{
isDelIns=true
if _tableView.editing
{
_tableView.setEditing(false, animated: true)
}else{
_tableView.setEditing(true, animated: true)
}
}
//添加按钮
func btnEditAct1(sender:UIButton)
{
isDelIns=false
if _tableView.editing
{
_tableView.setEditing(false, animated: true)
}else{
_tableView.setEditing(true, animated: true)
}
}根据bool值返回结果
//新增或者删除按钮的事件
func tableView(tableView: UITableView, commitEditingStyle editingStyle: UITableViewCellEditingStyle, forRowAtIndexPath indexPath: NSIndexPath) {
if editingStyle==UITableViewCellEditingStyle.Insert
{
//此处判断为添加数据方法 在这里做相应的操作
println("添加数据")
}else if editingStyle==UITableViewCellEditingStyle.Delete {
//此处为删除数据方法,在这里做相应的操作即可
println("删除数据")
}
}此时运行程序 两个按钮都试一下
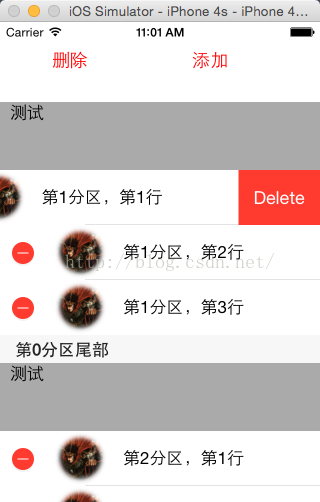

添加和删除基本样子实现了。但是,我们发现点击每一行数据上的删除,和添加小图标之后是没有反应的。
这是因为还缺少一个tableView的代理方法
//新增或者删除按钮的事件
func tableView(tableView: UITableView, commitEditingStyle editingStyle: UITableViewCellEditingStyle, forRowAtIndexPath indexPath: NSIndexPath) {
if editingStyle==UITableViewCellEditingStyle.Insert
{
//此处判断为添加数据方法 在这里做相应的操作 此处如果修改了table的数据一定记得同步修改数据源
println("添加数据")
}else if editingStyle==UITableViewCellEditingStyle.Delete {
//此处为删除数据方法,在这里做相应的操作即可 此处如果修改了table的数据一定记得同步修改数据源
println("删除数据")
}
}这时候我们再试试 是不是点击删除 或者添加之后有log出现了
具体操作大家自己试着写一写,我们这里就不细写了
说到这里。我们加一点特别说明。大家如果经常完qq的话会发现qq聊天列表页在左滑的时候也会出现类似的删除按钮,但是他还有一个置顶按钮

怎么让tableview出现两个按钮了
其实也是一个简单的代理方法
//table编辑状态下点击删除cell右侧设置多个按钮
func tableView(tableView: UITableView, editActionsForRowAtIndexPath indexPath: NSIndexPath) -> [AnyObject]? {
let action1=UITableViewRowAction(style: UITableViewRowActionStyle.Default, title: "删除"){(action,indexPath)->Void in
//点击删除调用
println("点击了删除")
}
let action2=UITableViewRowAction(style: UITableViewRowActionStyle.Normal, title: "标记为未读"){(action,indexPath)->Void in
//点击标记为未读调用
println("标记为未读")
}
let action3=UITableViewRowAction(style: UITableViewRowActionStyle.Default, title: "置顶"){(action,indexPath)->Void in
//点击置顶调用
println("点击了置顶")
}
return[action1,action2,action3]
}此处代理方法返回一个数组。数组里面有个几个UITableViewRowAction 就会出现几个按钮

本节我们先讲到这里
下节我们尝试建立索引
下节地址:http://blog.csdn.net/lwjok2007/article/details/49307019
本节源代码我们会上传到qq群空间,欢迎下载
源码名称:TestTableViewSwift7.zip
苹果开发群2 :492222303 欢迎加入 欢迎讨论问题
相关文章推荐
- 峰回路转,Firefox 浏览器即将重返 iOS 平台
- 峰回路转,Firefox 浏览器即将重返 iOS 平台
- 不可修补的 iOS 漏洞可能导致 iPhone 4s 到 iPhone X 永久越狱
- iOS 12.4 系统遭黑客破解,漏洞危及数百万用户
- Apple Swift学习教程
- 每日安全资讯:NSO,一家专业入侵 iPhone 的神秘公司
- [转][源代码]Comex公布JailbreakMe 3.0源代码
- C#使用委托(delegate)实现在两个form之间传递数据的方法
- Query中click(),bind(),live(),delegate()的区别
- jQuery中 delegate使用的问题
- 浅谈jquery中delegate()与live()
- 由点击页面其它地方隐藏div所想到的jQuery的delegate
- jQuery中delegate与on的用法与区别示例介绍
- JS delegate与live浅析
- jQuery事件 delegate()使用方法介绍
- 讲解iOS开发中基本的定位功能实现
- js判断客户端是iOS还是Android等移动终端的方法
- IOS开发环境windows化攻略
