第一篇Zstack之创建虚拟机
2015-10-14 16:54
363 查看
1.登录
在Chrome浏览器或者FireFox浏览器(IE浏览器可能会遇到使用问题)上登录ZStack管理界面:默认的用户名和密码分别为admin/password:
4. 创建Zone
点击左侧面板的'Zone':
点击按钮'New Zone'来打开对话框:

给第一个Zone取一个名字:'ZONE1',然后点击按钮'Create':

5. 创建Cluster
点击左侧面板的'Cluster':
点击按钮'New Cluster'来打开对话框:

选择刚刚创建的zone(ZONE1); 给cluster取个名字:'CLUSTER1'; 然后选择hypervisor
'KVM';接着点击按钮'Next':
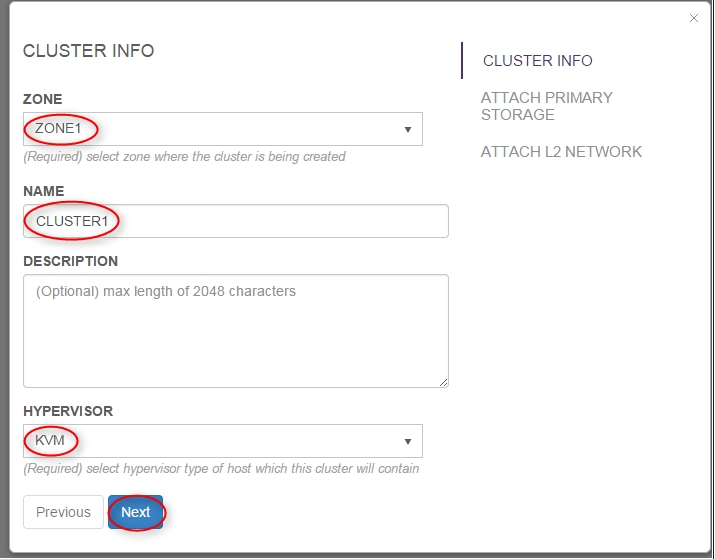
我们现在还没有任何的主存储,让我们继续点击'Next':

我们现在还没有任何的L2网络,让我们直接点击'Create':

6. 添加计算节点Host
点击左侧面板的'Host':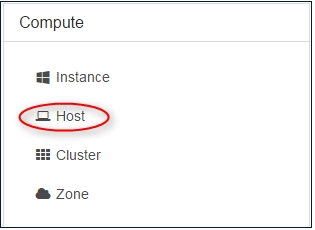
点击按钮'New Host'打开对话框:

选择zone(ZONE1)和cluster(CLUSTER1)
给host取个名字:'HOST1'
输入host的IP地址(192.168.0.212)
最重要的是输入host root用户的用户名和密码
点击'add'

7. 添加主存储
点击左侧面板的'Primary Storage':
点击按钮'New Primary Storage'来打开对话框:

选择zone(ZONE1)
给主存储取个名字:'PRIMARY-STORAGE1'
选择类型'NFS'
输入NFS url(例如192.168.0.212:/usr/local/zstack/nfs_root)
点击'Next'

选择cluster(CLUSTER1)作为挂载对象, 然后点击按钮'Add':

8. 添加备份存储
点击左侧面板的'Backup Storage':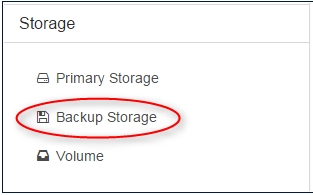
点击按钮'New Backup Storage'来打开对话框:

给备份存储取名为:'BACKUP-STORAGE1'
选择类型'SftpBackupStorage'
输入URL '/backupStorage' (如果该目录不存在,ZStack会负责创建该目录)
输入本机IP地址(192.168.0.212)
输入root用户的ssh密码
点击'Next'
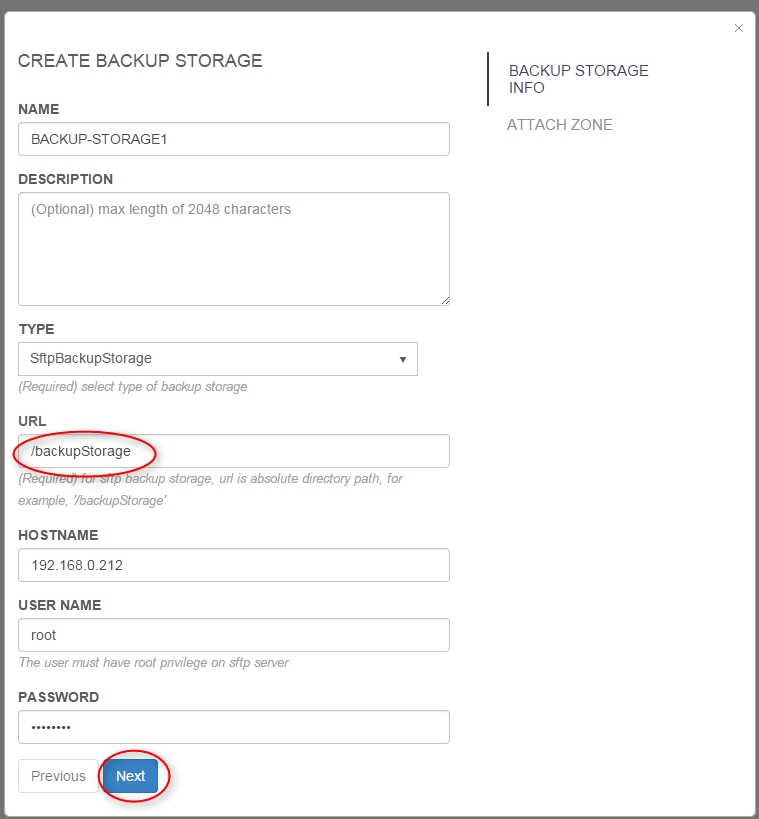
选择zone(ZONE1)作为挂载对象,然后点击'Add':
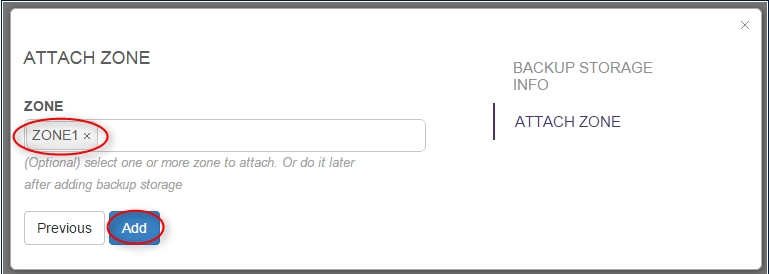
9. 添加云主机磁盘镜像
点击左侧面板的'Image':
点击'New Image'来打开对话框:

选择备份存储(BACKUP-STORAGE1)
给磁盘镜像取名为'Centos7'
选择格式'ISO'
选择媒体类型为'ISO'
选择平台'Linux'
输入下载地址:http://my_ip/image/CentOS-7-x86_64-DVD-1503-01.iso
点击'Add' (不能选择'System')
该镜像文件将会用于用户云主机的模板。

再次点击'New Image'来添加一个用于虚拟路由器的磁盘镜像:
选择备份存储(BACKUP-STORAGE1)
给磁盘镜像取名为'VIRTUAL-ROUTER'
选择格式'qcow2'
选择媒体类型为'RootVolumeTemplate'
选择平台'Linux'
输入下载地址 http://7xi3lj.com1.z0.glb.clouddn.com/releases/0.9/0.9.0/zstack-virtualrouter-0.9.0.qcow2
勾选'System'
点击'Add'

10. 创建二层网络
点击左侧面板的'L2 Network':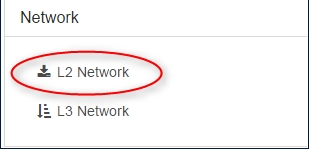
点击按钮'New L2 Network':
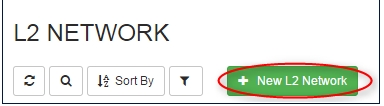
选择zone(ZONE1)
给二层网络取个名字'FLAT-L2'
选择类型'L2NoVlanNetwork'
输入物理网卡的名字'eth0'
点击'Next'

选择cluster(CLUSTER1)作为挂载对象,然后点击'Create':
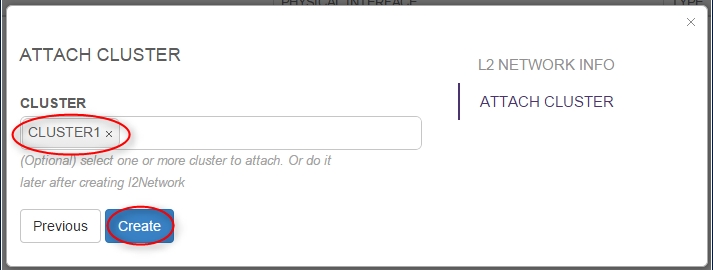
11. 创建三层网络
点击左侧面板的'L3 Network':
点击'New L3 Network':

选择zone(ZONE1)
选择二层网络(FLAT-L2)
给三层网络取名为'FLAT-L3'
选择类型'L3BasicNetwork'
输入域名:'tutorials.zstack.org'
点击'Next' (不要选择System)

命名IP range:'FLAT-IP-RANGE'
选择添加方法:'Add By IP Range'
输入起始IP地址 '192.168.0.230'
输入结束IP地址'192.168.0.240'
输入子网掩码 '255.255.255.0'
输入网关 '192.168.0.1'
点击 'Add' 来添加一个 IP range
点击 'Next'
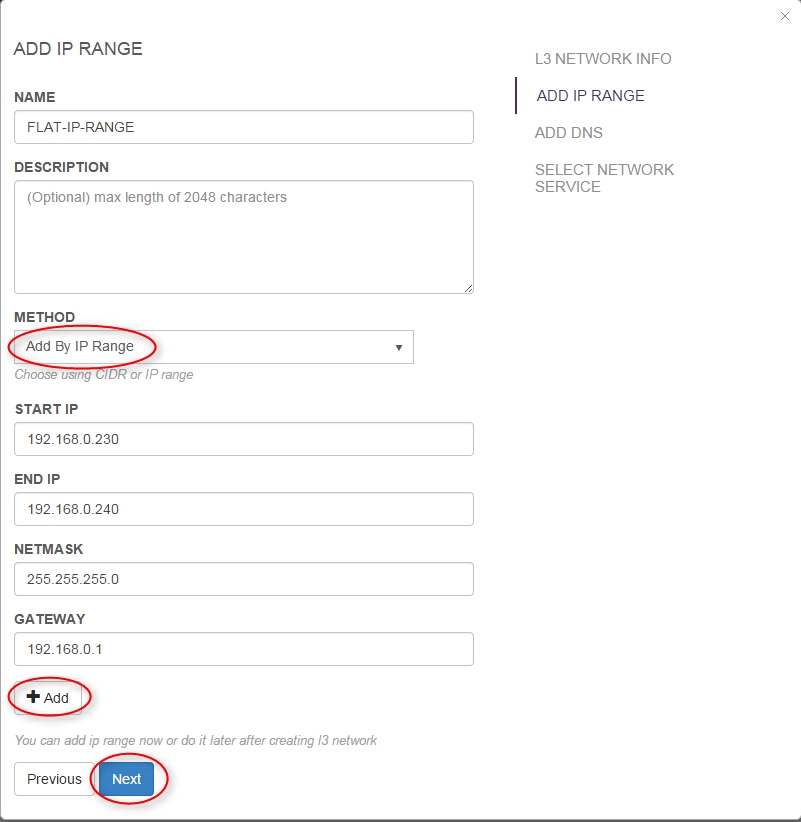
输入'8.8.8.8'(您也可以输入国内的DNS,例如114.114.114.114),然后点击'Add'来添加一个DNS服务器,接着点击'Next':

选择provider'VirtualRouter'
选择'DHCP'
点击'Add'增加一个网络服务重复上面这步来添加DNS, 最后点击'Create':
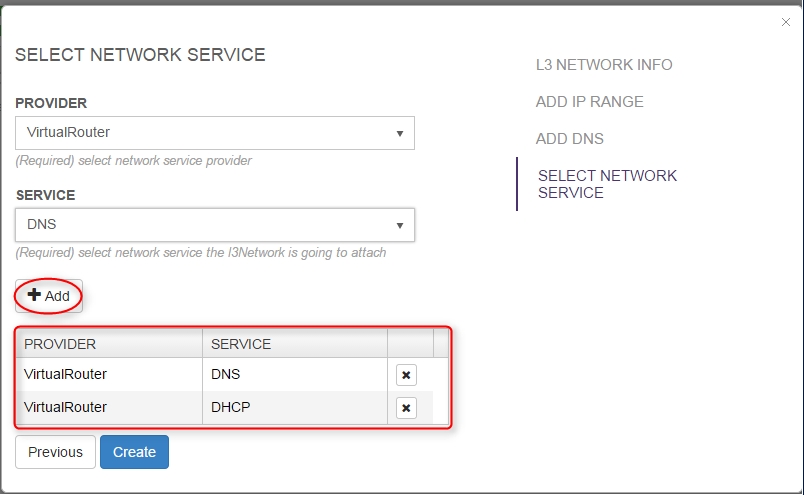
12. 创建云内存模板
点击左边面板的'Instance Offering':
点击'New Instance Offering':

给模板取个名字'8G'
输入CPU个数为1
输入CPU速度512
输入内存大小8G
点击'create'
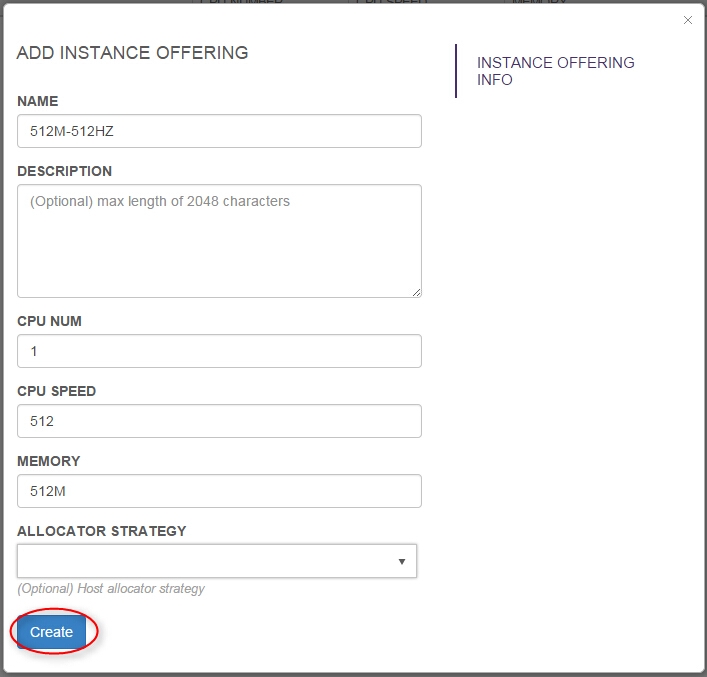
13. 创建虚拟机路由器模板
点击左边面板的'Virtual Router Offering':
点击'New Virtual Router Offering':

选择zone(ZONE1)
取个名字'VR-OFFERING'
输入CPU数量'1'
输入CPU主频'512'
输入内存大小'512M'
选择磁盘镜像'VIRTUAL-ROUTER"
选择management L3 network 'FLAT-L3'
选择public L3 network 'FLAT-L3'
勾选'DEFAULT OFFERING'
点击'Create'
注意:创建virtual route offering 也会用掉一个IP

14.创建磁盘模板
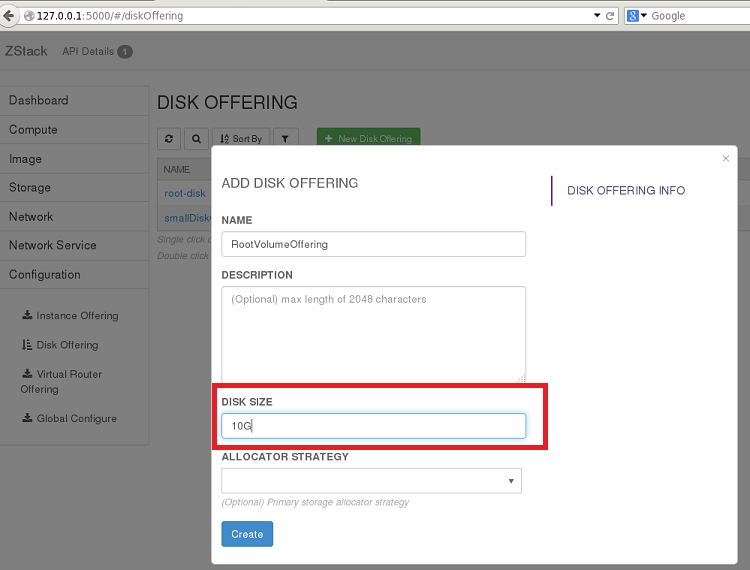
15.创建云主机
点击左边面板的'Instance':
点击'New VmInstance':

instance offering:8G(内存模板)
选择磁盘镜像'centos7.1'
root volume disk offering:200G(硬盘模板)
选择三层网络'FLAT-L3',并且点击'Add'
输入云主机的名字'VM1'
输入云主机的网络名字: 'vm1'
点击'Next'

点击 'Create':

NOTE:安装好系统后,请不要让虚拟机自己reboot,否则虚拟机启动后可能会无法启动刚刚安装好的系统,而是又进入了安装的界面。这个时候只需要通过ZStack UI界面把虚拟机做一次Stop和Start的操作即可
16.把虚拟机打成模板
将已经安装完毕配置完成的虚拟机stop(需要通过ZStack UI界面来stop 虚拟机)

点击Image―>Valum点击该虚拟机详情,并点击Volume选项,选择Root Volume,点击Action,选择Create Template
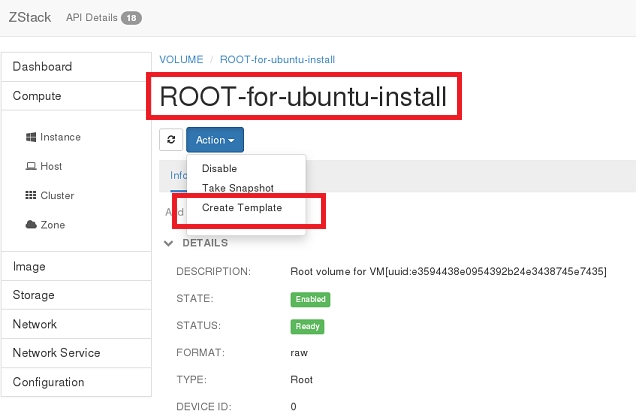
输入新的Image的名字:Centos7.1

NOTE:
如果使用的是CentOS操作系统,为了让使用该虚拟机的模板的云主机在启动后自动获得IP地址,那么需要在保存模板前,在安装好的虚拟机上做如下操作: 1. vim /etc/sysconfig/network-scripts/ifcfg-eth0: DEVICE=eth0 TYPE=Ethernet ONBOOT=yes BOOTPROTO=dhcp 2. rm -f /etc/udev/rules.d/70-persistent-net.rules
本文出自 “翟军铭的linux博客” 博客,请务必保留此出处http://zhaijunming5.blog.51cto.com/10668883/1702897
相关文章推荐
- Android编译系统分析
- Android ListView (1) -- 使用自定义的分割线
- As Easy As A+B
- git config 使用讲解
- ShopNC多用户商城标题去版权 后台去版权方法2.0版本
- ResourceString的用法
- CSS书写顺序
- IOS开发之SWIFT
- iptables详解
- saiku - 免登陆进入管理后台
- 解决MacLook变灰问题
- selinux 操作
- runtime、开发环境、编程语言概念问题
- Hibernate学习总结01——概述
- Error:Connection timed out: connect
- nyoj--171--聪明的kk(动态规划--博弈)
- span加display:block才能显示
- checkbox全选和反选功能
- 在Linux下判断系统当前是否开启了超线程
- Android数据持久化存储-SharedPreferences
