android studio基本操作
2015-09-21 16:09
429 查看
1.android studio 怎么删除 recent projects里的project
选中project delete键删除
2.支持x86模拟器
(1)设置BIOSS Intel虚拟技术选项为允许
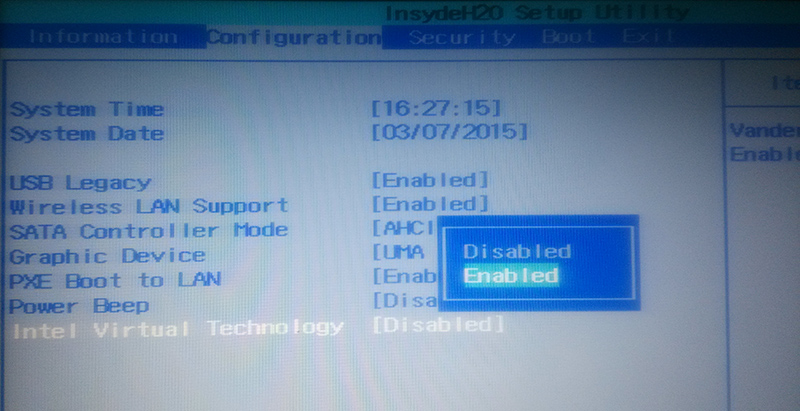
(2)安装haxm,参考:https://software.intel.com/zh-cn/blogs/2013/12/17/android-intel-haxm
3.sdk目录默认安装在:C:\Users\xxxxxx\AppData\Local\Android\Sdk
4.studio中Terminal面板集成了windows的cmd,可以再上面执行ping,svn,git等命令,而且默认目录定位到了工程目录,比较方便操作
5.x86模拟器只能安装debug版本的apk
6.
使用Visual Studio的朋友对其项目的管理模式非常熟悉,工作空间(Workspace)下面是项目(Project),这种模式非常方便,可以将相关的项目(如可执行程序,公共库等)放在一个工作空间管理,而不是Eclipse那种模式,各个Project之间相互独立。Android Studio在这一方面更像Visual Studio,不过又有一些细微区别,Android Studio的Project对应的是Visual Studio中的工作空间(Workspace),其下包含一个或者多个Module(与VS的Project对应),每个Module对应一个独立的可执行程序或者公共库。这样,我们就可以将相关的Module建在同一个Project中,方便我们进行调试和Module切换。
下面我们介绍如何在AS中的Project添加新的Module。
如图所示,将当前显示的结构切换到Project,
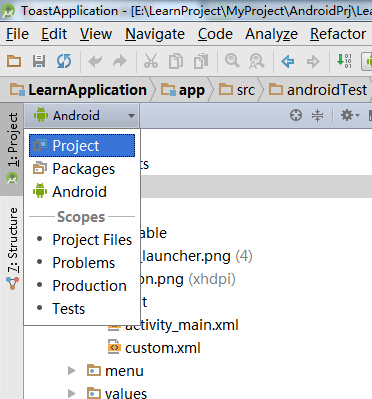
下一步,在当前的Project点右键,在弹出菜单中选择New->Module
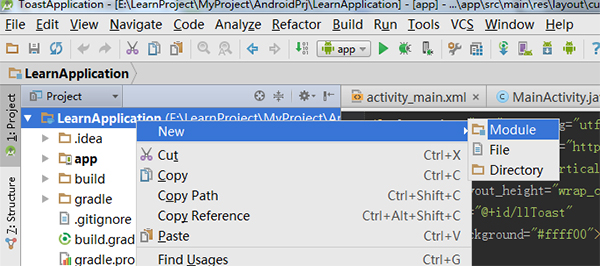
在弹出的类型选择对话框,你根据需要选择Module的类型,如果你要开发的是一个普通Android程序,你可以选择“Phone and Tablet Application":
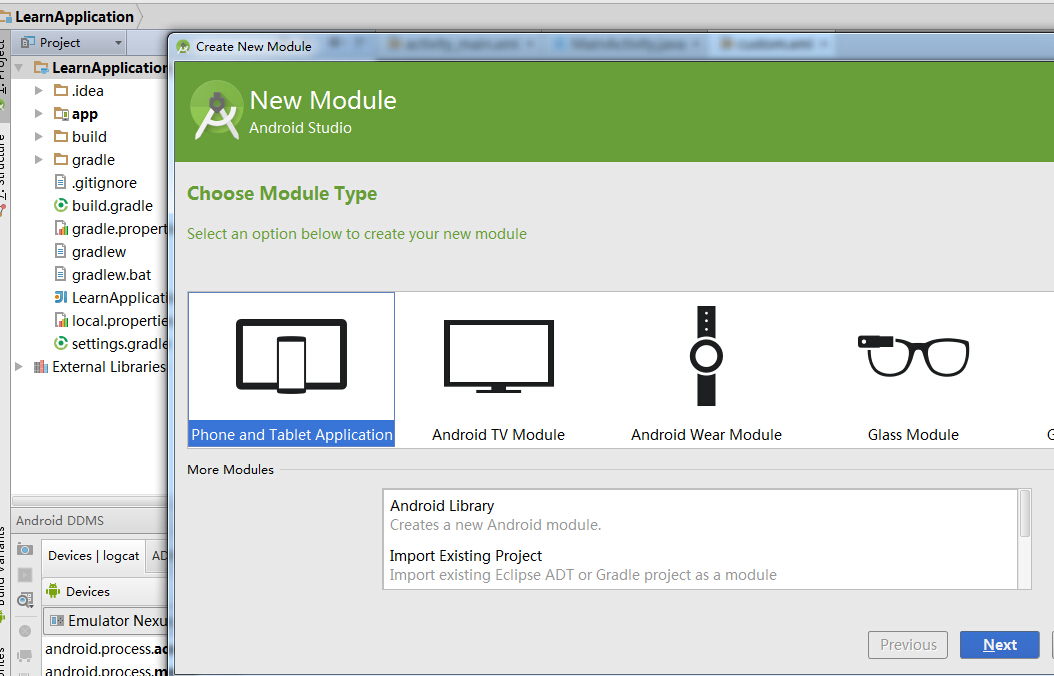
点击Next,提示你输入新建Module的名称以及选择对应的API,与新建一个Android项目一样,这里就不再赘述了。根据向导创建完成以后,你就可以在结构树中看到我们新建的Module:
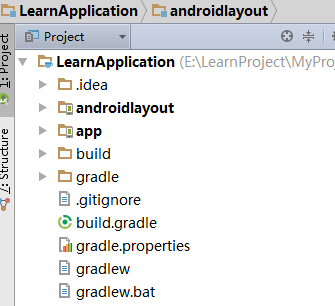
同时,你也可以选择默认启动的Module:
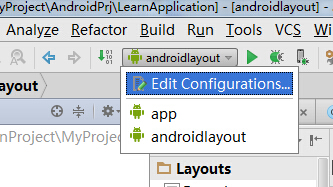
7 面板讲解(参考:http://ask.android-studio.org/?/article/23)
讲解1

这个界面,显示了我们使用 Android Studio时经常接触到的功能面板。
Project 面板。
用于浏览项目文件。 Project 面板会显示当前的所有的 module 。 android application module 会显示一个手机图标(下图中的 app );android
library module 会显示一个书架图标(下图中的 android-lib);java library module 会显示一个咖啡图标(下图中的 java-lib )。

Build Variants 面板。
用于设置当前项目的 Build Variants ( Gradle 知识)。所有的 Module 默认都会有 release 和 debug 两种选项。当你添加了 BuildTypes 和 productFlavors ,这里将出现更多的选项( Gradle 知识)。默认情况下, release 和 debug 的区别并不是很明显;针对于代码来说,是没有区别的。
Android 面板。
功能类似于 Eclipse 中的 Logcat ,但是比其多了一些常用功能,例如:截图,查看系统信息等。
编辑区。
用于编辑文件。
Gradle 面板。
Gradle 任务列表,双击可执行 Gradle 任务。常用任务: build 、 clean 、 assemble 、assembleRelease 、 assembleDebug 、 lint 。
讲解2
切换 Project 视图。
默认的Project 面板显示的目录结构为 Android 。通过点击可以进行切换。

讲解3

编译右侧 module 列表中显示的 module 。
当前 project 的 module 列表。
运行左侧 module 列表中显示的 module 。
debug 左侧 module 列表中显示的 module 。
attach debugger to Android process 。
设置。
项目属性。
使用 Gradle 编译 project 。
虚拟机。
SDK Manager 。
DDMS 。
讲解4

Structure 用于显示当前活动文件的结构。不仅仅支持 Java 文件,同时支持 Xml 文件、 .properties 配置文件等其他文件。
讲解5

当你查看布局文件或者 drawable 的 Xml 文件时,右侧会有 Preview 选项。用于预览效果。
讲解6

Terminal 面板。作用和命令行一下,你可以在这里执行一些命令行命令。
讲解7

Memory Monitor 用于查看
app 的内存使用情况。
讲解8

当你的项目使用到了版本控制则会出来 Changes 面板。用于显示针对本地版本库,你修改的文件列表。默认的,修改文件显示为蓝色,新建文件为青色,删除文件为灰色。
8..gradle 文件简单介绍
一个 Android Studio 项目中,会存在多个 .gradle 文件。其中,project 目录下存在一个build.gradle 文件和一个settings.gradle 文件;每一个module 会存在一个build.gradle 文件。
本文只是简略的讲解一下默认生成的 .gradle 文件的内容,更多 Gradle Plugin 的知识,请看这里。
默认的 project 目录下的 build.gradle 文件内容如上。
buildscript :用于设置驱动构建过程的代码。
jcenter():声明使用 maven 仓库。在老版本中,此处为 mavenCentral()。
mavenCentral() :表示依赖从 Central Maven 2 仓库中获取。
jcenter() :表示依赖从 Bintary’s JCenter Maven 仓库中获取。3. **mavenLocal()** :表示依赖从本地的Maven仓库中获取。
dependencies :声明了使用 Android Studio gradle 插件版本。一般升级AS或者导入从Eclipse中生成的项目时需要修改下面gradle版本。具体的版本对应关系,请点击。
allprojects:设置每一个 module 的构建过程。在此例中,设置了每一个
module 使用 maven 仓库依赖。
在景德镇,默认的maven源可能无法访问,可以通过以下的方式设置其他的maven源。当然,你也可以设置依赖本地库。
开源中国的源地址为:
开源中国的thirdparty源地址为:
一个项目可以有好几个库。 Gradle 会根据依赖定义的顺序在各个库里寻找它们。在第一个库里找到就不会再在第二个库里进行寻找。
默认的 project 目录下的 settings.gradle 文件内容如上。可有可能默认情况下,project 目录下的settings.gradle 文件不存在,你可以自己创建。
include ':app':表示当前 project 下有一个名称为
app 的 module 。
如果你的一个 module 并不是 project 根目录下,你可以这么设置。
默认的 module 目录下的 build.gradle 文件内容如上。
apply plugin: 'com.android.application':
表示使用 com.android.application 插件。也就是表示,这是一个 android application module 。com.android.library 表示,这是一个android library module 。
android:
配置所有android构建过程需要的参数。
compileSdkVersion:
用于编译的 SDK 版本。
buildToolsVersion:
用于 Gradle 编译项目的工具版本。
defaultConfig:
Android 项目默认设置。
applicationId:应用程序包名。
minSdkVersion:最低支持 Android 版本。
targetSdkVersion:目标版本。实际上应为测试环境下测试机的 Android 版本。
versionCode:版本号。5. **versionName**:版本名称。
buildTypes:
编译类型。默认有两个: release 和 debug 。我们可以在此处添加自己的
buildTypes ,可在 Build Variants 面板看到(见 讲解1 )。
minifyEnabled:
是否使用混淆。在老版本中为 runProguard ,新版本之所换名称,是因为新版本支持去掉没使用到的资源文件,而
runProguard 这个名称已不合适了。2. **proguardFiles**:
使用的混淆文件,可以使用多个混淆文件。此例中,使用了 **SDK** 中的 **proguard-android.txt** 文件以及当前 **module** 目录下的 **proguard-rules.pro** 文件。
dependencies:
用于配制引用的依赖。
compile fileTree(dir: 'libs', include: ['*.jar']):
引用当前 module 目录下的 libs 文件夹中的所有 .jar 文件。2. **compile 'com.android.support:appcompat-v7:21.0.3'**:
引用 **21.0.3**版本的 **appcompat-v7** (也就是常用的 **v7** library 项目)。
9.查看帮助:
在android studio中要查看一个方法的文档可以通过Ctrl+Q来实现
10.引用jar文件
1.将jar文件复制、粘贴到app的libs目录中;
2.右键点击jar文件,并点击弹出菜单中的“Add As Library”,将jar文件作为类库添加到项目中;
3.选择指定的类库。
注:如果不执行2、3步,jar文件将不起作用,并且不能使用import语句引用。

11.设置自动import 需要的包:
设置里editor-》general-》Auto import,把java下面的3个全部打钩然后确定
Show import popup:这个是指当你输入的类的声明没被导入时,会弹出一个选择的对话框。但是这边需要注意下,这个选项其实是有点问题的。不管你勾还是不勾,反正对话框是不会弹出来的,在你输完类名后,声明都自动导入了。所以我估计这个可能是Android Studio的bug。
Optimize imports on fly:这个其实和快捷键Ctrl+Shift+O/Ctrl+Alt+O是一样的,就是把不用的声明移除掉。
Add unambiguous imports on the fly:这个就是自动导入功能了,当你输入类名后,声明就被自动导入了。
选中project delete键删除
2.支持x86模拟器
(1)设置BIOSS Intel虚拟技术选项为允许
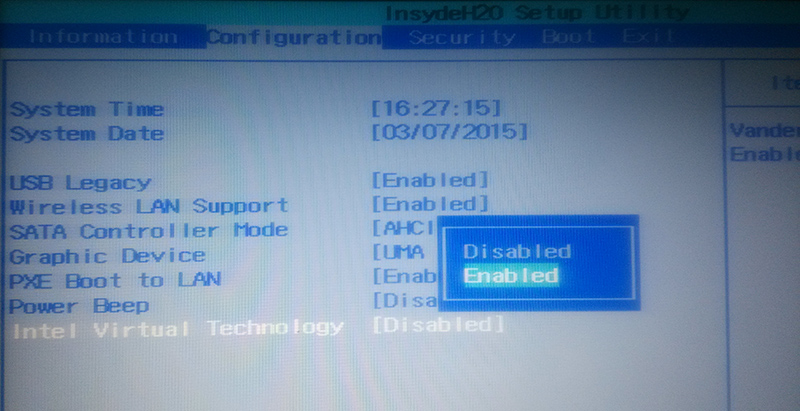
(2)安装haxm,参考:https://software.intel.com/zh-cn/blogs/2013/12/17/android-intel-haxm
3.sdk目录默认安装在:C:\Users\xxxxxx\AppData\Local\Android\Sdk
4.studio中Terminal面板集成了windows的cmd,可以再上面执行ping,svn,git等命令,而且默认目录定位到了工程目录,比较方便操作
5.x86模拟器只能安装debug版本的apk
6.
使用Visual Studio的朋友对其项目的管理模式非常熟悉,工作空间(Workspace)下面是项目(Project),这种模式非常方便,可以将相关的项目(如可执行程序,公共库等)放在一个工作空间管理,而不是Eclipse那种模式,各个Project之间相互独立。Android Studio在这一方面更像Visual Studio,不过又有一些细微区别,Android Studio的Project对应的是Visual Studio中的工作空间(Workspace),其下包含一个或者多个Module(与VS的Project对应),每个Module对应一个独立的可执行程序或者公共库。这样,我们就可以将相关的Module建在同一个Project中,方便我们进行调试和Module切换。
下面我们介绍如何在AS中的Project添加新的Module。
如图所示,将当前显示的结构切换到Project,
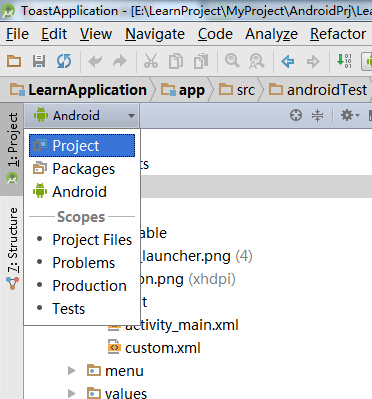
下一步,在当前的Project点右键,在弹出菜单中选择New->Module
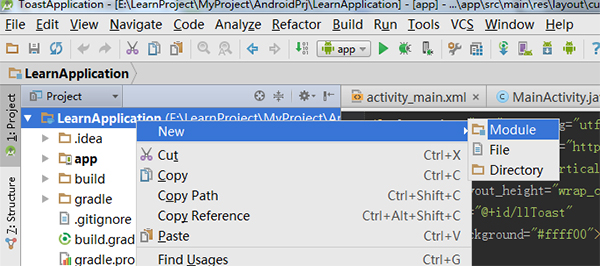
在弹出的类型选择对话框,你根据需要选择Module的类型,如果你要开发的是一个普通Android程序,你可以选择“Phone and Tablet Application":
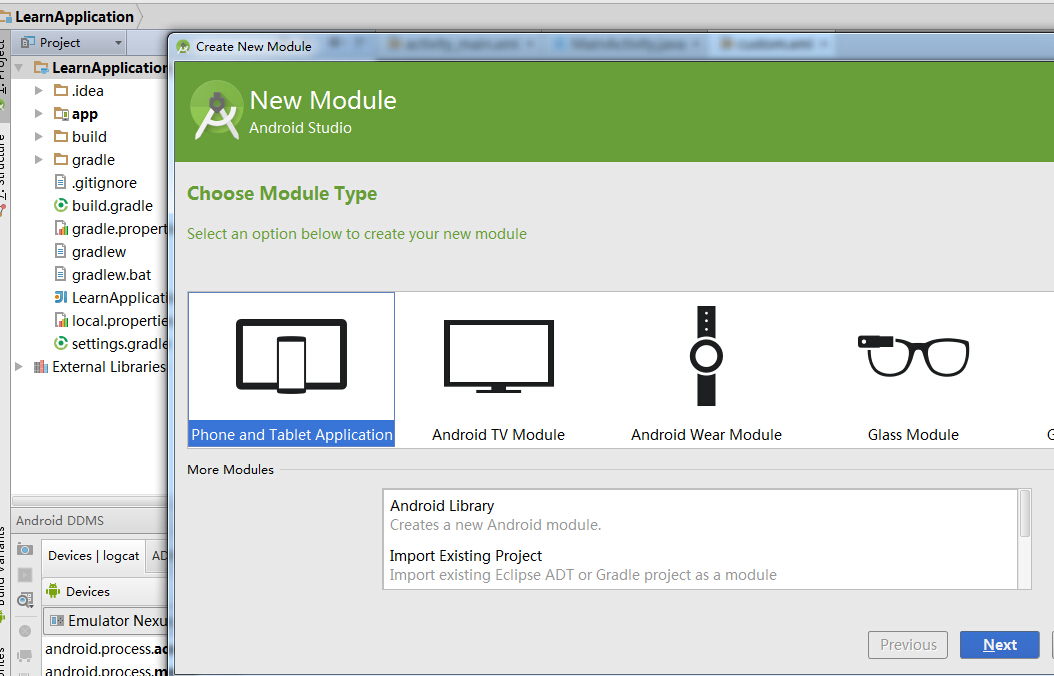
点击Next,提示你输入新建Module的名称以及选择对应的API,与新建一个Android项目一样,这里就不再赘述了。根据向导创建完成以后,你就可以在结构树中看到我们新建的Module:
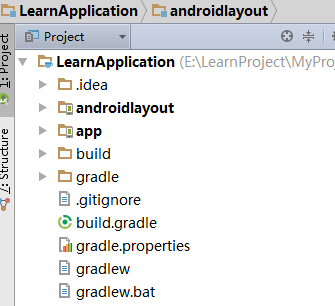
同时,你也可以选择默认启动的Module:
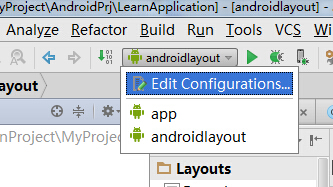
7 面板讲解(参考:http://ask.android-studio.org/?/article/23)
讲解1

这个界面,显示了我们使用 Android Studio时经常接触到的功能面板。
Project 面板。
用于浏览项目文件。 Project 面板会显示当前的所有的 module 。 android application module 会显示一个手机图标(下图中的 app );android
library module 会显示一个书架图标(下图中的 android-lib);java library module 会显示一个咖啡图标(下图中的 java-lib )。

Build Variants 面板。
用于设置当前项目的 Build Variants ( Gradle 知识)。所有的 Module 默认都会有 release 和 debug 两种选项。当你添加了 BuildTypes 和 productFlavors ,这里将出现更多的选项( Gradle 知识)。默认情况下, release 和 debug 的区别并不是很明显;针对于代码来说,是没有区别的。
Android 面板。
功能类似于 Eclipse 中的 Logcat ,但是比其多了一些常用功能,例如:截图,查看系统信息等。
编辑区。
用于编辑文件。
Gradle 面板。
Gradle 任务列表,双击可执行 Gradle 任务。常用任务: build 、 clean 、 assemble 、assembleRelease 、 assembleDebug 、 lint 。
讲解2
切换 Project 视图。
默认的Project 面板显示的目录结构为 Android 。通过点击可以进行切换。

常用按钮
讲解3
编译右侧 module 列表中显示的 module 。
当前 project 的 module 列表。
运行左侧 module 列表中显示的 module 。
debug 左侧 module 列表中显示的 module 。
attach debugger to Android process 。
设置。
项目属性。
使用 Gradle 编译 project 。
虚拟机。
SDK Manager 。
DDMS 。
常用面板
讲解4
Structure 用于显示当前活动文件的结构。不仅仅支持 Java 文件,同时支持 Xml 文件、 .properties 配置文件等其他文件。
讲解5

当你查看布局文件或者 drawable 的 Xml 文件时,右侧会有 Preview 选项。用于预览效果。
讲解6

Terminal 面板。作用和命令行一下,你可以在这里执行一些命令行命令。
讲解7

Memory Monitor 用于查看
app 的内存使用情况。
讲解8

当你的项目使用到了版本控制则会出来 Changes 面板。用于显示针对本地版本库,你修改的文件列表。默认的,修改文件显示为蓝色,新建文件为青色,删除文件为灰色。
8..gradle 文件简单介绍
一个 Android Studio 项目中,会存在多个 .gradle 文件。其中,project 目录下存在一个build.gradle 文件和一个settings.gradle 文件;每一个module 会存在一个build.gradle 文件。
本文只是简略的讲解一下默认生成的 .gradle 文件的内容,更多 Gradle Plugin 的知识,请看这里。
{@projectName}\build.gradle
讲解9buildscript {
repositories {
jcenter()
}
dependencies {
classpath 'com.android.tools.build:gradle:1.0.0'
}
}
allprojects {
repositories {
jcenter()
}
}默认的 project 目录下的 build.gradle 文件内容如上。
buildscript :用于设置驱动构建过程的代码。
jcenter():声明使用 maven 仓库。在老版本中,此处为 mavenCentral()。
mavenCentral() :表示依赖从 Central Maven 2 仓库中获取。
jcenter() :表示依赖从 Bintary’s JCenter Maven 仓库中获取。3. **mavenLocal()** :表示依赖从本地的Maven仓库中获取。
dependencies :声明了使用 Android Studio gradle 插件版本。一般升级AS或者导入从Eclipse中生成的项目时需要修改下面gradle版本。具体的版本对应关系,请点击。
allprojects:设置每一个 module 的构建过程。在此例中,设置了每一个
module 使用 maven 仓库依赖。
在景德镇,默认的maven源可能无法访问,可以通过以下的方式设置其他的maven源。当然,你也可以设置依赖本地库。
maven {
url "http://xx.xxx.xxx/xxx"
}开源中国的源地址为:
http://maven.oschina.net/content/groups/public/
开源中国的thirdparty源地址为:
http://maven.oschina.net/content/repositories/thirdparty/
一个项目可以有好几个库。 Gradle 会根据依赖定义的顺序在各个库里寻找它们。在第一个库里找到就不会再在第二个库里进行寻找。
{@projectName}\settings.gradle
讲解10include ':app'
默认的 project 目录下的 settings.gradle 文件内容如上。可有可能默认情况下,project 目录下的settings.gradle 文件不存在,你可以自己创建。
include ':app':表示当前 project 下有一个名称为
app 的 module 。
如果你的一个 module 并不是 project 根目录下,你可以这么设置。
include ':app2'
project(':app2').projectDir = new File('path/to/app2'){@moduleName}\build.gradle
讲解11apply plugin: 'com.android.application'
android {
compileSdkVersion 21
buildToolsVersion "21.1.2"
defaultConfig {
applicationId "cc.bb.aa.myapplication"
minSdkVersion 10
targetSdkVersion 21
versionCode 1
versionName "1.0"
}
buildTypes {
release {
minifyEnabled false
proguardFiles getDefaultProguardFile('proguard-android.txt'), 'proguard-rules.pro'
}
}
}
dependencies {
compile fileTree(dir: 'libs', include: ['*.jar'])
compile 'com.android.support:appcompat-v7:21.0.3'
}默认的 module 目录下的 build.gradle 文件内容如上。
apply plugin: 'com.android.application':
表示使用 com.android.application 插件。也就是表示,这是一个 android application module 。com.android.library 表示,这是一个android library module 。
android:
配置所有android构建过程需要的参数。
compileSdkVersion:
用于编译的 SDK 版本。
buildToolsVersion:
用于 Gradle 编译项目的工具版本。
defaultConfig:
Android 项目默认设置。
applicationId:应用程序包名。
minSdkVersion:最低支持 Android 版本。
targetSdkVersion:目标版本。实际上应为测试环境下测试机的 Android 版本。
versionCode:版本号。5. **versionName**:版本名称。
buildTypes:
编译类型。默认有两个: release 和 debug 。我们可以在此处添加自己的
buildTypes ,可在 Build Variants 面板看到(见 讲解1 )。
minifyEnabled:
是否使用混淆。在老版本中为 runProguard ,新版本之所换名称,是因为新版本支持去掉没使用到的资源文件,而
runProguard 这个名称已不合适了。2. **proguardFiles**:
使用的混淆文件,可以使用多个混淆文件。此例中,使用了 **SDK** 中的 **proguard-android.txt** 文件以及当前 **module** 目录下的 **proguard-rules.pro** 文件。
dependencies:
用于配制引用的依赖。
compile fileTree(dir: 'libs', include: ['*.jar']):
引用当前 module 目录下的 libs 文件夹中的所有 .jar 文件。2. **compile 'com.android.support:appcompat-v7:21.0.3'**:
引用 **21.0.3**版本的 **appcompat-v7** (也就是常用的 **v7** library 项目)。
9.查看帮助:
在android studio中要查看一个方法的文档可以通过Ctrl+Q来实现
10.引用jar文件
1.将jar文件复制、粘贴到app的libs目录中;
2.右键点击jar文件,并点击弹出菜单中的“Add As Library”,将jar文件作为类库添加到项目中;
3.选择指定的类库。
注:如果不执行2、3步,jar文件将不起作用,并且不能使用import语句引用。

11.设置自动import 需要的包:
设置里editor-》general-》Auto import,把java下面的3个全部打钩然后确定
Show import popup:这个是指当你输入的类的声明没被导入时,会弹出一个选择的对话框。但是这边需要注意下,这个选项其实是有点问题的。不管你勾还是不勾,反正对话框是不会弹出来的,在你输完类名后,声明都自动导入了。所以我估计这个可能是Android Studio的bug。
Optimize imports on fly:这个其实和快捷键Ctrl+Shift+O/Ctrl+Alt+O是一样的,就是把不用的声明移除掉。
Add unambiguous imports on the fly:这个就是自动导入功能了,当你输入类名后,声明就被自动导入了。
相关文章推荐
- Android开发总结笔记 LinearLayout(线性布局) 1-1-1
- android 百分比布局(percentLayout),妈妈再也不用担心适配问题了
- android 事件总线 -- Otto(一)
- android开发步步为营之77:android数据库ORM之greenDAO
- Android-在线查看源码
- Android开源组件SlidingMenu的基本使用方法和SlidingMenuDemo
- Android中常见的像素单位
- android获取系统wifi状态等
- Android Studio快捷键设置
- 【android】通过leakCanary找出程序内存泄露点
- Android布局优化之<merge>与<ViewStub>标签使用
- Android自定义View示例(一)—带有删除按钮的EditText
- Android快速开发工具GsonFormat使用教程
- android弹出下拉选择菜单,单选,多选【运行截图——图】
- android Bitmap getByteCount和getRowBytes
- android studio集成svn
- 解决android代码中重复写findViewByid()
- android客户端性能测试 (一)
- Android 性能测试
- Android 官方推荐 : DialogFragment 创建对话框
