centos6.7安装图文教程
2015-08-26 20:51
816 查看
一.在vm加载配置好centos 6.7 镜像.点击开启此虚拟机开始安装:
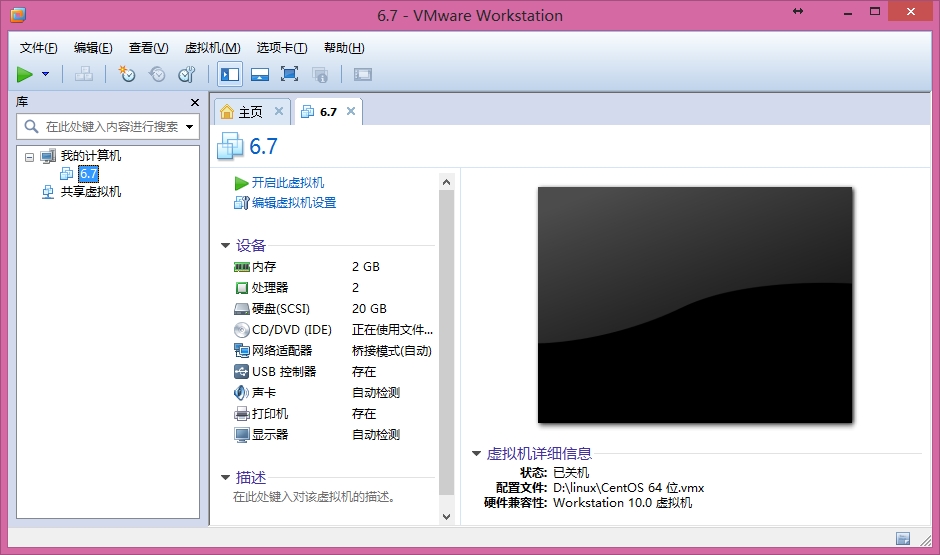
二:回车开始安装
1选项:安装或者升级现有的系统 2选项:使用基本的显卡驱动安装系统 3选项:拯救模式安装系统 4选项:从本地磁盘启动 5选项:测试内存
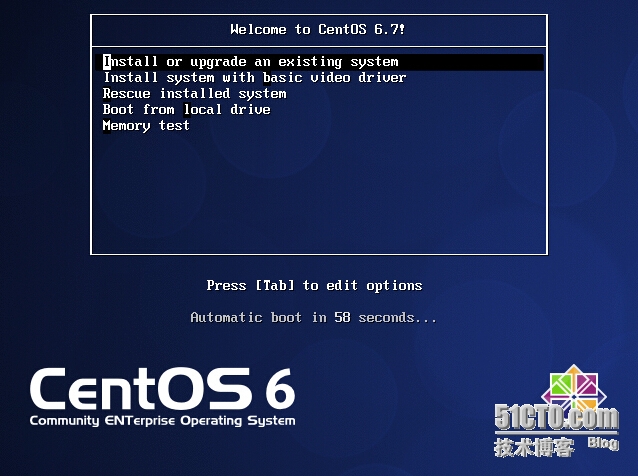
三.检测安装盘文件完整性,按tab键切换到skip.跳过检测.
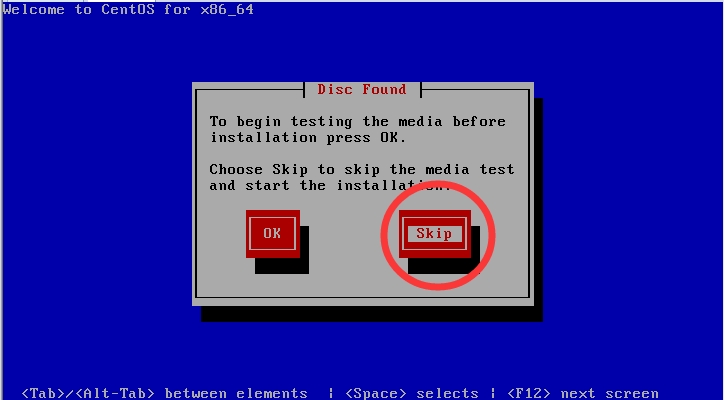
四:下一步,next
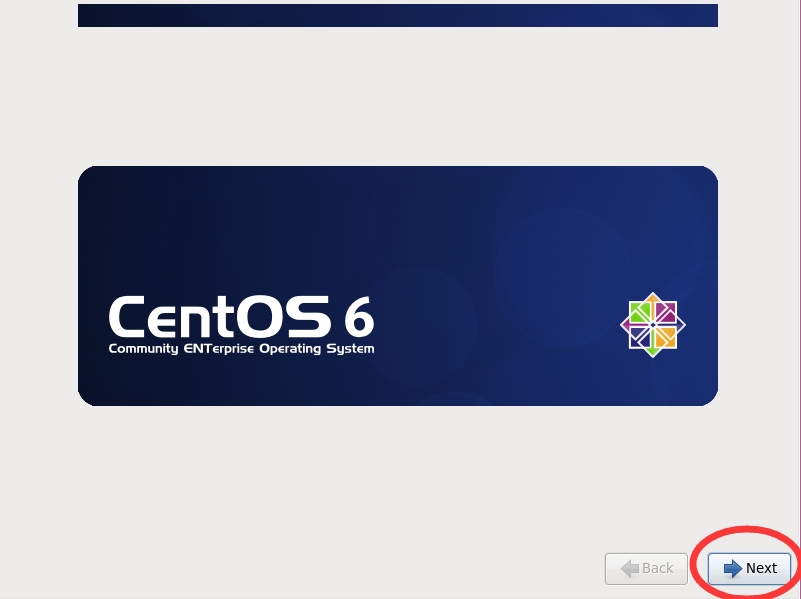
五.选择系统语言.默认english.next
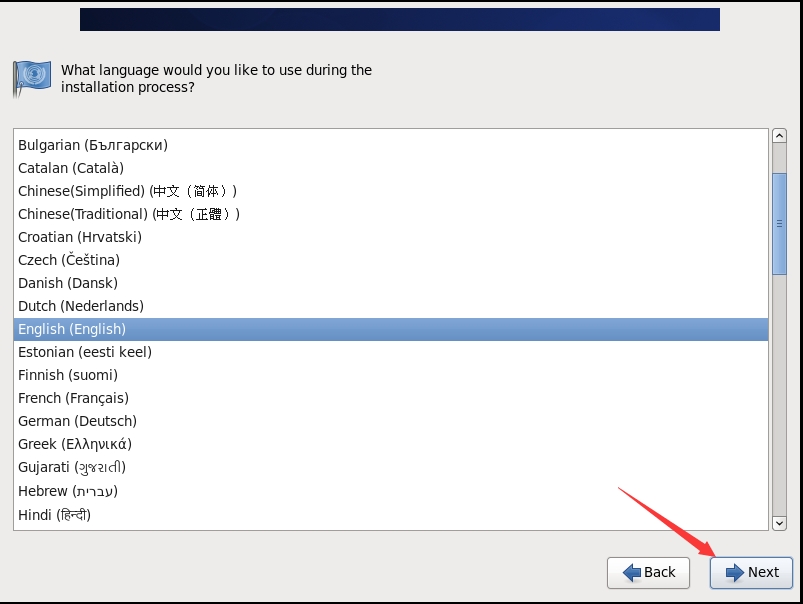
六.选择键盘格式,默认(u.s.english)美式英语.next
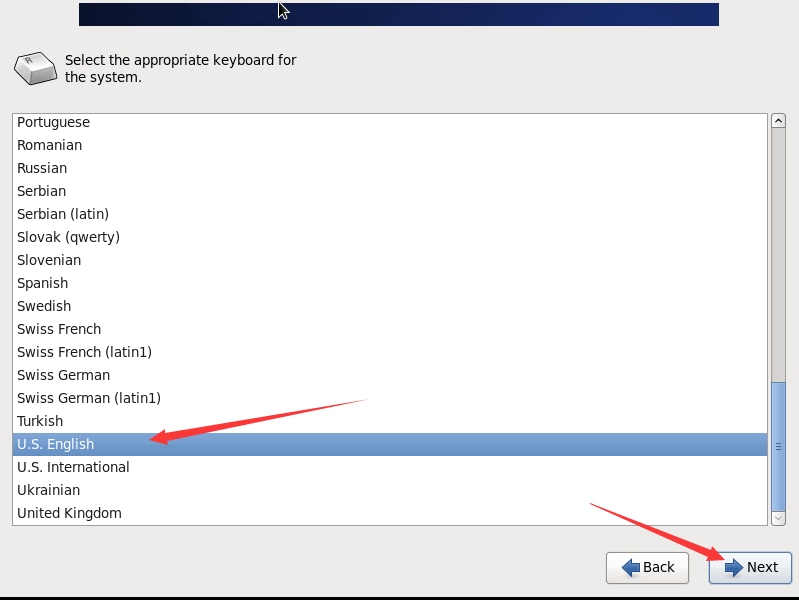
七.选择安装硬盘驱动格式 默认basic Storage Devices ,Next
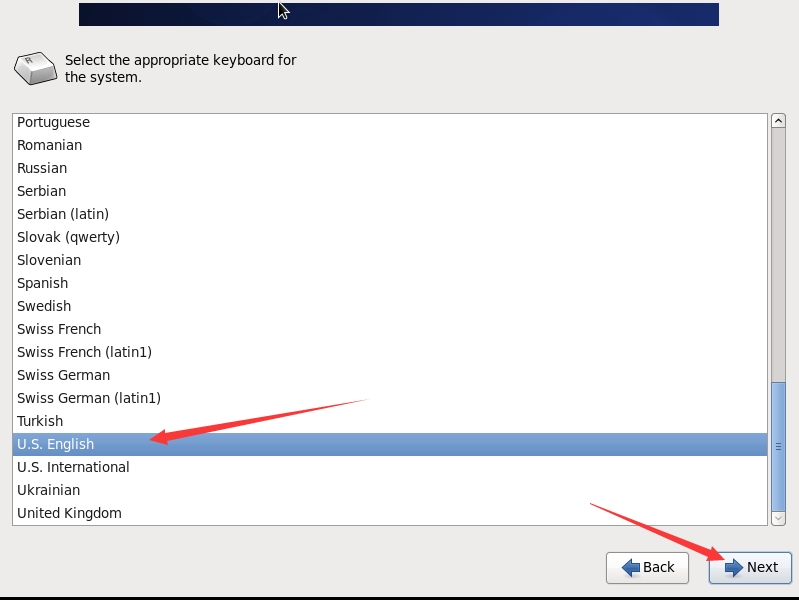
八.提示是否保留硬盘上的数据,我们选yes...
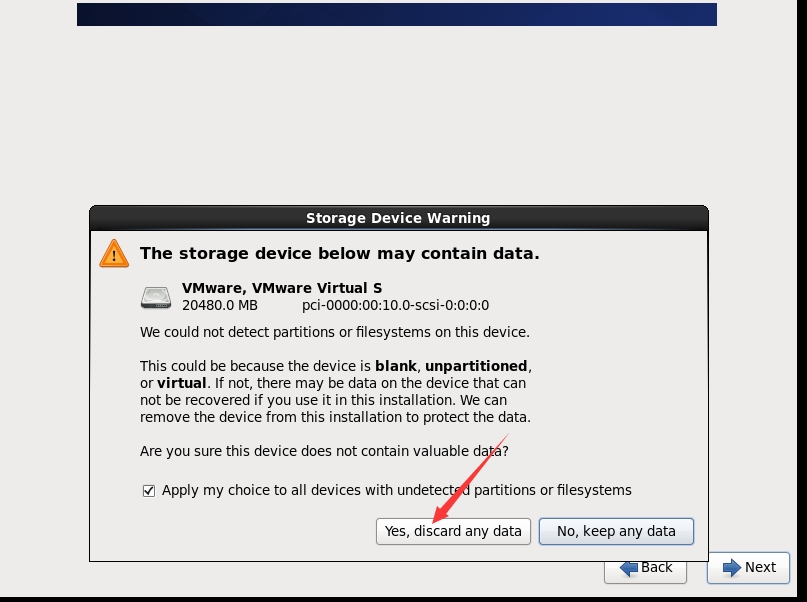
九.设置计算机名字,我这里默认(可根据需要更改名字).next...
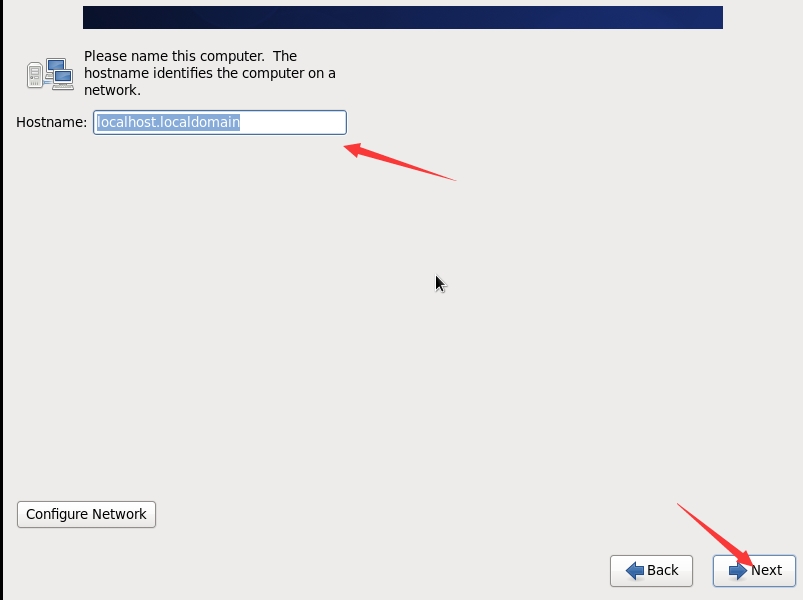
十.选择系统时区.根据自己所安装的地区选择 .我这里选择asia/shanghai. Next
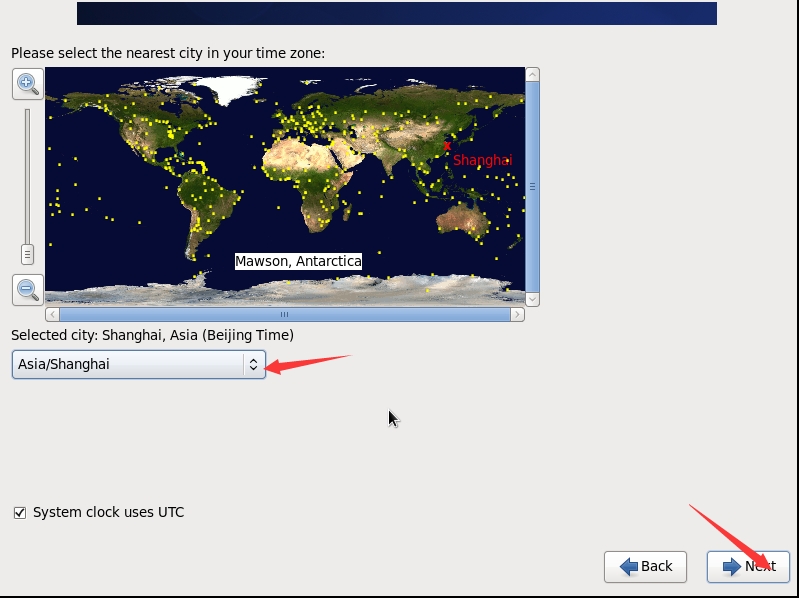
十一.设置root密码,Next.
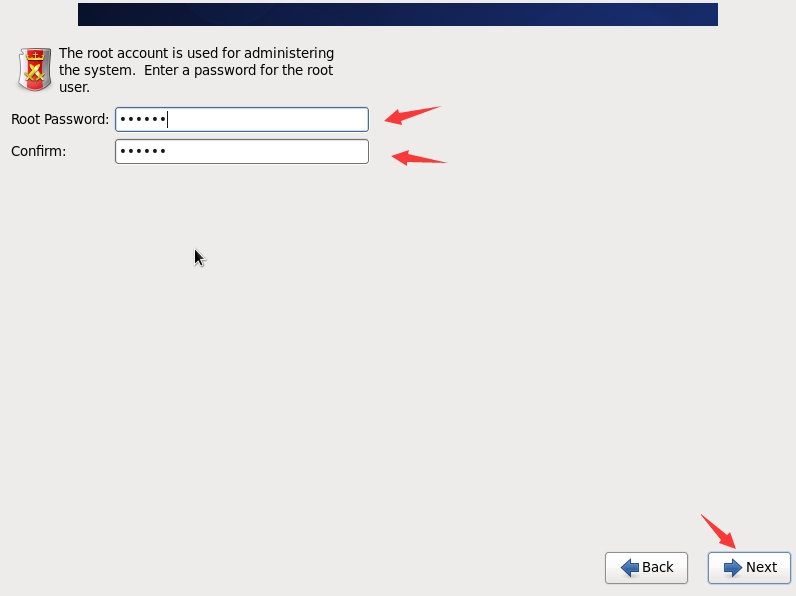
十二.选择分区方式.我们选择Create Custom Layout自定义分区, Next
{ Use All Space 使用全部的空间 Replace Existing Linux System 替换现有的Linux系统 Shrink Current System 缩减当前的系统空间 Use Free Space 使用未使用的空间 Create Custom Layout 自定义分区}
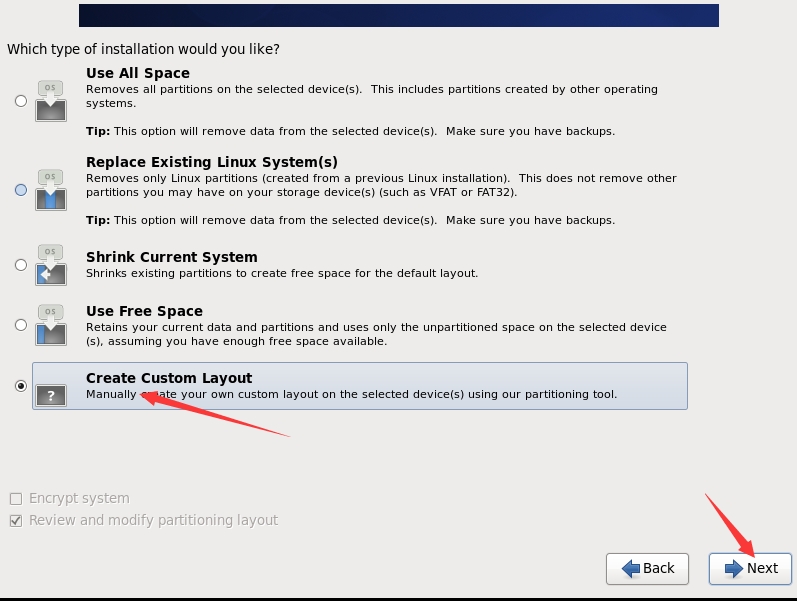
十三.开始分区,创建标准磁盘分区,选择挂载点为/boot,文件格式为ext4,大小为200M,选择固定大小.ok...
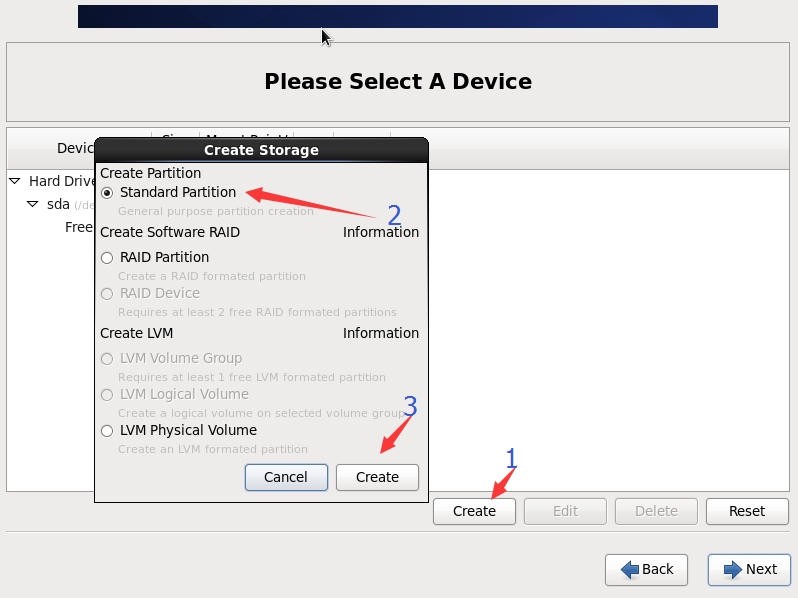
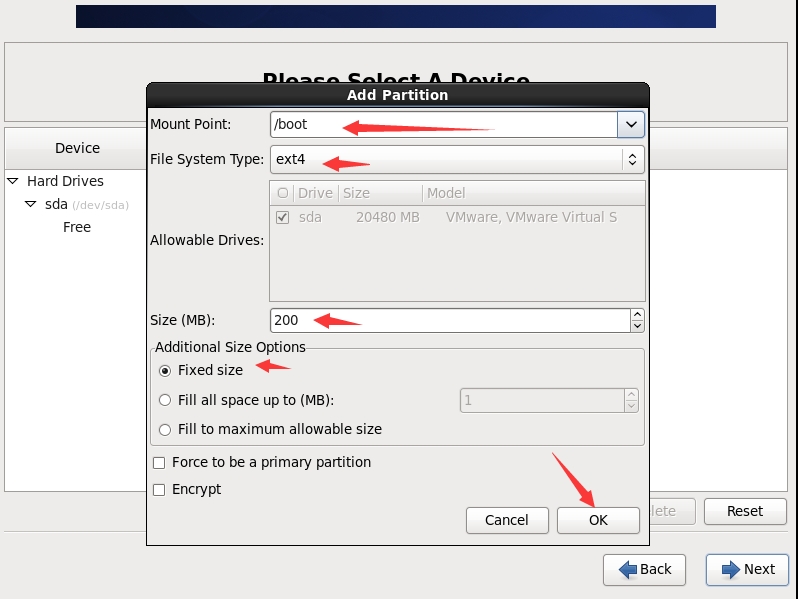
创建物理卷.文件类型选择为physical.volume(LVM),把剩下的磁盘分到这里也可以预留一部分.
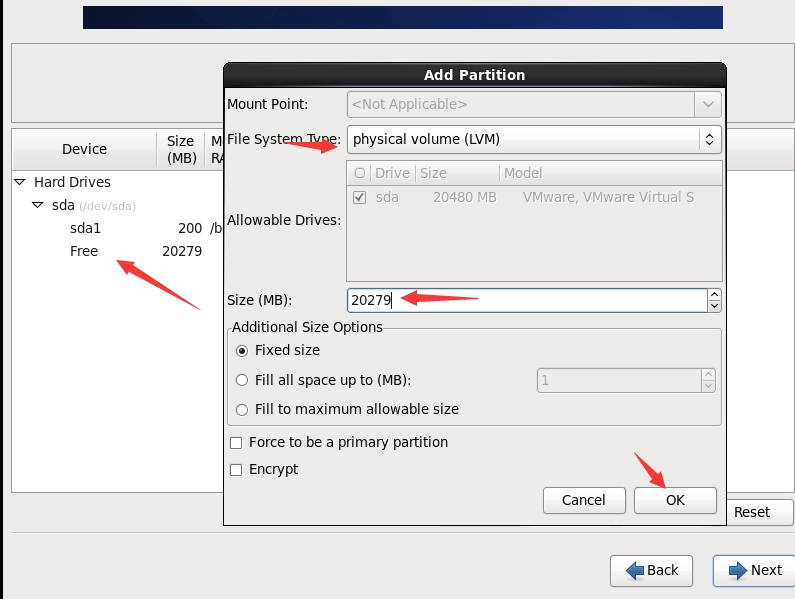
选择刚才创建的物理磁盘,创建逻辑卷组.
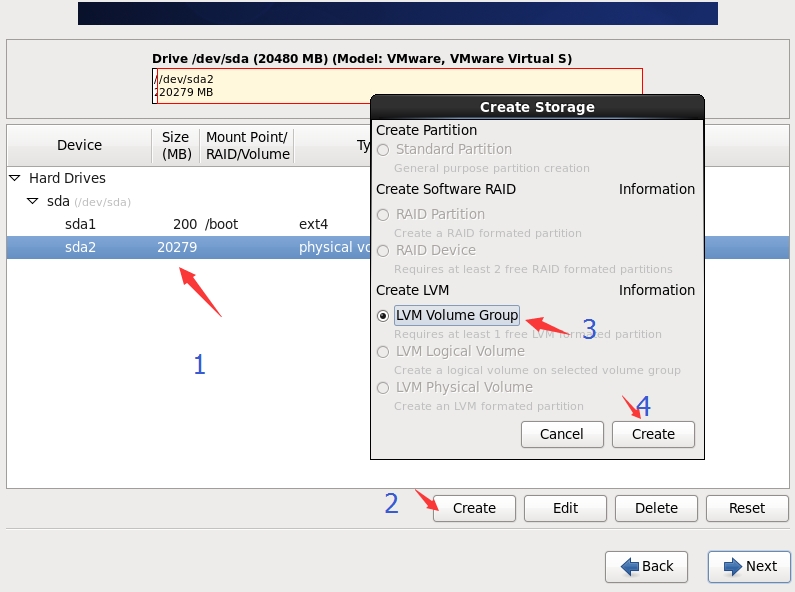
点击Add添加分区,选择swap,取名swap,也可以用换名字,大小设置为2G. 文件格式ext4
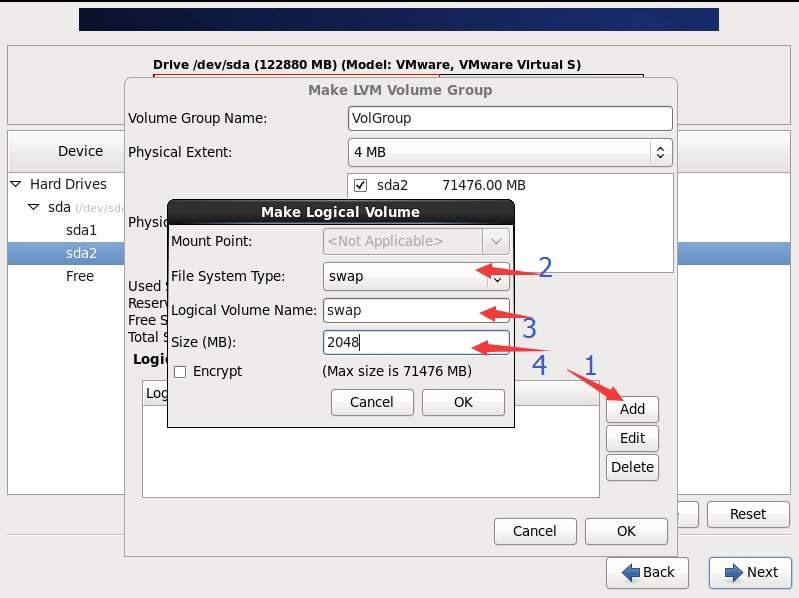
同样的方式Add添加用户空间/usr 挂载点选/usr 文件格式ext4 取名LV_usr 大小给20G.
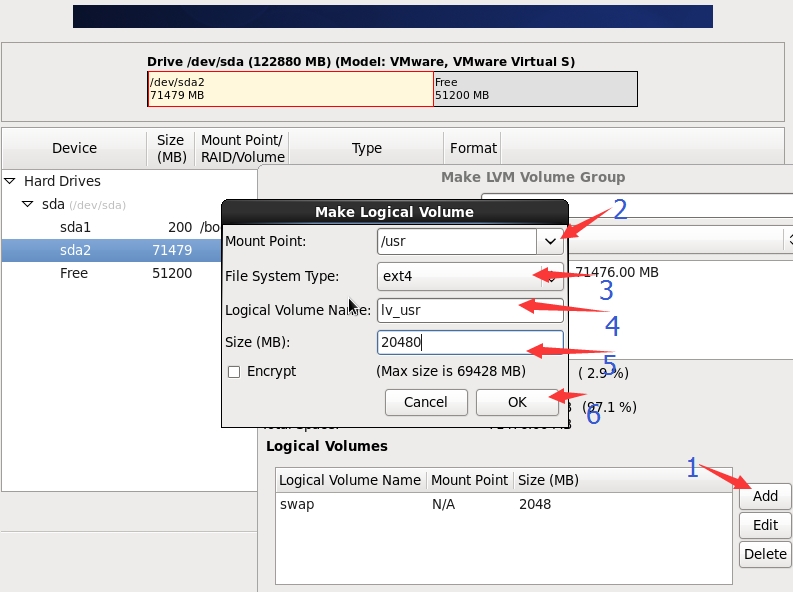
添加挂载点/ 根目录 文件格式ext4 取名lv_root
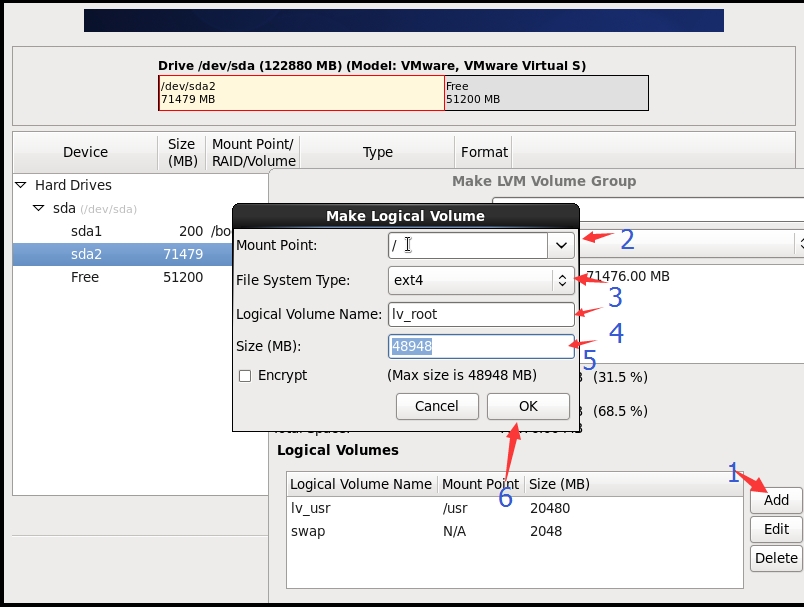
十四.分区完成点OK,next,提示初始化,选择初始化
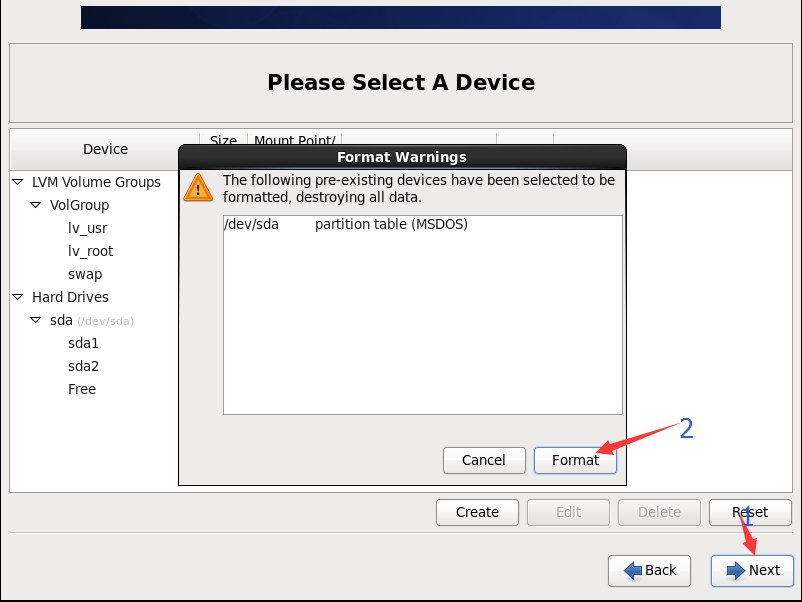
十五.选择写入键盘,Next.
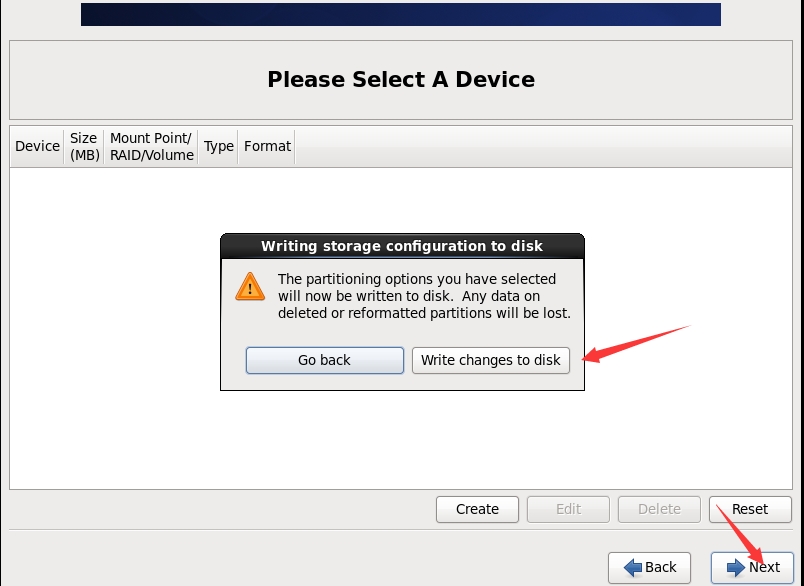
十六.选择启动程序安装位置,默认.Next
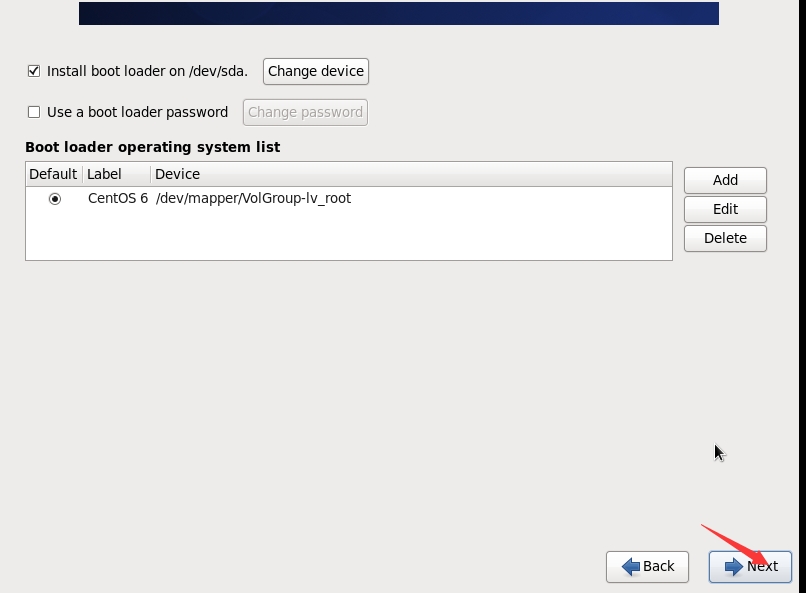
十七.选择安装方式,初学我们选择桌面安装,以后可以更改
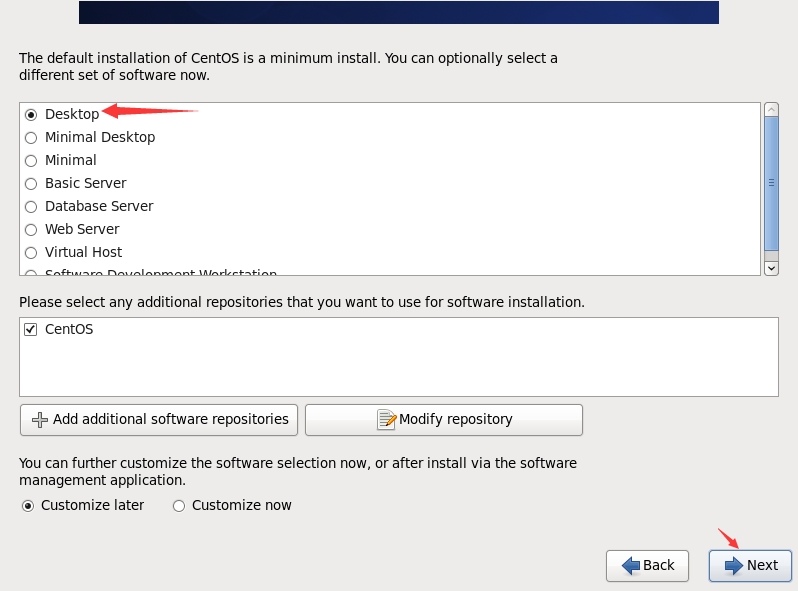
最后重启 reboot 就安装好了!
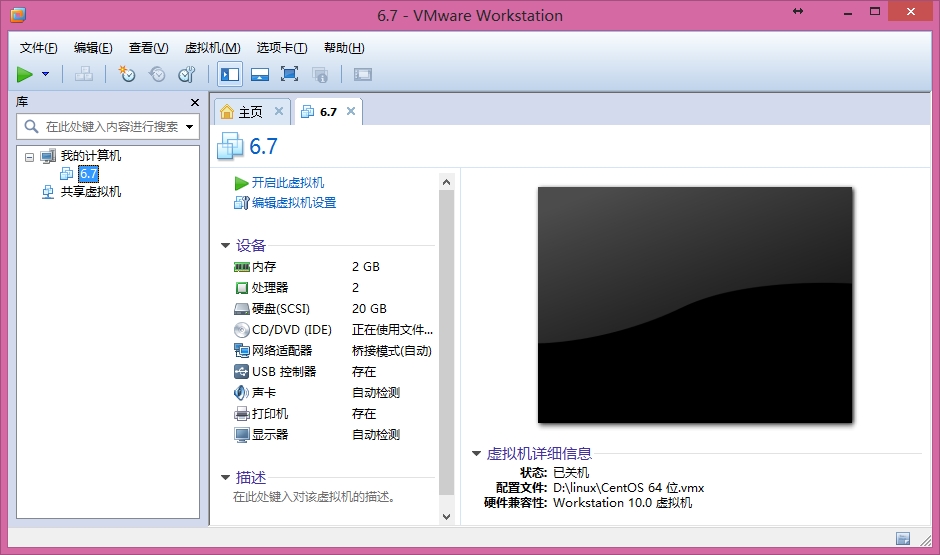
二:回车开始安装
1选项:安装或者升级现有的系统 2选项:使用基本的显卡驱动安装系统 3选项:拯救模式安装系统 4选项:从本地磁盘启动 5选项:测试内存
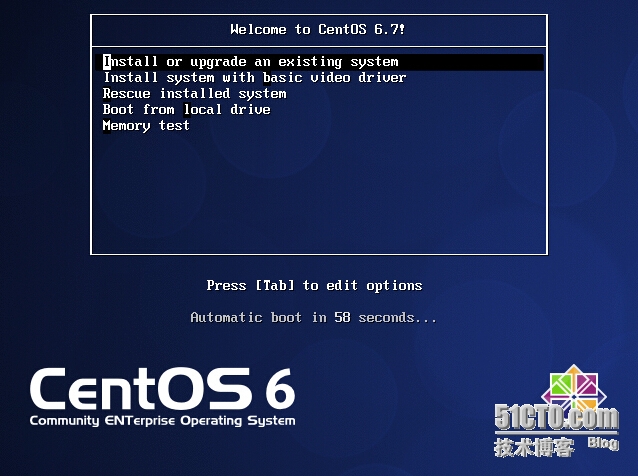
三.检测安装盘文件完整性,按tab键切换到skip.跳过检测.
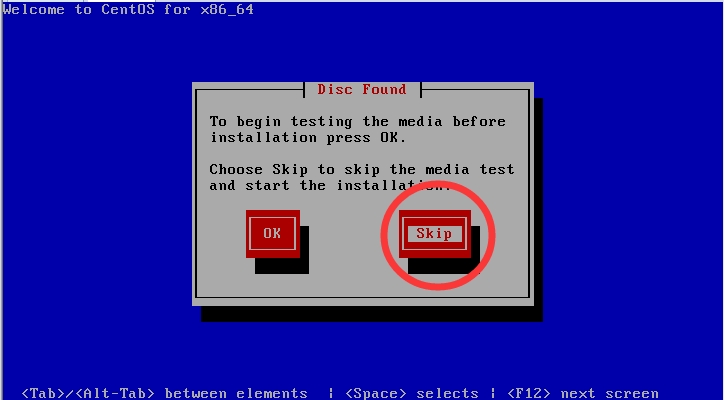
四:下一步,next
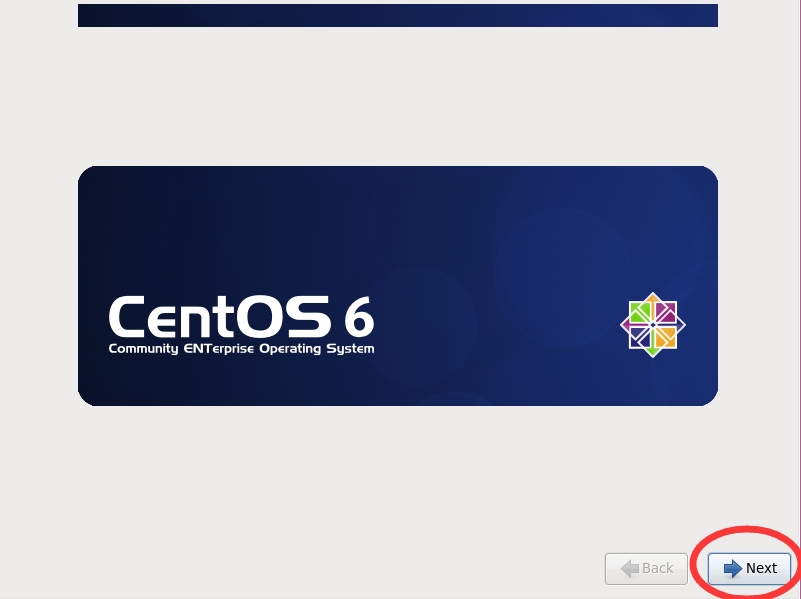
五.选择系统语言.默认english.next
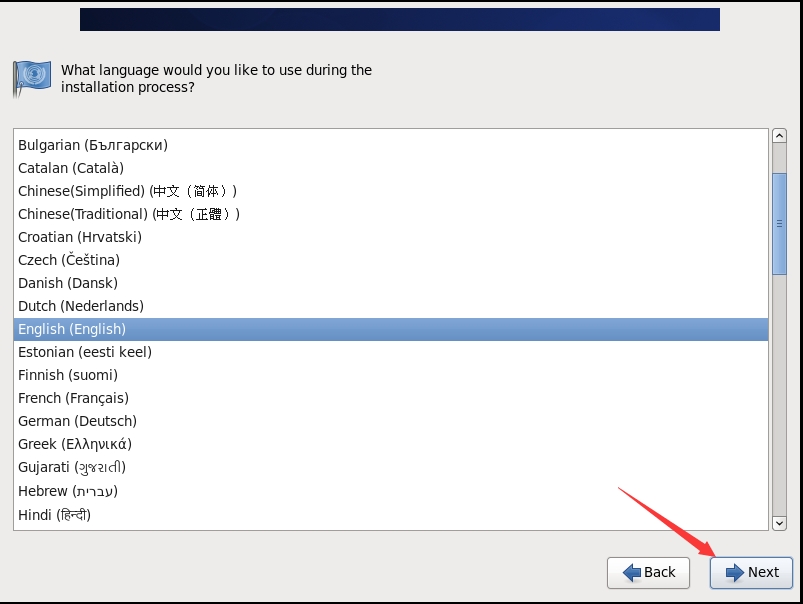
六.选择键盘格式,默认(u.s.english)美式英语.next
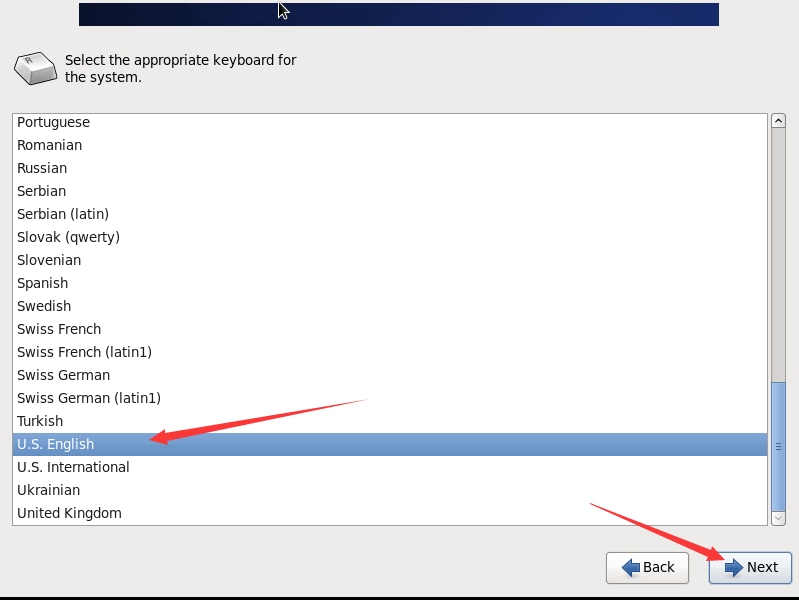
七.选择安装硬盘驱动格式 默认basic Storage Devices ,Next
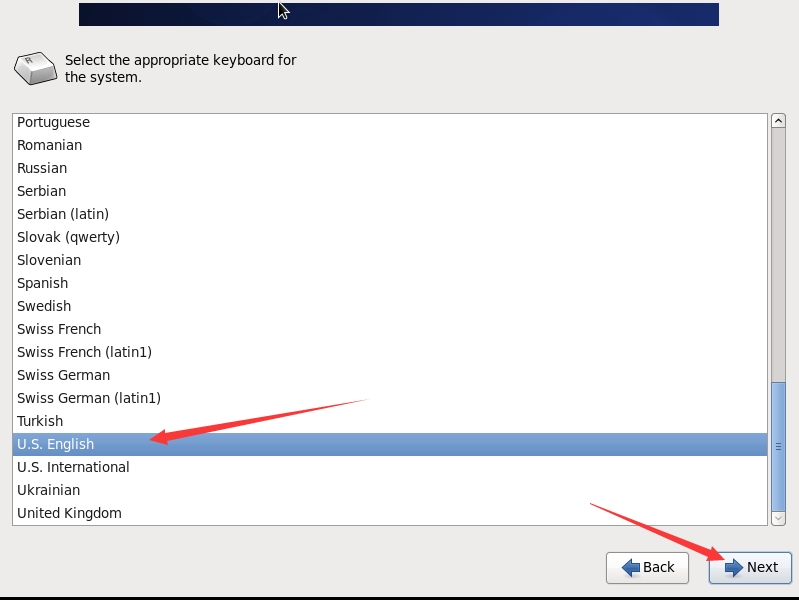
八.提示是否保留硬盘上的数据,我们选yes...
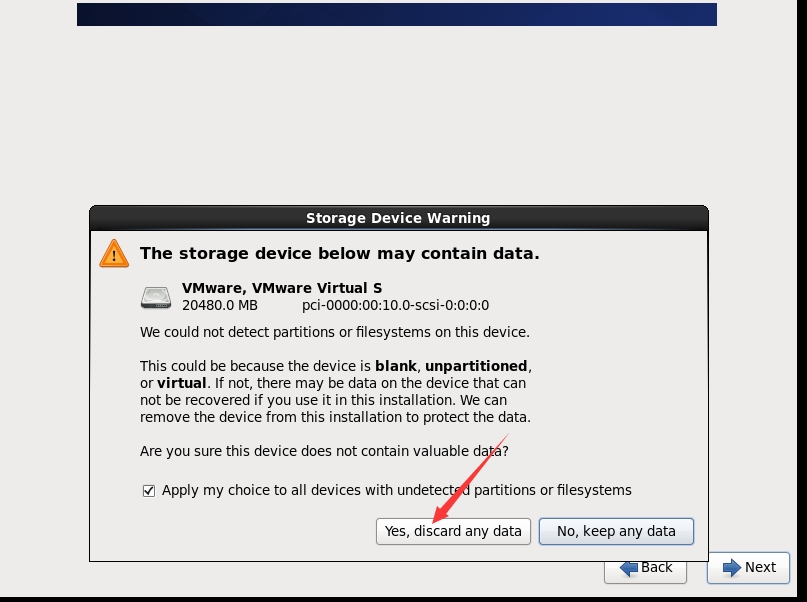
九.设置计算机名字,我这里默认(可根据需要更改名字).next...
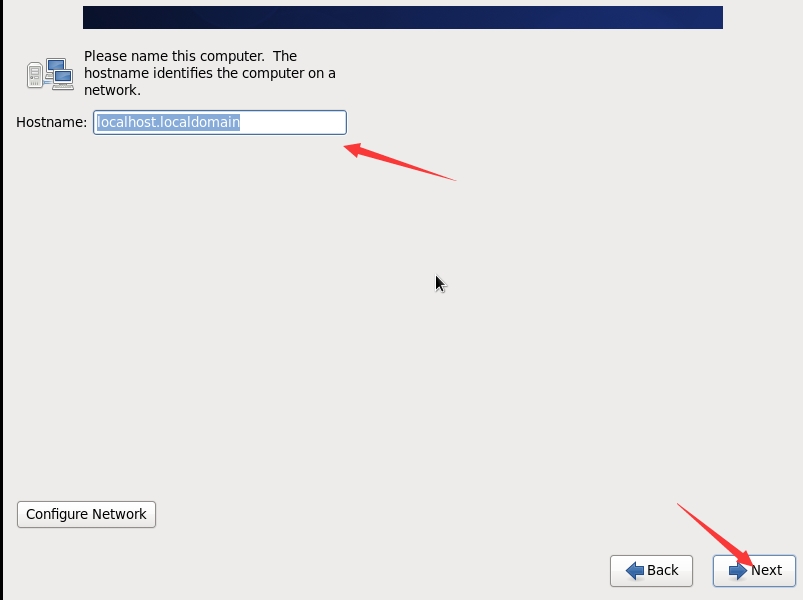
十.选择系统时区.根据自己所安装的地区选择 .我这里选择asia/shanghai. Next
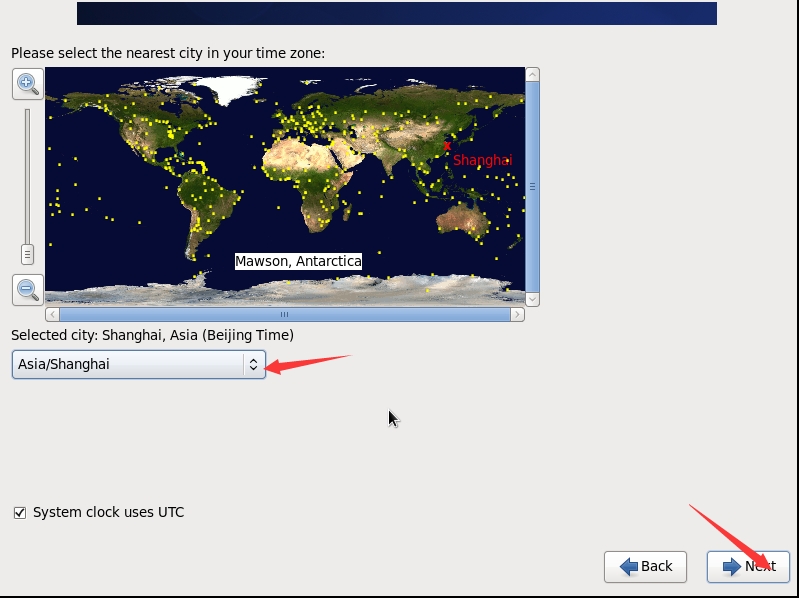
十一.设置root密码,Next.
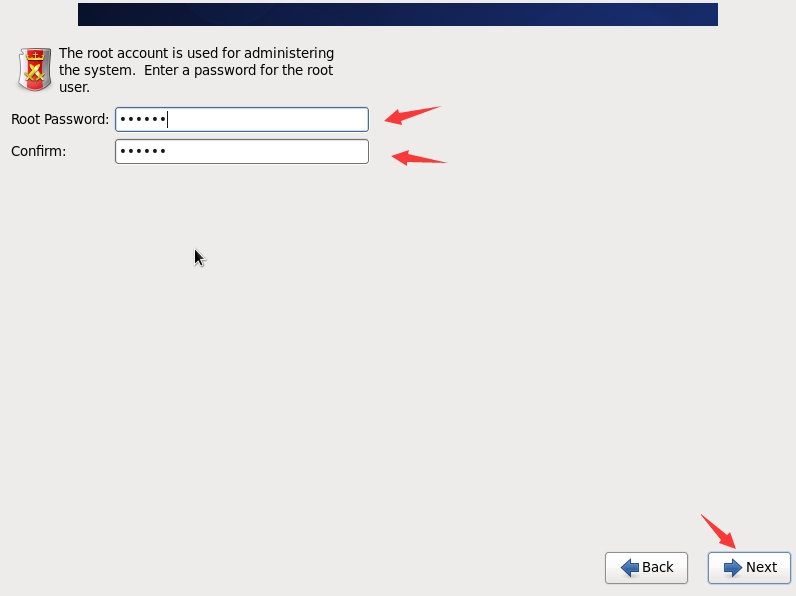
十二.选择分区方式.我们选择Create Custom Layout自定义分区, Next
{ Use All Space 使用全部的空间 Replace Existing Linux System 替换现有的Linux系统 Shrink Current System 缩减当前的系统空间 Use Free Space 使用未使用的空间 Create Custom Layout 自定义分区}
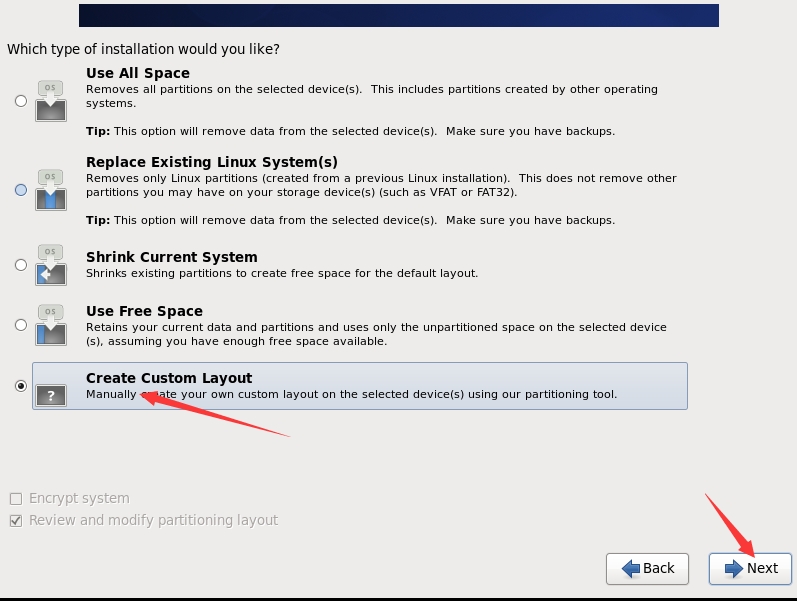
十三.开始分区,创建标准磁盘分区,选择挂载点为/boot,文件格式为ext4,大小为200M,选择固定大小.ok...
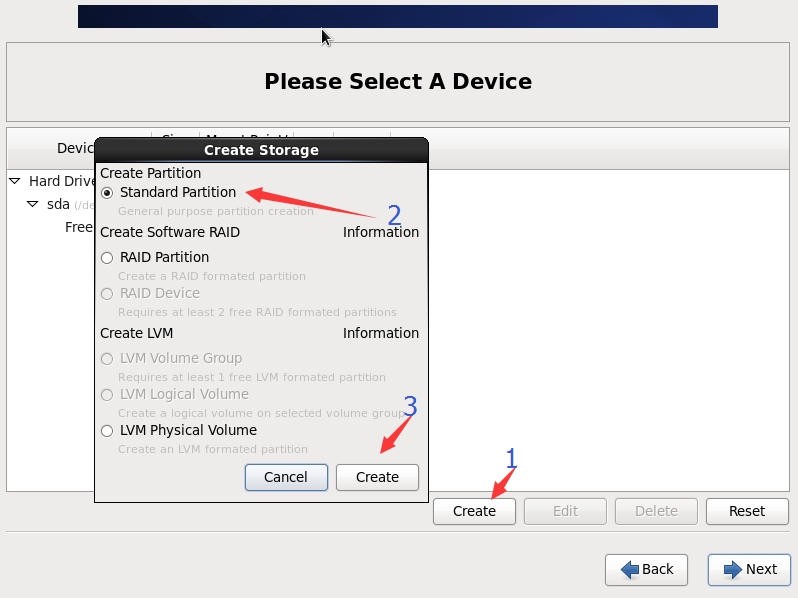
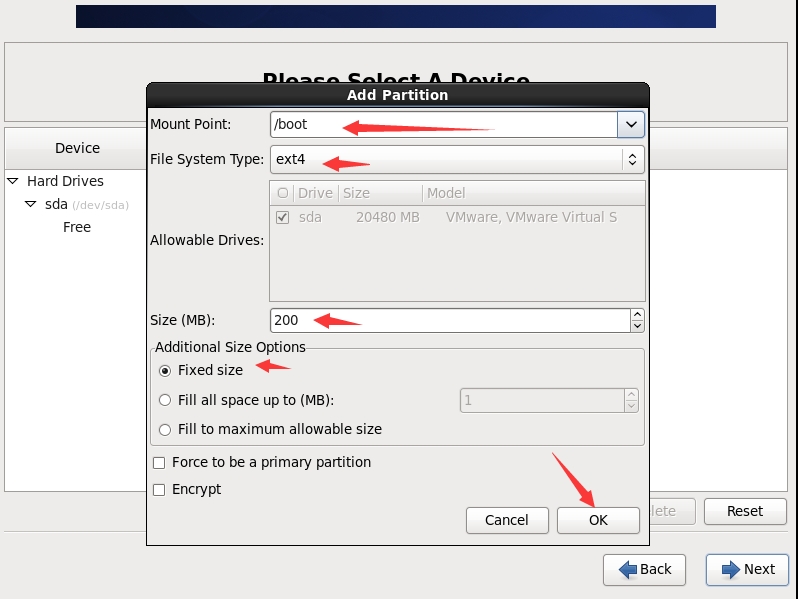
创建物理卷.文件类型选择为physical.volume(LVM),把剩下的磁盘分到这里也可以预留一部分.
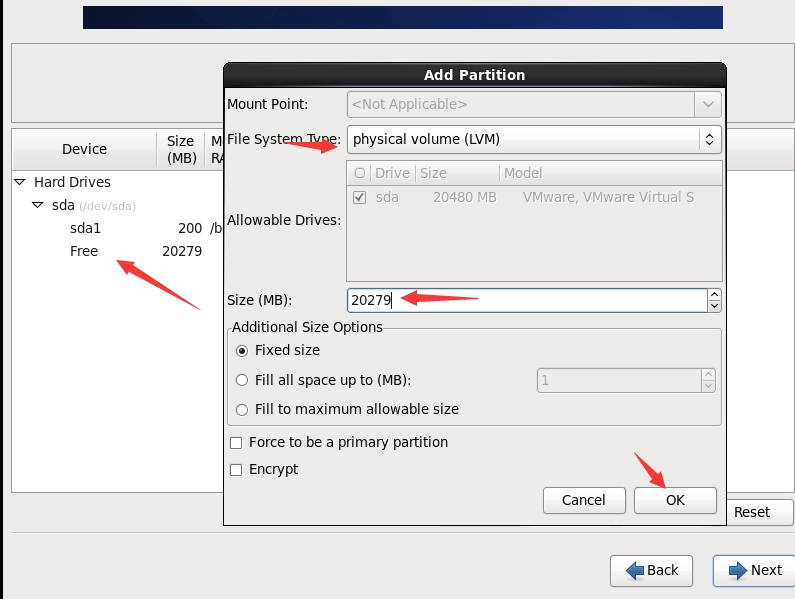
选择刚才创建的物理磁盘,创建逻辑卷组.
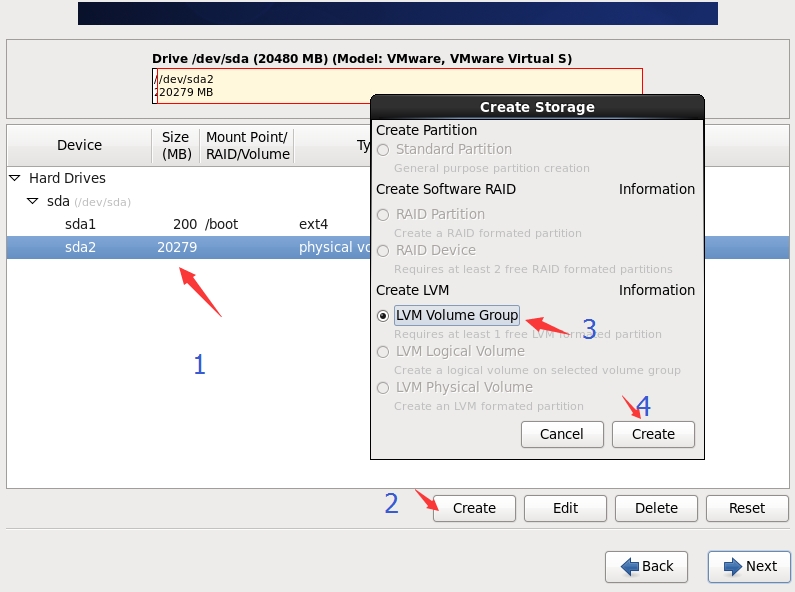
点击Add添加分区,选择swap,取名swap,也可以用换名字,大小设置为2G. 文件格式ext4
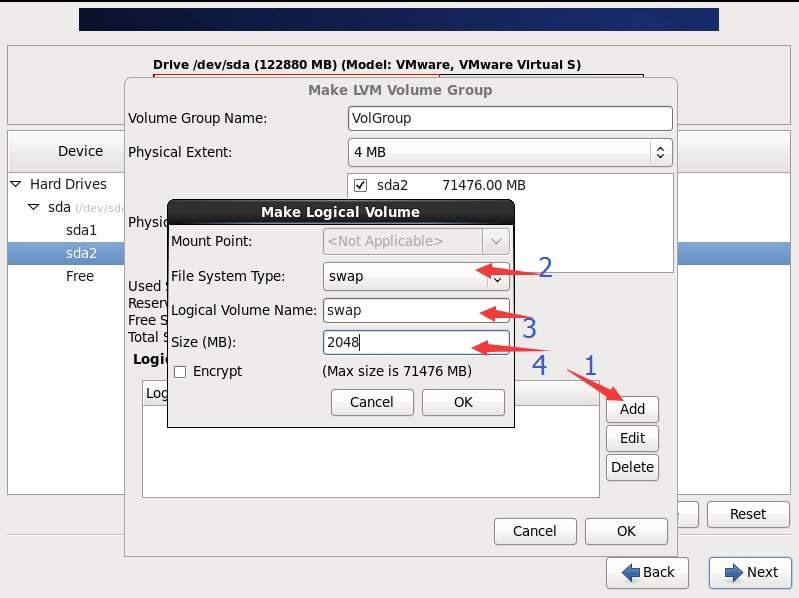
同样的方式Add添加用户空间/usr 挂载点选/usr 文件格式ext4 取名LV_usr 大小给20G.
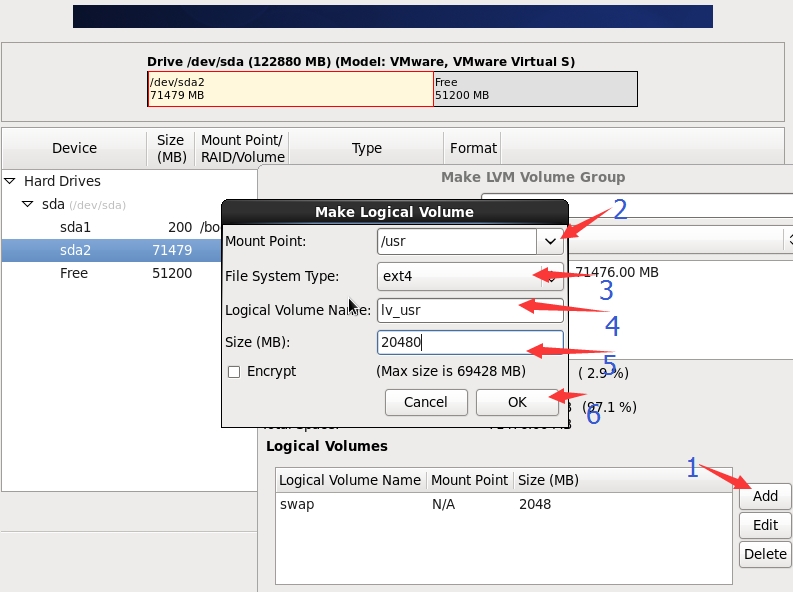
添加挂载点/ 根目录 文件格式ext4 取名lv_root
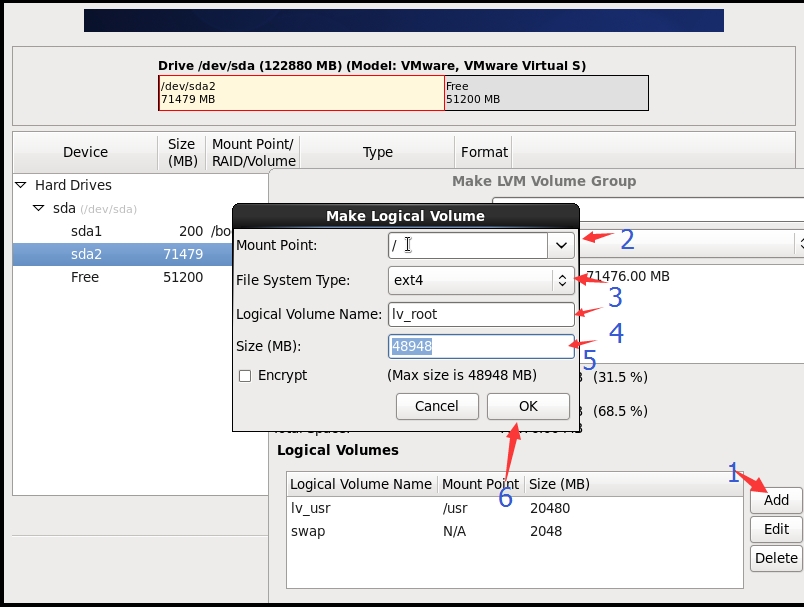
十四.分区完成点OK,next,提示初始化,选择初始化
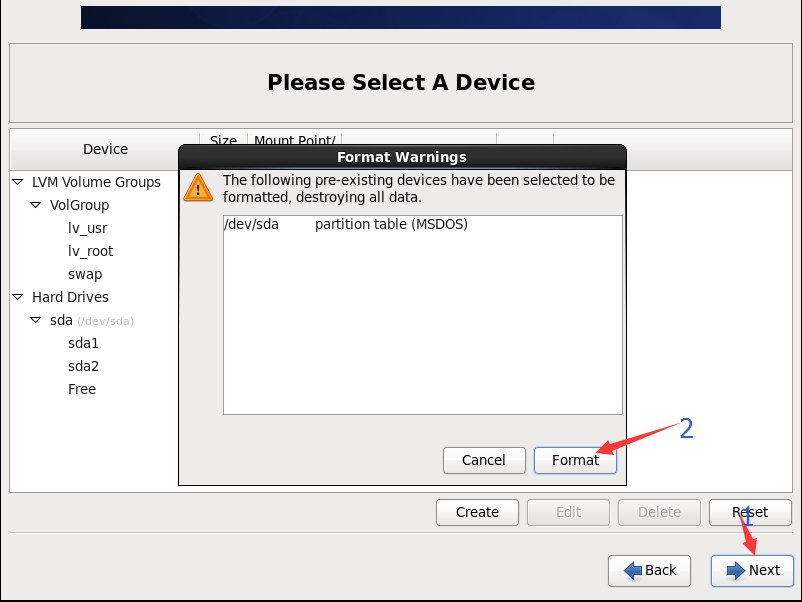
十五.选择写入键盘,Next.
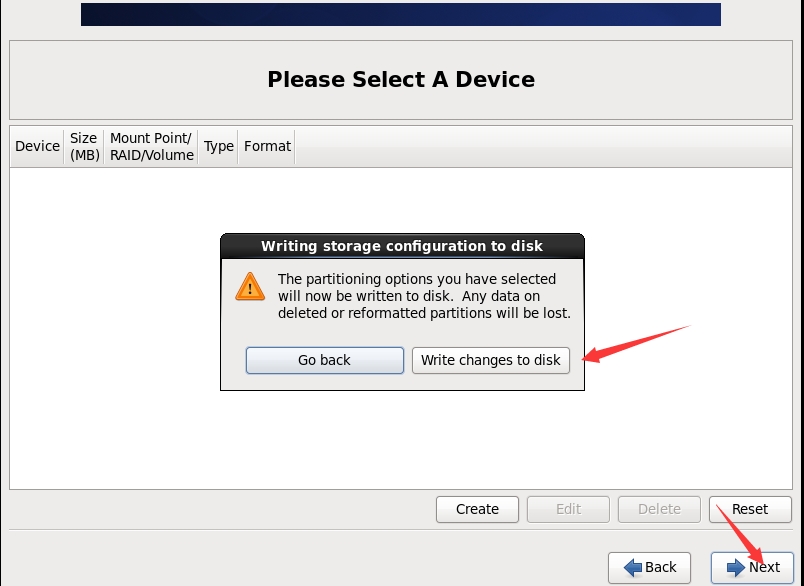
十六.选择启动程序安装位置,默认.Next
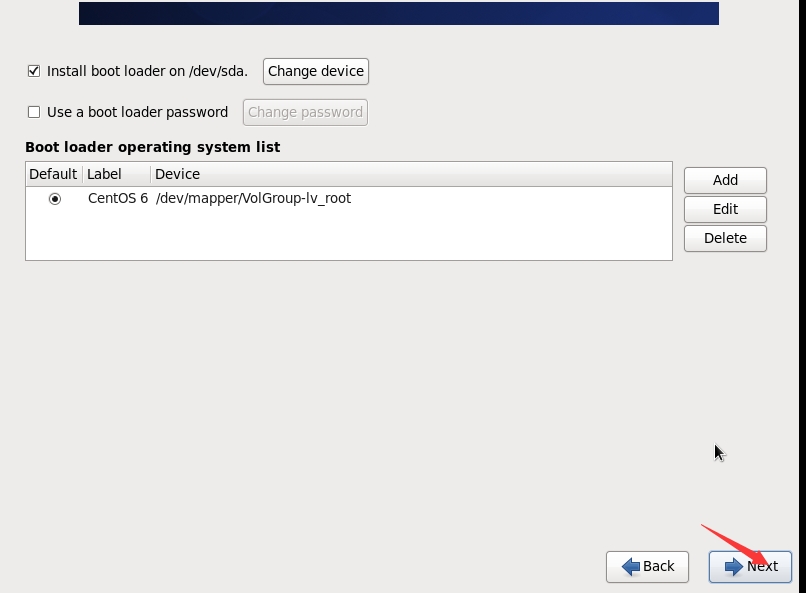
十七.选择安装方式,初学我们选择桌面安装,以后可以更改
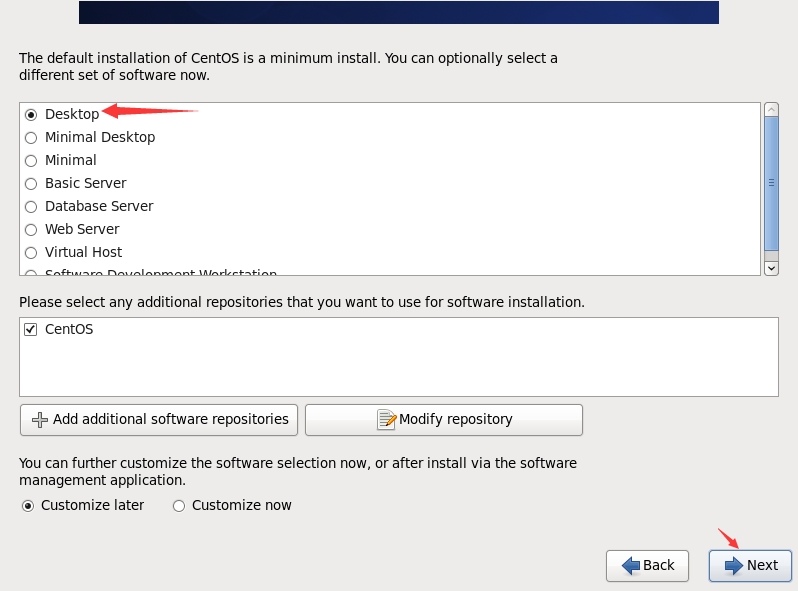
最后重启 reboot 就安装好了!
相关文章推荐
- U盘安装centos 6.4教程
- CentOS 6.4的安装--史上最全-CRPER木木
- centos安装 图解
- 虚拟机下安装CentOS6.4详细教程
- Centos安装遇到的一个小问题
- CentOS 6.4图文安装教程
- CentOS 6.2 安装教程
- CentOS 安装过程【图片】
- VirtualBox安装centos7
- centos6.7安装图文教程
- Linux下Redis服务器安装配置教程
- CentOS 6.x安装配置
- CentOS所有下载
- 【操作系统学习日记】1.环境安装(virtualbox+Centos)
- VM12安装一个干净的CentOS-6.5(mini版本)
- Centos搭建和基础环境配置
- 在HP DL180 Gen9 上安装CentOS系统并设置一个简单网站
- VMware Workstation Pro 安装centos6.5
- 第四章CentOS安装
- 在VMware中安装Centos
