fuel自动安装openstack文档
2015-08-25 15:22
337 查看
部署模式
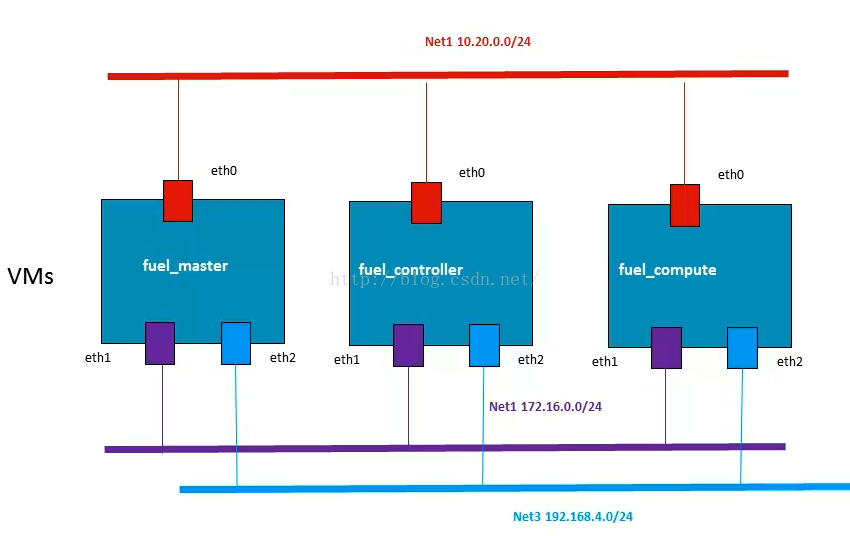
3个网络
◢Net1:
Ø Network name:VirtualBox host-only Ethernet Adapter#2
Ø Purpose:Fueladministrator neetwork/management
Ø IP block:10.20.0.0/24
Ø Linux device:enth0
◢Net2:
Ø Network name:VirtualBox host-only Ethernet Adapter#3
Ø Purpose:public
Ø IP block:172.16.0.0/24
Ø Linux device:enth1
◢Net3:
Ø Network name:VirtualBox host-only Ethernet Adapter#4
Ø Purpose:Strage
Ø IP block:192.168.4.0/24
Ø Linux device:enth2
3个虚拟机
◢VM1:
Ø Name:fuel_master
Ø vCPU:1
Ø Memory:1G
Ø Disk:40G
Ø Network:net1
◢VM2:
Ø Name:fuel_controller
Ø vCPU:1
Ø Memory:1G
Ø Disk:40G
Ø Network:net1、net2、net3
◢VM3:
Ø Name:fuel_computer
Ø vCPU:2
Ø Memory:2G
Ø Disk:40G
Ø Network:net1、net2、net3
搭建详细流程
给VirtualBox增加三块虚拟网卡,分别配置IP如下:
VirtualBox第一张网卡配置截图▽

VirtualBox第二张网卡配置截图▽
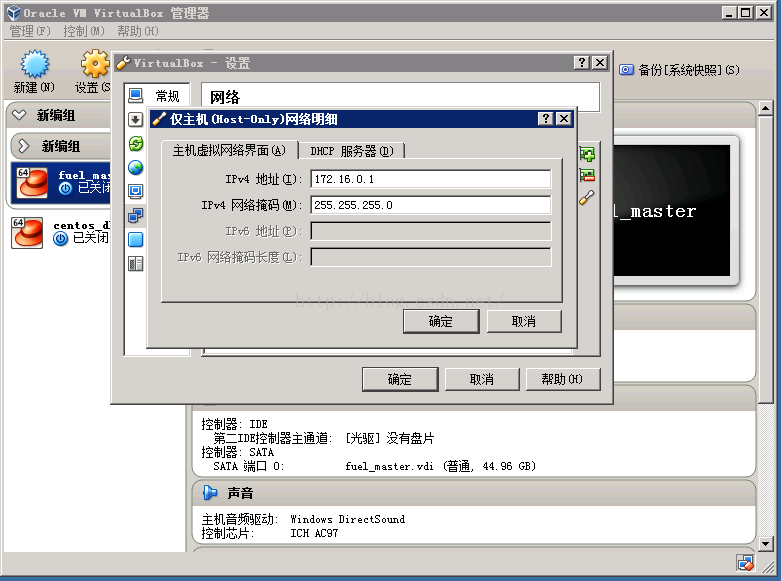
VirtualBox第三块网卡配置截图▽

配置完成直接启动刚刚配置好的虚拟机▽

出现如下界面直接单击Enter键省去等待时间▽

出现这个界面就代表我们的系统安装成功了▽

接着用Xshell工具打通一个隧道(有的机器环境此步骤可以跳过)▽

接着在浏览器地址栏输入10.20.0.2:8000(如果需要做隧道的机器输入的IP是127.0.0.1:8000)在登录框输入用户名和密码admin就进入如下界面▽
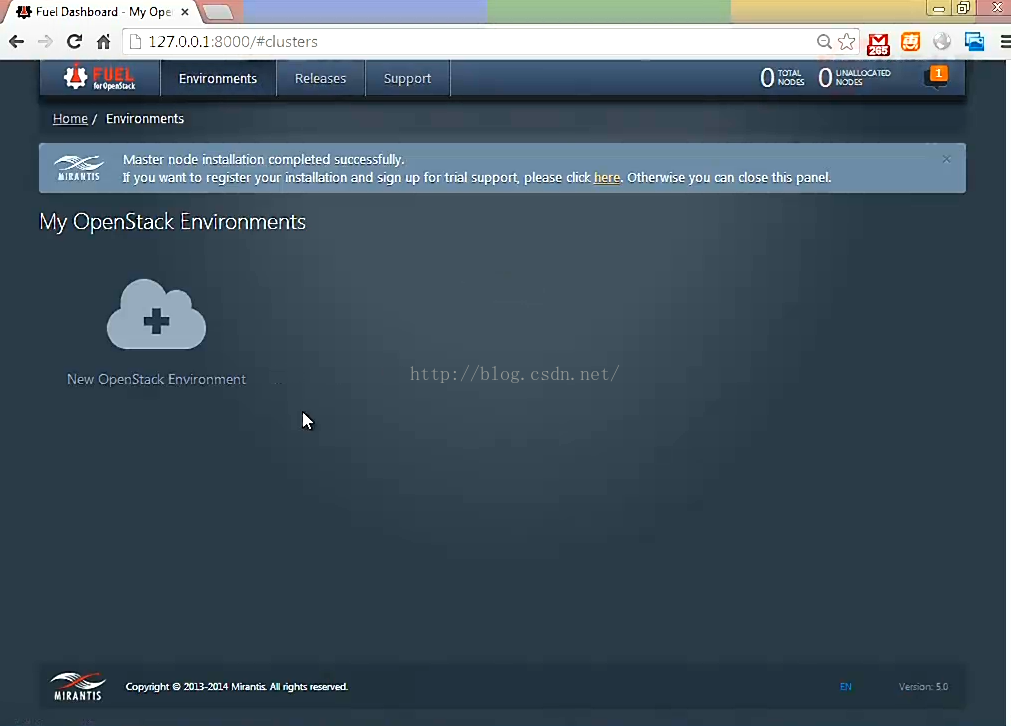
点击新建,按如下步骤配置

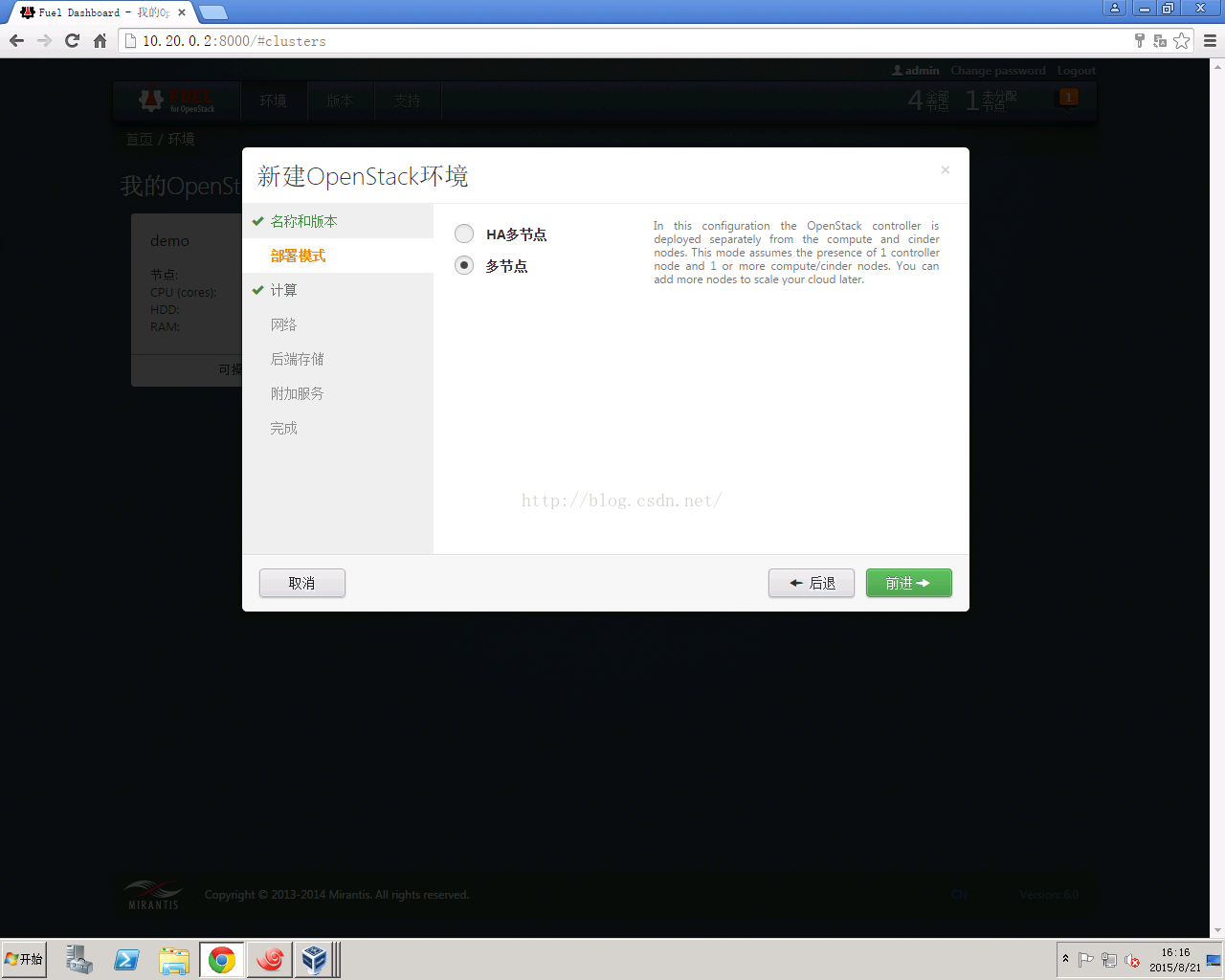


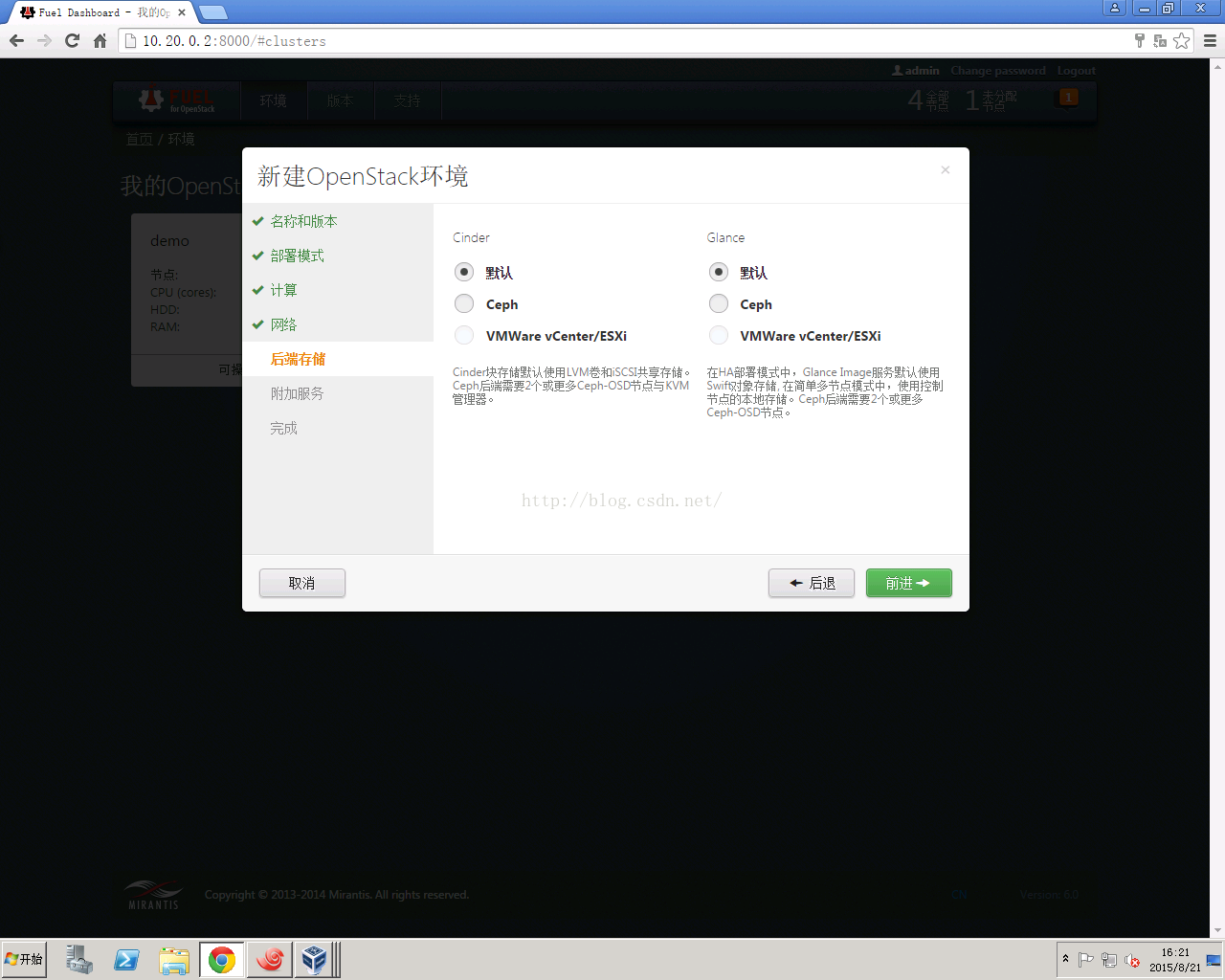
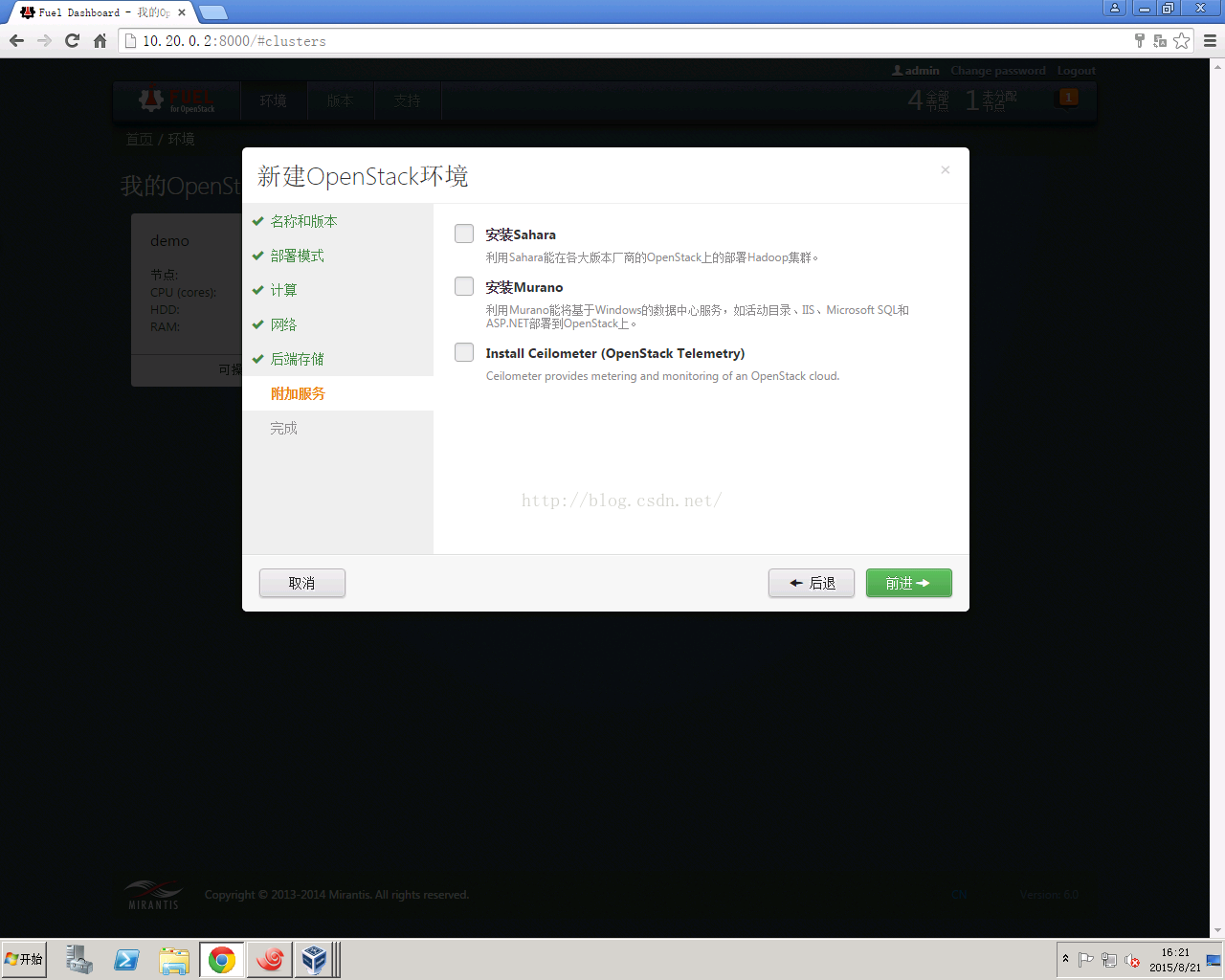
配置完成就显示如下界面,当然,你看到的节点数应该是1,我这里跳过了其他两个重复步骤就是配置计算节点computer和存储节点cinder

检查网络连通以后我们的openstack环境就基本搭建完成了。

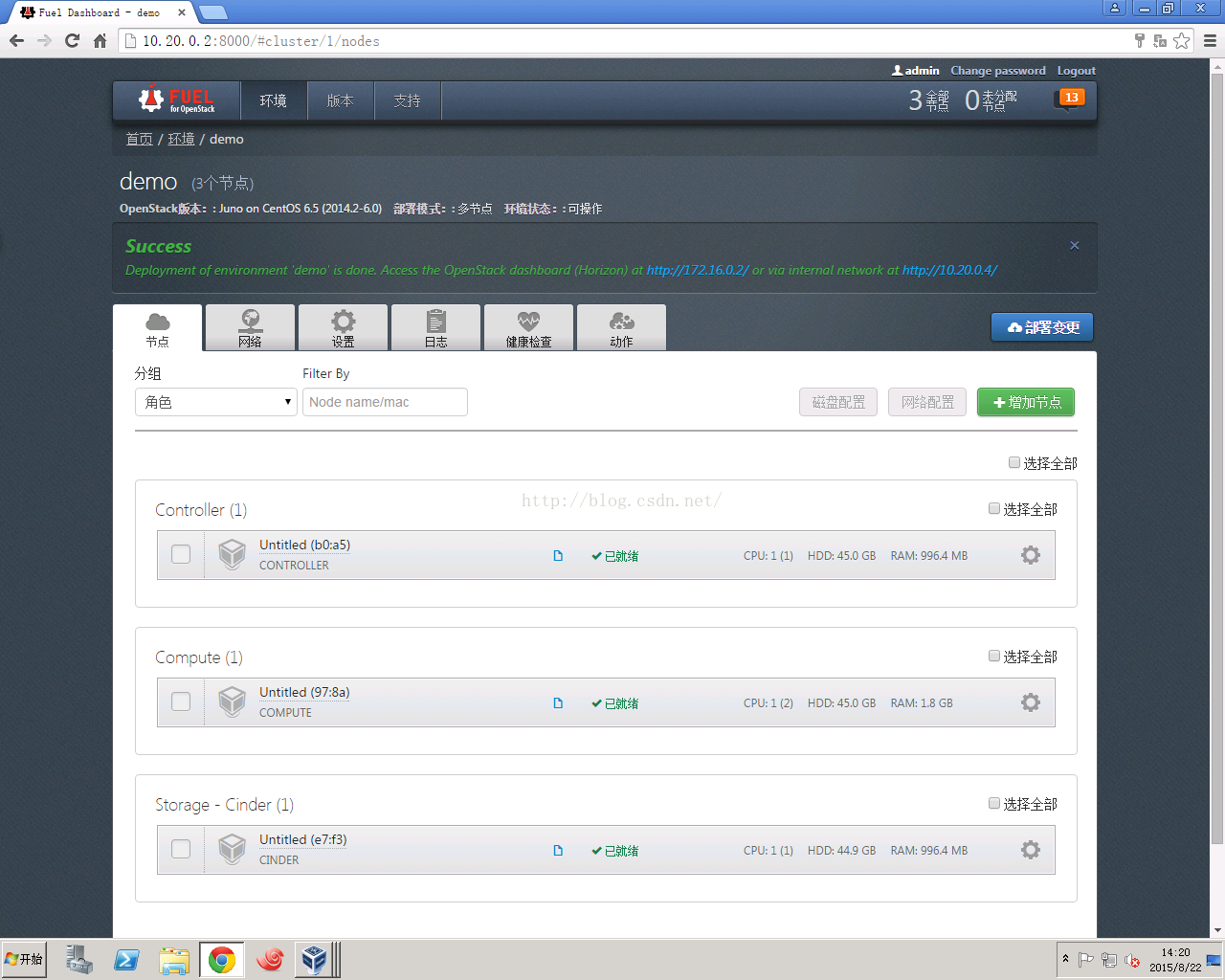
下一章我们将来详细了解如何利用openstack配置虚拟机
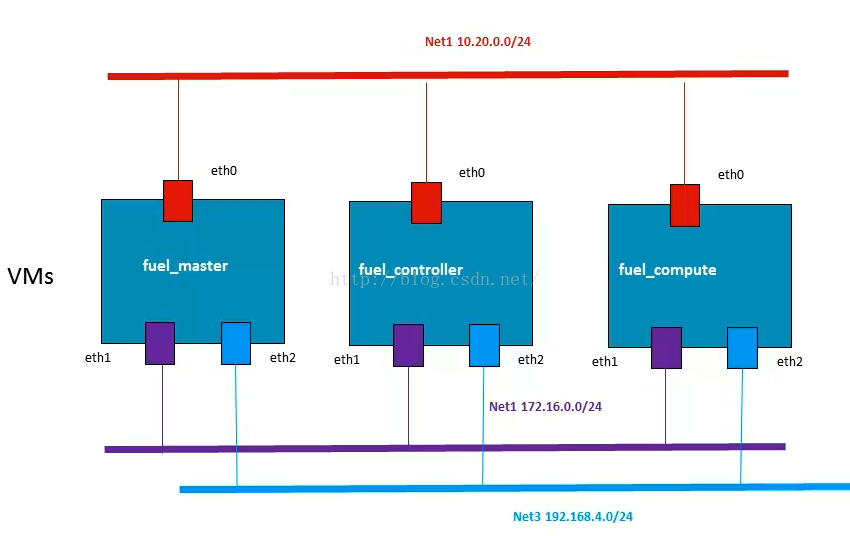
3个网络
◢Net1:
Ø Network name:VirtualBox host-only Ethernet Adapter#2
Ø Purpose:Fueladministrator neetwork/management
Ø IP block:10.20.0.0/24
Ø Linux device:enth0
◢Net2:
Ø Network name:VirtualBox host-only Ethernet Adapter#3
Ø Purpose:public
Ø IP block:172.16.0.0/24
Ø Linux device:enth1
◢Net3:
Ø Network name:VirtualBox host-only Ethernet Adapter#4
Ø Purpose:Strage
Ø IP block:192.168.4.0/24
Ø Linux device:enth2
3个虚拟机
◢VM1:
Ø Name:fuel_master
Ø vCPU:1
Ø Memory:1G
Ø Disk:40G
Ø Network:net1
◢VM2:
Ø Name:fuel_controller
Ø vCPU:1
Ø Memory:1G
Ø Disk:40G
Ø Network:net1、net2、net3
◢VM3:
Ø Name:fuel_computer
Ø vCPU:2
Ø Memory:2G
Ø Disk:40G
Ø Network:net1、net2、net3
搭建详细流程
给VirtualBox增加三块虚拟网卡,分别配置IP如下:
VirtualBox第一张网卡配置截图▽

VirtualBox第二张网卡配置截图▽
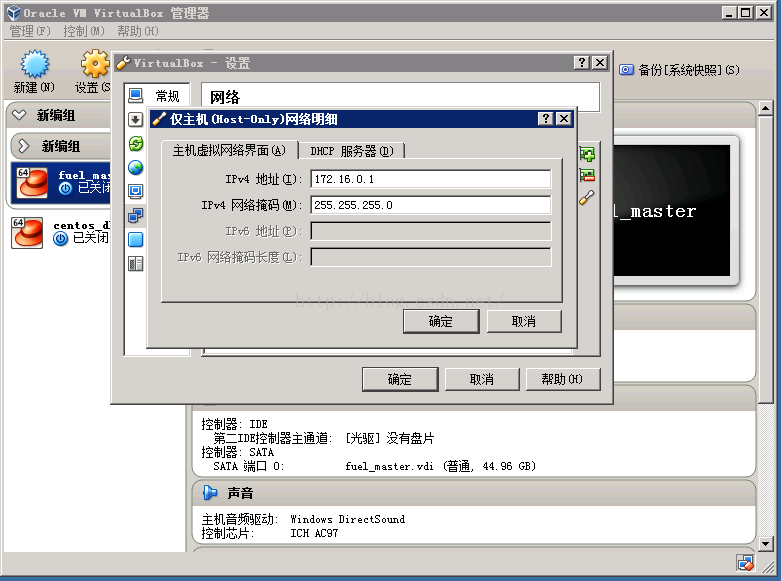
VirtualBox第三块网卡配置截图▽

配置完成直接启动刚刚配置好的虚拟机▽

出现如下界面直接单击Enter键省去等待时间▽

出现这个界面就代表我们的系统安装成功了▽

接着用Xshell工具打通一个隧道(有的机器环境此步骤可以跳过)▽

接着在浏览器地址栏输入10.20.0.2:8000(如果需要做隧道的机器输入的IP是127.0.0.1:8000)在登录框输入用户名和密码admin就进入如下界面▽
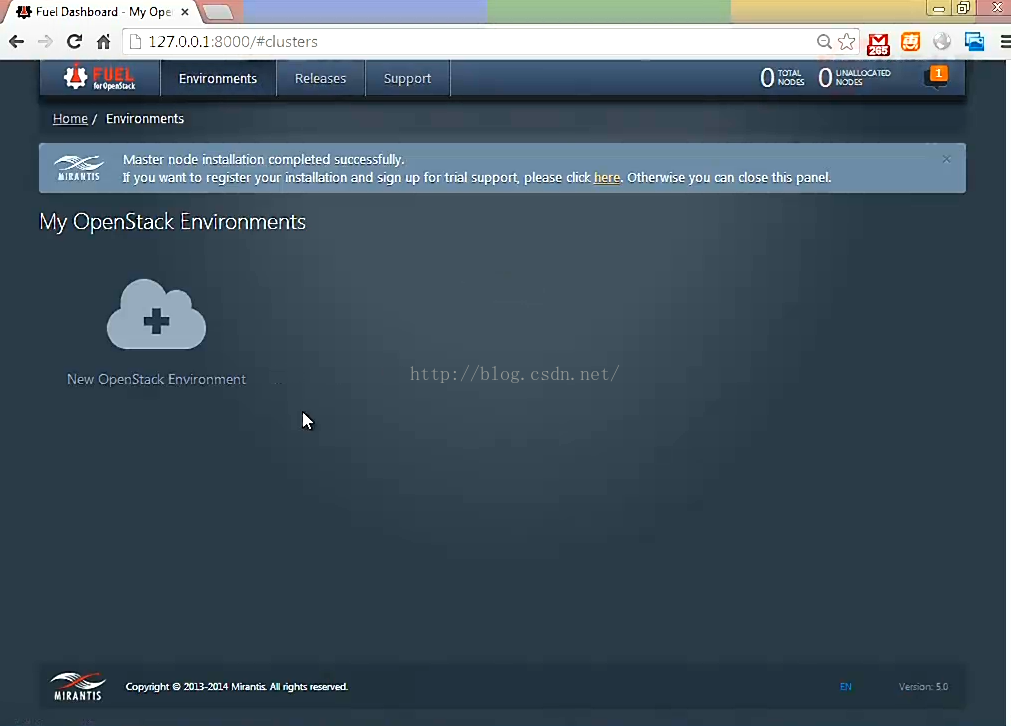
点击新建,按如下步骤配置

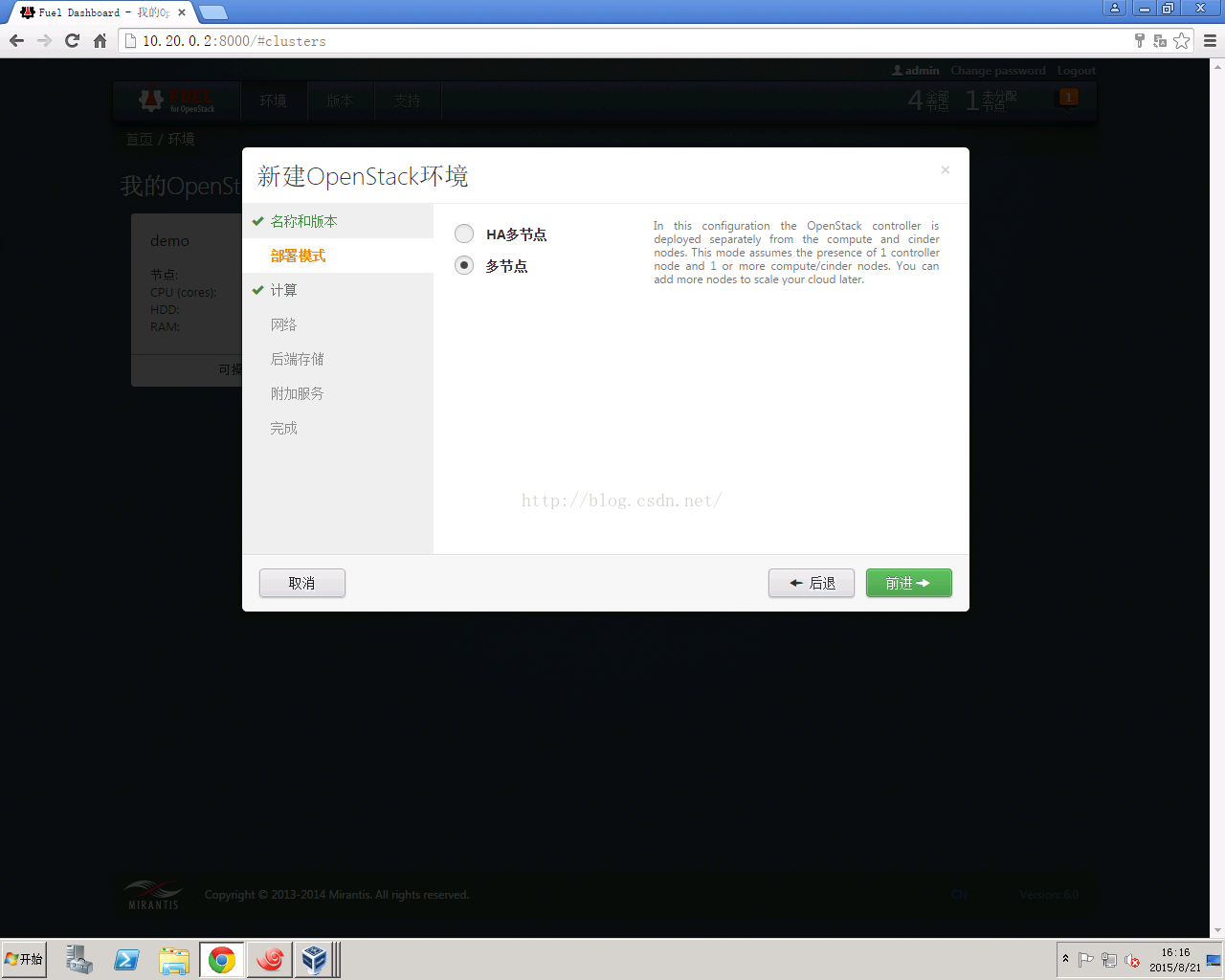


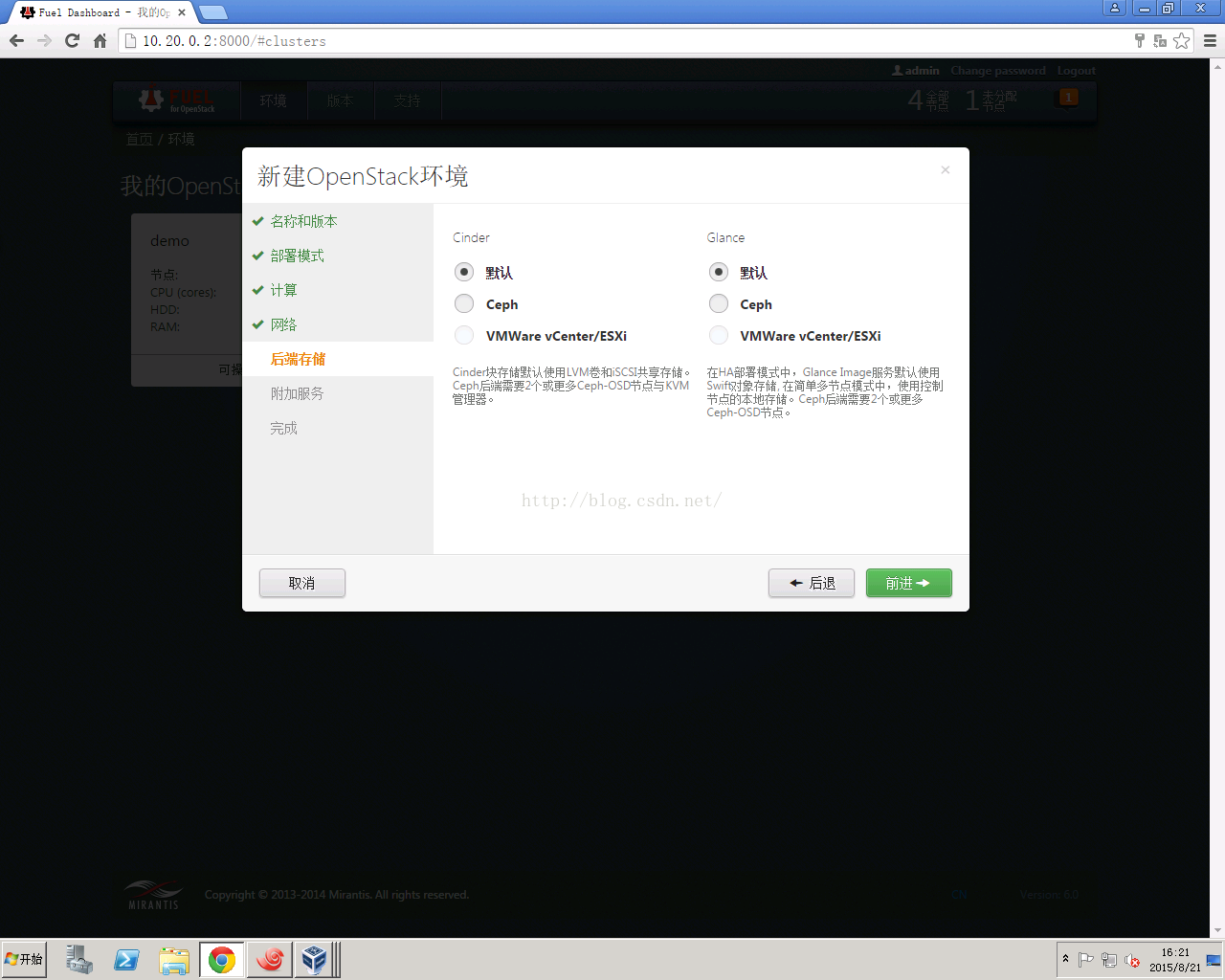
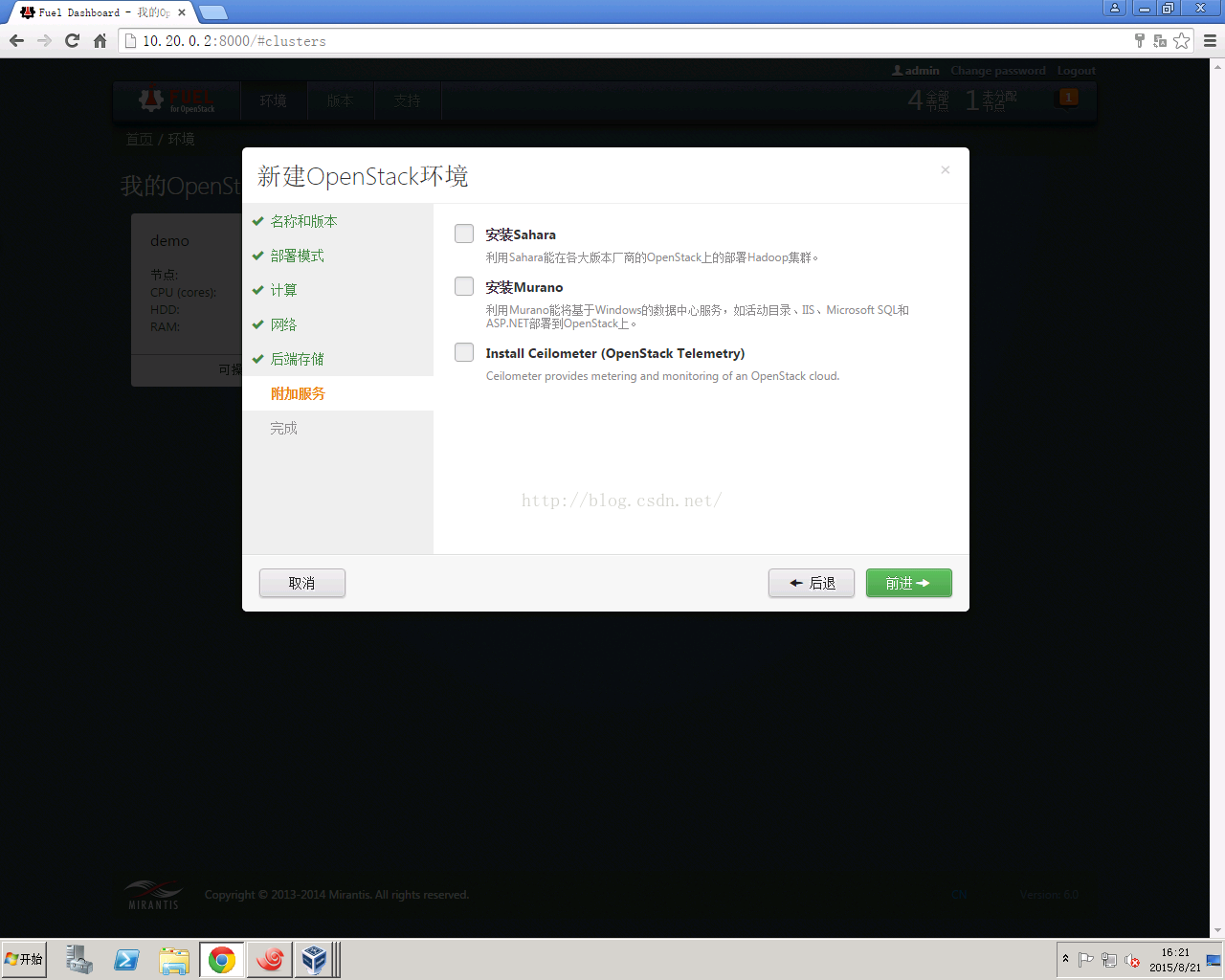
配置完成就显示如下界面,当然,你看到的节点数应该是1,我这里跳过了其他两个重复步骤就是配置计算节点computer和存储节点cinder

检查网络连通以后我们的openstack环境就基本搭建完成了。

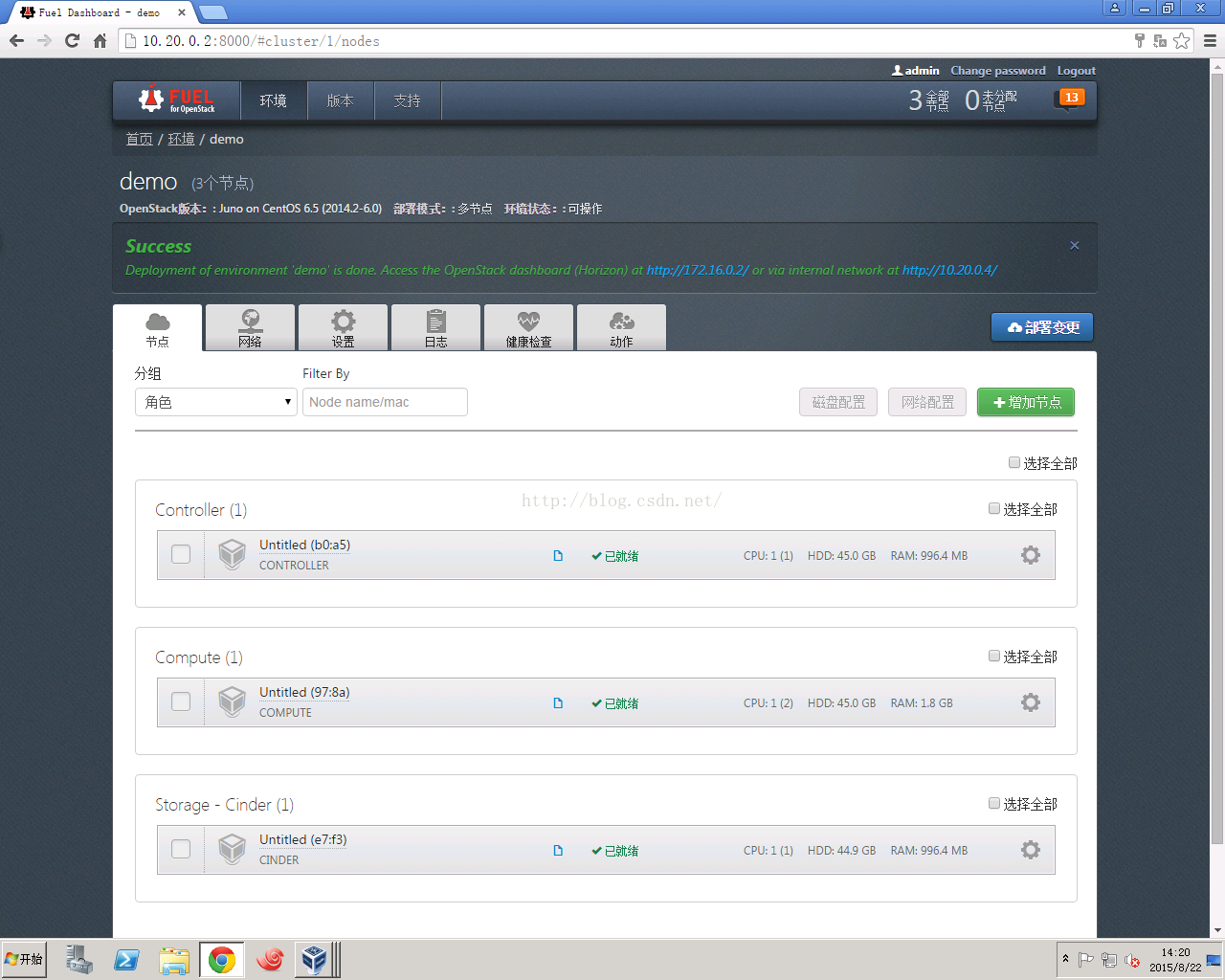
下一章我们将来详细了解如何利用openstack配置虚拟机
相关文章推荐
- 什么是OpenStack 开源的云计算管理平台项目
- C#生成Word文档代码示例
- jQuery窗口、文档、网页各种高度的精确理解
- 比较全的一个C#操作word文档示例
- C#编程实现Excel文档中搜索文本内容的方法及思路
- apache+php+mysql安装配置方法小结
- windows下Apache+MySql+PHP3+PHP4+PERL安装配置
- phpMyAdmin 安装配置方法和问题解决
- redhat Server release 5.2 安装配置简明教程
- CentOS 6.3安装配置Weblogic-10方法
- Redis数据库的安装配置方法
- phpmyadmin3 安装配置图解教程
- CentOS 6.6下Redis安装配置记录
- linux 安装配置lamp v2
- CentOS 6.3 安装配置Apache2.2.6的方法(源码编译安装)
- MongoDB修改、删除文档的域属性实例
- 基于Linux下Nagios的安装与配置说明介绍[图]
- 跟老齐学Python之Python文档
- Python文档生成工具pydoc使用介绍
- 基于ubuntu下nginx+php+mysql安装配置的具体操作步骤
