centos 6.7&7.1OS安装
2015-08-23 07:56
537 查看
作业内容:
题目一:CentOS 6.7安装文档
题目二:CentOS 7.1安装文档
安装介质 CentOS-6.7-x86_64-bin-DVD1.iso
Vmware Workstation 11
硬件:
ThinkPad T410i 8G内存 240G SSD+1T SATA

2、启动配置向导,”选择自定义“,“下一步”

3、配置虚拟机硬件兼容性,默认”Workstation 9”,“下一步”

4、选择“稍后安装操作系统“,“下一步”

5、“选择安装操作系统“,LinuxàCentos 64位,”下一步“

6、输入虚拟机名称与保存路径,”下一步“

7、处理器配置,默认1,”下一步”

8、配置虚拟机内存为2G,”下一步“

9、选择网络类型为桥接模式,”下一步“

10、IO控制器默认,”下一步“

11、硬件类型选择”SCSI”,“下一步”

12、选择磁盘“创建新虚拟磁盘”,“下一步”

13、调整空间100G,其它不变。“下一步”

14、配置磁盘文件文件,默认”下一步”

15、选择“完成”,后续进行操作系统安装界面

CenOS6.7 OS安装 1、 选择Centos6.7虚拟机,选择”编辑虚拟机设置“
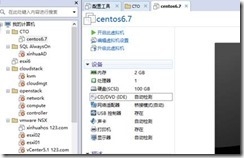
2、 启动虚拟机设置,选择”CD/DVD”―>”使用ISO映像文件,确定

确定设备状态中”启动时连续“选中
3、 选择centos6.7,启动电源

4、 选择”install or upgrade and existing system”

5、 安装介质检测,选择”skip”,回车

6、 默认,”Next”

7、 语言,默认”Next”

8、 选择键盘,默认”Next”
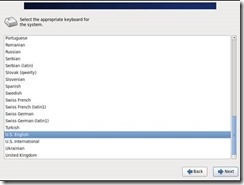
9、 默认”Next”

10、 磁盘选择”Yes,Discard any data”

11、 输入主机名,Centos67

12、同时选择”Configure Network”

13、启动向导后选择”System eth0”―>”edit”,输入相关信息后”Apply”

14、关于向导后,选择相应的时区,这里选择asia-shanghai,”Next”

15、输入root密码,这里设置为password,”Next”

16、选择”自定义分区”,”Next”
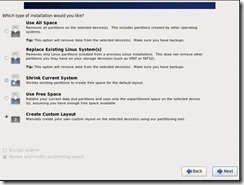
17、根据规划进行磁盘分区,配置如下,”Nest”。这里最主要包括根目录和swap

18、根据提示格式化磁盘,默认”Next”

19、选择安装软件,这里选择”Desktop”,”Next”

20、后续进行相应的软件安装

22、安装完成后重新启动电脑

23、重启后选择”forward”

24、接受许可,”Forward”

25、 用户配置,默认”Forward”

26、时间配置,默认

27、默认,Finish

再次重启后可输入用户名和密码登陆进行后续的配置工作。
安装介质 CentOS-7-x86_64-Everything-1503-01.iso
Vmware Workstation 11
硬件:
ThinkPad T410i 8G内存 240G SSD+1T SATA

2、启动配置向导,”选择自定义“,“下一步”

3、配置虚拟机硬件兼容性,默认”Workstation 9”,“下一步”

4、选择“稍后安装操作系统“,“下一步”

5、“选择安装操作系统“,LinuxàCentos 64位,”下一步“

6、输入虚拟机名称与保存路径,”下一步“

7、处理器配置,默认1,”下一步”

8、配置虚拟机内存为2G,”下一步“

9、选择网络类型为桥接模式,”下一步“

10、IO控制器默认,”下一步“

11、硬件类型选择”SCSI”,“下一步”

12、选择磁盘“创建新虚拟磁盘”,“下一步”

13、调整空间100G,其它不变。“下一步”

14、配置磁盘文件文件,默认”下一步”

15、选择“完成”,后续进行操作系统安装界面

CenOS6.7 OS安装 1、 选择Centos71虚拟机,选择”编辑虚拟机设置“

2、 启动虚拟机设置,选择”CD/DVD”―>”使用ISO映像文件,确定

确定设备状态中”启动时连续“选中
3、 选择centos71,启动电源

4、 选择”install CentOS7”
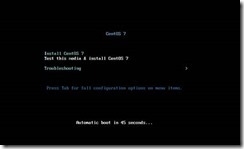
5、 语言,默认”Next”
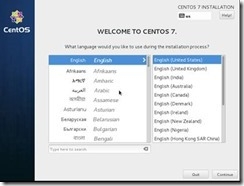
6、 安装操作系统配置

7、 选择日期和时间,调整到北京时间选择 “Done”

8、 选择键盘,默认即可

9、 语言支持,选择默认

10、 软件安装源,默认

11、 软件安装包选择,选择”Server with GUI”

12、 调整配置分区,选择System ->”installation Destination”―>选择”I Will configure partitiong”àDone

13、选择”Standard Partition”,Done
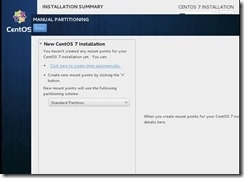
13、 详细分区如下:

14、接受相应的配置调整

15、网络和主机名配置,配置地址和相应的主机名


16、接受开始安装

17、配置root密码,密码password,同时操作系统安装后台进行。

18、、安装完成后重新启动电脑
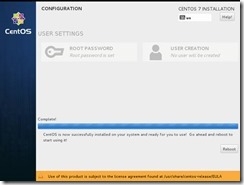
19、接受相应的协议

20、新建用户,”Next”

21、其它默认即可

题目一:CentOS 6.7安装文档
题目二:CentOS 7.1安装文档
1 CentOS6.7安装文档
1.1 软件硬件准备
软件:安装介质 CentOS-6.7-x86_64-bin-DVD1.iso
Vmware Workstation 11
硬件:
ThinkPad T410i 8G内存 240G SSD+1T SATA
1.2 安装过程
CentOS虚拟机配置准备 1、启动Vmware Workstation,选择“文件―>新建虚拟机“
2、启动配置向导,”选择自定义“,“下一步”

3、配置虚拟机硬件兼容性,默认”Workstation 9”,“下一步”

4、选择“稍后安装操作系统“,“下一步”

5、“选择安装操作系统“,LinuxàCentos 64位,”下一步“

6、输入虚拟机名称与保存路径,”下一步“

7、处理器配置,默认1,”下一步”

8、配置虚拟机内存为2G,”下一步“

9、选择网络类型为桥接模式,”下一步“

10、IO控制器默认,”下一步“

11、硬件类型选择”SCSI”,“下一步”

12、选择磁盘“创建新虚拟磁盘”,“下一步”

13、调整空间100G,其它不变。“下一步”

14、配置磁盘文件文件,默认”下一步”

15、选择“完成”,后续进行操作系统安装界面

CenOS6.7 OS安装 1、 选择Centos6.7虚拟机,选择”编辑虚拟机设置“
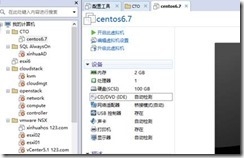
2、 启动虚拟机设置,选择”CD/DVD”―>”使用ISO映像文件,确定

确定设备状态中”启动时连续“选中
3、 选择centos6.7,启动电源

4、 选择”install or upgrade and existing system”

5、 安装介质检测,选择”skip”,回车

6、 默认,”Next”

7、 语言,默认”Next”

8、 选择键盘,默认”Next”
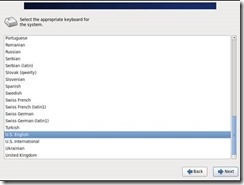
9、 默认”Next”

10、 磁盘选择”Yes,Discard any data”

11、 输入主机名,Centos67

12、同时选择”Configure Network”

13、启动向导后选择”System eth0”―>”edit”,输入相关信息后”Apply”

14、关于向导后,选择相应的时区,这里选择asia-shanghai,”Next”

15、输入root密码,这里设置为password,”Next”

16、选择”自定义分区”,”Next”
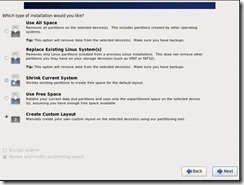
17、根据规划进行磁盘分区,配置如下,”Nest”。这里最主要包括根目录和swap

18、根据提示格式化磁盘,默认”Next”

19、选择安装软件,这里选择”Desktop”,”Next”

20、后续进行相应的软件安装

22、安装完成后重新启动电脑

23、重启后选择”forward”

24、接受许可,”Forward”

25、 用户配置,默认”Forward”

26、时间配置,默认

27、默认,Finish

再次重启后可输入用户名和密码登陆进行后续的配置工作。
2 CentOS7.1安装文档
CentOS7.1与6.7变化比较大,在安装上基本相同。过程如下2.1 软件硬件准备
软件:安装介质 CentOS-7-x86_64-Everything-1503-01.iso
Vmware Workstation 11
硬件:
ThinkPad T410i 8G内存 240G SSD+1T SATA
2.2 安装过程
CentOS虚拟机配置准备 1、启动Vmware Workstation,选择“文件―>新建虚拟机“
2、启动配置向导,”选择自定义“,“下一步”

3、配置虚拟机硬件兼容性,默认”Workstation 9”,“下一步”

4、选择“稍后安装操作系统“,“下一步”

5、“选择安装操作系统“,LinuxàCentos 64位,”下一步“

6、输入虚拟机名称与保存路径,”下一步“

7、处理器配置,默认1,”下一步”

8、配置虚拟机内存为2G,”下一步“

9、选择网络类型为桥接模式,”下一步“

10、IO控制器默认,”下一步“

11、硬件类型选择”SCSI”,“下一步”

12、选择磁盘“创建新虚拟磁盘”,“下一步”

13、调整空间100G,其它不变。“下一步”

14、配置磁盘文件文件,默认”下一步”

15、选择“完成”,后续进行操作系统安装界面

CenOS6.7 OS安装 1、 选择Centos71虚拟机,选择”编辑虚拟机设置“

2、 启动虚拟机设置,选择”CD/DVD”―>”使用ISO映像文件,确定

确定设备状态中”启动时连续“选中
3、 选择centos71,启动电源

4、 选择”install CentOS7”
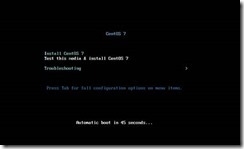
5、 语言,默认”Next”
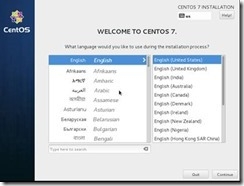
6、 安装操作系统配置

7、 选择日期和时间,调整到北京时间选择 “Done”

8、 选择键盘,默认即可

9、 语言支持,选择默认

10、 软件安装源,默认

11、 软件安装包选择,选择”Server with GUI”

12、 调整配置分区,选择System ->”installation Destination”―>选择”I Will configure partitiong”àDone

13、选择”Standard Partition”,Done
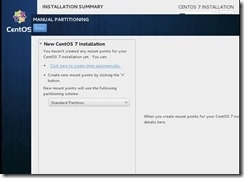
13、 详细分区如下:

14、接受相应的配置调整

15、网络和主机名配置,配置地址和相应的主机名


16、接受开始安装

17、配置root密码,密码password,同时操作系统安装后台进行。

18、、安装完成后重新启动电脑
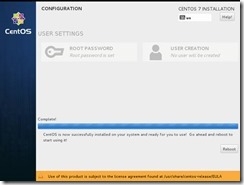
19、接受相应的协议

20、新建用户,”Next”

21、其它默认即可

相关文章推荐
- 【Linux探索之旅】第二部分第五课:用户和权限,有权就任性
- Linux课后练习 – Linux命令(一)
- 【Linux探索之旅】第二部分第五课:用户和权限,有权就任性
- 优盘安装LINUX
- Emacs linux C 代码风格配置
- Linux命令学习1
- linux下node环境的搭建
- ARM9------ 存储控制器
- CentOS 6.7系统安装过程图文详解
- Linux多命令协作:管道及重定向
- Linux权限机制
- Linux下获取帮助
- Linux文件系统挂载管理
- Linux文件系统
- Linux--使用fdisk进行磁盘管理
- Linux系统常用命令
- Linux文件基本操作
- Linux文件系统
- Linux内核有什么功能?
- Centos安装
