centos 零碎学习小记 14.
2015-06-11 21:25
429 查看
往后用vi或者vim 地方越来越多了,今天分享------vim用法------
vim作为vi升级版,相比vi优势明显,颜色的标记高亮的区分,都是提供了更好的可视化。
vim需要yum安装一下的(命令)
# yum install -y vim
其实vim有自己的包的,让我们用yum list 呈现出来

也就是 vim-enhanced 我用的32位系统 自然是 .i686
先上个图吧,感受一下vim与vi 在显示时的不同之处。
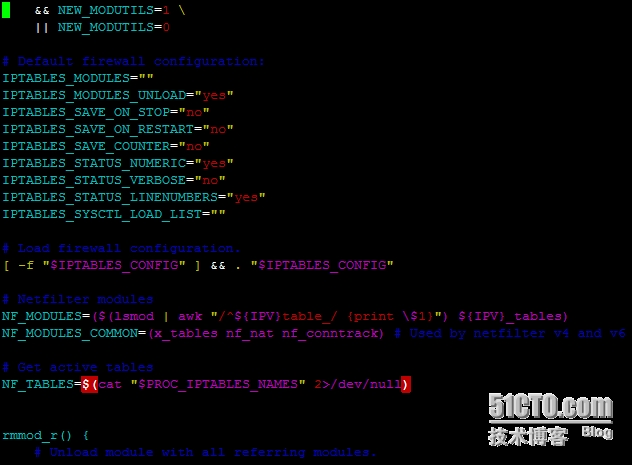
vim和vi相比 是它的一个升级版本,先来介绍一下 三个模式吧(vi同样适用)
一般模式
命令模式
编辑模式
一般模式下 介绍一下常用的用法
常用快捷键
先看着自己键盘的 h j k l 分别对应
k 向上移动光标
j 光标向下移动
h 光标所在行向前移动
l 光标所在行向后移动
如果想一屏 一屏的翻页记住下面两个快捷键
ctrl+fb
ctrl+f向下翻页
ctrl+b向上翻页
想直接跳到行首使用gg
想直接跳到文件行尾使用G
数字加上G 可以指定跳到第几行
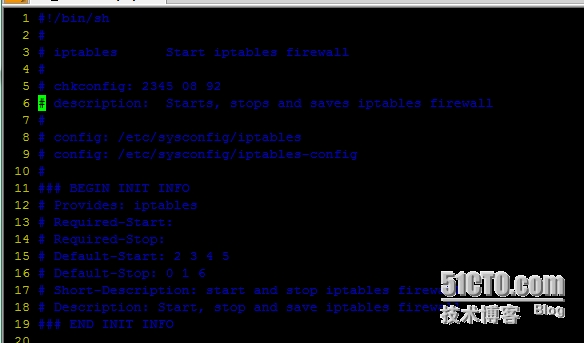
上图是我 6+G 的结果
出现行号 底行下面使用set nu
取消行号 底行下面使用set nonu
先看一张这样的图

此时的光标在中间位置,想跳到这一行的行首 (非空白字符)
^符号 也就是shfit+6
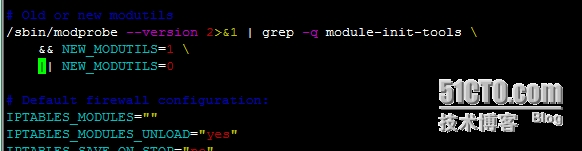
同样
$符号 也就是shift+4 跳到这一行的行尾
各位发现例子中前面是有一段空白的,我要是想跳到最前面行首的空白位置怎么办。
可以使用数字 0 跳到空白最前面
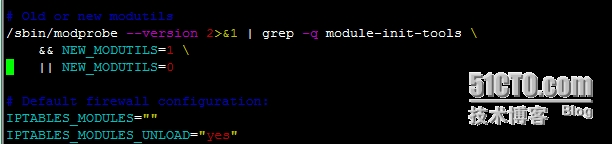
其实一般模式下还可以完成剪切 复制 粘贴
先看一下单个字符的剪切 与 粘贴
先看原图

看我操作过的

其实使用 x 键 ,剪切 p键粘贴
x键是光标向后剪切掉一个字符 p键也是字符后粘贴
X键是光标向前剪切掉一个字符 p键一样的用法
还有整行的剪切dd 同样p键粘贴 看图

下面是操作过的

除了单行的dd 还可以 数字+dd 指定剪切的行数 看实例
这一张图是剪切前的
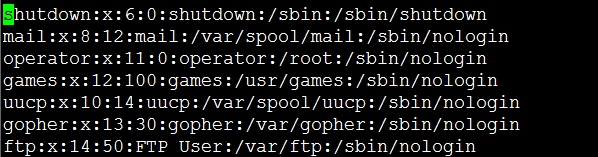
下面是粘贴以后的 5行 位置明显变化了。
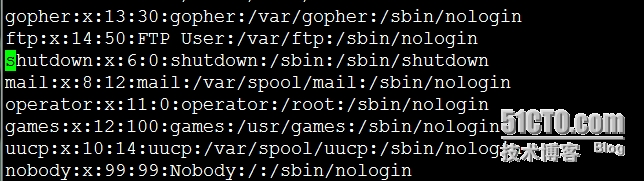
现在说一说复制 粘贴
复制 yy 粘贴雷打不动还是 p 数字+yy可以指定复制几行
看图 复制前
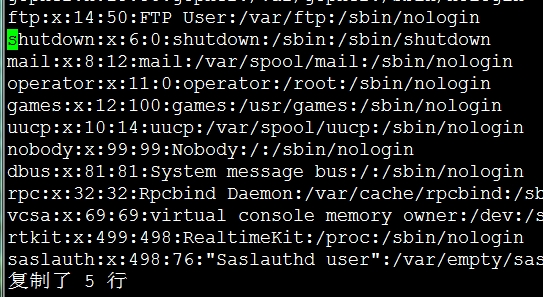
粘贴后的 结果
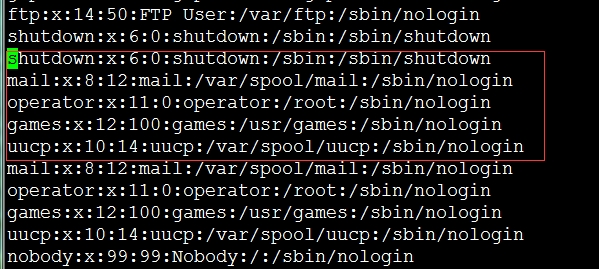
编辑模式下
i 在所处的光标前插入
I 在这一行的行首插入
a 当前光标定位后面插入
A 到这一行的行尾 写入新的东西
o 在光标这一行的下面另起一行
O 在光标这一行的上面向上另起一行
esc 退出
i和a 可以看下例子 可以看红框标价

上面是i键编辑
下面是a键编辑
I和A 也是实例演示 注意看红框标记

上面是I键编辑
下面是A键编辑
o和O也是看实例演示 注意看红框标记

上面是o键的结果
下面是O键的结果
在vim里也是可以搜索关键字的
直接底行下面 /或者? 加关键字 这样就可以高亮的显示
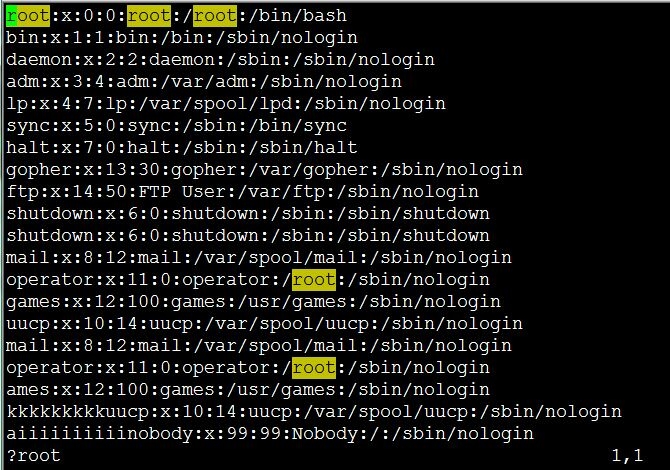
使用 shift+n 切换高亮的关键字
高亮的关键字 如何取消呢 使用 :nohl

vim 的使用其实也就是多练练就好。。。。。。
vim作为vi升级版,相比vi优势明显,颜色的标记高亮的区分,都是提供了更好的可视化。
vim需要yum安装一下的(命令)
# yum install -y vim
其实vim有自己的包的,让我们用yum list 呈现出来

也就是 vim-enhanced 我用的32位系统 自然是 .i686
先上个图吧,感受一下vim与vi 在显示时的不同之处。
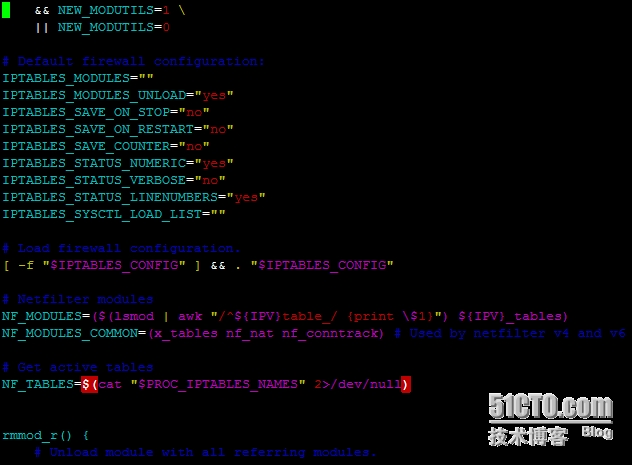
vim和vi相比 是它的一个升级版本,先来介绍一下 三个模式吧(vi同样适用)
一般模式
命令模式
编辑模式
一般模式下 介绍一下常用的用法
常用快捷键
先看着自己键盘的 h j k l 分别对应
k 向上移动光标
j 光标向下移动
h 光标所在行向前移动
l 光标所在行向后移动
如果想一屏 一屏的翻页记住下面两个快捷键
ctrl+fb
ctrl+f向下翻页
ctrl+b向上翻页
想直接跳到行首使用gg
想直接跳到文件行尾使用G
数字加上G 可以指定跳到第几行
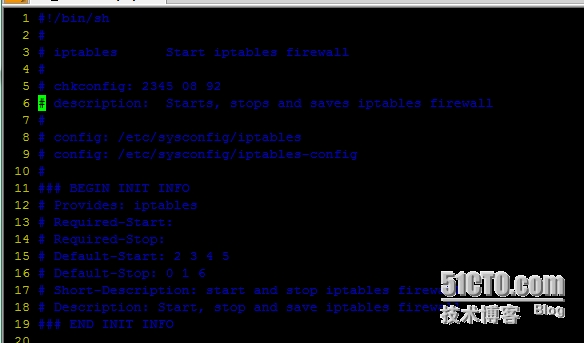
上图是我 6+G 的结果
出现行号 底行下面使用set nu
取消行号 底行下面使用set nonu
先看一张这样的图

此时的光标在中间位置,想跳到这一行的行首 (非空白字符)
^符号 也就是shfit+6
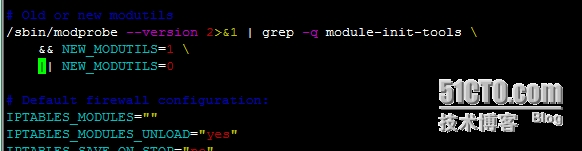
同样
$符号 也就是shift+4 跳到这一行的行尾
各位发现例子中前面是有一段空白的,我要是想跳到最前面行首的空白位置怎么办。
可以使用数字 0 跳到空白最前面
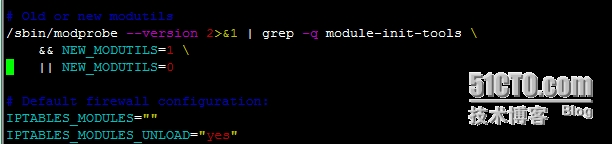
其实一般模式下还可以完成剪切 复制 粘贴
先看一下单个字符的剪切 与 粘贴
先看原图

看我操作过的

其实使用 x 键 ,剪切 p键粘贴
x键是光标向后剪切掉一个字符 p键也是字符后粘贴
X键是光标向前剪切掉一个字符 p键一样的用法
还有整行的剪切dd 同样p键粘贴 看图

下面是操作过的

除了单行的dd 还可以 数字+dd 指定剪切的行数 看实例
这一张图是剪切前的
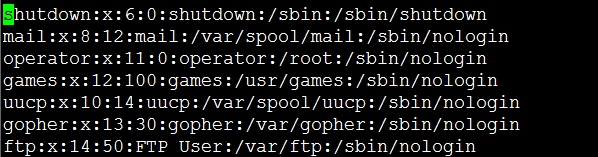
下面是粘贴以后的 5行 位置明显变化了。
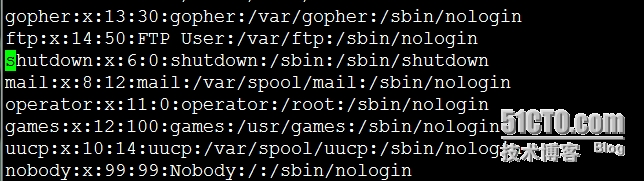
现在说一说复制 粘贴
复制 yy 粘贴雷打不动还是 p 数字+yy可以指定复制几行
看图 复制前
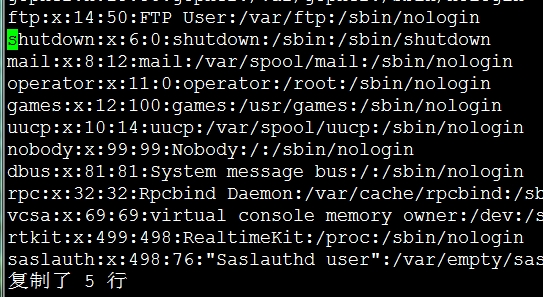
粘贴后的 结果
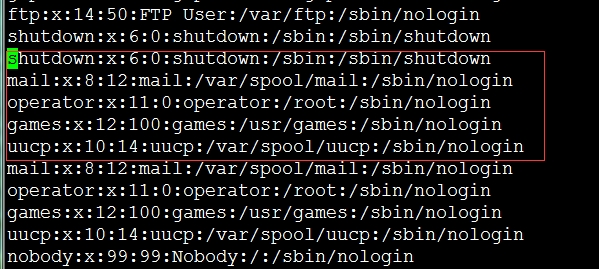
编辑模式下
i 在所处的光标前插入
I 在这一行的行首插入
a 当前光标定位后面插入
A 到这一行的行尾 写入新的东西
o 在光标这一行的下面另起一行
O 在光标这一行的上面向上另起一行
esc 退出
i和a 可以看下例子 可以看红框标价

上面是i键编辑
下面是a键编辑
I和A 也是实例演示 注意看红框标记

上面是I键编辑
下面是A键编辑
o和O也是看实例演示 注意看红框标记

上面是o键的结果
下面是O键的结果
在vim里也是可以搜索关键字的
直接底行下面 /或者? 加关键字 这样就可以高亮的显示
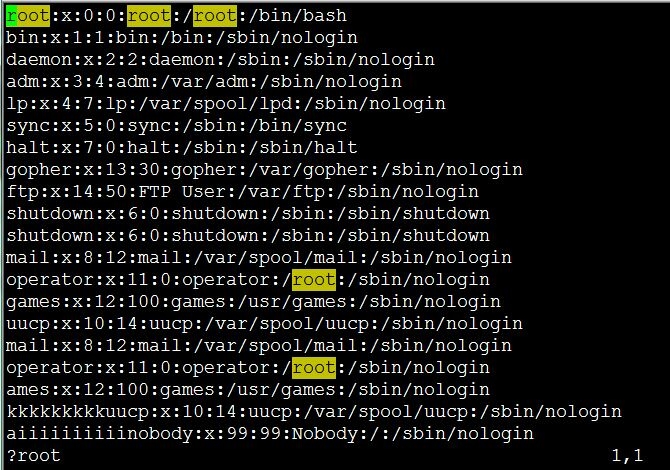
使用 shift+n 切换高亮的关键字
高亮的关键字 如何取消呢 使用 :nohl

vim 的使用其实也就是多练练就好。。。。。。
相关文章推荐
- Centos6 编译安装Python
- 硬盘安装CentOS 6.2以及添加GRUB启动菜单
- CentOS 6.2实战部署Nginx+MySQL+PHP
- CentOS 7系统配置上的变化解析
- CentOS下DB2数据库安装过程详解
- CentOS 6.3下编译安装Ruby 2.0笔记
- 在Centos 5.5 上编译安装mysql 5.5.9
- CentOS 6.5源码安装Erlang教程
- centos 5.6 升级php到5.3的方法
- CentOS mysql安装系统方法
- centos下安装mysql服务器的方法
- CentOS 5.1 4.6最新官方下载地址列表
- Centos搭建GTK+Codeblock完整版
- CentOS 5.1下跑Mono和Asp.net的实现方法
- centos 安装免费控制面板kloxo步骤
- CentOS服务器+监控宝SNMP监控全攻略分享
- Centos 5下配置https服务器的方法
- centos 5.1下的安全设置(适合所有的linux版本)
