[镜像制作]VMWare搭建Openstack——KVM制作虚拟机镜像
2015-04-24 23:25
826 查看
前面已经介绍了使用libvert工具制作镜像,但是还有一种方法制作工具更加方便,就是使用KVM,我们可以在Ubuntu Server使用KVM安装镜像操作系统,然后使用VNC连接进行具体的安装配置,在制作镜像过程中,以Windows镜像制作较为麻烦,因为要考虑网络驱动的更新,所以我们以Windows镜像制作为例:
一、安装KVM
1、我们需要检查BIOS是否开启了VI(虚拟化技术),我们可以在创建虚拟机之前来勾选该选项
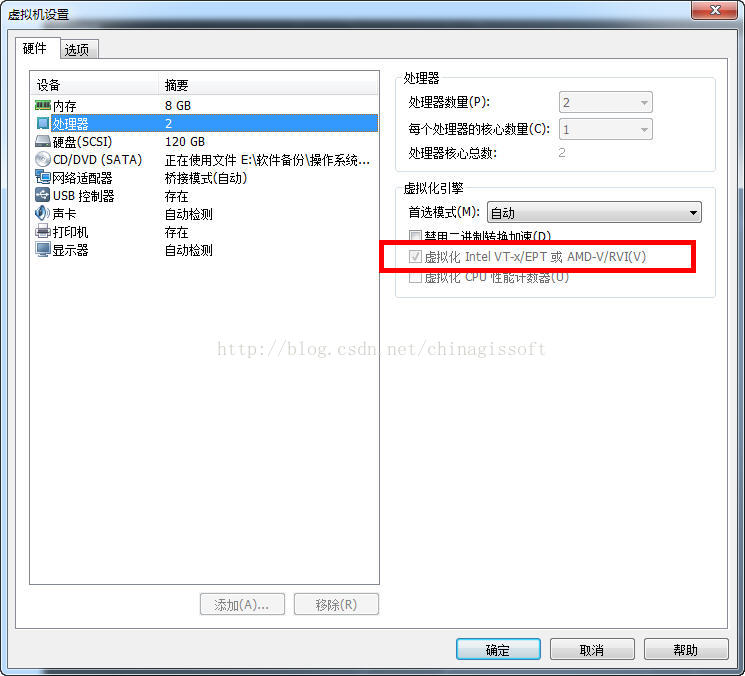
2、检测VI
[html] view
plaincopy
sm@smvm:~$ egrep -o "(vmx|svm)" /proc/cpuinfo
vmx
vmx
3、安装KVM
[html] view
plaincopy
sm@smvm:~$ apt-get install qemu-kvm ubuntu-vm-builder bridge-utils
安装之后启用KVM内核模块
[html] view
plaincopy
sm@smvm:~$ modprobe kvm
sm@smvm:~$ modprobe kvm_intel
sm@smvm:~$ modprobe kvm_amd
检查KVM是否安装成功
[html] view
plaincopy
sm@smvm:~$ kvm-ok
INFO: /dev/kvm exists
KVM acceleration can be used
当KVM模块安装成功之后,添加用户root到kvm组。
[html] view
plaincopy
root@smvm:~$ adduser root kvm
Adding user 'root' to group 'kvm'...
二、设置网卡
以VMWare10为例,需要添加一个新网卡,然后设置相关的网桥和tap信息
重启操作系统,然后查看网络信息
将操作系统iso文件、网卡驱动iso、软驱文件上传到操作系统中
三、制作流程
1、kvm创建一个磁盘,建议为qcow2格式
2、安装操作系统
参数说明:
-m 2048 :设置内存2048MB
-drive if=virtio,file=/home/sm/win7.img :设置磁盘存储路径
-fda /home/sm/virtio-win-1.1.16.vfd :设置软盘(需要事先下载virtio-win-1.1.16.vfd文件)
-cdrom /home/sm/cn_windows_7_ultimate_with_sp1_x64_dvd_u_677408.iso :设置光盘启动文件
-net nic,model=virtio,macaddr=DE:AD:AF:22:33:33 :设置MAC地址,按照格式随便编写
-net tap,vlan=0,ifname=tap0,script=no :设置网络tap0
-boot order=cd :设置启动方式 c为光盘启动,d为硬盘启动
-nographic -vnc :14 :设置vnc端口号
-localtime :设置时间
3、打开VNC,输入IP:Port连接即可
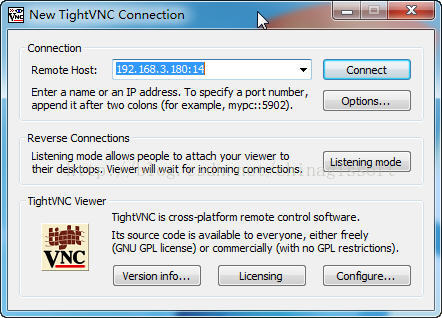
我们看到了Windows的安装页面
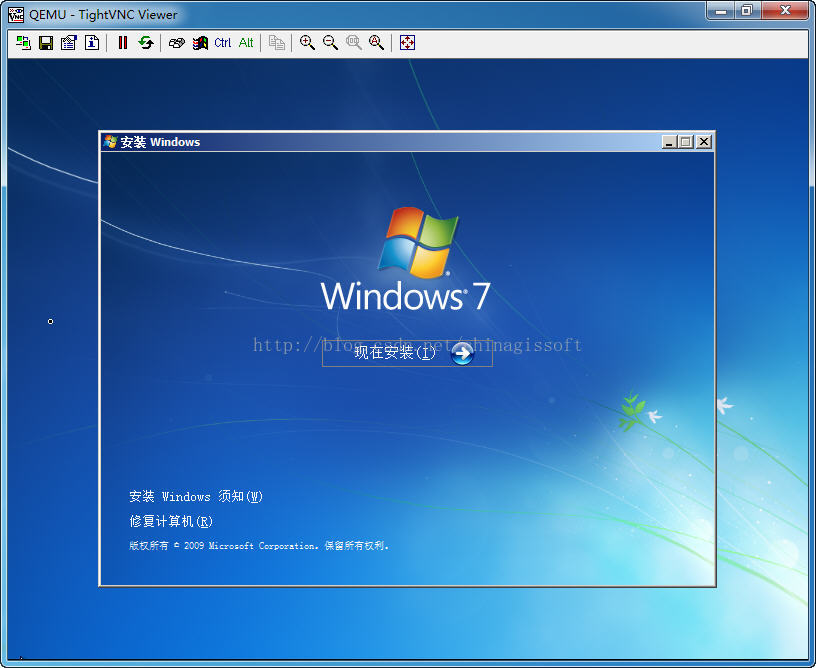
安装过程中,需要加载软盘,获得驱动程序安装,本系统是64Bit,选择AMD64
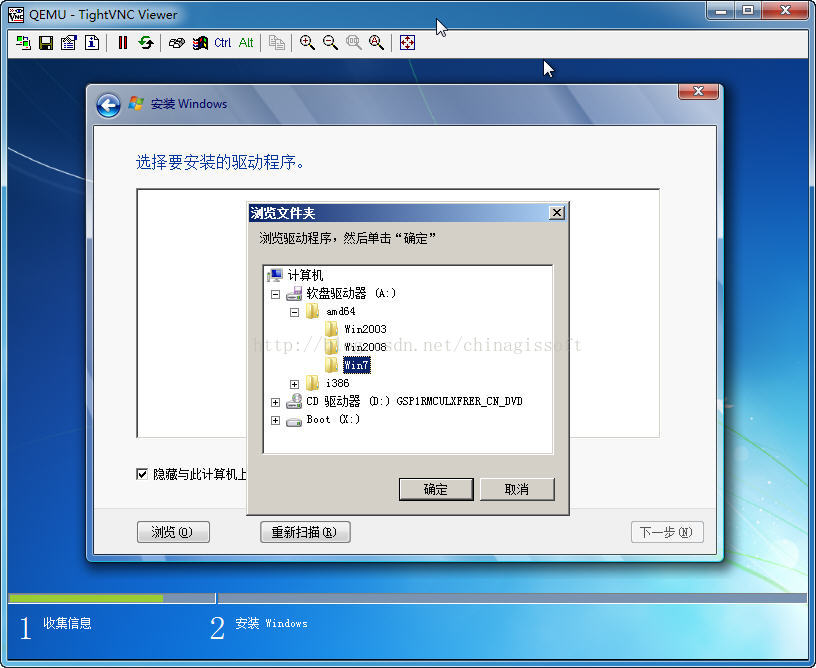
选择相关的驱动程序安装即可
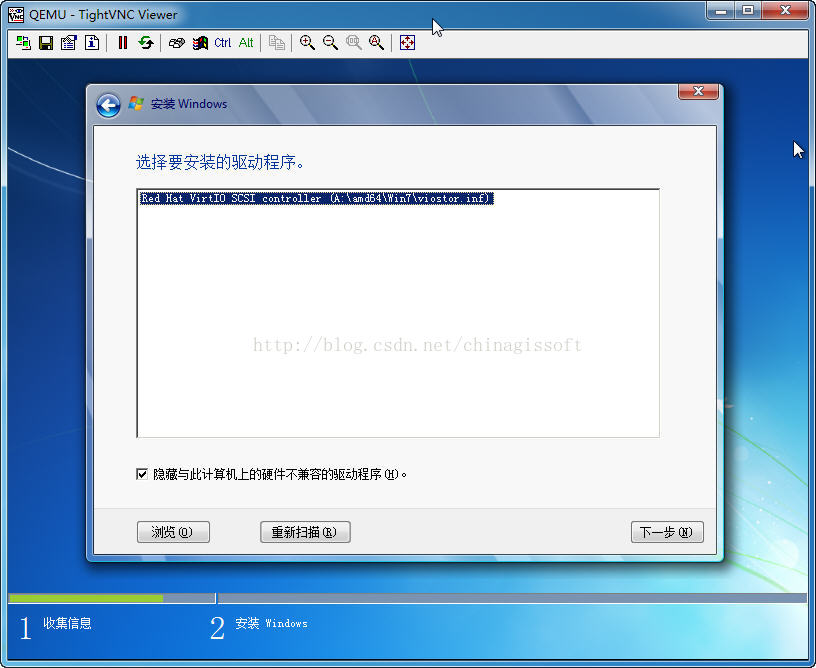
我们可以看到,一开始设置的25GB的硬盘
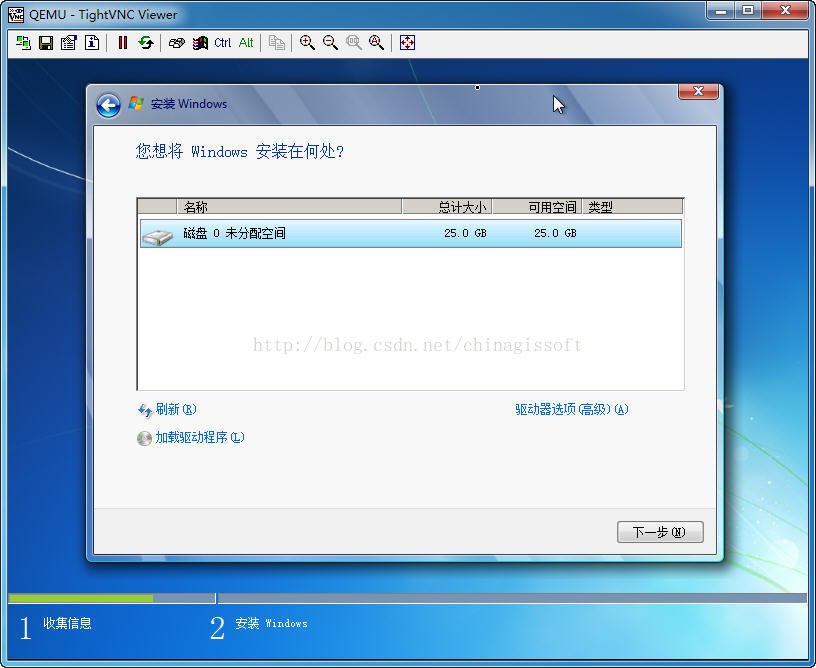
安装操作系统即可,跟安装物理操作系统没有什么区别
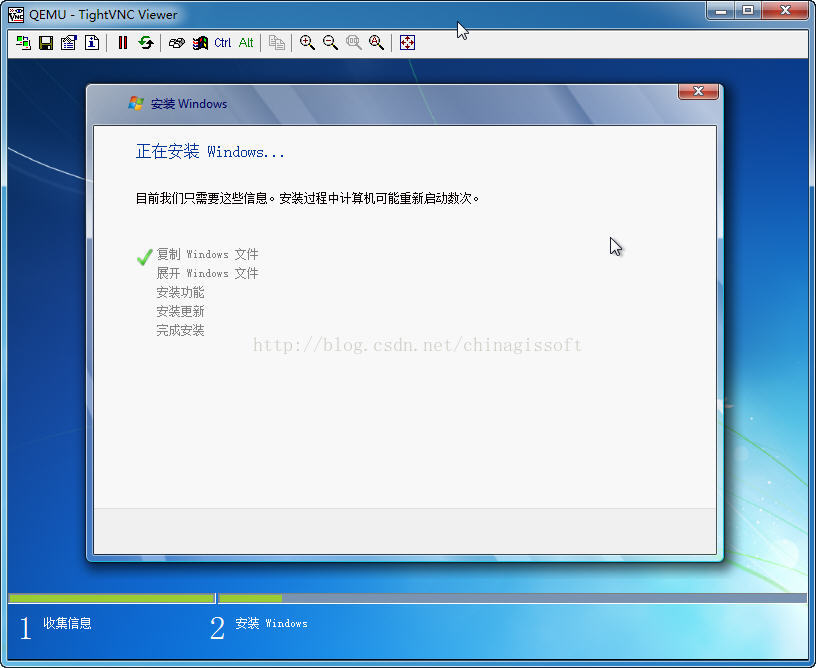
稍等一段时间,操作系统就安装完毕了。
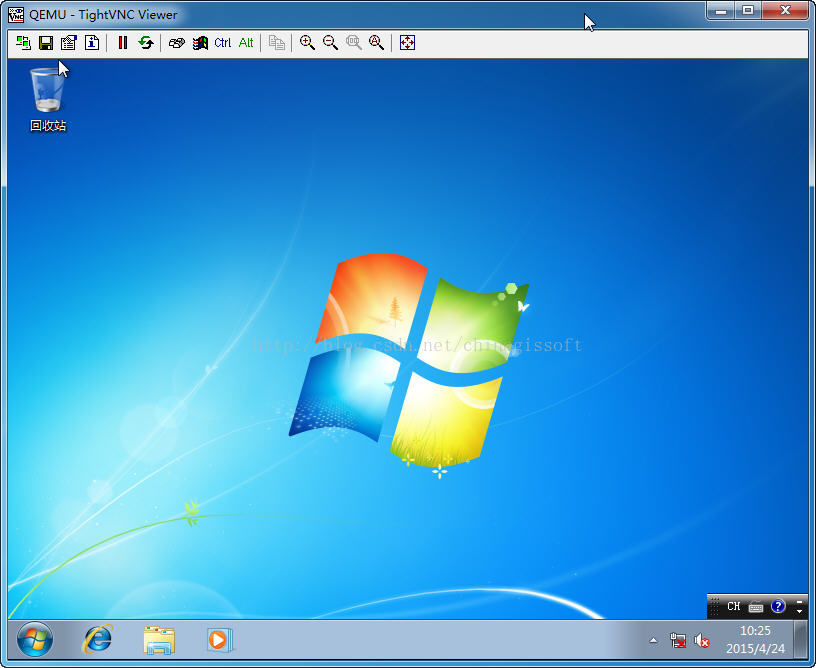
但是我们发现,网络是有问题的,我们需要额外安装网络驱动
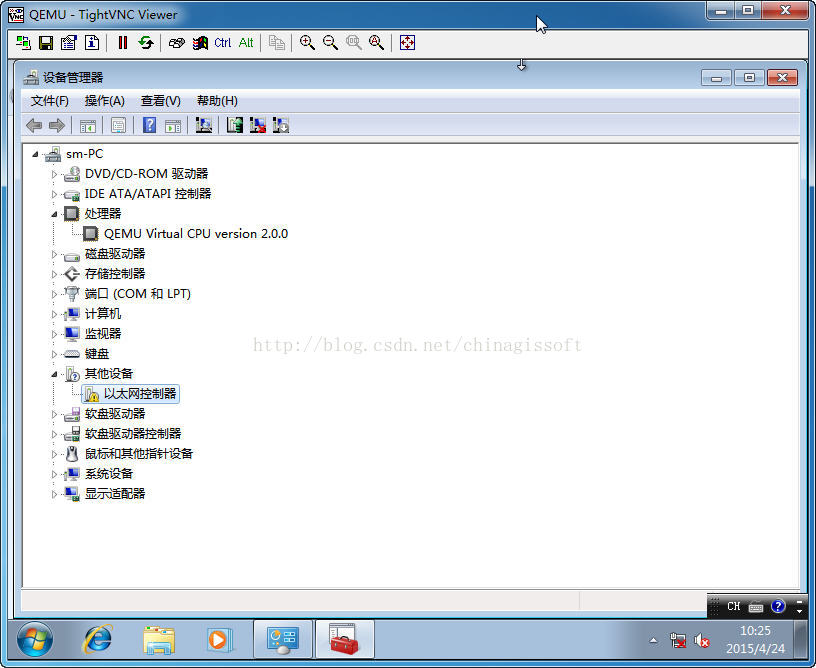
3、安装网络驱动程序
该步骤参数与安装操作系统步骤基本一样,但是需要将网络驱动的iSO文件加载到CDROM上即可
然后继续使用VNC连接,更新驱动
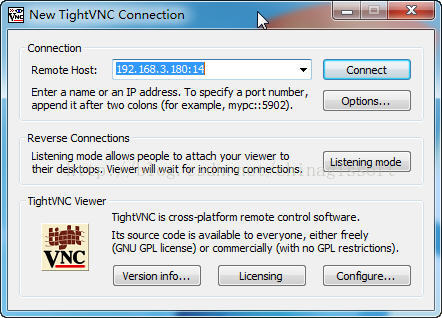
打开设备管理器,然后右键更新驱动程序
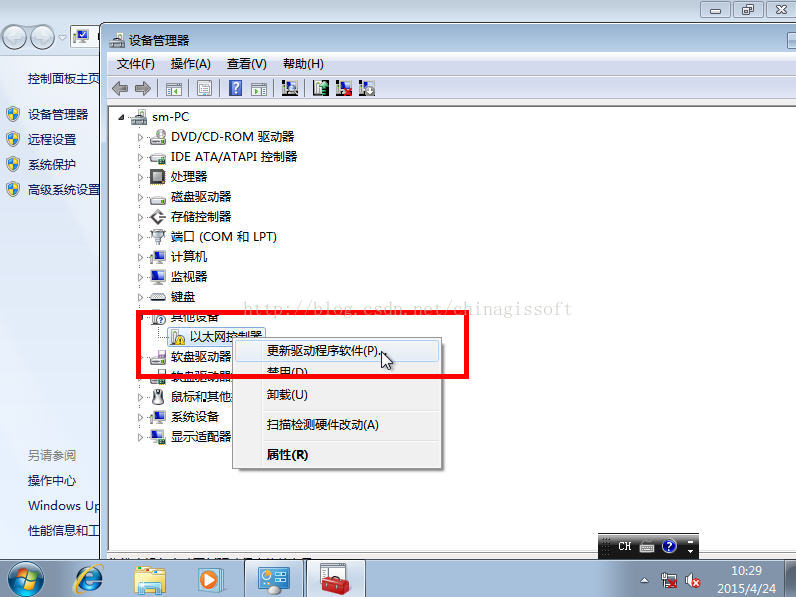
选择CDROM相应操作系统版本的驱动
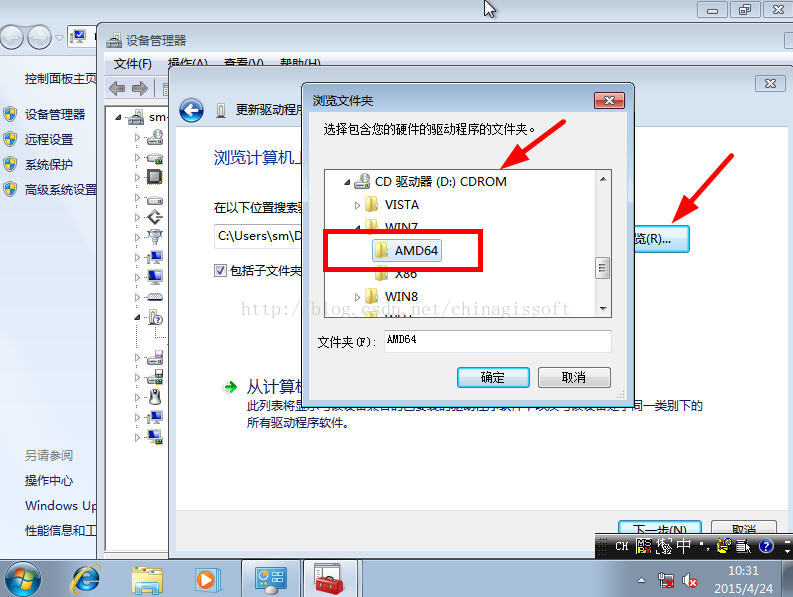
选择安装即可
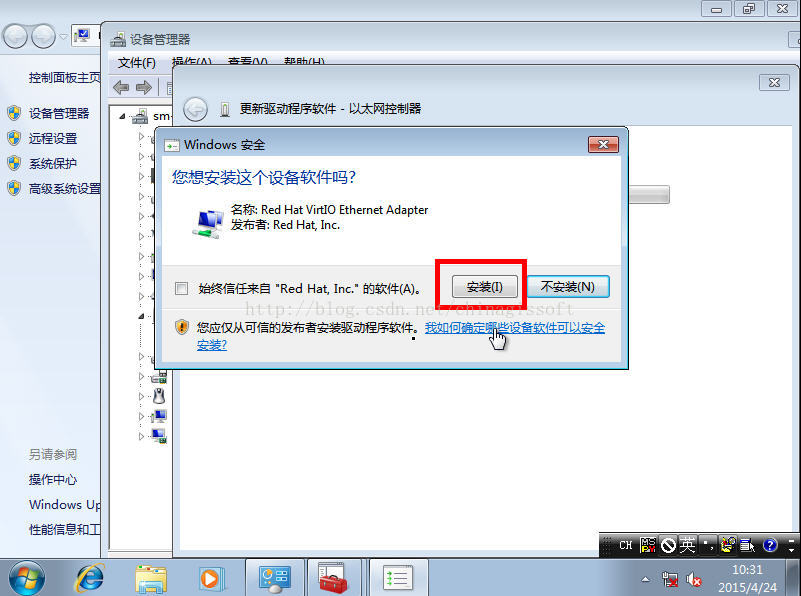
查看是否安装完毕,提示安装成功信息
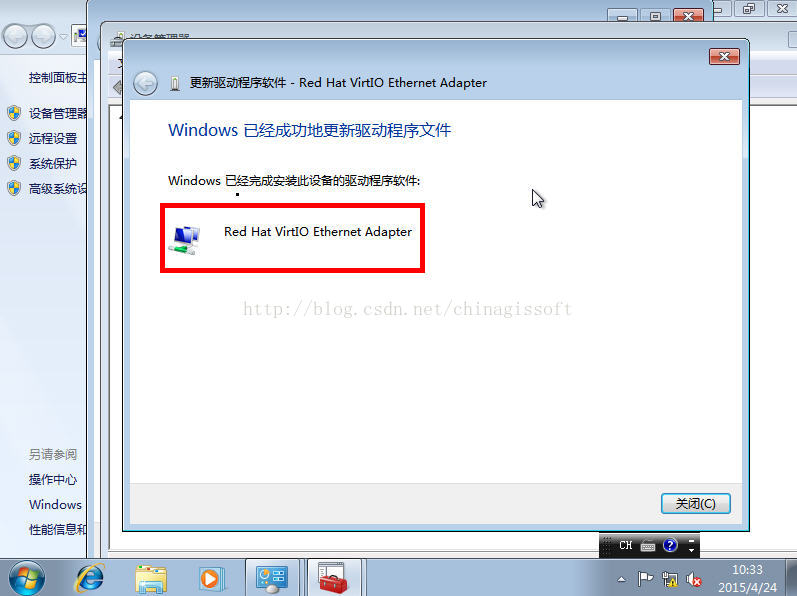
验证设备管理器的网络驱动状态
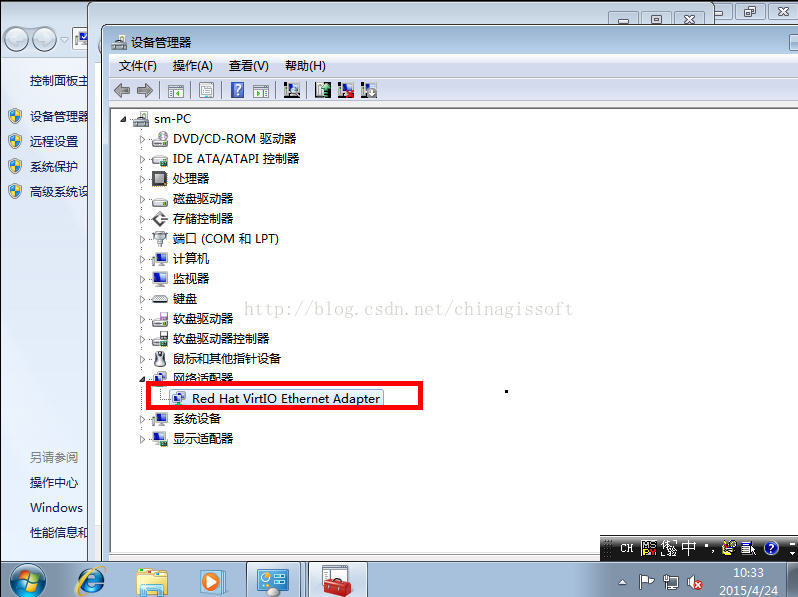
这时候我们就可以确保镜像的网络没有问题了。
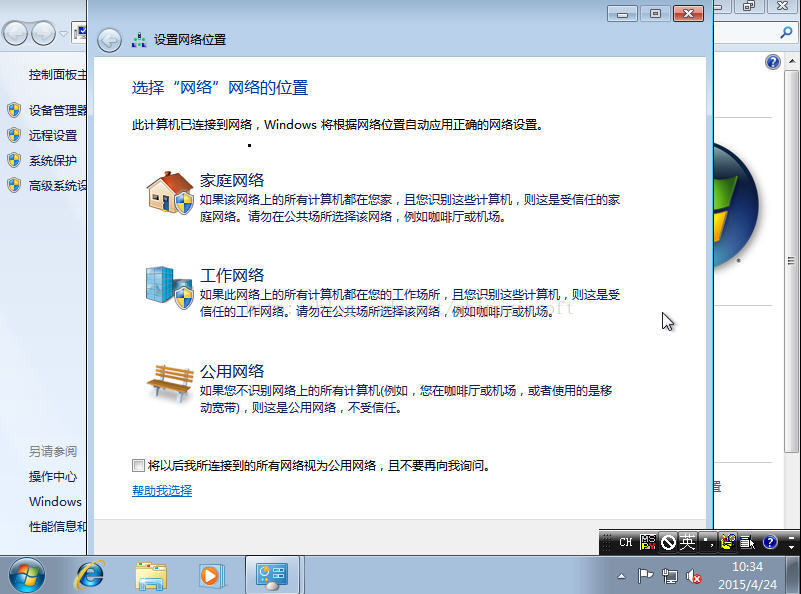
我们也可以查看一下镜像文件的IP信息
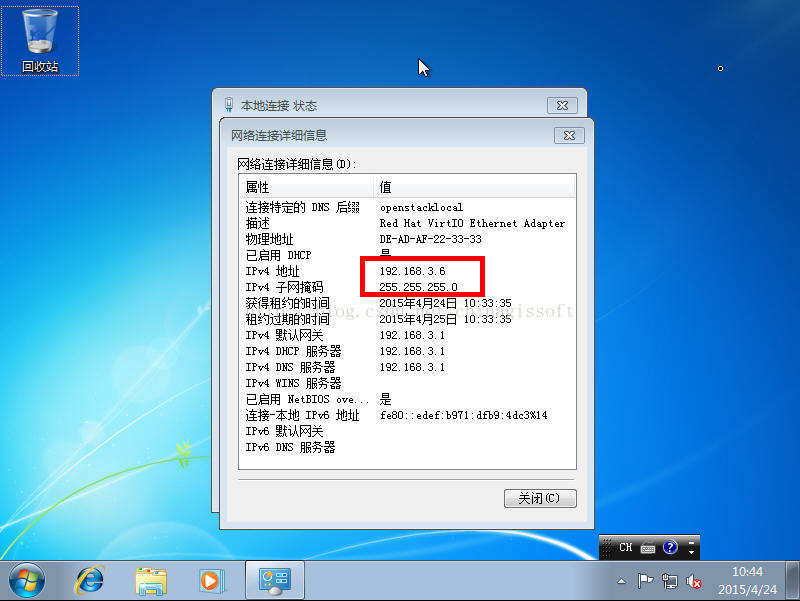
注意:Windows制作的镜像,在VM环境部署的Openstack会出现蓝屏情况,个人经验来说,出现蓝屏的原因有两个:
1、镜像没有做好(问题未知)
2、这个镜像在VM环境下的Openstack可能由于你环境的资源较少,尽管你已经设置了比较大的CPU和内存
我的问题就是第二个,本机环境的Openstack只要加载Windows镜像就出现蓝屏,但是将该IMG文件拷贝到真实物理环境下,该镜像可用。
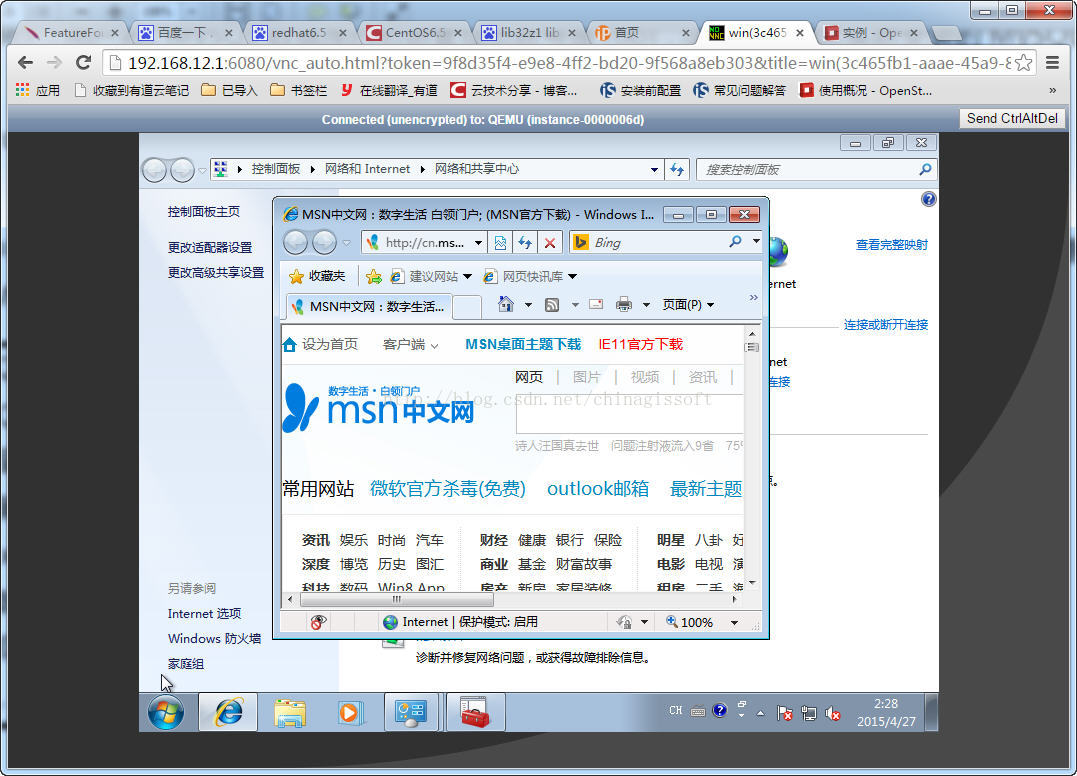
附带:
安装Ubuntu的命令如下参考
w.img是创建的qcow2的镜像文件,同样方法,使用VNC安装OS即可
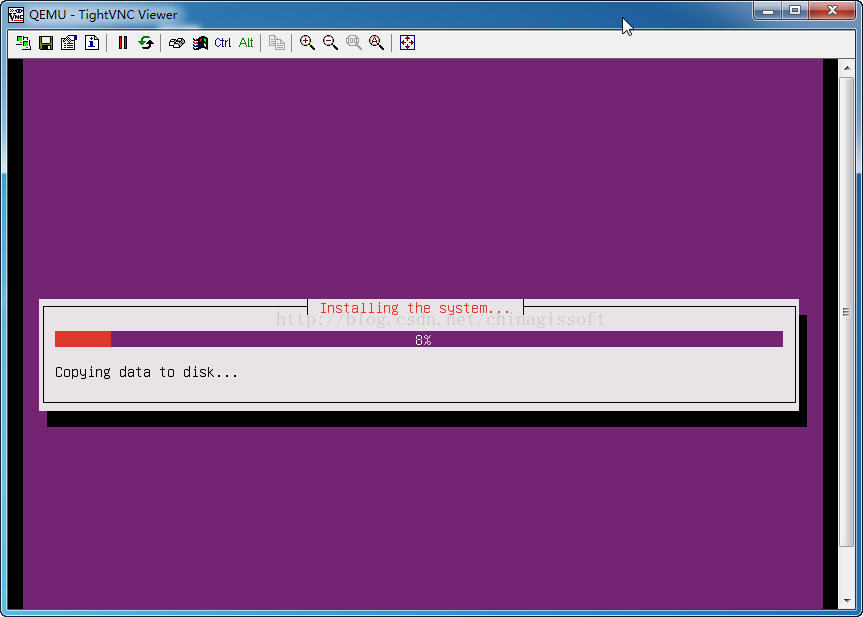
一、安装KVM
1、我们需要检查BIOS是否开启了VI(虚拟化技术),我们可以在创建虚拟机之前来勾选该选项
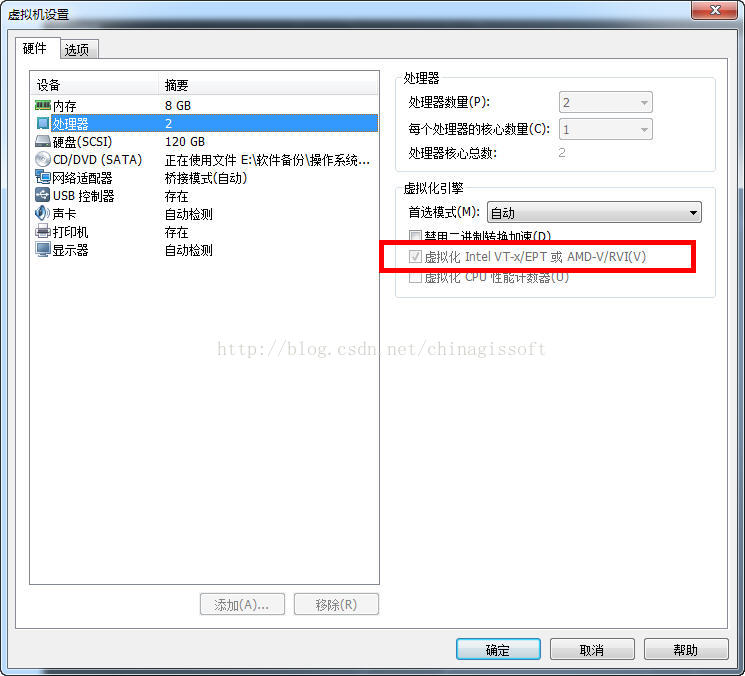
2、检测VI
[html] view
plaincopy
sm@smvm:~$ egrep -o "(vmx|svm)" /proc/cpuinfo
vmx
vmx
3、安装KVM
[html] view
plaincopy
sm@smvm:~$ apt-get install qemu-kvm ubuntu-vm-builder bridge-utils
安装之后启用KVM内核模块
[html] view
plaincopy
sm@smvm:~$ modprobe kvm
sm@smvm:~$ modprobe kvm_intel
sm@smvm:~$ modprobe kvm_amd
检查KVM是否安装成功
[html] view
plaincopy
sm@smvm:~$ kvm-ok
INFO: /dev/kvm exists
KVM acceleration can be used
当KVM模块安装成功之后,添加用户root到kvm组。
[html] view
plaincopy
root@smvm:~$ adduser root kvm
Adding user 'root' to group 'kvm'...
二、设置网卡
以VMWare10为例,需要添加一个新网卡,然后设置相关的网桥和tap信息
sm@controller:~$ more /etc/network/interfaces # This file describes the network interfaces available on your system # and how to activate them. For more information, see interfaces(5). # The loopback network interface auto lo iface lo inet loopback # The primary network interface #第一个网卡eth0 auto eth0 iface eth0 inet static address 192.168.3.180 netmask 255.255.255.0 gateway 192.168.3.1 dns-nameserver 192.168.3.1 #第二个网卡eth1 auto eth1 iface eth1 inet manual #设置tap auto tap0 iface tap0 inet manual up ifconfig $IFACE 0.0.0.0 up down ifconfig $IFACE down #设置自己的操作系统用户,例如我的用户为sm tunctl_user sm #设置网桥br0 auto br0 iface br0 inet static #网桥的端口指向第二个网卡eth1和tap0 bridge_ports eth1 tap0 address 192.168.3.170 netmask 255.255.255.0 gateway 192.168.3.1
重启操作系统,然后查看网络信息
sm@controller:~$ ifconfig br0 Link encap:Ethernet HWaddr 00:0c:29:fc:59:45 inet addr:192.168.3.170 Bcast:192.168.3.255 Mask:255.255.255.0 inet6 addr: fe80::20c:29ff:fefc:5945/64 Scope:Link UP BROADCAST RUNNING MULTICAST MTU:1500 Metric:1 RX packets:5567 errors:0 dropped:0 overruns:0 frame:0 TX packets:8 errors:0 dropped:0 overruns:0 carrier:0 collisions:0 txqueuelen:0 RX bytes:479046 (479.0 KB) TX bytes:648 (648.0 B) eth0 Link encap:Ethernet HWaddr 00:0c:29:fc:59:3b inet addr:192.168.3.180 Bcast:192.168.3.255 Mask:255.255.255.0 inet6 addr: fe80::20c:29ff:fefc:593b/64 Scope:Link UP BROADCAST RUNNING MULTICAST MTU:1500 Metric:1 RX packets:285996 errors:0 dropped:0 overruns:0 frame:0 TX packets:5743265 errors:0 dropped:0 overruns:0 carrier:0 collisions:0 txqueuelen:1000 RX bytes:21983457 (21.9 MB) TX bytes:12954728601 (12.9 GB) eth1 Link encap:Ethernet HWaddr 00:0c:29:fc:59:45 UP BROADCAST RUNNING MULTICAST MTU:1500 Metric:1 RX packets:6024092 errors:0 dropped:0 overruns:0 frame:0 TX packets:1421 errors:0 dropped:0 overruns:0 carrier:0 collisions:0 txqueuelen:1000 RX bytes:8443078465 (8.4 GB) TX bytes:124875 (124.8 KB) lo Link encap:Local Loopback inet addr:127.0.0.1 Mask:255.0.0.0 inet6 addr: ::1/128 Scope:Host UP LOOPBACK RUNNING MTU:65536 Metric:1 RX packets:421932 errors:0 dropped:0 overruns:0 frame:0 TX packets:421932 errors:0 dropped:0 overruns:0 carrier:0 collisions:0 txqueuelen:0 RX bytes:8019893323 (8.0 GB) TX bytes:8019893323 (8.0 GB)
将操作系统iso文件、网卡驱动iso、软驱文件上传到操作系统中
sm@controller:~$ ls admin-openrc.sh cirros-0.3.2-x86_64-disk.img cn_windows_7_ultimate_with_sp1_x64_dvd_u_677408.iso soft ubuntu-14.04-server-amd64.iso virtio-win-0.1-52.iso virtio-win-1.1.16.vfd
三、制作流程
1、kvm创建一个磁盘,建议为qcow2格式
qemu-img create -f qcow2 win7.qcow2 25G
2、安装操作系统
sm@controller:~$ sudo kvm -m 2048 -drive if=virtio,file=/home/sm/win7.img -fda /home/sm/virtio-win-1.1.16.vfd -cdrom /home/sm/cn_windows_7_ultimate_with_sp1_x64_dvd_u_677408.iso -net nic,model=virtio,macaddr=DE:AD:AF:22:33:33 -net tap,vlan=0,ifname=tap0,script=no -boot order=cd -nographic -vnc :14 -localtime
参数说明:
-m 2048 :设置内存2048MB
-drive if=virtio,file=/home/sm/win7.img :设置磁盘存储路径
-fda /home/sm/virtio-win-1.1.16.vfd :设置软盘(需要事先下载virtio-win-1.1.16.vfd文件)
-cdrom /home/sm/cn_windows_7_ultimate_with_sp1_x64_dvd_u_677408.iso :设置光盘启动文件
-net nic,model=virtio,macaddr=DE:AD:AF:22:33:33 :设置MAC地址,按照格式随便编写
-net tap,vlan=0,ifname=tap0,script=no :设置网络tap0
-boot order=cd :设置启动方式 c为光盘启动,d为硬盘启动
-nographic -vnc :14 :设置vnc端口号
-localtime :设置时间
3、打开VNC,输入IP:Port连接即可
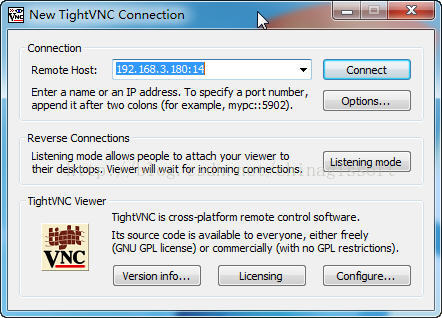
我们看到了Windows的安装页面
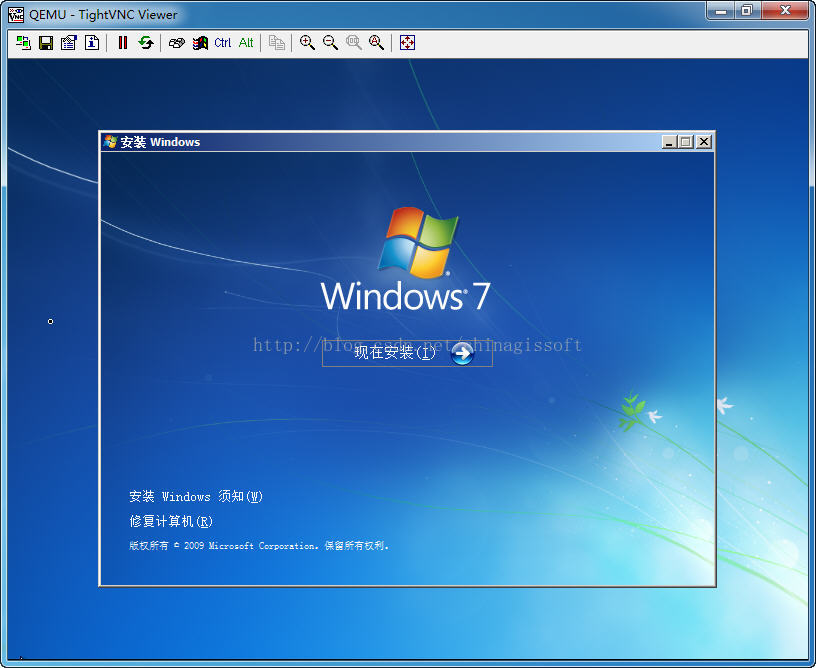
安装过程中,需要加载软盘,获得驱动程序安装,本系统是64Bit,选择AMD64
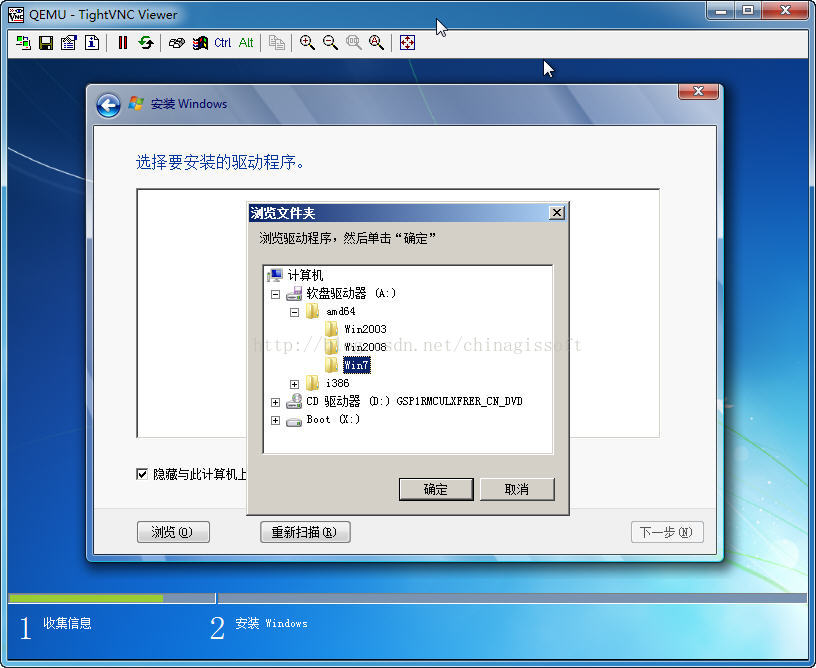
选择相关的驱动程序安装即可
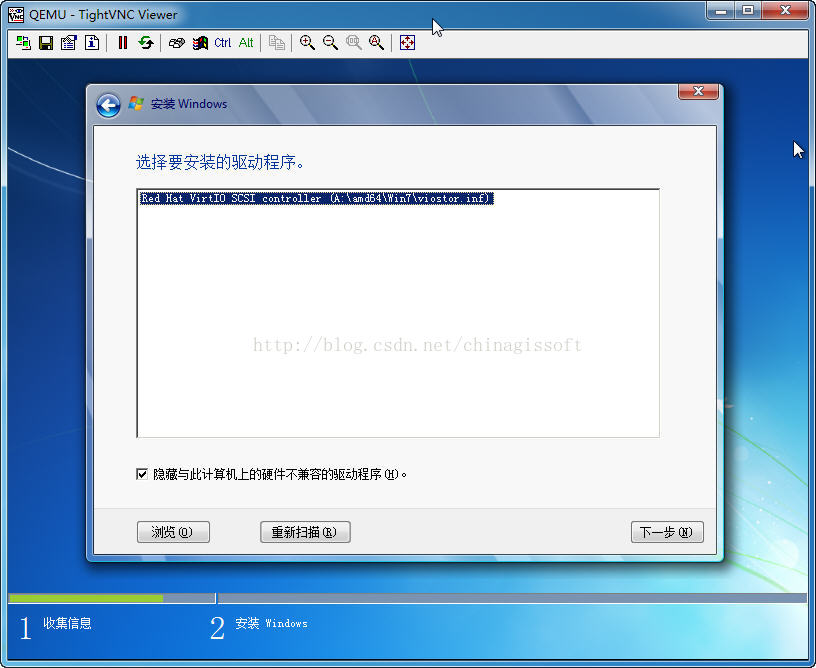
我们可以看到,一开始设置的25GB的硬盘
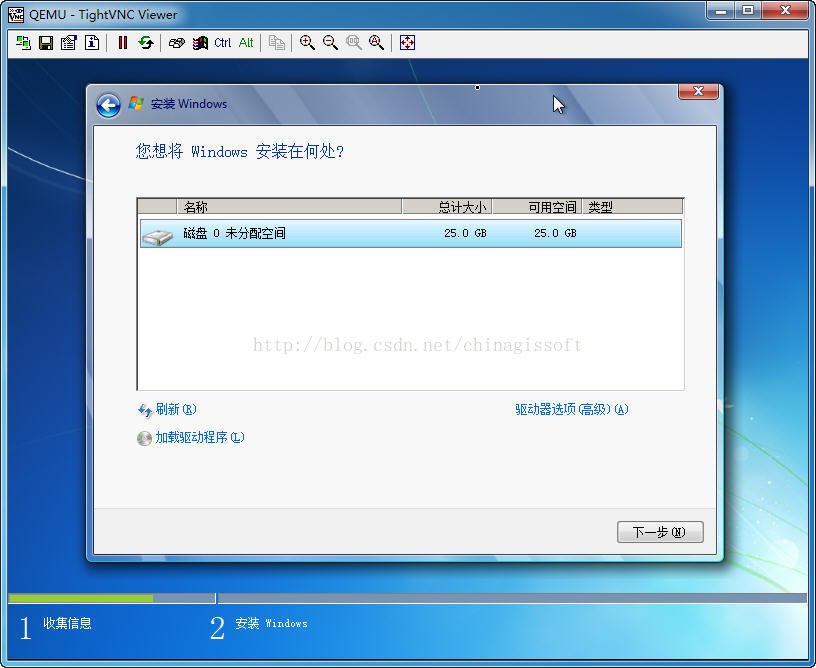
安装操作系统即可,跟安装物理操作系统没有什么区别
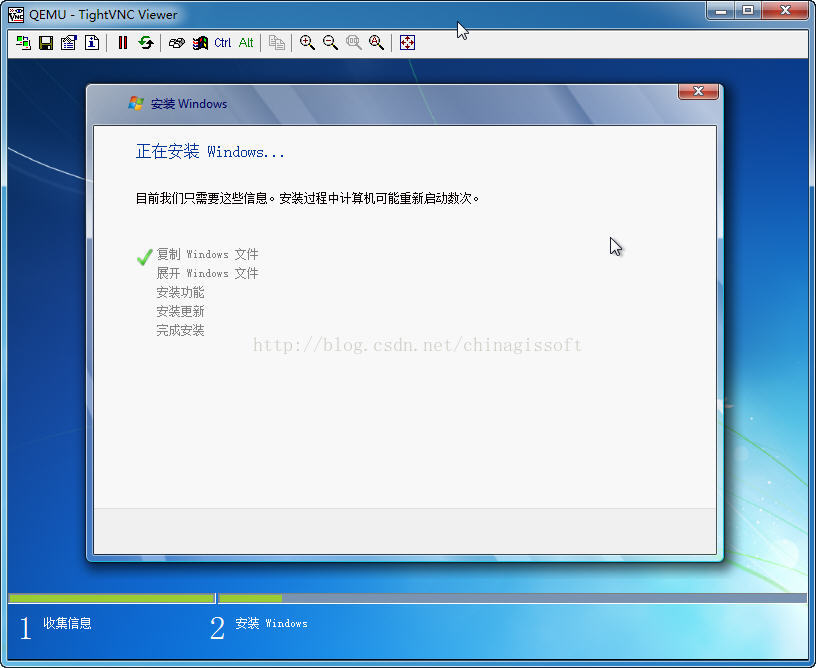
稍等一段时间,操作系统就安装完毕了。
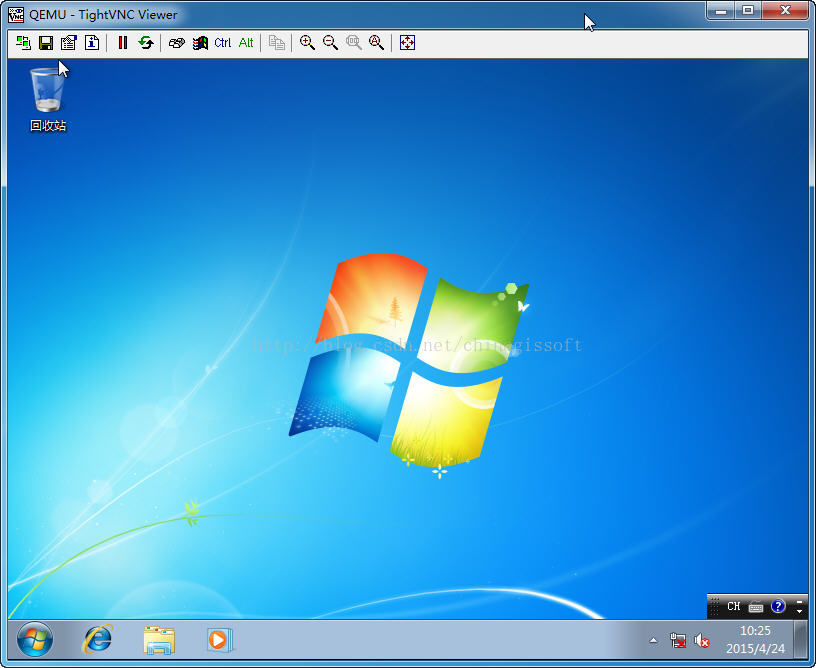
但是我们发现,网络是有问题的,我们需要额外安装网络驱动
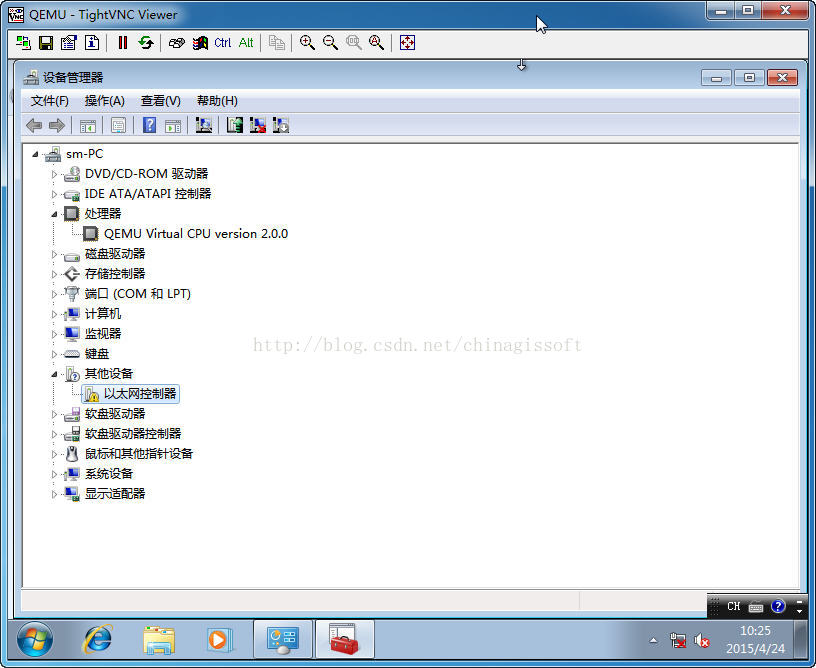
3、安装网络驱动程序
m@controller:~$ sudo kvm -m 2048 -drive if=virtio,file=/home/sm/win7.img -fda /home/sm/virtio-win-1.1.16.vfd -cdrom /home/sm/cn_windows_7_ultimate_with_sp1_x64_dvd_u_677408.iso -net nic,model=virtio,macaddr=DE:AD:AF:22:33:33 -net tap,vlan=0,ifname=tap0,script=no -boot order=cd -nographic -vnc :14 -localtime
该步骤参数与安装操作系统步骤基本一样,但是需要将网络驱动的iSO文件加载到CDROM上即可
然后继续使用VNC连接,更新驱动
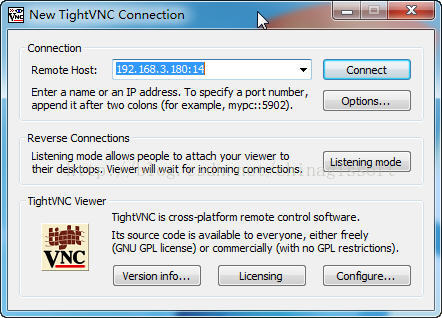
打开设备管理器,然后右键更新驱动程序
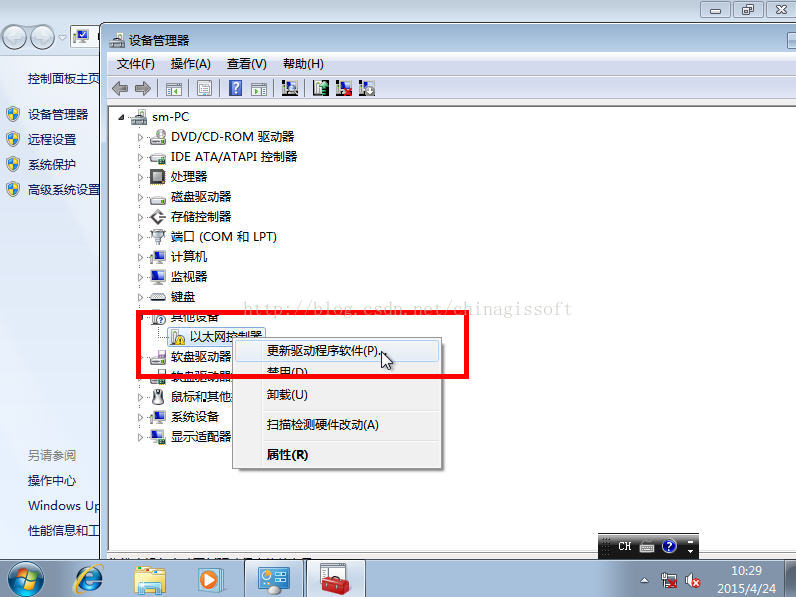
选择CDROM相应操作系统版本的驱动
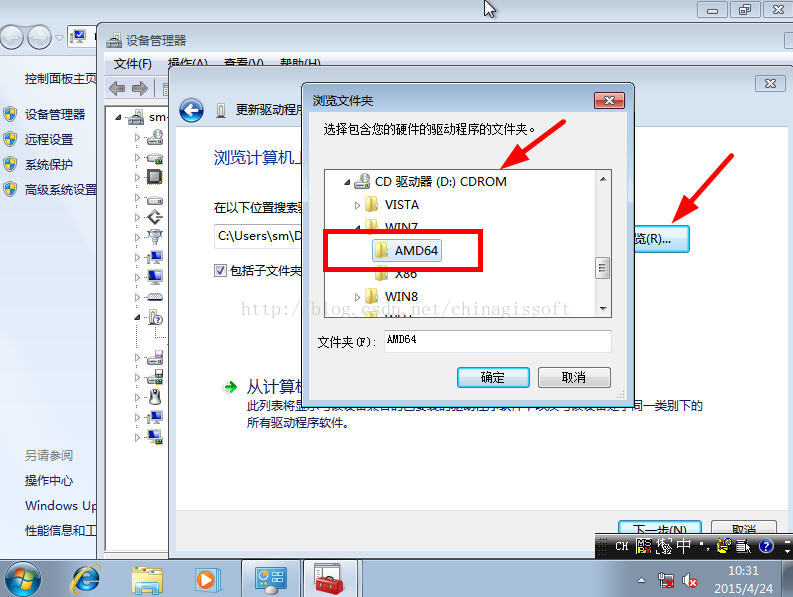
选择安装即可
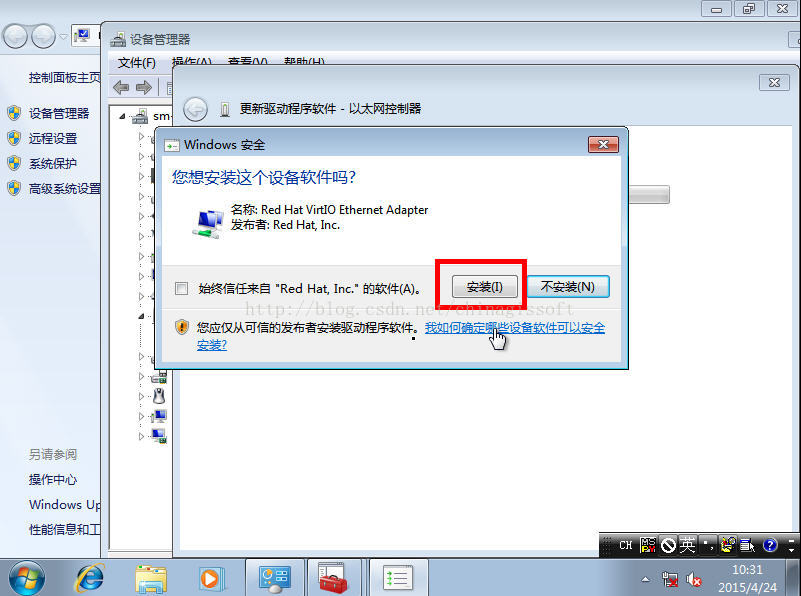
查看是否安装完毕,提示安装成功信息
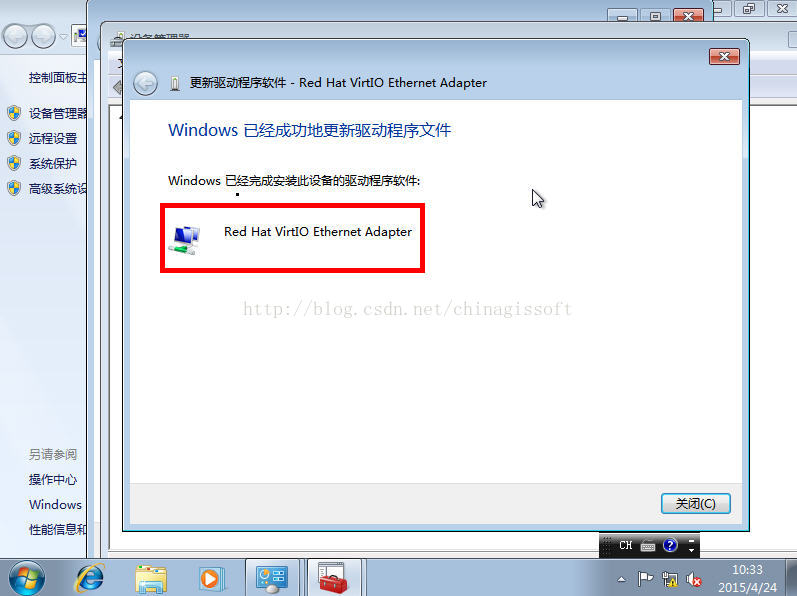
验证设备管理器的网络驱动状态
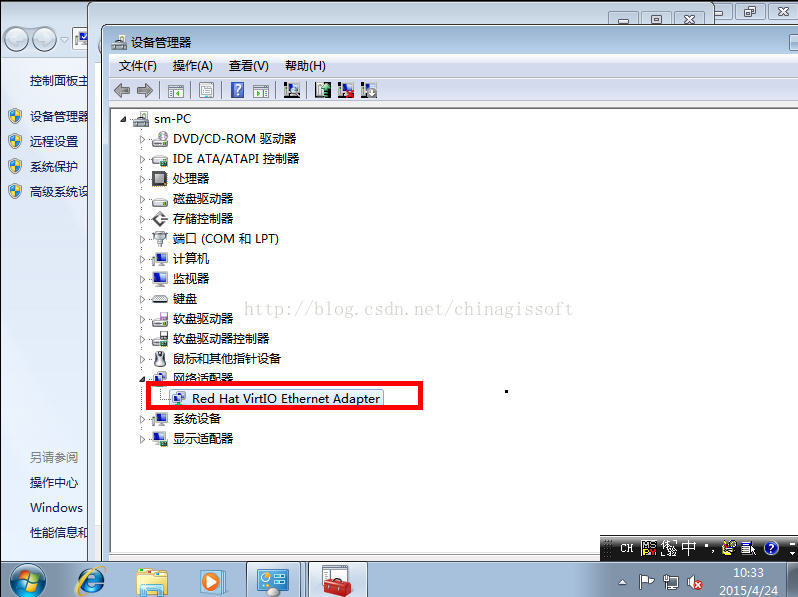
这时候我们就可以确保镜像的网络没有问题了。
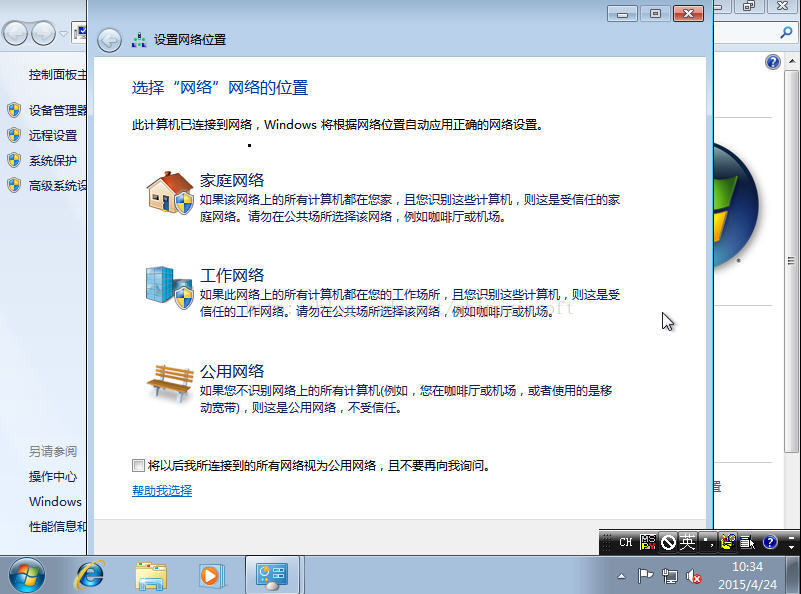
我们也可以查看一下镜像文件的IP信息
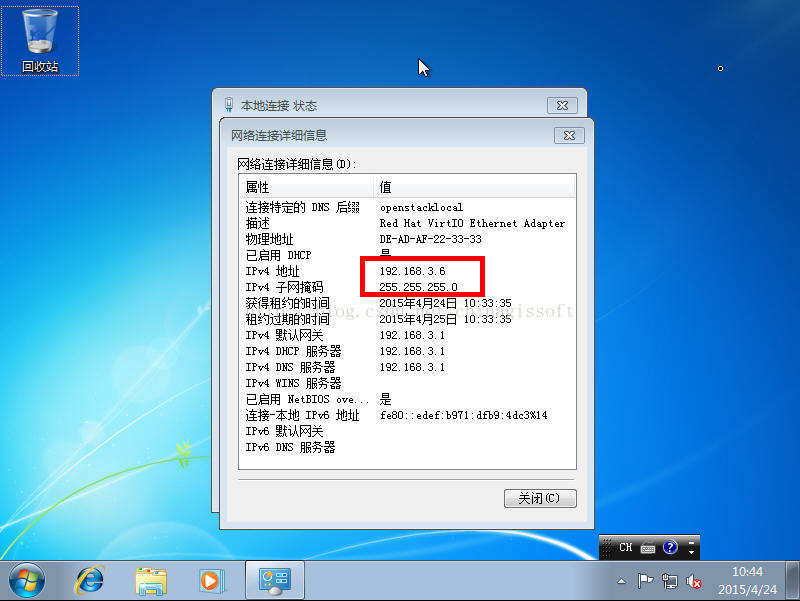
注意:Windows制作的镜像,在VM环境部署的Openstack会出现蓝屏情况,个人经验来说,出现蓝屏的原因有两个:
1、镜像没有做好(问题未知)
2、这个镜像在VM环境下的Openstack可能由于你环境的资源较少,尽管你已经设置了比较大的CPU和内存
我的问题就是第二个,本机环境的Openstack只要加载Windows镜像就出现蓝屏,但是将该IMG文件拷贝到真实物理环境下,该镜像可用。
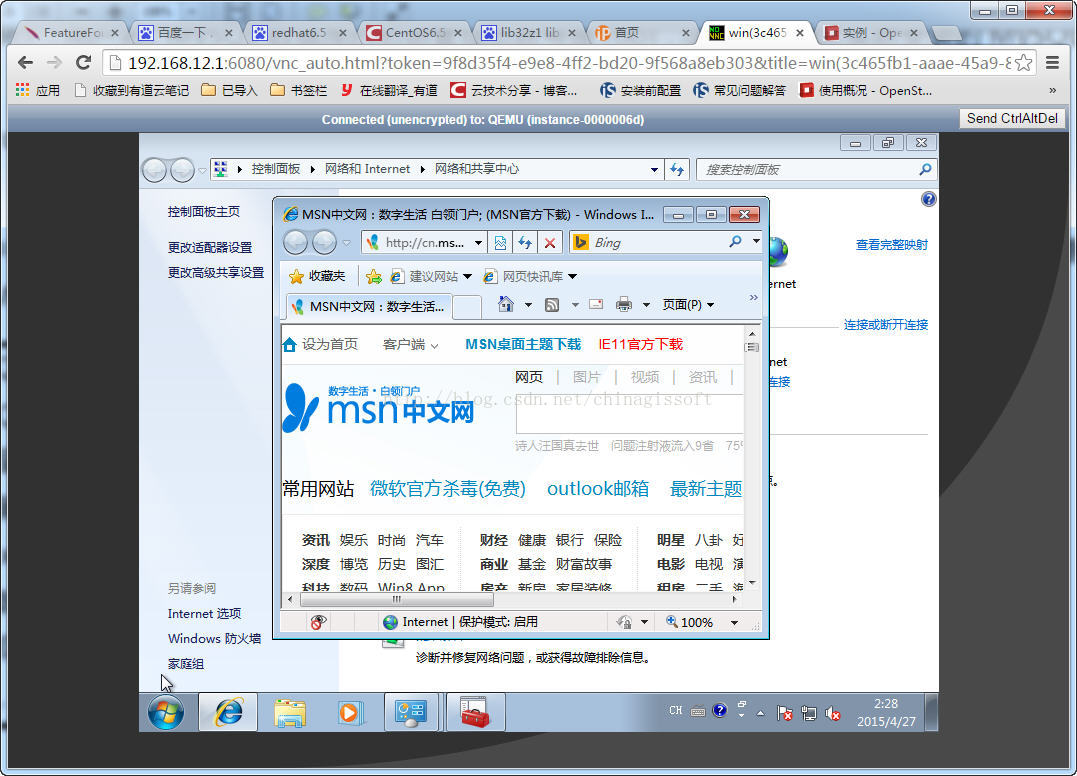
附带:
安装Ubuntu的命令如下参考
sudo kvm -m 1024 -hda w.img -cdrom /home/sm/ubuntu-14.04-server-amd64.iso -net nic,model=virtio,macaddr=DE:AD:AF:22:33:33 -net tap,vlan=0,ifname=tap0,script=no -boot order=cd -nographic -vnc :14 -localtime
w.img是创建的qcow2的镜像文件,同样方法,使用VNC安装OS即可
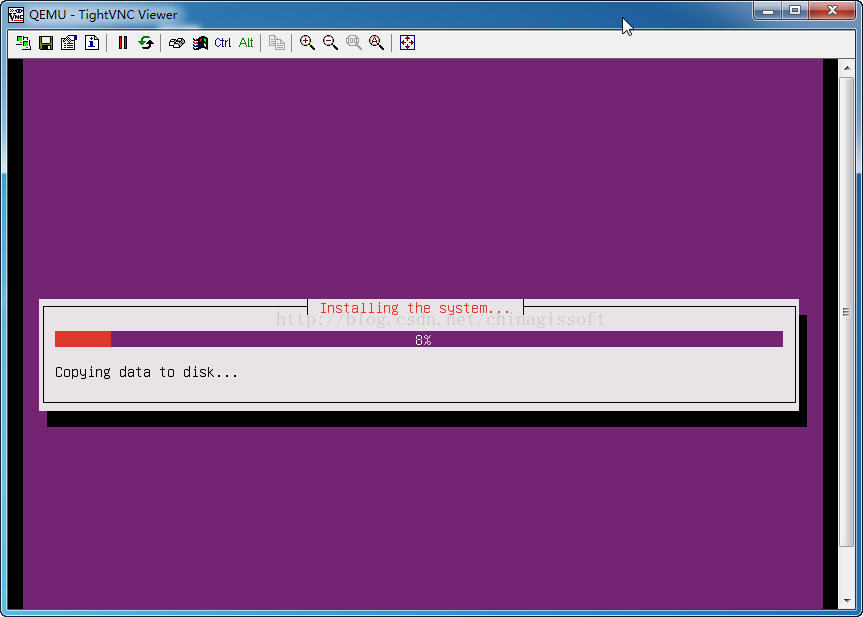
相关文章推荐
- [镜像制作]VMWare搭建Openstack——guestfish命令修改虚拟机镜像
- [镜像制作]VMWare搭建Openstack——Libvirt命令包(virt)制作虚拟机镜像
- [镜像制作]VMWare搭建Openstack——Libvirt工具创建虚拟机镜像
- [镜像制作]VMWare搭建Openstack——Virt-edit命令修改虚拟机镜像
- [镜像制作]VMWare搭建Openstack——Ubuntu怎么制作最小的镜像文件(一)
- [镜像制作]VMWare搭建Openstack——Ubuntu怎么制作最小的镜像文件(二)
- kvm 制作openstack window镜像
- OPENSTACK 虚拟机镜像制作指南 示例:Ubuntu 镜像
- [准备篇4]VMWare搭建Openstack——配置OpenStack镜像源
- vmware workstation + kvm + ubuntu 12.04 + openstack(folsom)环境搭建
- 制作Openstack虚拟机镜像--Centos版
- 关于制作openstack虚拟机镜像的心得
- openstack镜像-关于通过clone虚拟机制作的镜像开机后网卡eth0启动失败的问题
- KVM创建虚拟机,并制作成镜像
- 如何用ISO镜像制作openstack镜像或者虚拟机
- KVM创建虚拟机,并制作成镜像
- [管理篇3]VMWare搭建Openstack——批量创建虚拟机实例
- [管理篇2]VMWare搭建Openstack——在Horizon中创建虚拟机实例
- Openstack kvm winxp 镜像制作
- Openstack kvm win7镜像制作(转)
