linux基础:1、Centos系统安装
2015-02-12 18:25
453 查看
安装环境:虚拟机:vmware workstation 10.0.3版本(也可选用免费的vitrual box)虚拟镜像:Centos 6.5 32位版本Centos官网:http://www.centos.org/选择Centos的理由,Centos是RHEL的重构版本,非常稳定,在中国企业里很流行。
安装过程重点:
1、虚拟机的安装:不多介绍,windows软件安装大多默认下一步即可。
2、Centos安装过程:
#创建虚拟机环境
打开虚拟机,选择新建虚拟机,选择自定义
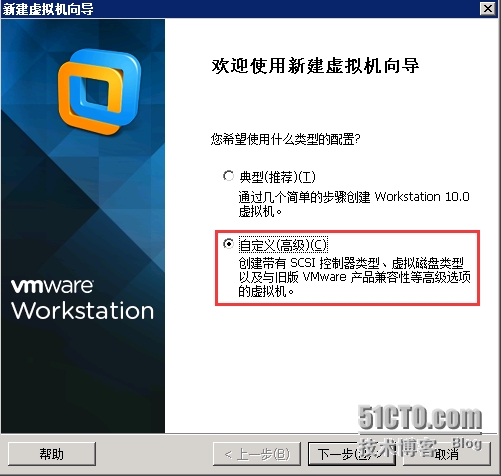
虚拟机硬件兼容性,保持默认的vmware workstation 10.0,选择下一步;
安装来源,暂时选择稍后安装操作系统
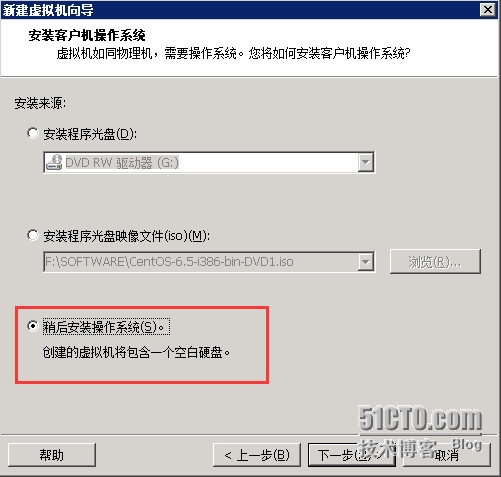
客户机操作系统,选择linux,版本选择注意根据自己所下载镜像选择32位或64位
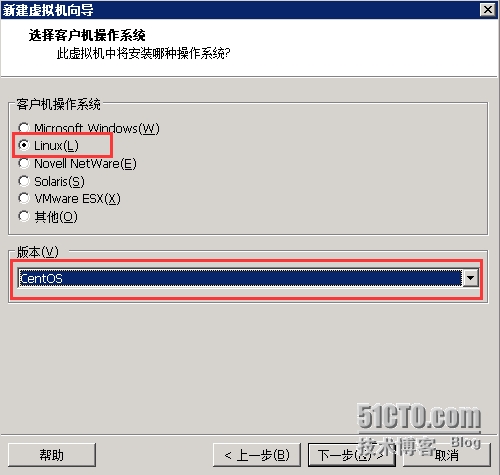
虚拟机位置和名称,请自行自定义;
处理器配置,选择1cpu、1核
处理器数量指的是物理cpu数量;每个处理器核心数量指的是单个物理处理器有几个核心,总处理核心数为以上两个值的乘积。
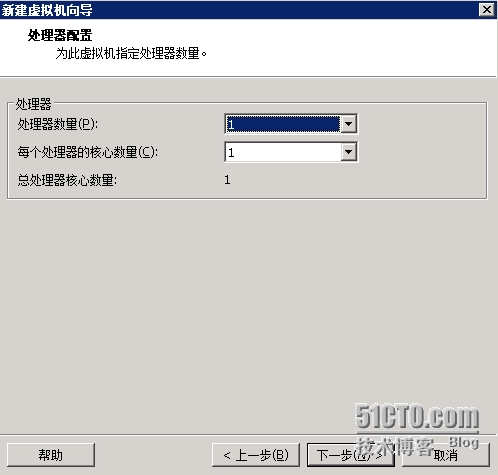
虚拟机的内存,选择512M,
如果你希望用图形化安装的话,虚拟内存推荐1G以上
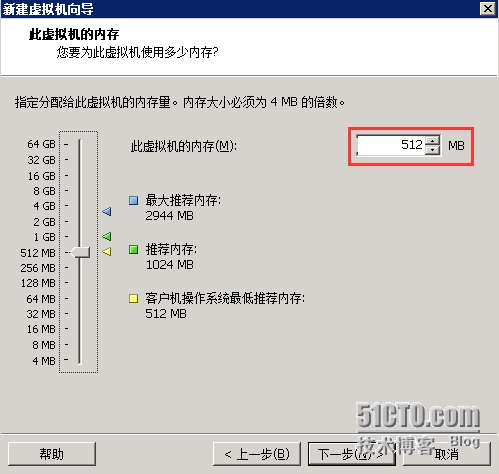
网络类型,我们选择桥接网络,
这种网络模式可以幻想为虚拟机就在你实际PC的旁边,它们在同一个局域网内
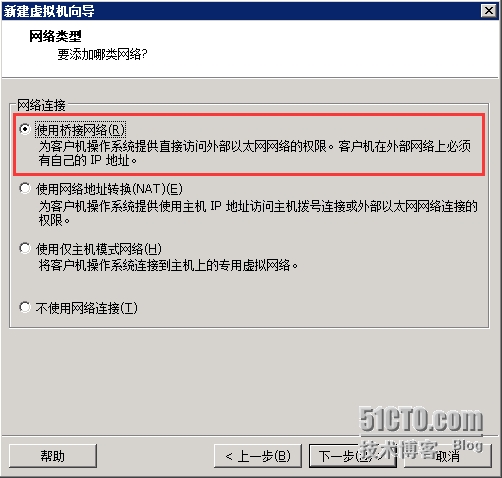
I/O控制器类型默认,LSI Logic,下一步;
虚拟磁盘类型默认,SCSI,下一步;
磁盘选择,创建新虚拟磁盘,下一步;
磁盘容量,默认20G,选择将虚拟磁盘存储为单个文件,下一步;
虚拟磁盘文件名称,自行自定义下一步;
点击自定义硬件,加载光盘镜像
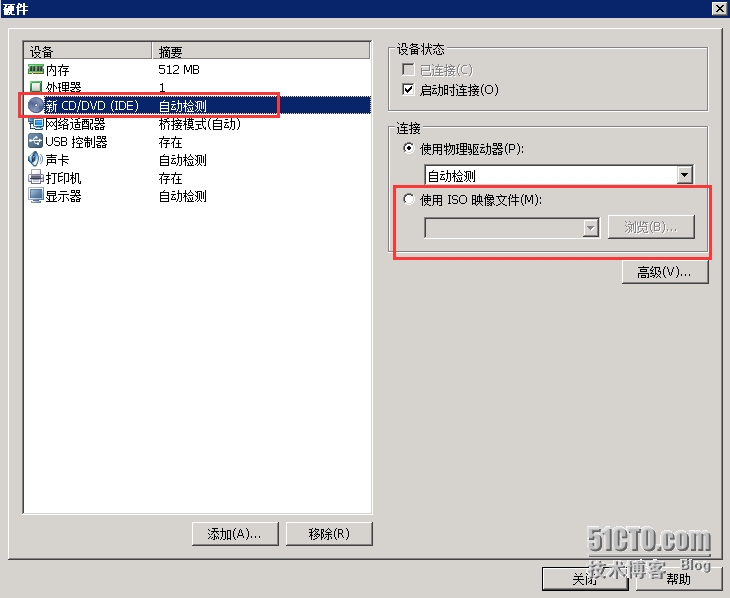
点击完成,至此,我们的虚拟机环境准备完毕
#Centos系统minimum文本安装
虚拟机环境准备完毕后,你可以看到虚拟机控制台界面左侧,你所自定义的虚拟机名称已经在那里,点击它,然后选择开启此虚拟机,即可进入系统安装流程:
进入安装界面,选择安装选项的第一项

选择skip掉光盘检查
如果你是在官网指定镜像下载的文件,放心跳过吧,节省时间
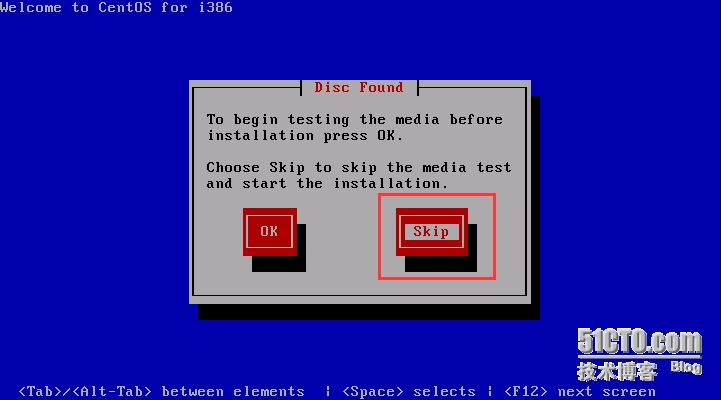
语言选择english
学linux,必须要克服对英文的抗拒感,因为很多官方的文档都是英文的,加油
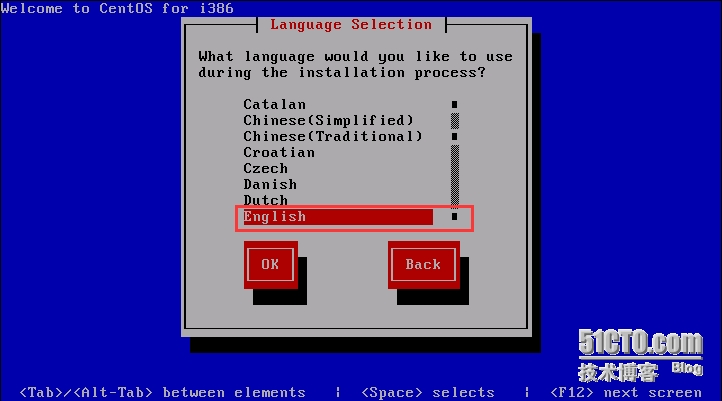
键盘布局选择us
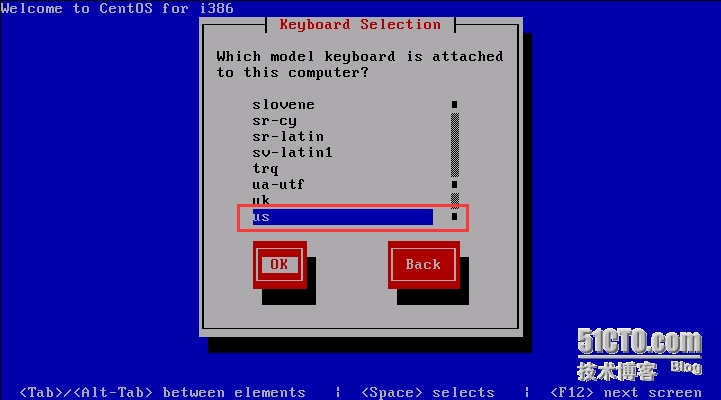
选择重新初始化re initialized
因为这是一块虚拟的新的硬盘,所以需要初始化
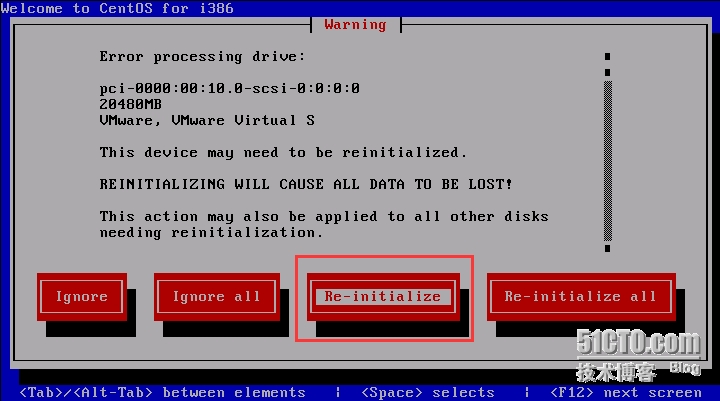
选择适合你的时区,在这里我选择singapore
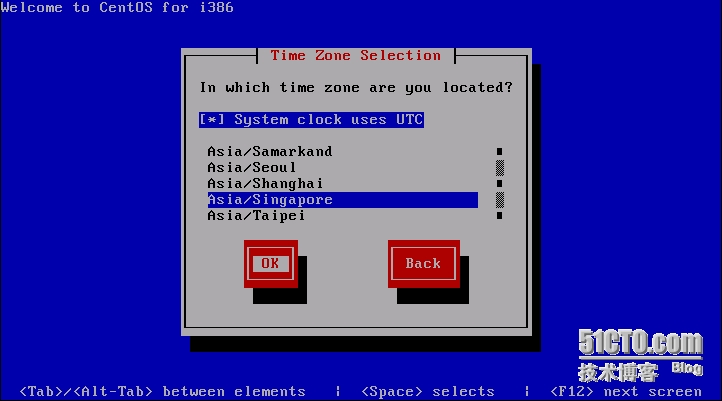
输入root密码
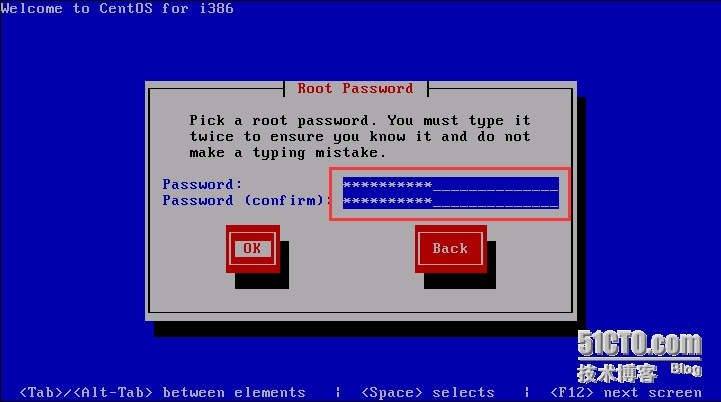
硬盘选项,默认即可(实际生产环境中需要慎重选择)
因为我们是一块全新的硬盘,所以,选择这三个选项效果是一样的,这三个选项意思是:
使用整块硬盘、替换现存的linux系统、使用空闲空间
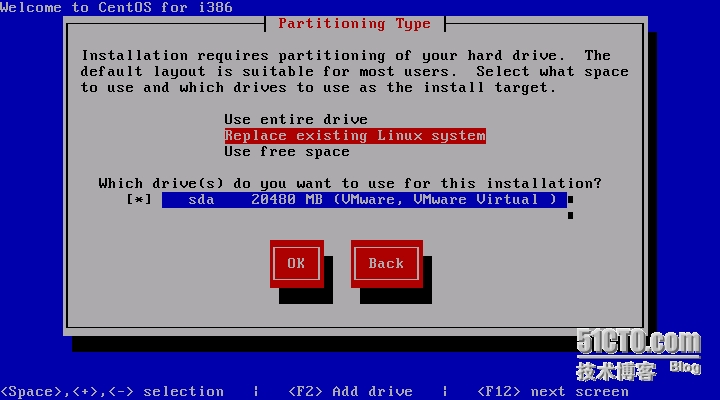
确认将上面对硬盘的设定进入执行状态
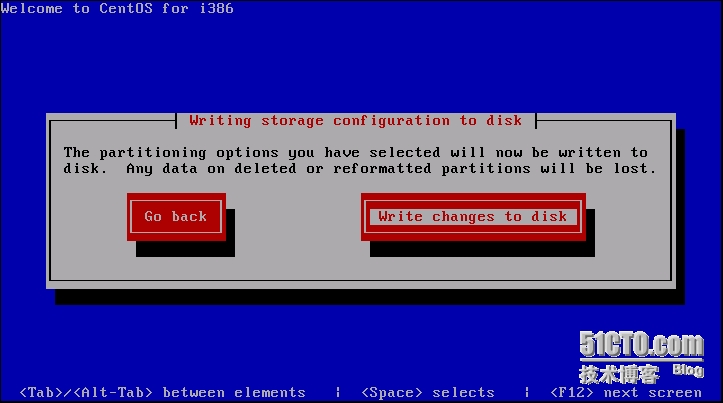
通过进度可以看出,最小化安装有217个软件包
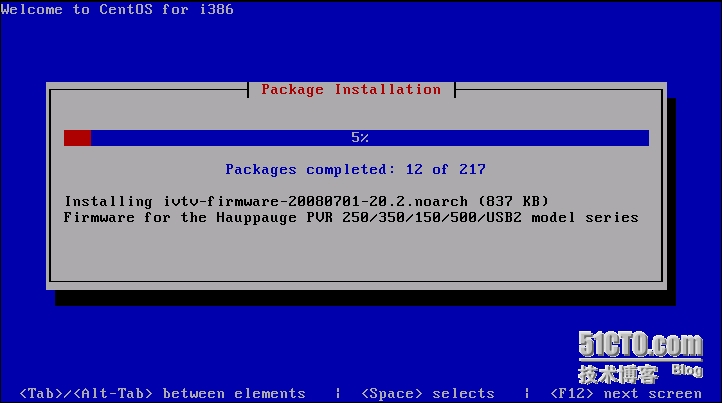
安装完成,可以reboot了
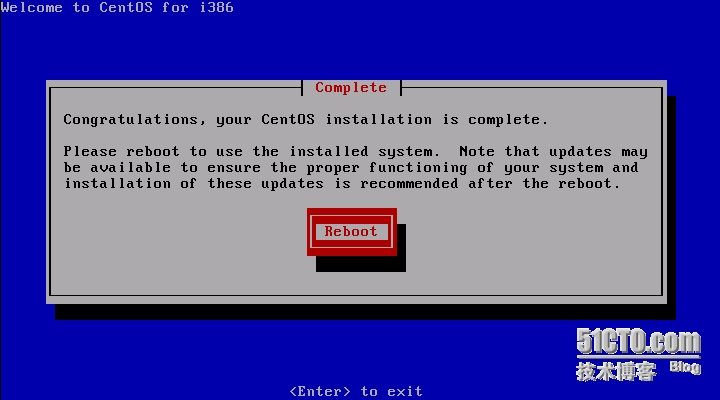
至此,我们就完成了全部的Centos6.5 i386的安装过程。
#补充
做完这个安装过程后,我们会发现,我们的安装过程并没有硬盘分区过程。
经过测试,有以下几个现象
1、文本模式安装Centos 6.5 无论你分配内存多大,均无硬盘分区选项;
2、图形化安装有硬盘分区选项,但虚拟机内存必须大于等于1G;
3、内存为512M时自动进入文本模式安装Centos,如果超过1G,而想进入文本模式安装,请于系统安装选择界面按下[TAB]键,输入"[空格]linux text[ENTER]"
#思考
如果你希望自己去做硬盘的分区的话,那需要把内存调到1G,然后用图形化安装。
博主自己也重装了一遍,分区的空间是:
/boot 200M
/ 10000M
swap 1000M
/data 剩余所有空间
本文出自 “三零妖人” 博客,请务必保留此出处http://301ren.blog.51cto.com/8887653/1614130
安装过程重点:
1、虚拟机的安装:不多介绍,windows软件安装大多默认下一步即可。
2、Centos安装过程:
#创建虚拟机环境
打开虚拟机,选择新建虚拟机,选择自定义
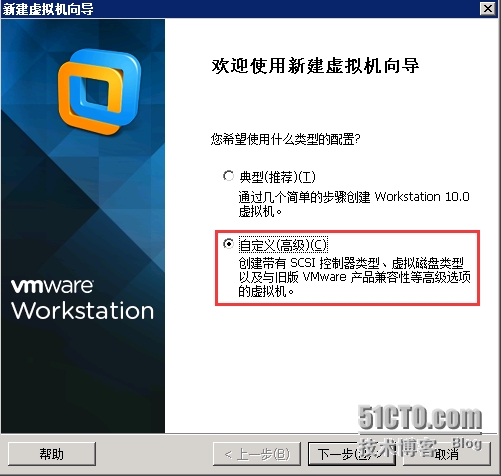
虚拟机硬件兼容性,保持默认的vmware workstation 10.0,选择下一步;
安装来源,暂时选择稍后安装操作系统
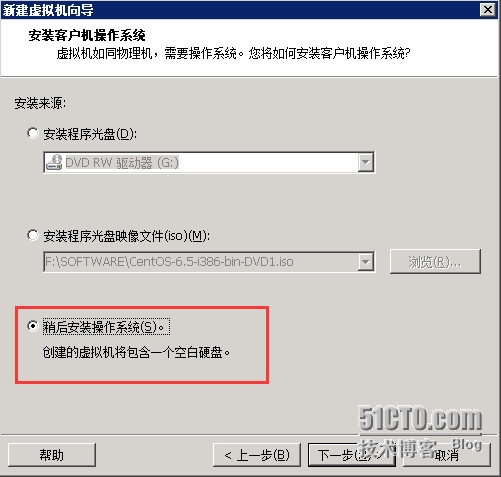
客户机操作系统,选择linux,版本选择注意根据自己所下载镜像选择32位或64位
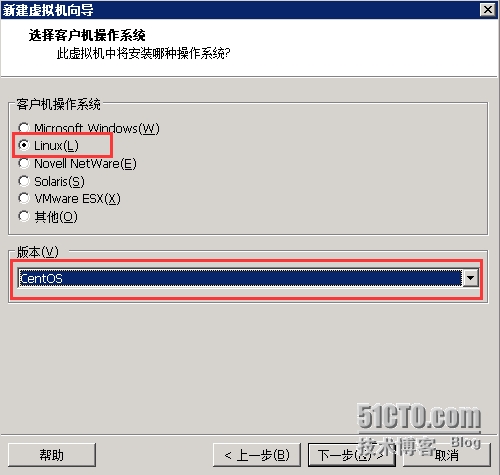
虚拟机位置和名称,请自行自定义;
处理器配置,选择1cpu、1核
处理器数量指的是物理cpu数量;每个处理器核心数量指的是单个物理处理器有几个核心,总处理核心数为以上两个值的乘积。
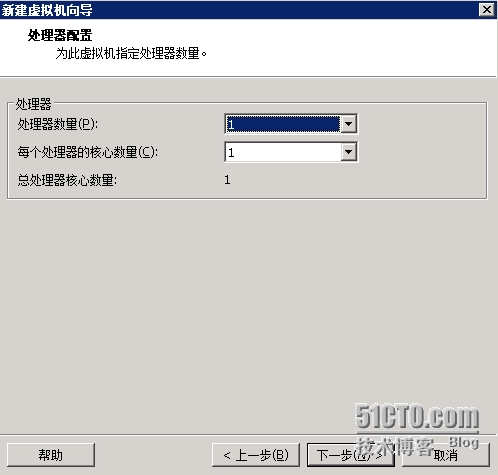
虚拟机的内存,选择512M,
如果你希望用图形化安装的话,虚拟内存推荐1G以上
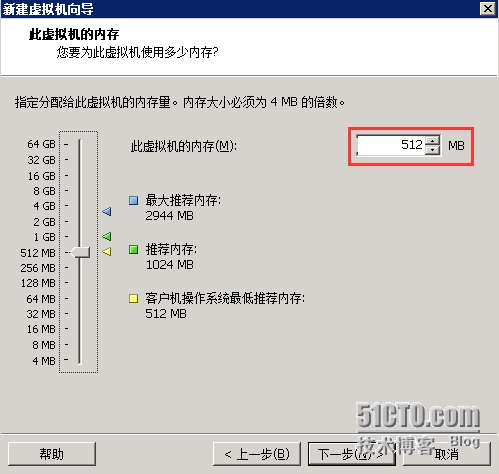
网络类型,我们选择桥接网络,
这种网络模式可以幻想为虚拟机就在你实际PC的旁边,它们在同一个局域网内
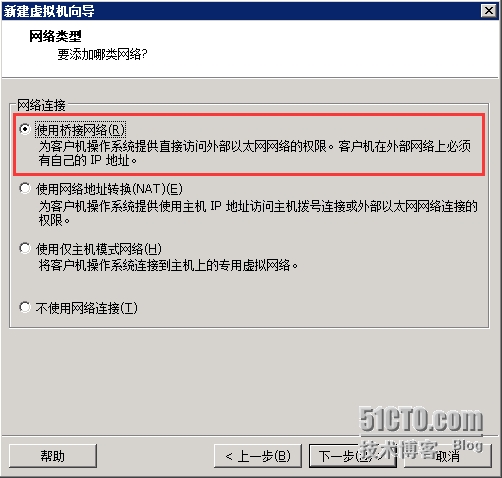
I/O控制器类型默认,LSI Logic,下一步;
虚拟磁盘类型默认,SCSI,下一步;
磁盘选择,创建新虚拟磁盘,下一步;
磁盘容量,默认20G,选择将虚拟磁盘存储为单个文件,下一步;
虚拟磁盘文件名称,自行自定义下一步;
点击自定义硬件,加载光盘镜像
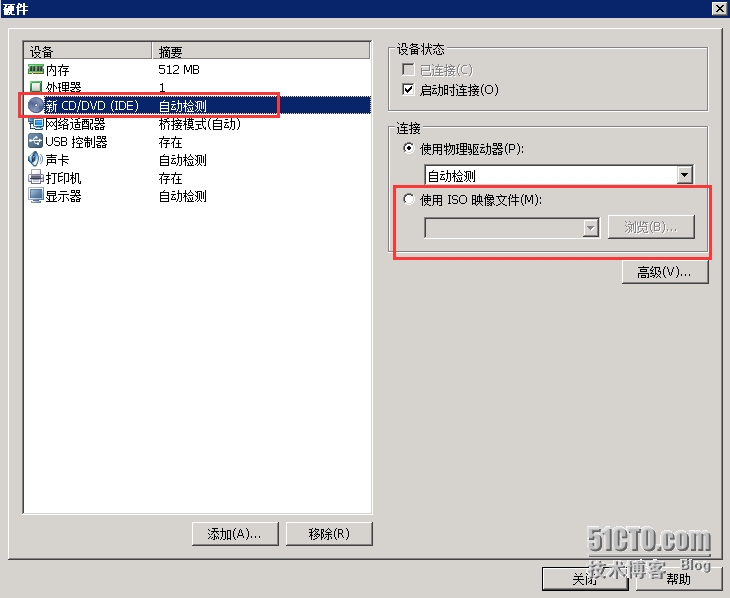
点击完成,至此,我们的虚拟机环境准备完毕
#Centos系统minimum文本安装
虚拟机环境准备完毕后,你可以看到虚拟机控制台界面左侧,你所自定义的虚拟机名称已经在那里,点击它,然后选择开启此虚拟机,即可进入系统安装流程:
进入安装界面,选择安装选项的第一项

选择skip掉光盘检查
如果你是在官网指定镜像下载的文件,放心跳过吧,节省时间
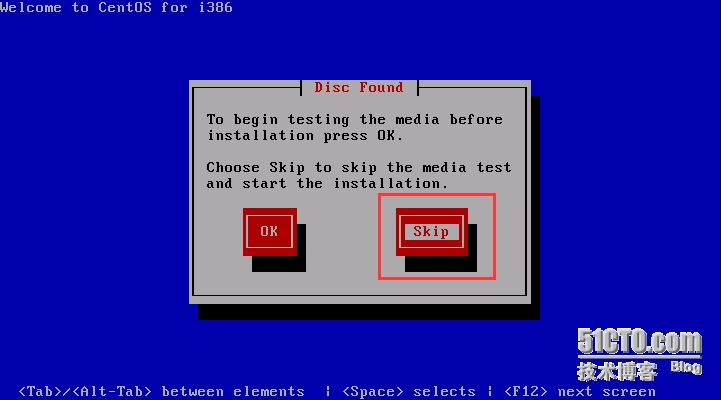
语言选择english
学linux,必须要克服对英文的抗拒感,因为很多官方的文档都是英文的,加油
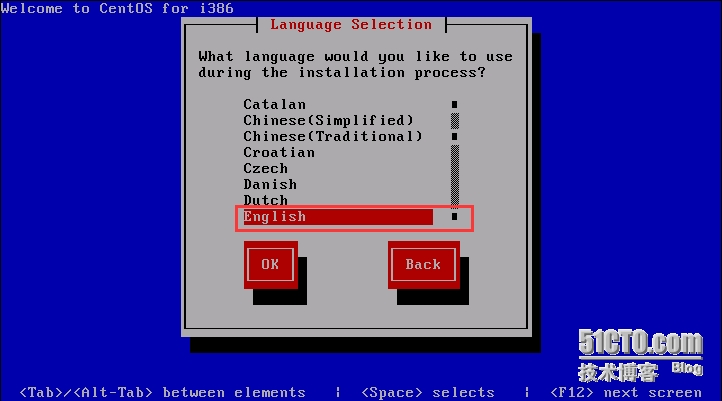
键盘布局选择us
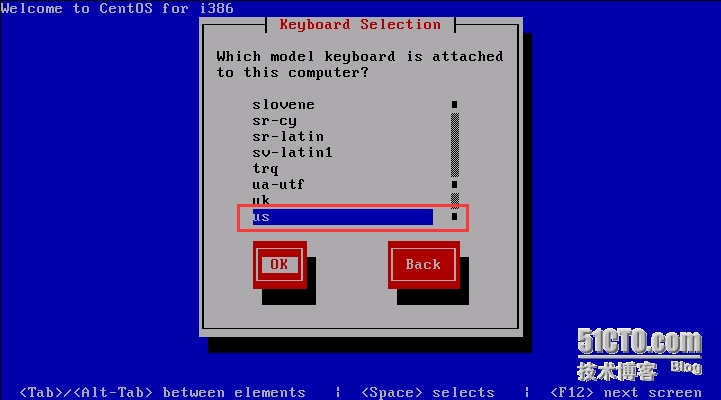
选择重新初始化re initialized
因为这是一块虚拟的新的硬盘,所以需要初始化
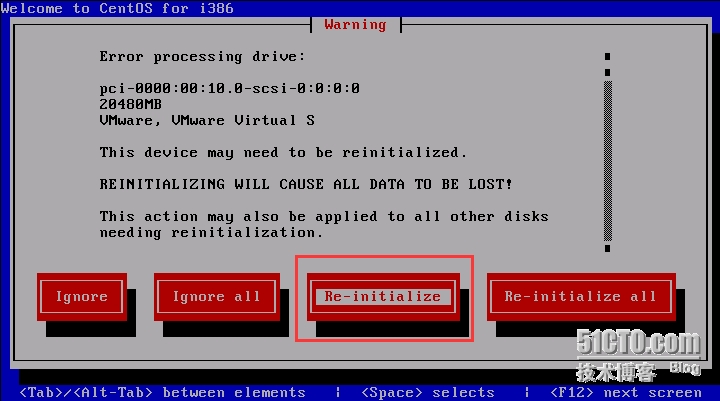
选择适合你的时区,在这里我选择singapore
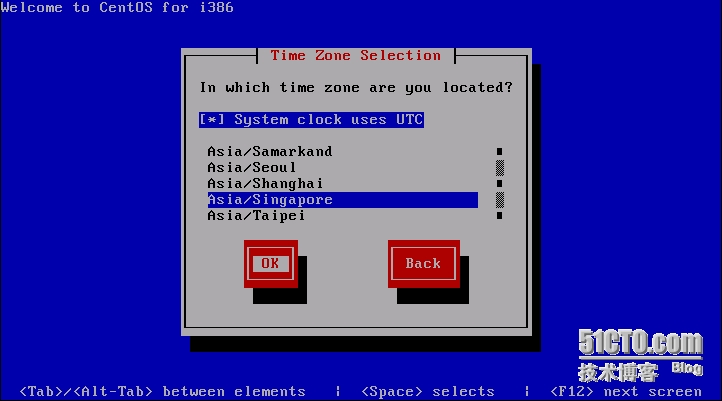
输入root密码
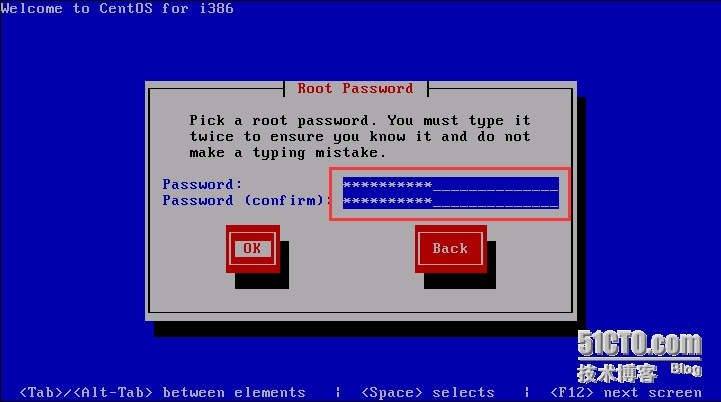
硬盘选项,默认即可(实际生产环境中需要慎重选择)
因为我们是一块全新的硬盘,所以,选择这三个选项效果是一样的,这三个选项意思是:
使用整块硬盘、替换现存的linux系统、使用空闲空间
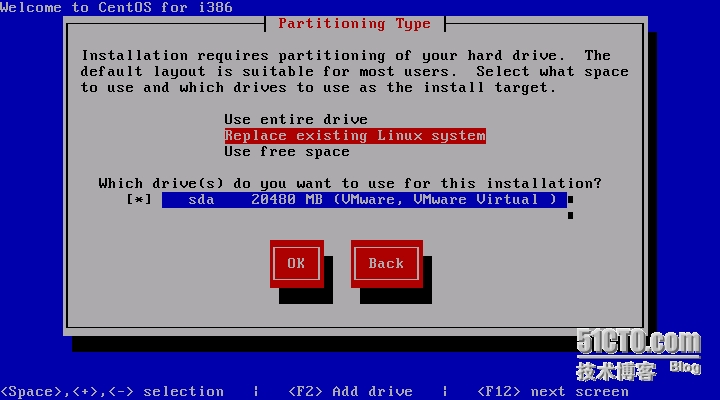
确认将上面对硬盘的设定进入执行状态
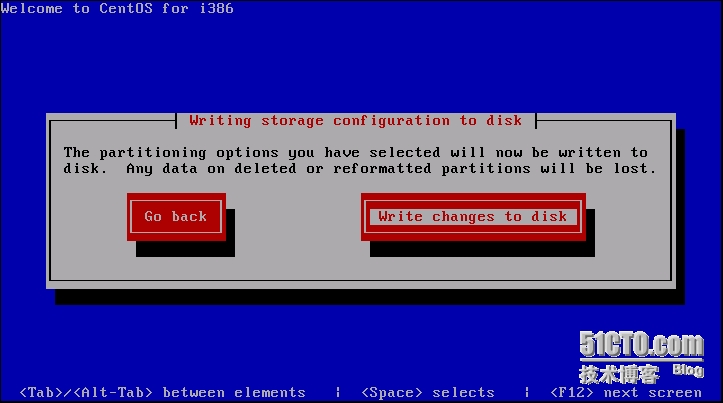
通过进度可以看出,最小化安装有217个软件包
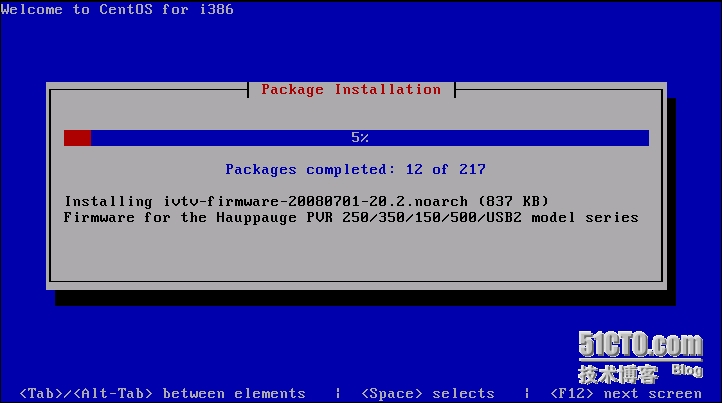
安装完成,可以reboot了
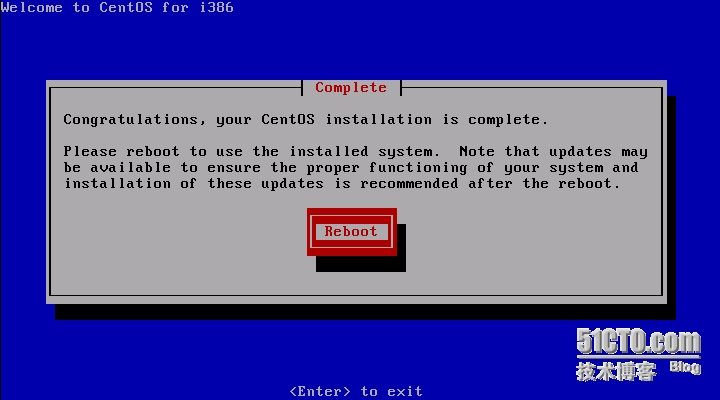
至此,我们就完成了全部的Centos6.5 i386的安装过程。
#补充
做完这个安装过程后,我们会发现,我们的安装过程并没有硬盘分区过程。
经过测试,有以下几个现象
1、文本模式安装Centos 6.5 无论你分配内存多大,均无硬盘分区选项;
2、图形化安装有硬盘分区选项,但虚拟机内存必须大于等于1G;
3、内存为512M时自动进入文本模式安装Centos,如果超过1G,而想进入文本模式安装,请于系统安装选择界面按下[TAB]键,输入"[空格]linux text[ENTER]"
#思考
如果你希望自己去做硬盘的分区的话,那需要把内存调到1G,然后用图形化安装。
博主自己也重装了一遍,分区的空间是:
/boot 200M
/ 10000M
swap 1000M
/data 剩余所有空间
本文出自 “三零妖人” 博客,请务必保留此出处http://301ren.blog.51cto.com/8887653/1614130
相关文章推荐
- Linux系统安装后的基础优化-基于CentOS(5.8/6.4)
- Linux系统安装后的基础优化-基于CentOS(5.8/6.4)
- Linux系统安装后的基础优化-基于CentOS(5.8/6.4)
- Linux系统安装后的基础优化-基于CentOS(5.8/6.4)
- linux(centos)系统安装后必做的十三点基础安全优化(安装后必备)
- U盘安装CentOS7.2 Linux系统和基础配置
- Linux运维基础之Linux(Centos)系统安装
- Linux系统安装后的基础优化-基于CentOS(5.8/6.4)
- Linux系统安装后的基础优化-基于CentOS(5.8/6.4)
- linux基础(一)安装系统Centos6.5
- XP系统下用虚拟机安装centos 5.6(Linux系统)图文教程(二)—“linux优化配置”
- 在XP下硬盘安装Centos 5.3 linux 系统方法
- XP系统下安装Linux Centos5.4 的过程与体会
- LINUX系统CentOS介绍及安装文档
- XP系统下用虚拟机安装centos 5.6(Linux系统)图文教程(一)—“快速安装”
- Linux(CentOS)系统下安装好apache(httpd)服务后,其他电脑无法访问的原因
- 【笔记】Linux基础—001 安装CentOS5.6
- linux(redhat,centos)系统安装Firefox5的问题
- Linux(CentOS 6.2)系统上安装Mplayer播放器
- U盘启动安装CentOS Linux系统
