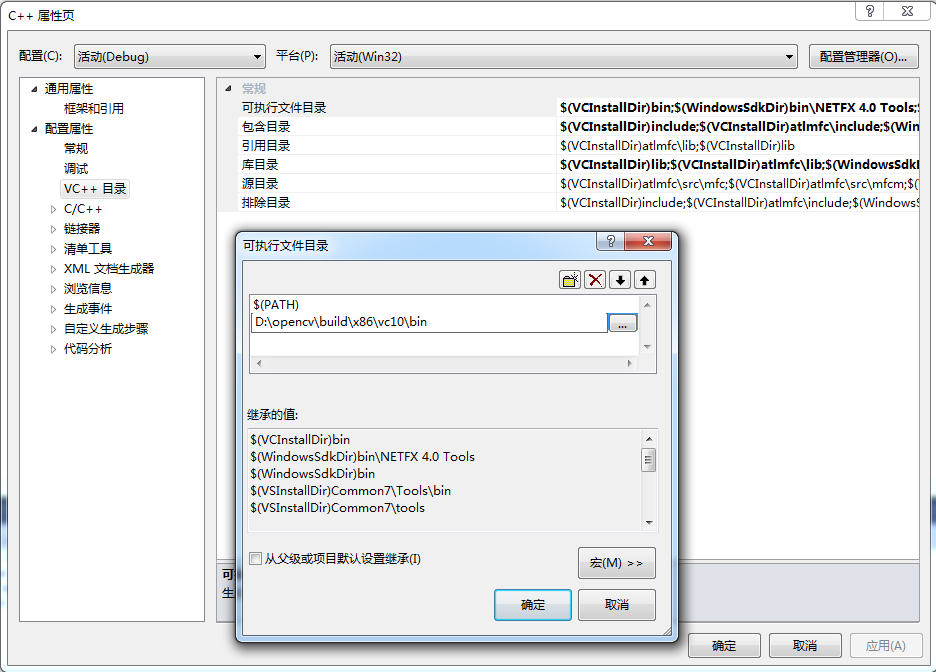Opencv各版本 win7 Visual Studio配置说明
2015-01-08 10:28
274 查看
目前最新版本opencv已经是3.0 beta版了,在官网下载:http://opencv.org/downloads.html.不过现在的稳定版还是2.4.10,3.0 beta只是测试版,虽然添加了很多新特性,还是选用稳定版为好。将安装包释放在D:\中,当然目录可以随意安排,自己好找就行,或者嫌麻烦跟我一样,这样就可以直接copy我的路径啦。
1.先配置环境变量,这一步完成后,注销再登陆或者重启计算机后,环境变量才有用。
设置方法为:右击计算机打开属性->高级系统设置,高级选项卡->环境变量
用户变量设置:
变量:OPENCV,值:D:\opencv\build
变量:PATH,值:D:\opencv\build\x86\vc10\bin;(注意,64位还是选x86,按32 位的配置)
系统环境变量的path也要添加设置下:
;D:\opencv\build\x86\vc10\bin(添加时需用分号隔开)
2. 开始给以后所有的项目进行配置。
首先任意新建一个项目,我这里建的是名字为opencv的C++控制台程序。下来的设置比较特别,经过多次搜索才发现这样做最好。
视图->解决方案资源管理器->选择左侧控件下方的”属性管理器”
展开opencv,一直展开看到Microsoft.Cpp.Win32.user,对它右键选择属性。
然后对VC++目录下选项进行添加:(不要忘了前面的分号哦!)
(1)可执行文件目录:
;D:\opencv\build\x86\vc10\bin
(2)Library Directories(库目录)
;D:\opencv\build\x86\vc10\lib
(3)Include Directories(包含目录)
;D:\opencv\build\include\opencv;D:\opencv\build\include\opencv2;D:\opencv\build\include
因为是对单个项目配置的,所以以后每生成一个使用OpenCV的项目都需要设置一次,因此保存好下面的路径。
项目->属性->链接器->输入
在”附加依赖项”中进行添加。先对此界面左上角的”配置”选择上Debug,在附加依赖项中添加:(不要忘记分号哦!)
;opencv_core248d.lib;opencv_highgui248d.lib;opencv_video248d.lib;
opencv_ml248d.lib;opencv_legacy248d.lib;opencv_imgproc248d.lib
把Debug换成Release(如果问你是否保存,则保存修改),再添加:(不要忘记分号哦!)
;opencv_core248.lib;opencv_highgui248.lib;opencv_video248.lib;opencv_ml248.lib;opencv_legacy248.lib;
opencv_imgproc248.lib
248表示OpenCV的版本为2.4.8,其他版本的只要改下数字即可,VS2005,VS2008,VS2012,VS2013配置OpenCV也大同小异,例如2008要把VC10改成VC9等等。
注:上面的lib可以根据自己需求进行添加,就是在[b]D:\opencv\build\x86\vc10\lib文件夹中选择自己要用的库。[/b]
3.测试代码
#include "highgui.h"
#include "cv.h"
using namespace cv;
using namespace std;
int main()
{
IplImage *img = cvLoadImage("H:\\资料\\opencv相关资料\\OpenCV教程\\图像与视频\\airplane.png"); //这里是调用你硬盘里面的一张图片,你可以自己修改,特别注意文件目录中的“\\”,必须是“\\”
cvNamedWindow("1");
cvShowImage("1",img);
cvWaitKey(0);
cvReleaseImage(&img);
cvDestroyWindow("1");
}相关文章推荐
- 笔记2:win7下 OpenCv2.4.3+Qt5.0.1版本的配置
- opencv学习_1(VS2010-openCV2.4.3-win7 配置说明)
- OpenCV2.4.9 官方预编译版本+Visual Studio 2013+win8.1 x64 环境 配置记录
- 笔记2:win7下 OpenCv2.4.3+Qt5.0.1版本的配置
- 多版本visual studio和不同版本opencv的配置管理
- win7 Visual Studio 2010 配置opencv 2.4.5 开发环境
- OpenCV 2.4.10 + Visual Studio 2013 + Win7 64位的配置(未完成)
- Opencv 2.3 superpack版本在Visual Studio 2010下的配置
- Win7下安装配置OpenCV2.3+Visual Studio 2008
- OpenCV 3.3使用CMake 3.9.2和Visual Studio 2017配置win7 32位系统的开发环境
- win7 64位,vs2010(visual studio2010)环境下配置openCV2.4.8版本,以及可能遇到的问题
- opencv学习_1(VS2010-openCV2.4.3-win7 配置说明)
- Win7下安装配置OpenCV2.3+Visual Studio 2008
- Visual Studio 2010中Opencv 2.4.3版本配置(不编译)
- Visual Studio 2008 +Opencv230下的配置关键步骤
- RStudio 版本控制 配置 说明
- 32位Win7下VS2010配置Opencv 2.3.1,No cmake
- RStudio 版本控制 配置 说明
- RStudio 版本控制 配置 说明
- Android Visual Studio配置的相关说明