VMware虚拟机安装Win7旗舰版系统图文详细教程
2014-12-22 16:21
579 查看
VMware是一款功能实用的电脑虚拟机软件,平常可以利用VMware虚拟机安装各种系统,这样可以让用户更好的体验与测试,平时舍不得抛弃现在使用的系统,又想体验win7、win8或win10系统的话,那么在VMware虚拟机上安装想要的体验的系统是非常不错的选择,那么VMware虚拟机怎么安装win7系统呢?下面一起来看看豆豆给大家带来的图文详细安装教程吧。
一、VMware虚拟机安装Win7系统前准备:
1、VMware虚拟机软件:http://www.doudouxitong.com/tools/qita/2014/1207/4740.html
2、win7操作系统镜像:http://www.doudouxitong.com/windows7/
二、VMware虚拟机安装Win7系统图文步骤:
1、打开VMware虚拟机,点击“创建新的虚拟机”按钮。
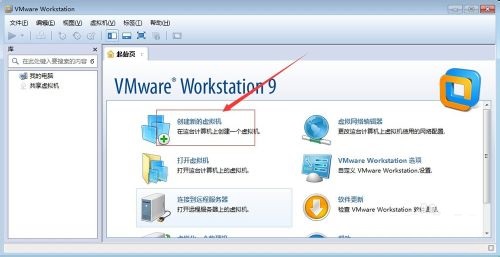
2、在弹出的对话框,选择“自定义”选项,自定义可以对虚拟机参数进行设置,然后点击“继续”按钮。
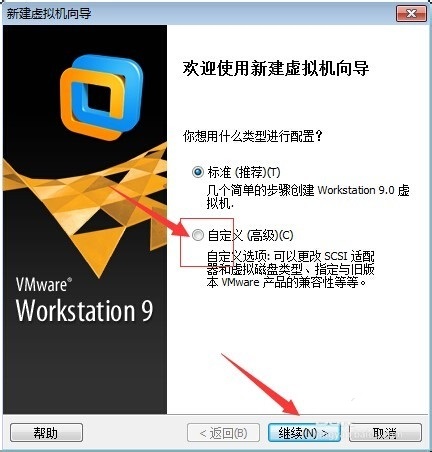
3、继续点击“继续”按钮。
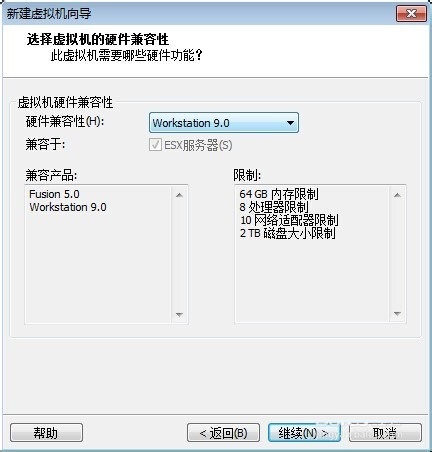
4、在下一步中选择“安装盘镜像文件”然后点击浏览,来浏览镜像win7文件。
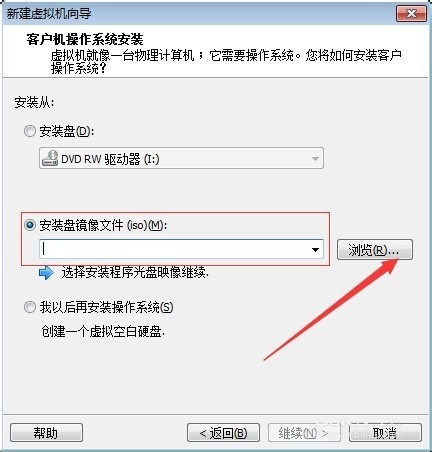
5、选择好镜像文件后,点击打开。
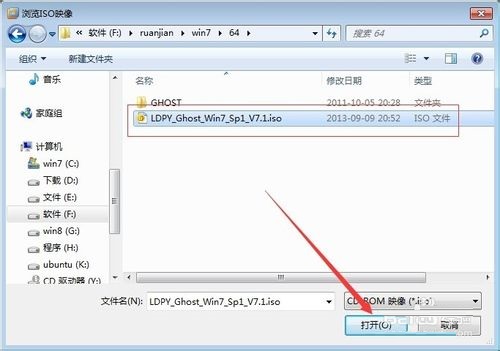
6、继续点击“继续”按钮。
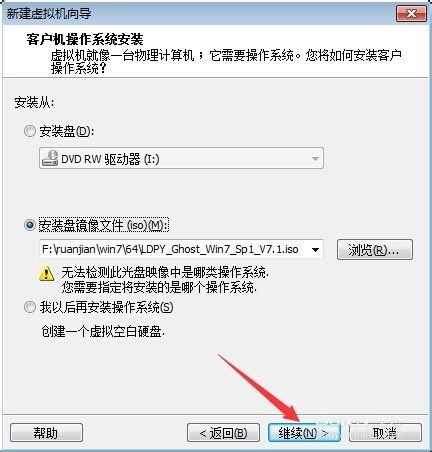
7、在下一个窗口,客户机操作系统选择“windows”,版本选择“windows 7”,然后点击“继续”按钮。
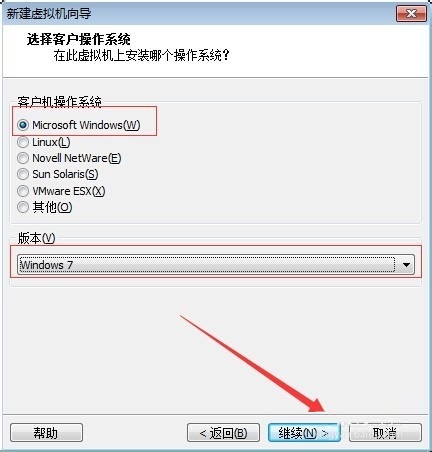
8、在下一个窗口可以更改虚拟机的名称,点击浏览可以更改虚拟机的安装位置。
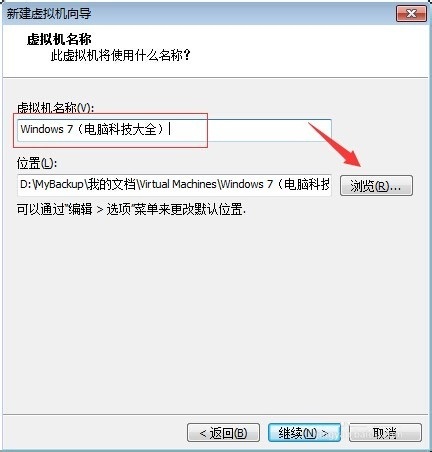
9、点击浏览按钮弹出了安装位置选择对话,选择好位置点击“确定”按钮。
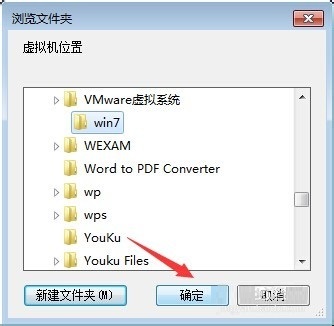
10、继续点击“继续”按钮。
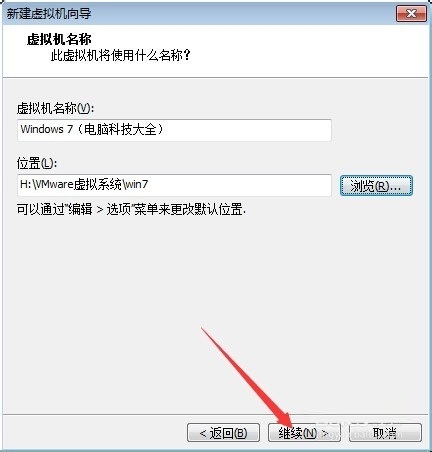
11、在此处可以更改虚拟主机的内存量,然后点击“继续”按钮。
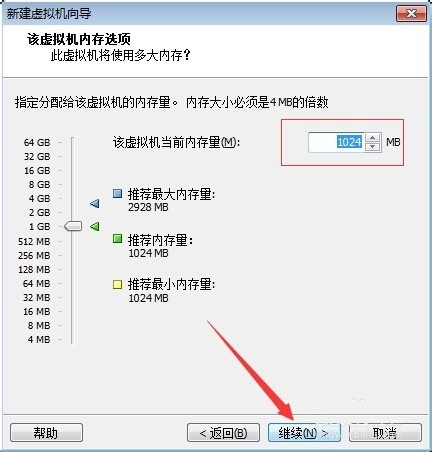
12、在这个窗口可以选择网络类型,选择好之后点击“继续”按钮。
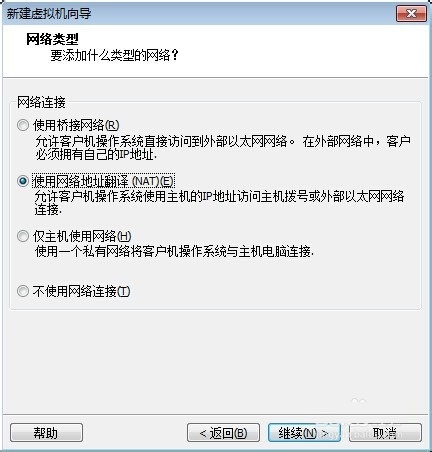
13、在此处可以选择I/O控制器类型。选择好之后点击“继续”按钮。
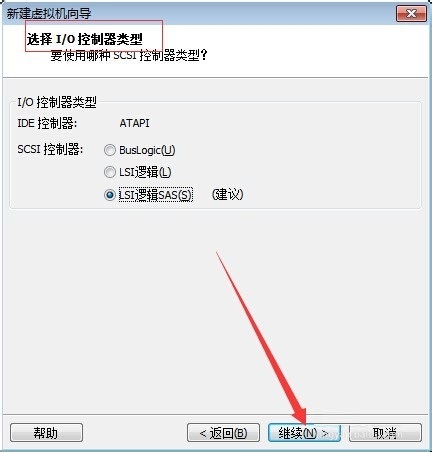
14、在此处可以选择磁盘,选择“创建一个新的磁盘”然后点击继续按钮。
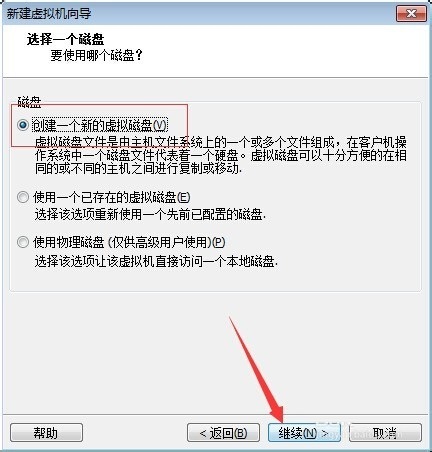
15、在此处可以选择磁盘类型,点击“继续”按钮。
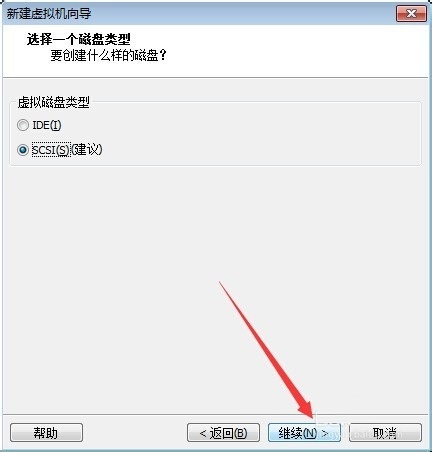
16、在此处可以输入磁盘容量,然后点击继续按钮。
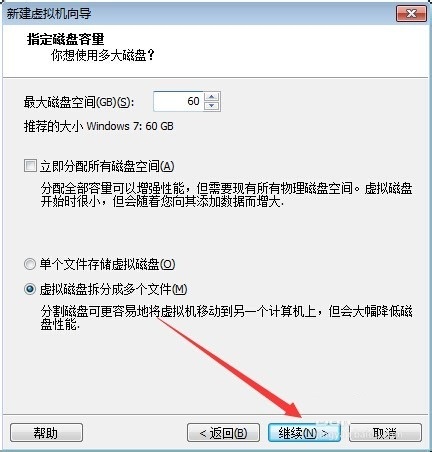
17、此窗口指定磁盘文件,然后点击继续。
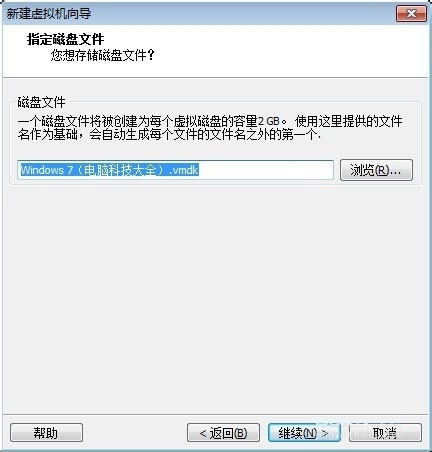
18、在这个窗口可以预览虚拟机设置的参数,如无错误,点击“完成”按钮
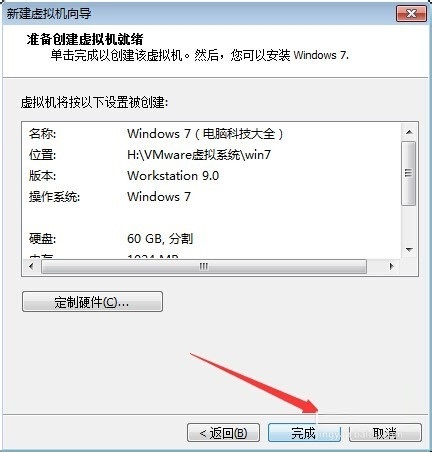
19、设置完成后选择该虚拟机,点击“打开此虚拟机电源”按钮。
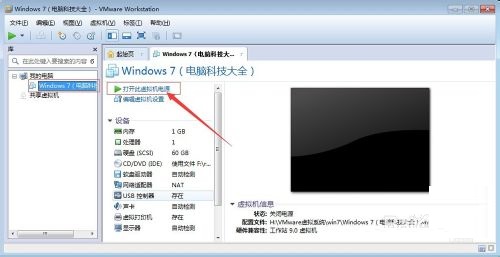
20、运行后弹出两个对话框,点击确定即可,然后会出现win7安装的画面,按安装的步骤安装即可。

VMware虚拟机到这里也就将win7系统安装成功了,虽然教程有点繁琐,但是实际操作是非常简单的,如果用户想要在VMware虚拟机中安装win7操作系统的话,那么不妨按照教程的步骤去操作吧,希望对你大家VMware虚拟机安装系统有所帮助。
一、VMware虚拟机安装Win7系统前准备:
1、VMware虚拟机软件:http://www.doudouxitong.com/tools/qita/2014/1207/4740.html
2、win7操作系统镜像:http://www.doudouxitong.com/windows7/
二、VMware虚拟机安装Win7系统图文步骤:
1、打开VMware虚拟机,点击“创建新的虚拟机”按钮。
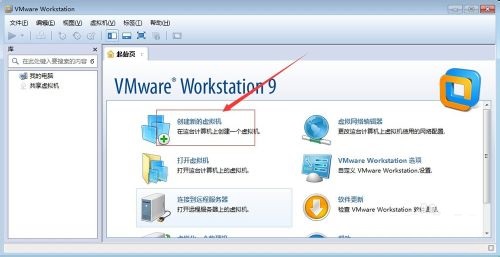
2、在弹出的对话框,选择“自定义”选项,自定义可以对虚拟机参数进行设置,然后点击“继续”按钮。
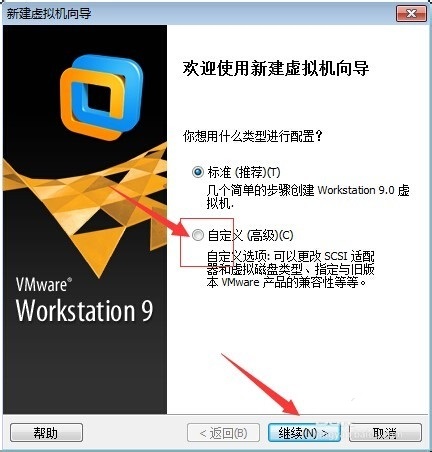
3、继续点击“继续”按钮。
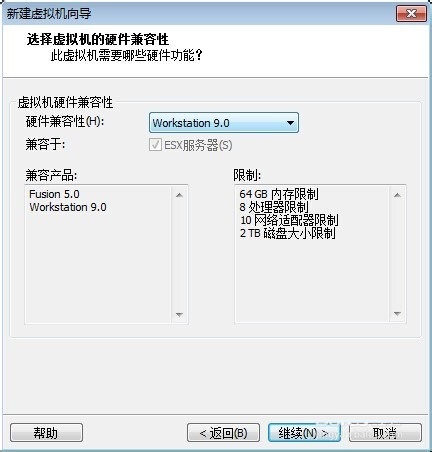
4、在下一步中选择“安装盘镜像文件”然后点击浏览,来浏览镜像win7文件。
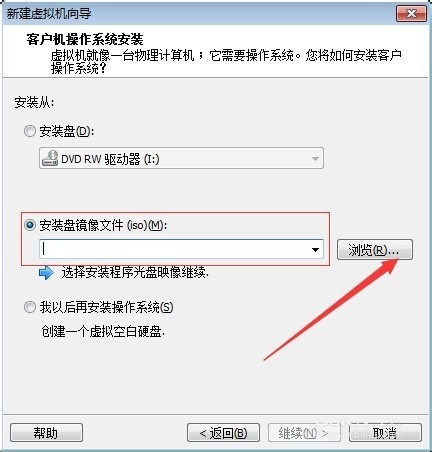
5、选择好镜像文件后,点击打开。
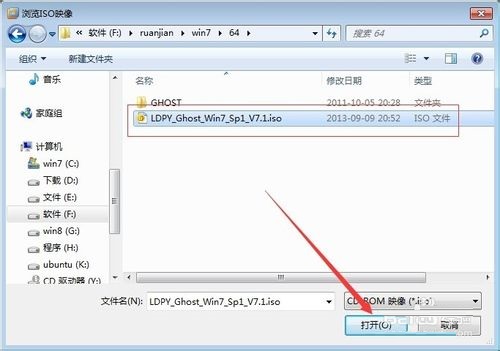
6、继续点击“继续”按钮。
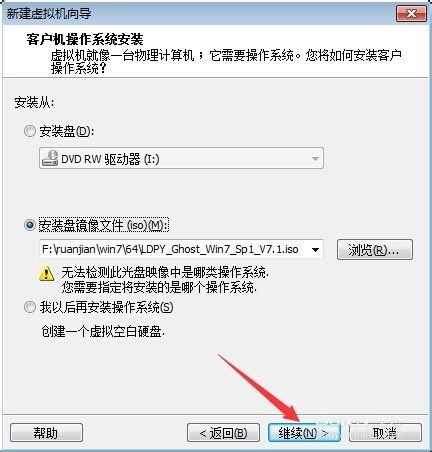
7、在下一个窗口,客户机操作系统选择“windows”,版本选择“windows 7”,然后点击“继续”按钮。
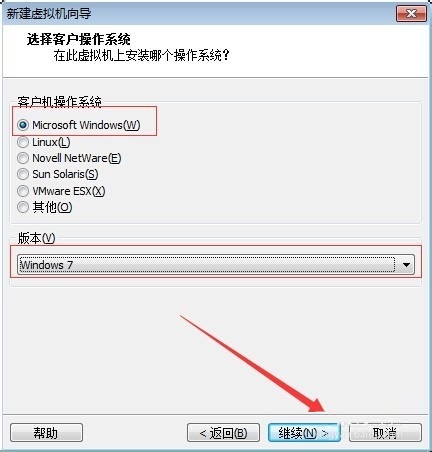
8、在下一个窗口可以更改虚拟机的名称,点击浏览可以更改虚拟机的安装位置。
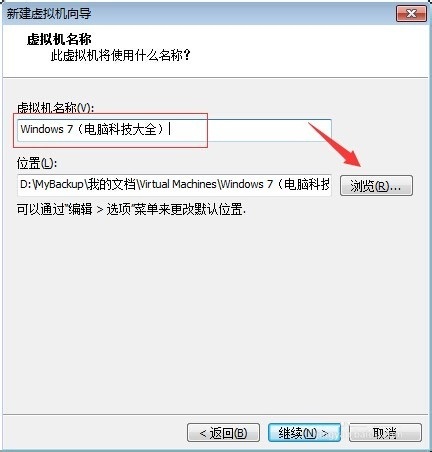
9、点击浏览按钮弹出了安装位置选择对话,选择好位置点击“确定”按钮。
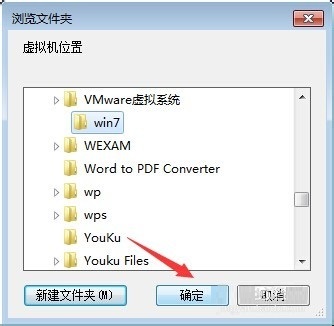
10、继续点击“继续”按钮。
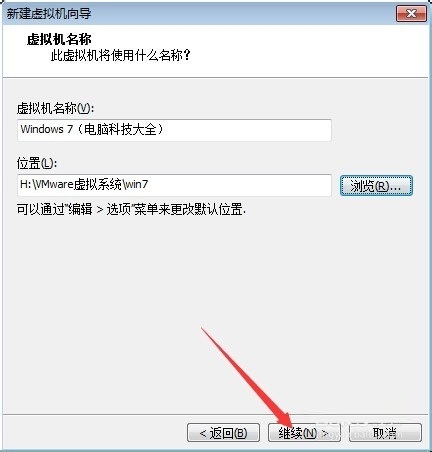
11、在此处可以更改虚拟主机的内存量,然后点击“继续”按钮。
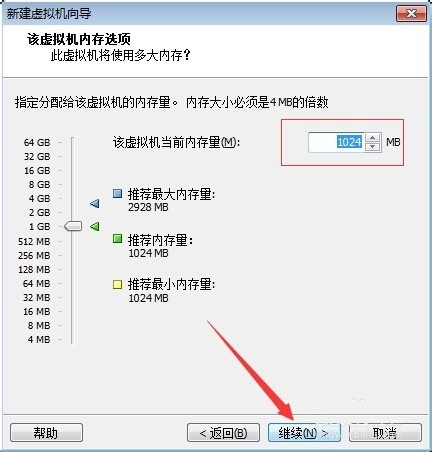
12、在这个窗口可以选择网络类型,选择好之后点击“继续”按钮。
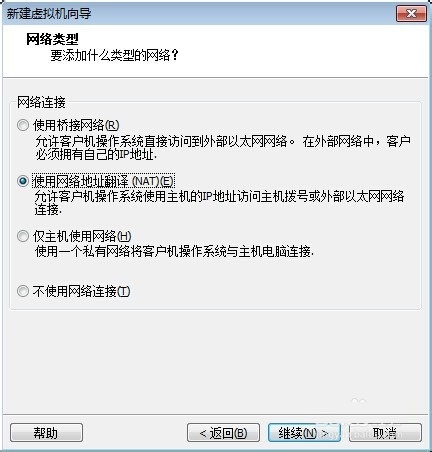
13、在此处可以选择I/O控制器类型。选择好之后点击“继续”按钮。
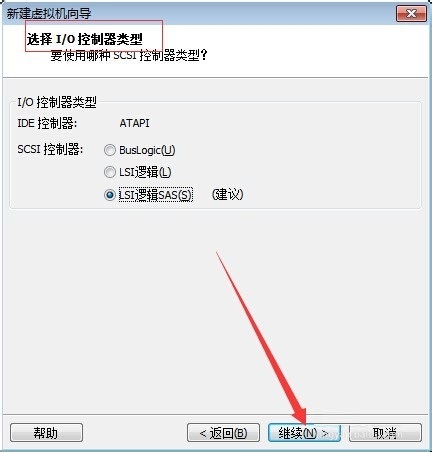
14、在此处可以选择磁盘,选择“创建一个新的磁盘”然后点击继续按钮。
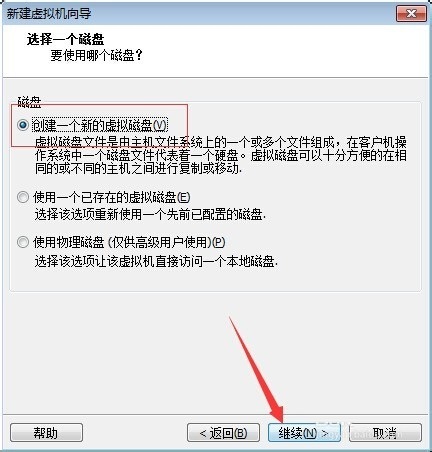
15、在此处可以选择磁盘类型,点击“继续”按钮。
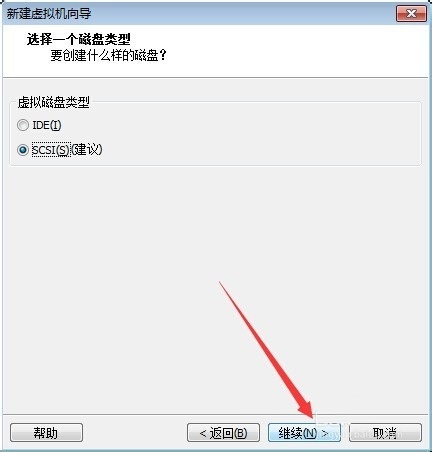
16、在此处可以输入磁盘容量,然后点击继续按钮。
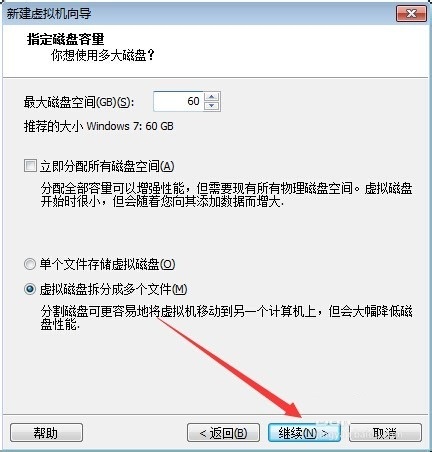
17、此窗口指定磁盘文件,然后点击继续。
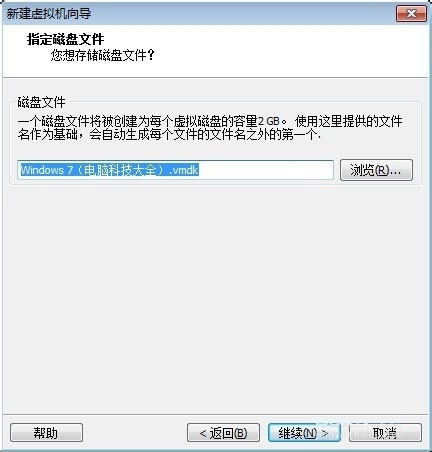
18、在这个窗口可以预览虚拟机设置的参数,如无错误,点击“完成”按钮
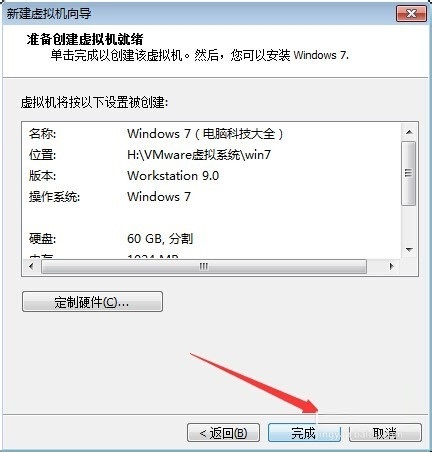
19、设置完成后选择该虚拟机,点击“打开此虚拟机电源”按钮。
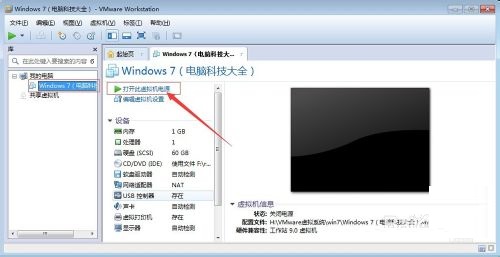
20、运行后弹出两个对话框,点击确定即可,然后会出现win7安装的画面,按安装的步骤安装即可。

VMware虚拟机到这里也就将win7系统安装成功了,虽然教程有点繁琐,但是实际操作是非常简单的,如果用户想要在VMware虚拟机中安装win7操作系统的话,那么不妨按照教程的步骤去操作吧,希望对你大家VMware虚拟机安装系统有所帮助。
相关文章推荐
- VMware虚拟机 CentOS 6.5系统安装配置详细图文教程 --技术支持TPshop商城
- 【system】VMware虚拟机 CentOS 6.6系统安装配置详细图文教程
- 如何安装通用版笔记本系统(图文详细教程)
- 苹果mac系统下安装windows7系统详细方法(图文教程)
- VMware虚拟机安装MAC OS X Mountain Lion详细图文教程
- 手把手教你用GHOST备份还原安装电脑系统详细图文教程
- Win7下安装苹果MAC OS X Mountain Lion 双系统详细图文教程
- WIN7安装Oracle VM VirtualBox虚拟机,安装XP实现双系统详细图文教程!
- VMware虚拟机安装MAC OS X Mountain Lion详细图文教程
- Win7安装64位CentOS 6.4双系统详细图文教程
- Win7下安装苹果MAC OS X Mountain Lion 双系统详细图文教程
- Red Hat Linux 系统安装的详细图文教程
- WIN7安装Oracle VM VirtualBox虚拟机,安装XP实现双系统详细图文教程!
- Windows7硬盘安装CentOS6.2超详细图文教程(双系统)
- CentOS 6.5系统安装配置图解教程(详细图文)
- VMware虚拟机安装MAC OS X Mountain Lion详细图文教程
- 最全GhostXP SP3系统安装方法(光盘安装|硬盘安装|U盘安装)详细图文教程
- win7下安装 ghost XP 双系统的详细图文教程
- WIN7安装Oracle VM VirtualBox虚拟机,安装XP实现双系统详细图文教程!
- CentOS 6.5系统安装配置图解教程(详细图文)
