WPF学习 第十二章2 画刷
2014-11-12 13:58
274 查看
2. 画刷
2.1有哪些画刷
| 名称 | 说明 |
| SolidColorBrush | 单色画刷 |
| LinearGradientBrush | 渐变画刷 |
| RadialGradientBrush | 散射渐变画刷 |
| ImageBrush | 图片画刷 |
| DrawingBrush | 绘图画刷 |
| VisualBrush | 虚拟画刷 |
| BitmapCacheBrush | 缓冲画刷 |
2.2 SolidColorBrush
下面三种方法都可以创建画刷:SolidColorBrush brush1 = newSolidColorBrush(Colors.Blue);
SolidColorBrush brush2 =SystemColors.ControlLightBrush;
SolidColorBrush brush3 = newSolidColorBrush(Color.FromRgb(255,0,0));
2.3 LinearGradientBrush
2.3.1 常用属性说明
GradientStop:设置渐变颜色Color和拐点OffsetStartPoint 和EndPoint:设置相对起始点和结束点(值范围是0-1)
SpreadMethod:设置平铺模式
2.3.2 GradientStop
1.默认渐变是从左上角到右下角,定义两个GradientStop,一个Offset=0,另一个Offset=1则表示从左上角(0,0)到右下角。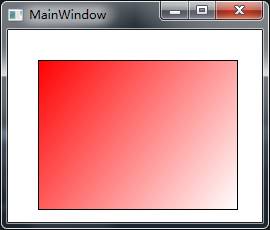
<Rectangle Canvas.Top="30"Canvas.Left="30" Width="200" Height="150"Stroke="Black">
<Rectangle.Fill>
<LinearGradientBrush>
<GradientStopColor="Red" Offset="0"></GradientStop>
<GradientStopColor="White" Offset="1"></GradientStop>
</LinearGradientBrush>
</Rectangle.Fill>
</Rectangle>
2.如果设置第二个Offset为0.5则渐变范围是左上角到中间,后面则保持第二种颜色。

<LinearGradientBrush>
<GradientStopColor="Red" Offset="0"></GradientStop>
<GradientStop Color="White" Offset="0.5"></GradientStop>
</LinearGradientBrush>
2.可以添加多个GradientStop实现多个颜色的渐变。

<LinearGradientBrush>
<GradientStopColor="Red" Offset="0"></GradientStop>
<GradientStopColor="Yellow" Offset="0.3"></GradientStop>
<GradientStopColor="Blue" Offset="0.6"></GradientStop>
<GradientStopColor="White" Offset="1"></GradientStop>
</LinearGradientBrush>
2.3.3 StartPoint 和EndPoint
1.纵向渐变和横向渐变
<LinearGradientBrushStartPoint="0,0" EndPoint="0,1">
<GradientStop Color="Red"Offset="0"></GradientStop>
<GradientStop Color="White"Offset="1"></GradientStop>
</LinearGradientBrush>

<LinearGradientBrushStartPoint="0,0" EndPoint="1,0">
<GradientStop Color="Red"Offset="0"></GradientStop>
<GradientStop Color="White"Offset="1"></GradientStop>
</LinearGradientBrush>
2.EndPoint和Offset的值都会影响最终的显示

<LinearGradientBrushStartPoint="0,0" EndPoint="0.5,0">
<GradientStop Color="Red"Offset="0"></GradientStop>
<GradientStop Color="White" Offset="0.5"></GradientStop>
</LinearGradientBrush>
2.3.4 SpreadMethod
1. 反转
<LinearGradientBrushStartPoint="0,0" EndPoint="0.5,0"SpreadMethod="Reflect">
<GradientStop Color="Red"Offset="0"></GradientStop>
<GradientStopColor="White" Offset="1"></GradientStop>
</LinearGradientBrush>
2. 重复

<LinearGradientBrushStartPoint="0,0" EndPoint="0.5,0"SpreadMethod="Repeat">
<GradientStop Color="Red"Offset="0"></GradientStop>
<GradientStopColor="White" Offset="1"></GradientStop>
</LinearGradientBrush>
2.3.5 可以填充任何需要画刷的地方

2.4 RadialGradientBrush
2.4.1 常用属性说明
GradientStop:设置渐变颜色Color和拐点OffsetCenter、RadiusX和RadiusY:定义椭圆渐变区域
GradientOrigin:在椭圆渐变区域里的渐变坐标原点
SpreadMethod:设置平铺模式,椭圆渐变区域外的平铺模式。
2.4.2 GradientStop

<Rectangle Canvas.Top="25"Canvas.Left="25" Width="200" Height="150"Stroke="Black" >
<Rectangle.Fill>
<RadialGradientBrush>
<GradientStopColor="Red" Offset="0"></GradientStop>
<GradientStopColor="Yellow" Offset="1"></GradientStop>
</RadialGradientBrush>
</Rectangle.Fill>
</Rectangle>
2.4.3 Center、RadiusX、 RadiusY和 GradientOrigin

左上:Center=0.5,0.5 RadiusX=0.4 RadiusY=0.4 GradientOrigin=0.5,0.5
右上:Center=0.7,0.5 RadiusX=0.4 RadiusY=0.4 GradientOrigin=0.7,0.5
左下:Center=0.5,0.5 RadiusX=0.7 RadiusY=0.7 GradientOrigin=0.5,0.5
右下:Center=0.5,0.5 RadiusX=0.7 RadiusY=0.7 GradientOrigin=0.2,0.2
2.5 ImageBrush
2.5.1 使用图片画刷

<Rectangle Canvas.Top="55"Canvas.Left="25" Width="200" Height="82.553"Stroke="Black" >
<Rectangle.Fill>
<ImageBrushImageSource="Koala.jpg"></ImageBrush>
</Rectangle.Fill>
</Rectangle>
2.5.2 使用Stretch改变填充方式


2.5.3 使用Viewbox剪取显示图片的一部分

2.5.4 使用TileMode平铺图片


2.6 VisualBrush
相当于一面复制图片的镜子。
<StackPanelName="stackpanel1">
<Button Name="button1" Canvas.Top="10"Canvas.Left="50">Button1</Button>
<TextBox>TextBox1</TextBox>
</StackPanel>
<Rectangle Canvas.Top="55" Canvas.Left="25"Width="200" Height="82.553" Stroke="Black" >
<Rectangle.Fill>
<VisualBrushVisual="{Binding ElementName=stackpanel1}"></VisualBrush>
</Rectangle.Fill>
</Rectangle>
相关文章推荐
- (WPF学习记录)第十二章 自定义面板
- WPF学习 第十二章1 2D图形
- wpf学习笔记(4)《都是自己根据网络资源学习记录的仅供参考》
- WPF实例学习(00)
- wpf学习笔记(1)《都是自己根据网络资源学习记录的仅供参考》
- wpf学习笔记---初识xaml标签语言
- wpf学习笔记---StackPanel
- wpf学习笔记---DockPanel
- wpf学习笔记(2)《都是自己根据网络资源学习记录的仅供参考》
- wpf学习笔记(3)《都是自己根据网络资源学习记录的仅供参考》
- wpf学习笔记---初识xaml标签语言
- WPF实例学习(A-01)
- WPF学习笔记(2)--样式(Style)
- WPF学习小札记
- wpf学习笔记(1)《都是自己根据网络资源学习记录的仅供参考》
- [公告]WPF/E学习与研究团队成立 - WPF/E已经来了!
- WPF实例学习(A-02)
- WPF学习笔记(1)--菜单
- wpf学习笔记(3)《都是自己根据网络资源学习记录的仅供参考》
- wpf学习笔记---StackPanel
