安装部署VMware vSphere 5.5文档 (6-3) 安装配置AD域控制器
2014-09-16 13:03
288 查看
部署VMware vSphere 5.5 实施文档
###############################################################################
## ver1.0 2014-09-09 ##
## 本文内容来自中国专利信息中心-基础系统处―张阳 ##
## 如有转载,请务必保留本文链接及版权信息。 ##
## QQ:962903 ##
###############################################################################
--------------------------------------------------------------
环境说明:
【物理服务器】:IBM 3850 x5服务器
【物理存储】:IBM DS4700 存储
【物理网络交换机】:H3C 5120网络交换机
【物理存储交换机】:Brocade 5120FC交换机
【虚拟化系统】:VMware vSphere 5.5 虚拟化系统
【数据库系统】:SQLServer2008 R2
【虚拟机操作系统】:Windows Server2008 R2
【硬件管理IP】:
H3C5120:10.81.1.190、10.81.1.191
IBM3850:10.81.1.192、10.81.1.193.
【虚拟机IP】:
DC.re.com:10.81.1.194
DB.re.com:10.81.1.195
VC.re.com:10.81.1.196
【事件背景】:利用现有硬件测试部署安装vSphere5.5虚拟化系统 (使用外置数据库)。
【项目拓扑】:
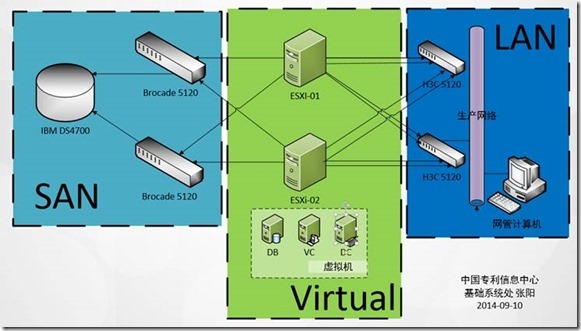
以下为实施文档:
一、 配置IBM DS4700存储
二、 为IBM x3850 X5安装配置VMware ESXi
三、 安装AD域控制器
四、 安装SQL Server2008 R2数据库
五、 安装vCenter Server 5.5
六、 配置vSphere集群实现HA和vMotion
三、利用虚拟机安装配置AD域控制器
【本阶段配置目标】:为了节约资源利用虚拟机建立vSphere环境所需要的域环境,提供DNS服务。具体配置方法如下:
1、 登陆之前建立的虚拟机AD(基于Windows Server2008 R2操作系统),为服务器配置固定IP:10.81.1.194并设置主机名为DC。之后启动“服务器管理器”,选择“角色”,点击“添加角色”。
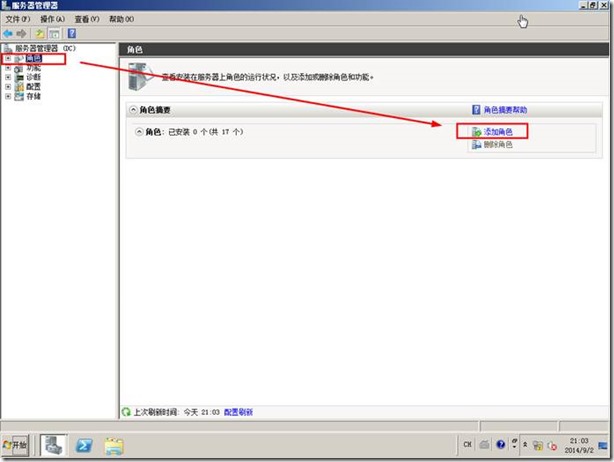
2、 点击“下一步”
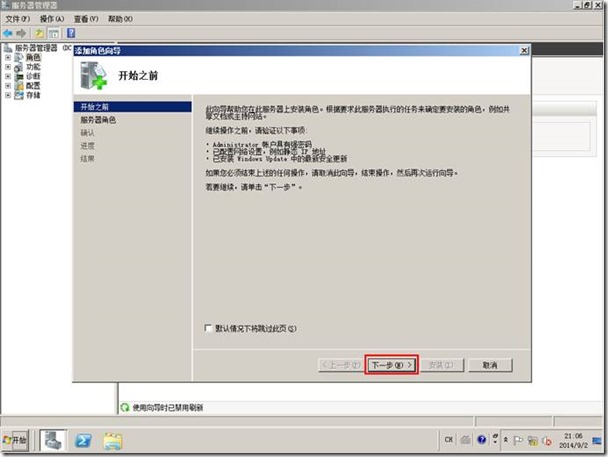
3、 勾选“Active Directory 域服务”
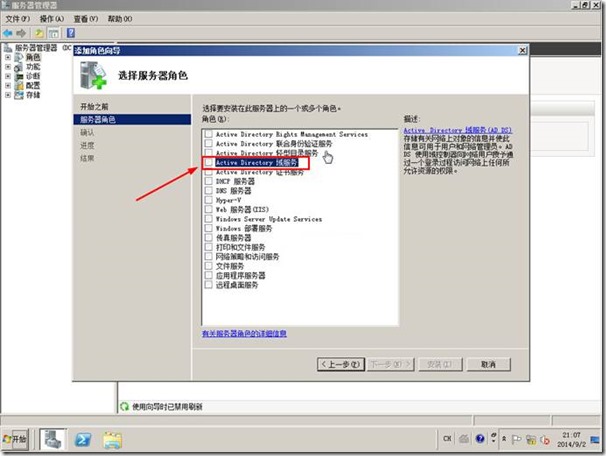
4、 选择“添加必须的功能”
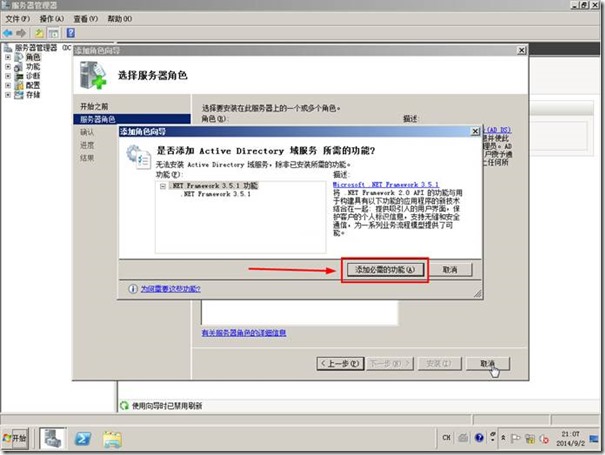
5、 点击“下一步”
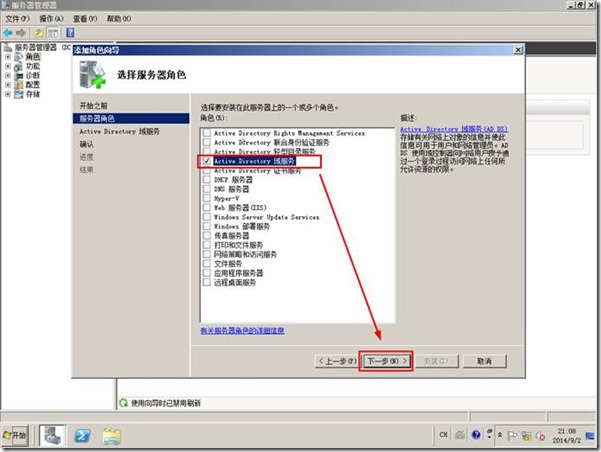
6、 点击“下一步”
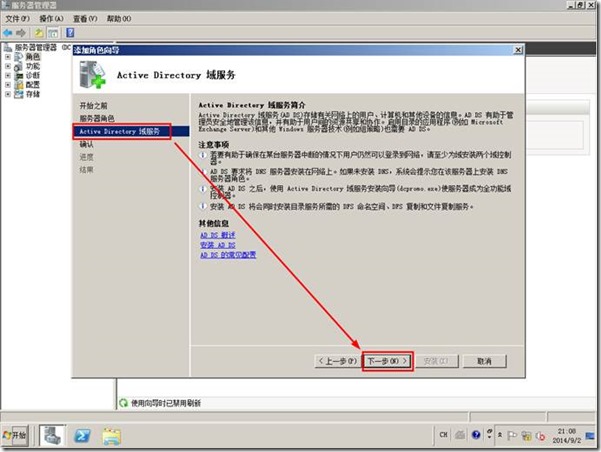
7、 选择“安装”
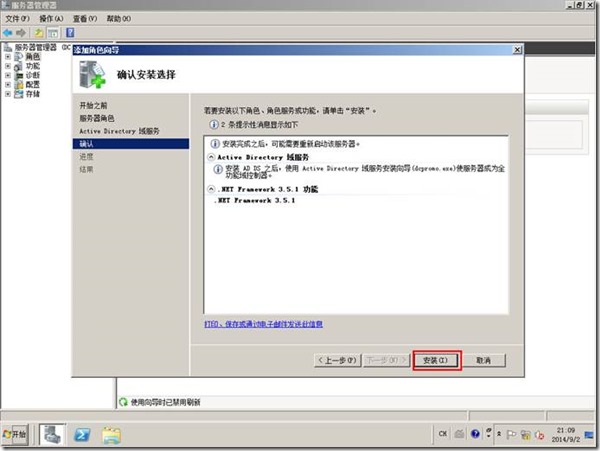
8、 开始安装
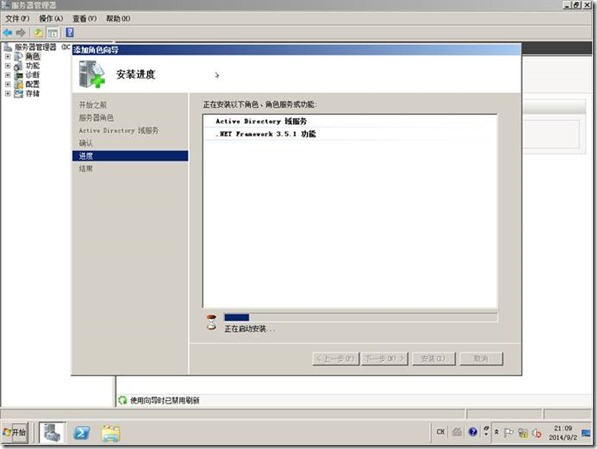
9、 按照提示关闭向导页
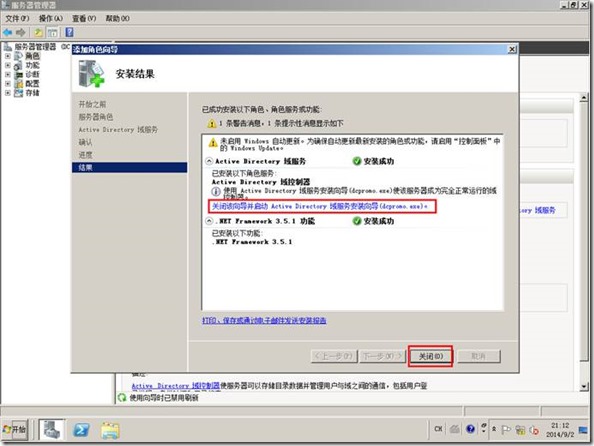
10、运行“dcpromo”
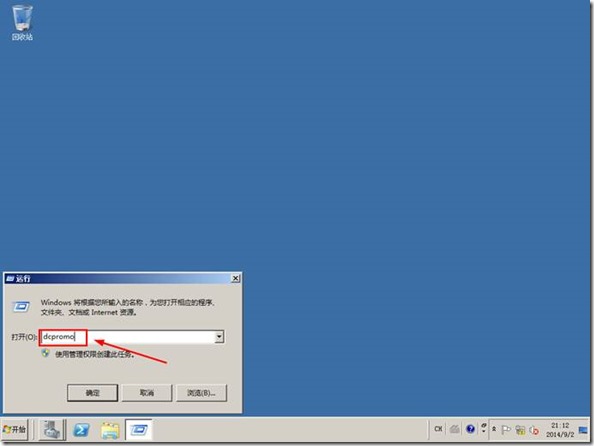
11、点击“下一步”
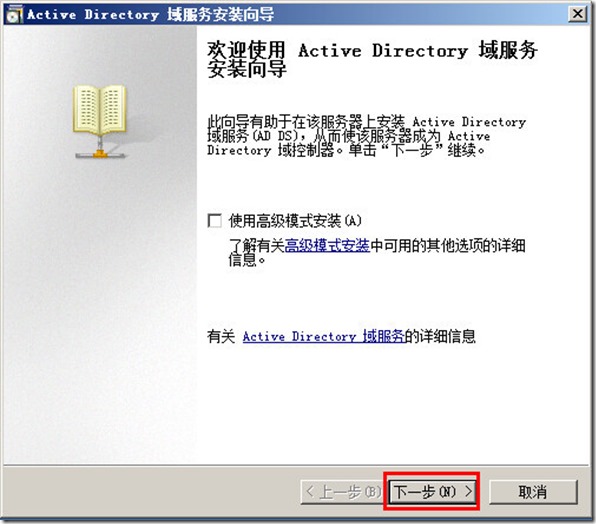
12、点击“下一步”
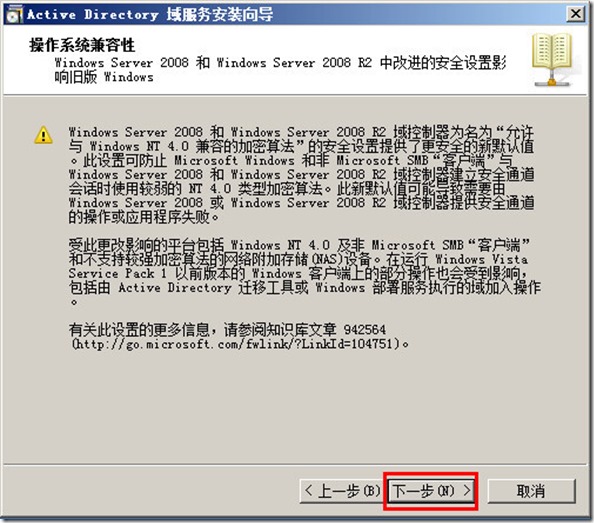
13、选择“在新林中新建域”,下一步。
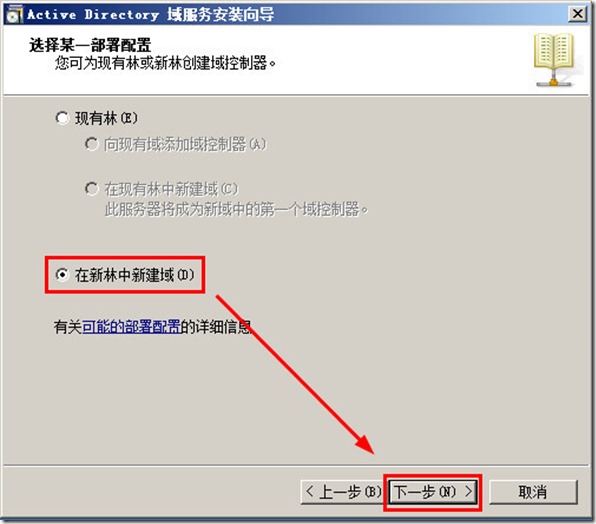
14、按照我们的规划输入AD的FQDN名字“re.com”
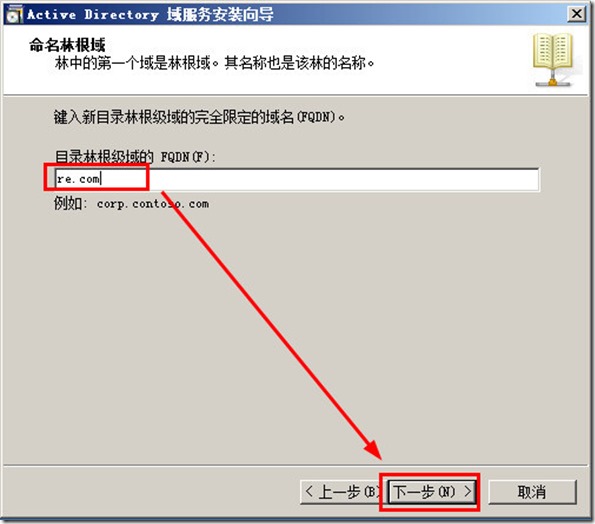
15、林的级别选择为 “Windows Server 2008 R2”,下一步

16、让此服务器同时作为DNS服务器,点击“下一步”
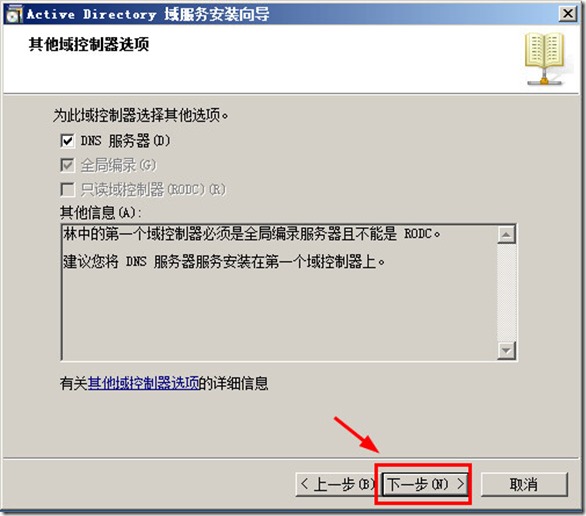
17、选择“是”
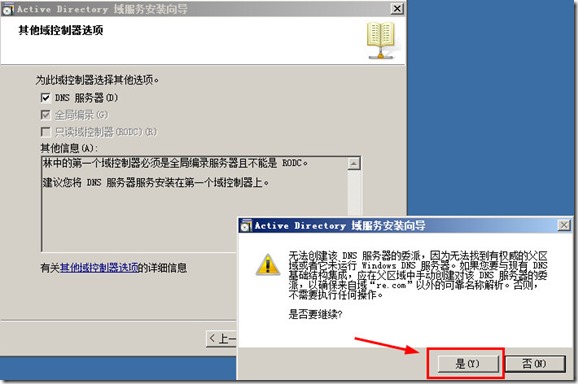
18、使用位置即可,下一步继续。
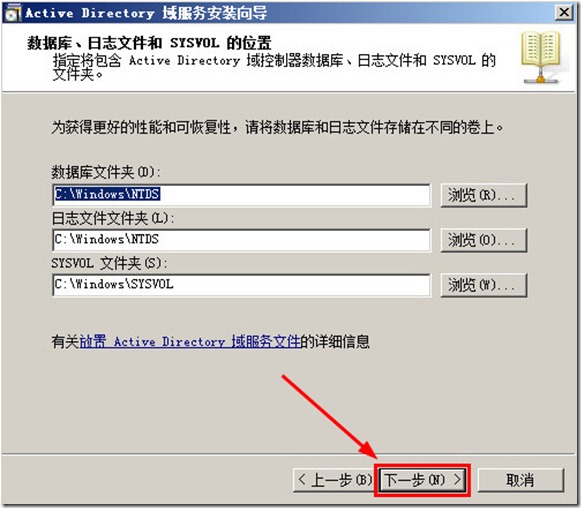
19、输入目录服务还原密码并下一步继续。
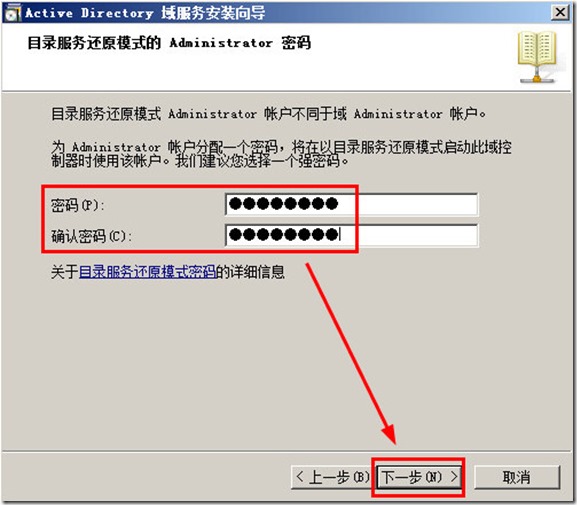
20、确认安装信息无误之后,下一步继续。
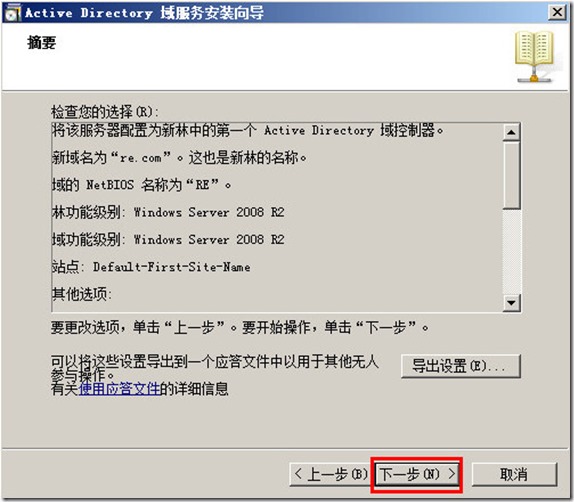
21、系统开始安装AD
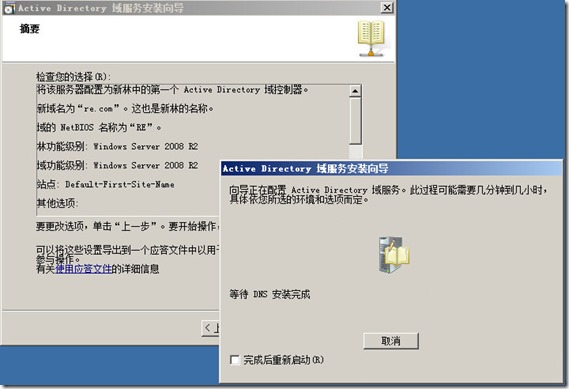
22、点击“完成”
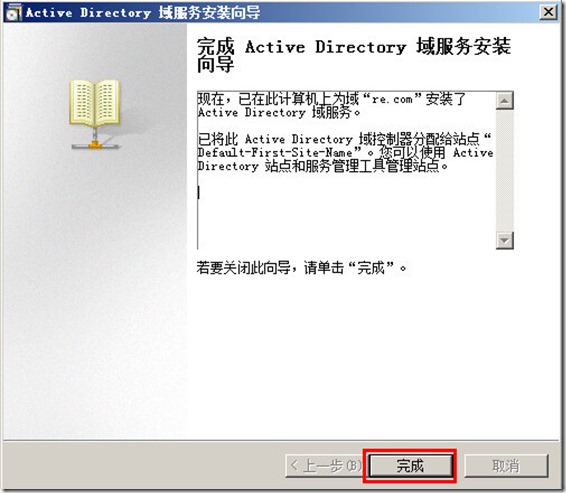
23、重新启动服务器
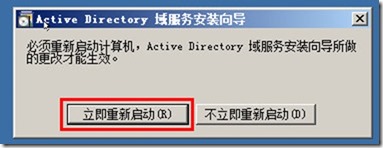
24、确认服务器安装正确。
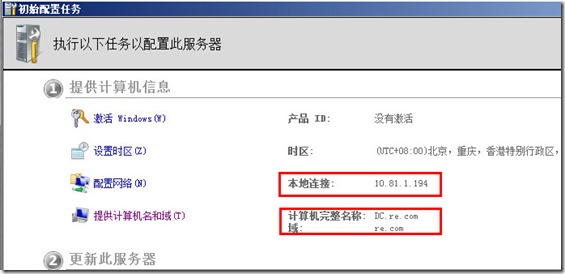
(至此AD服务器的安装配置就完成了)
本文出自 “忘情水 曾经年少爱追梦” 博客,请务必保留此出处http://zywqs.blog.51cto.com/1286606/1553201
###############################################################################
## ver1.0 2014-09-09 ##
## 本文内容来自中国专利信息中心-基础系统处―张阳 ##
## 如有转载,请务必保留本文链接及版权信息。 ##
## QQ:962903 ##
###############################################################################
--------------------------------------------------------------
环境说明:
【物理服务器】:IBM 3850 x5服务器
【物理存储】:IBM DS4700 存储
【物理网络交换机】:H3C 5120网络交换机
【物理存储交换机】:Brocade 5120FC交换机
【虚拟化系统】:VMware vSphere 5.5 虚拟化系统
【数据库系统】:SQLServer2008 R2
【虚拟机操作系统】:Windows Server2008 R2
【硬件管理IP】:
H3C5120:10.81.1.190、10.81.1.191
IBM3850:10.81.1.192、10.81.1.193.
【虚拟机IP】:
DC.re.com:10.81.1.194
DB.re.com:10.81.1.195
VC.re.com:10.81.1.196
【事件背景】:利用现有硬件测试部署安装vSphere5.5虚拟化系统 (使用外置数据库)。
【项目拓扑】:
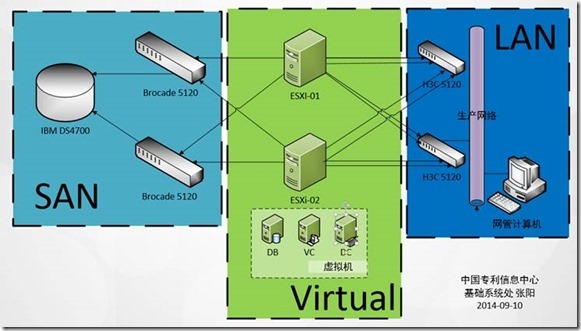
以下为实施文档:
一、 配置IBM DS4700存储
二、 为IBM x3850 X5安装配置VMware ESXi
三、 安装AD域控制器
四、 安装SQL Server2008 R2数据库
五、 安装vCenter Server 5.5
六、 配置vSphere集群实现HA和vMotion
三、利用虚拟机安装配置AD域控制器
【本阶段配置目标】:为了节约资源利用虚拟机建立vSphere环境所需要的域环境,提供DNS服务。具体配置方法如下:
1、 登陆之前建立的虚拟机AD(基于Windows Server2008 R2操作系统),为服务器配置固定IP:10.81.1.194并设置主机名为DC。之后启动“服务器管理器”,选择“角色”,点击“添加角色”。
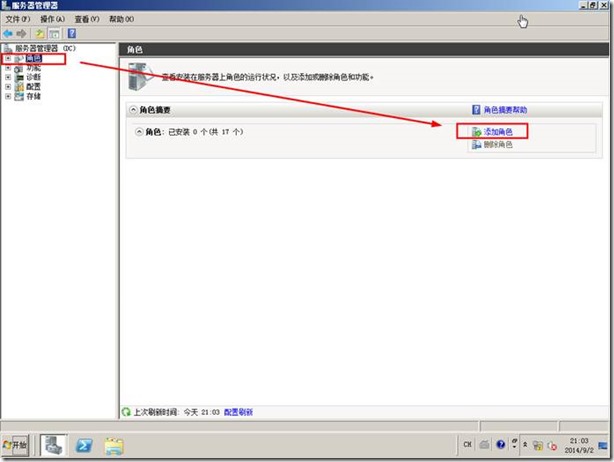
2、 点击“下一步”
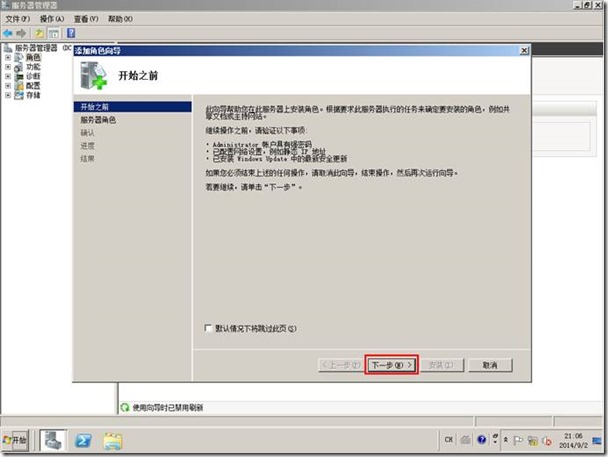
3、 勾选“Active Directory 域服务”
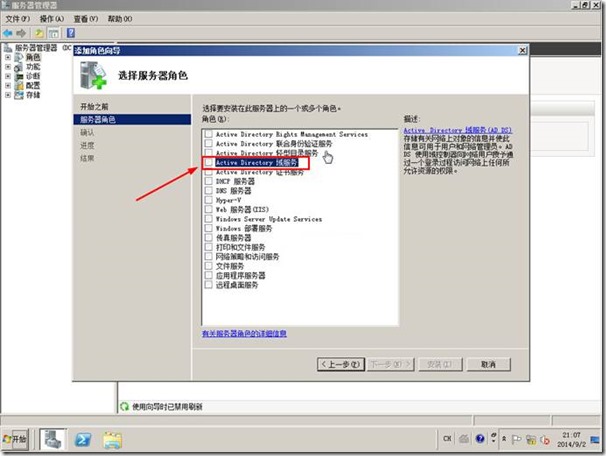
4、 选择“添加必须的功能”
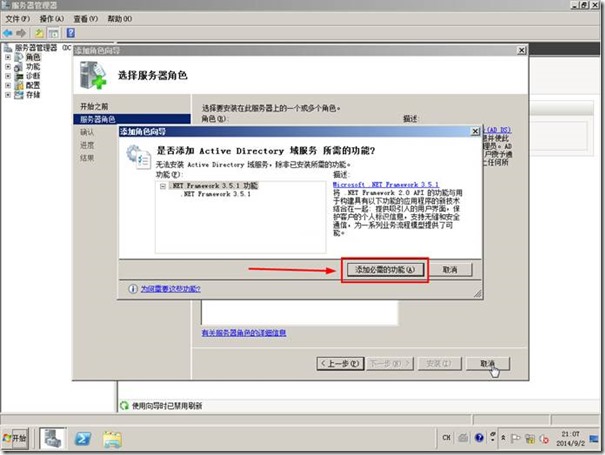
5、 点击“下一步”
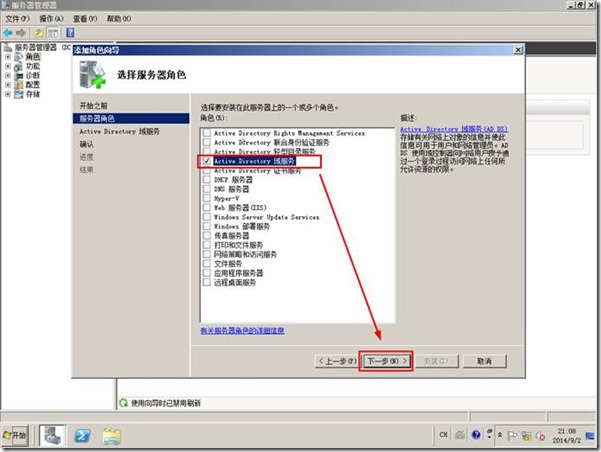
6、 点击“下一步”
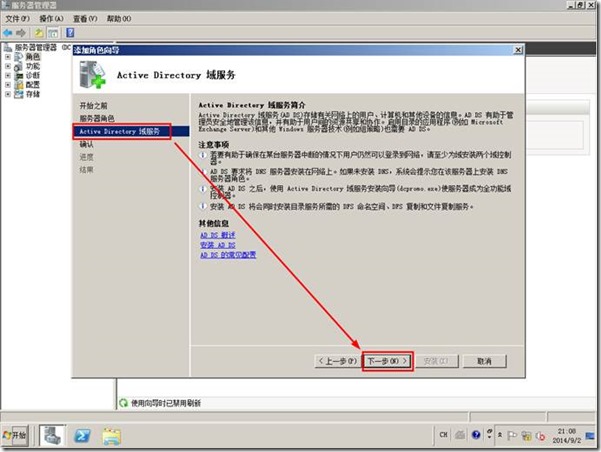
7、 选择“安装”
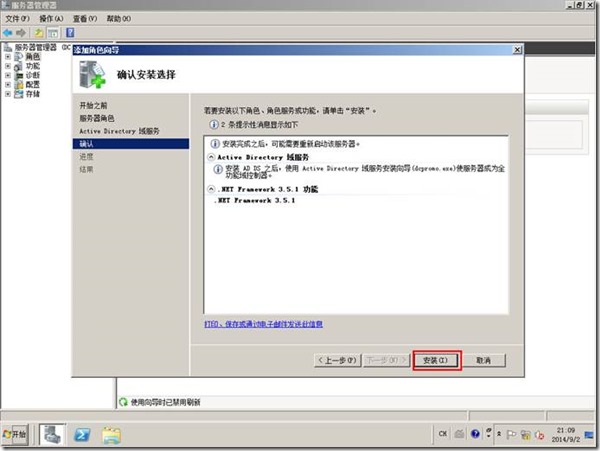
8、 开始安装
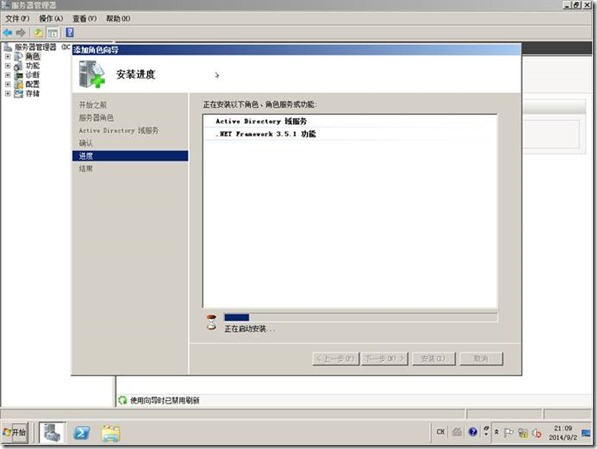
9、 按照提示关闭向导页
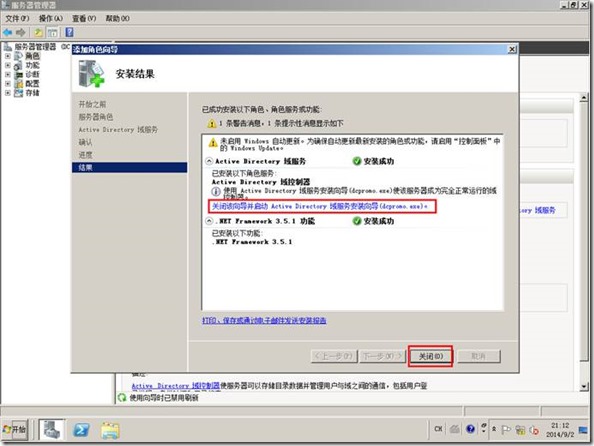
10、运行“dcpromo”
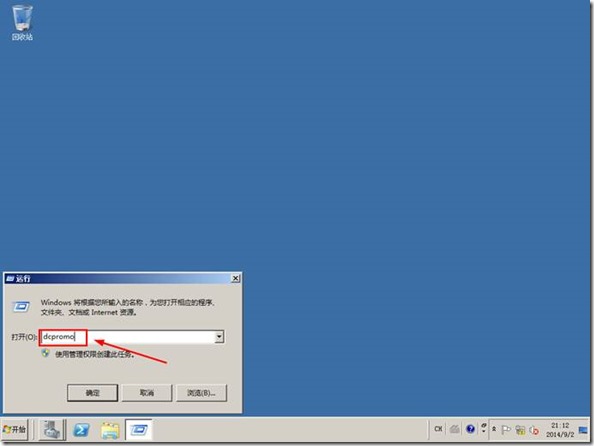
11、点击“下一步”
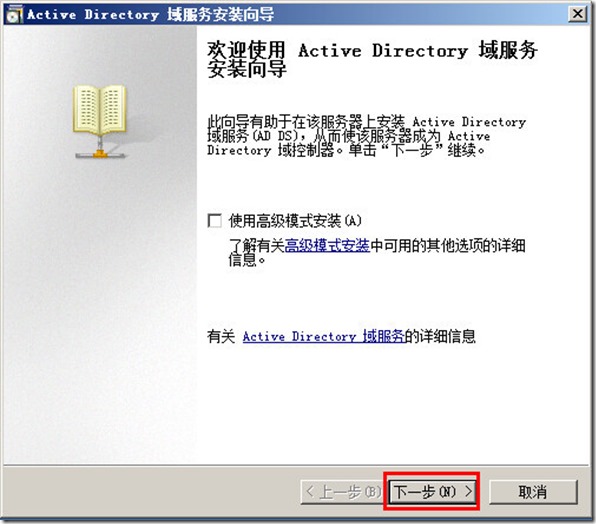
12、点击“下一步”
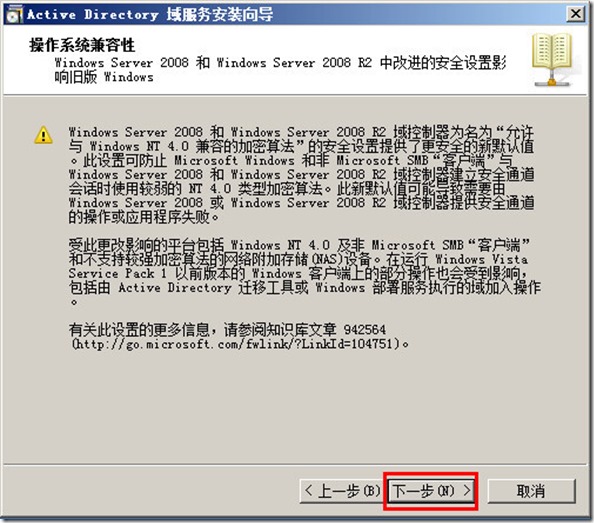
13、选择“在新林中新建域”,下一步。
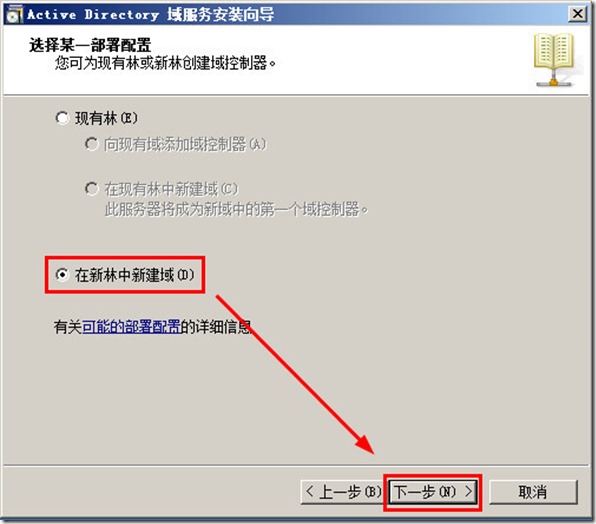
14、按照我们的规划输入AD的FQDN名字“re.com”
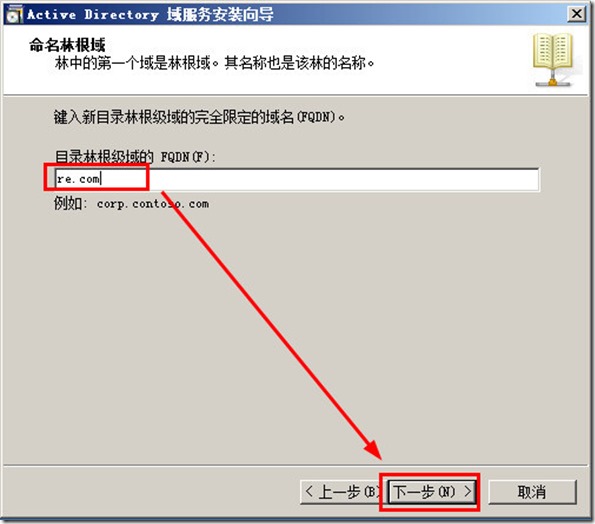
15、林的级别选择为 “Windows Server 2008 R2”,下一步

16、让此服务器同时作为DNS服务器,点击“下一步”
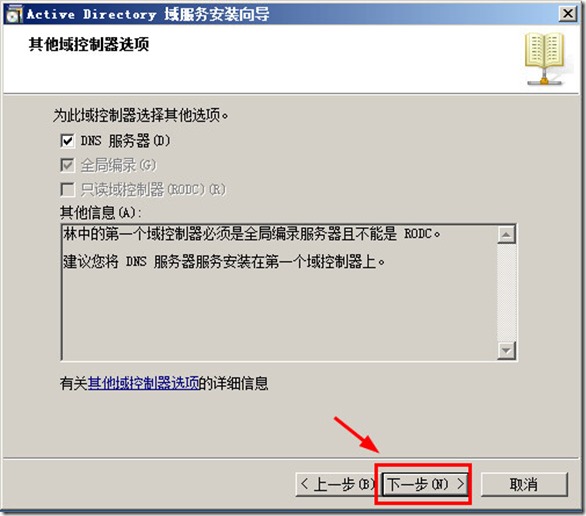
17、选择“是”
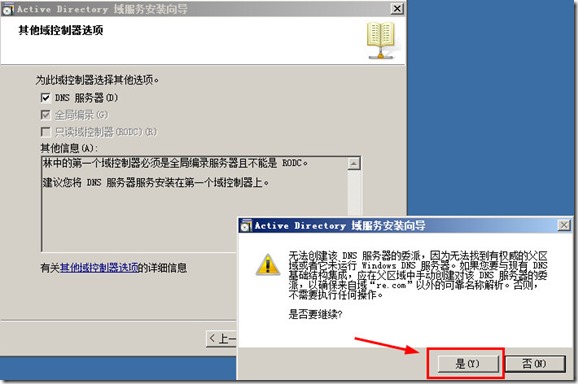
18、使用位置即可,下一步继续。
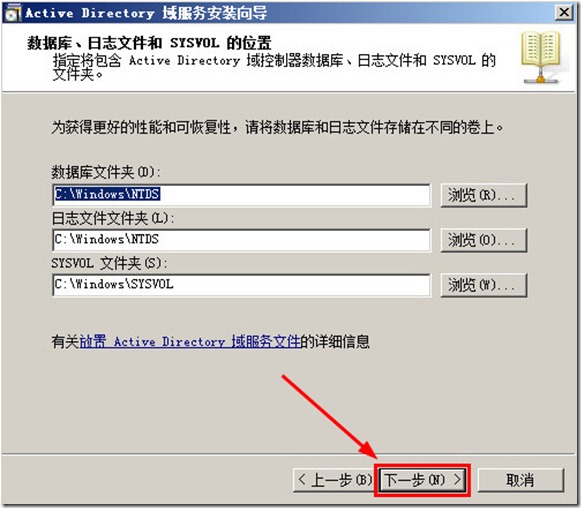
19、输入目录服务还原密码并下一步继续。
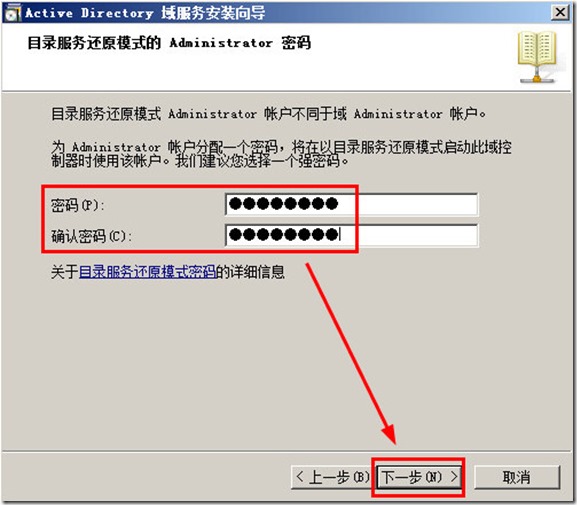
20、确认安装信息无误之后,下一步继续。
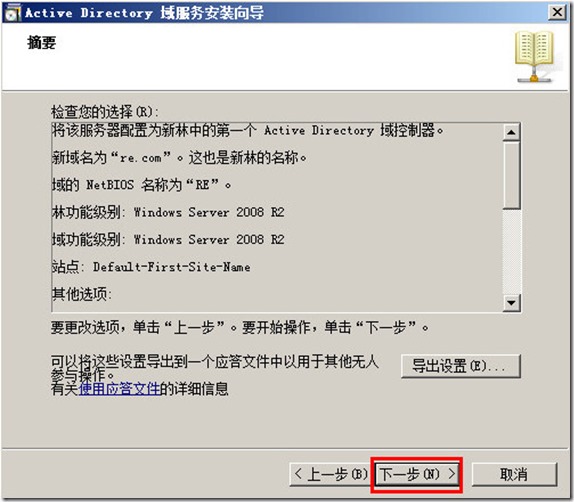
21、系统开始安装AD
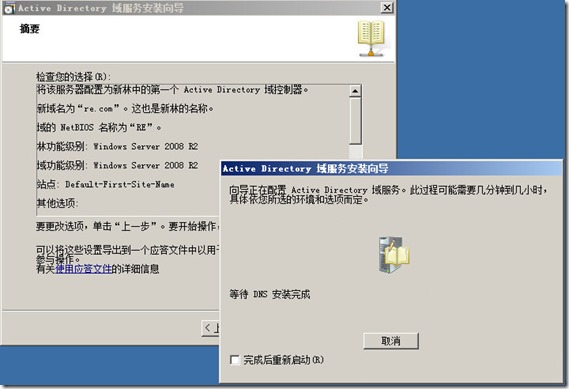
22、点击“完成”
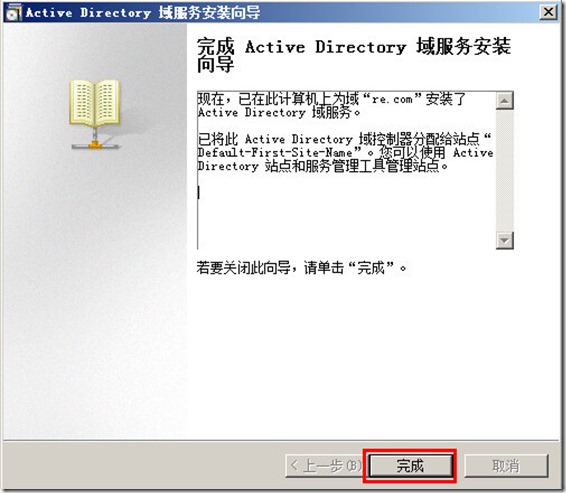
23、重新启动服务器
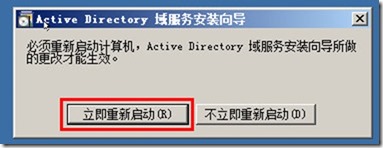
24、确认服务器安装正确。
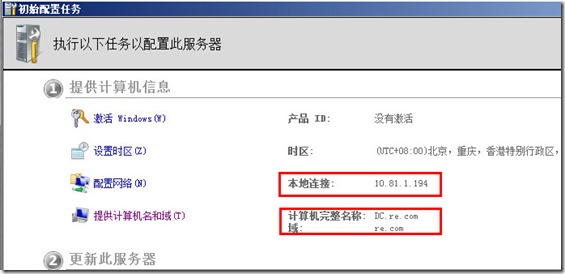
(至此AD服务器的安装配置就完成了)
本文出自 “忘情水 曾经年少爱追梦” 博客,请务必保留此出处http://zywqs.blog.51cto.com/1286606/1553201
相关文章推荐
- 安装部署VMware vSphere 5.5文档 (6-3) 安装配置AD域控制器
- 安装部署VMware vSphere 5.5文档 (6-4) 安装配置DB数据库
- 安装部署VMware vSphere 5.5文档 (6-5) 安装配置vCenter
- 安装部署VMware vSphere 5.5文档 (6-2) 为IBM x3850 X5服务器安装配置VMware ESXi
- 安装部署VMware vSphere 5.5文档 (6-1) 配置IBM DS4700 共享存储
- 装部署VMware vSphere 5.5文档 (6-2) 为IBM x3850 X5服务器安装配置VMware ESXi
- 安装部署VMware vSphere 5.5文档 (6-4) 安装配置DB数据库
- 安装部署VMware vSphere 5.5文档 (6-1) 配置IBM DS4700 共享存储
- 安装部署VMware vSphere 5.5文档 (6-6) 集群和vMotion
- 安装部署VMware vSphere 5.5文档 (6-6) 集群和vMotion
- VMware vSphere VDP 5.5安装部署
- VMware Vsphere 6.0安装部署 (四) vCenter Server的配置与管理
- Oracle11gR2 Aactive DataGuard(手动)安装部署及维护文档(一)之安装配置
- centos6上安装部署MySQL5.5详细配置
- Laravel5.5 学习第一天【安装、配置、部署并运行】
- 安装部署VMware vSphere 为IBM x3850 X5服务器安装配置VMware ESXi
- VMware Vsphere 6.0安装部署 (四) vCenter Server的配置与管理
- OGG&Adapters安装部署配置文档
- VMware Vsphere 6.0安装部署 (四) vCenter Server的配置与管理
- Zabbix安装配置文档-part2.安装部署
