vSphere虚拟化学习之旅2--安装vCenter Server
2014-08-20 10:11
267 查看
vCenter Server可通过单一控制台提供对vSphere的集中可见性、主动管理和可延展。
它有如下功能:
简单部署
主动优化
集中控制和可见性
管理
在本小节我们学习:
了解组件和vCenter服务器角色
规划vCenter部署
安装和配置vCenter数据库
安装和配置Single Sign-On服务
安装和配置Inventory服务
安装和配置vCenter Server
安装和配置Web Client服务
使用vCenter服务器的管理功能
1、了解组件和vCenter服务器角色
随着虚拟基础设施的规模增长,从中央管理基础设施变得非常重要,vCenter Server是一个集中管理ESXi主机和各自虚拟机的应用工具,许多虚拟化高级功能必须要有vCenter Server才能实现,它提供以下核心功能:
ESXi主机和虚拟机资源管理
模板管理
VM部署
虚拟机管理
计划任务
统计和日志
报警和事件管理
8. ESXi主机管理
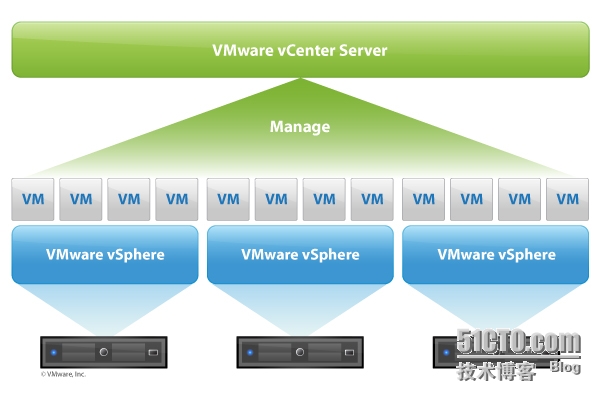
2、规划vCenter部署
vCenter Server最低的硬件要求:
3、安装和配置vCenter数据库
3.1、部署一台windows2008R2的vm,过程略...(建议安装一个windows2008R2的vm,打完最新补丁,将该vm转换为模板,以后部署vm就从该模板部署,这样效率会高很多)。
安装SQLServer 2008R2,选全新安装向现有安装添加功能。如图1
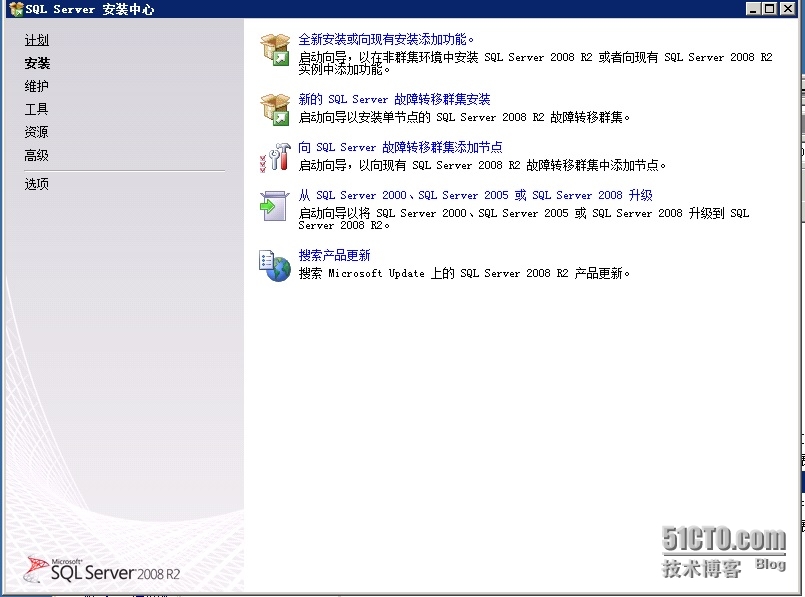
图1
过程相对简单,鼠标点确定或下一步就可以了,在设置角色时选第一项,如图2
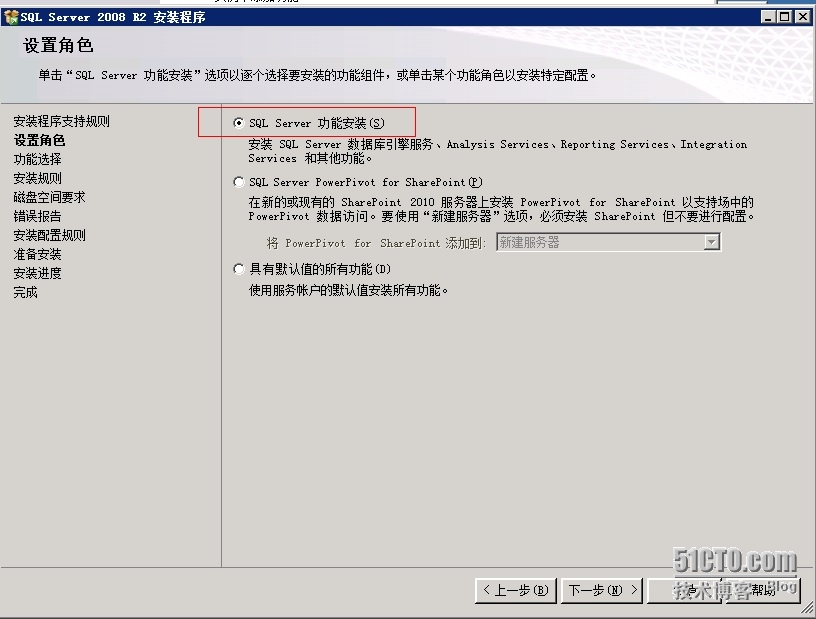
图2
在功能选择上我选择如图3

图3
在服务器配置界面如图4
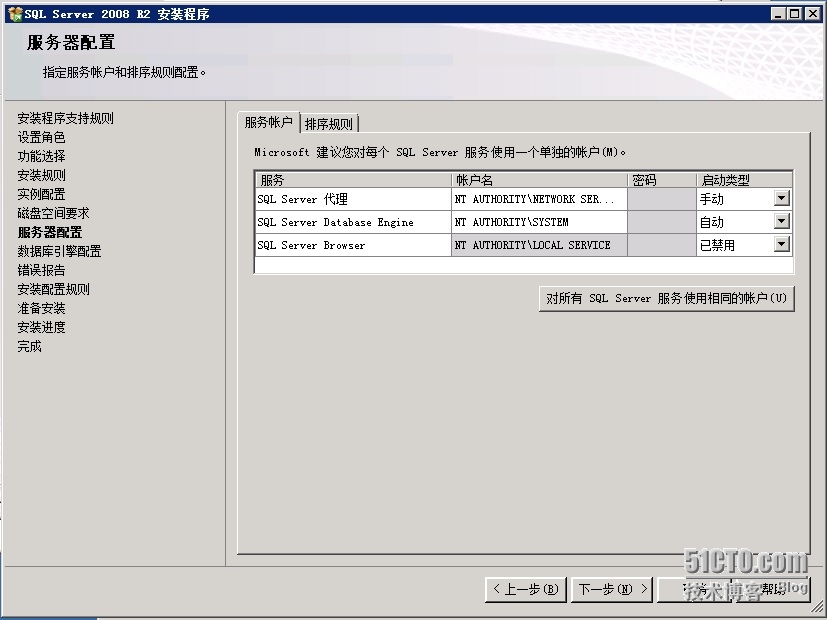
图4
在身份验证选混合模式,如图5,
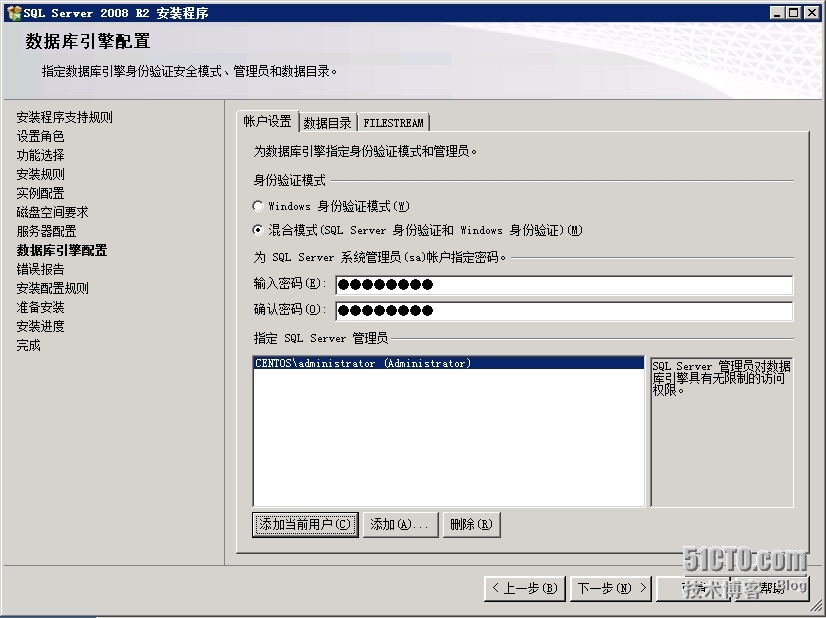
图5
最后安装完成,如图6

图6
3.2、为vCenter Server创建SQL Server 数据库和用户
可以使用vCenter Server的安装介质里的脚本来简化操作。该脚本位于<安装目录>\vCenter-Server\dbschema,文件名为DB_and_schema_creation_scripts_MSSQL.txt,在SQLserver Management studio打开并执行。
3.3、配置SQL Server ODBC 连接
打开管理工具->数据源(ODBC),切换到系统DSN页,点添加按钮。如图7
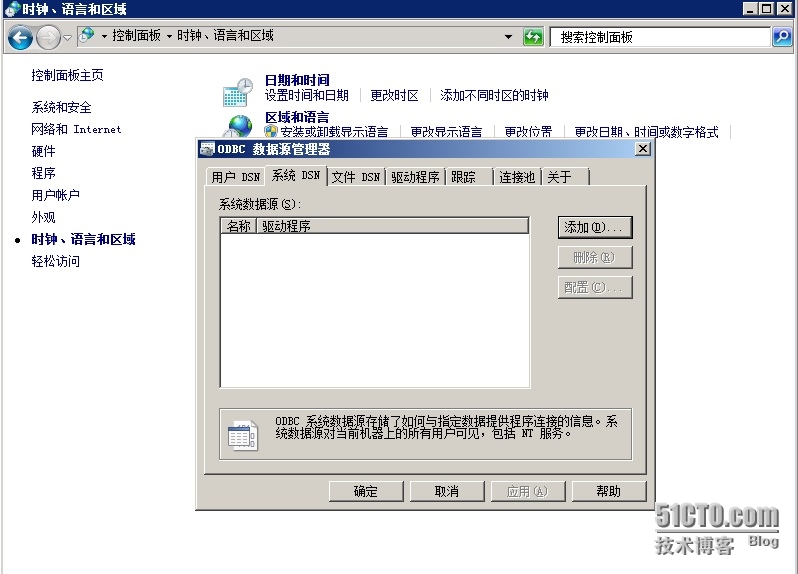
图7
选择SQL Server Natvie Client10,0驱动程序,如图8
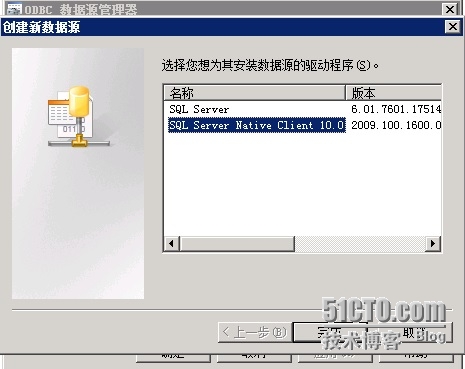
图8
命名数据源名称,这里写vCenter,服务器上填SQL Server服务器的域名或ip地址,如图9
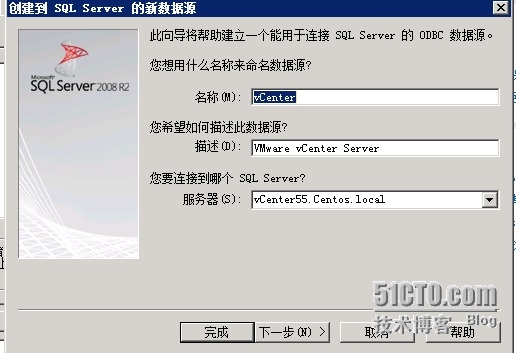
图9
选择SQL Server登录方式,可以选windows方式和SQL方式,选集成windows方式,如图10
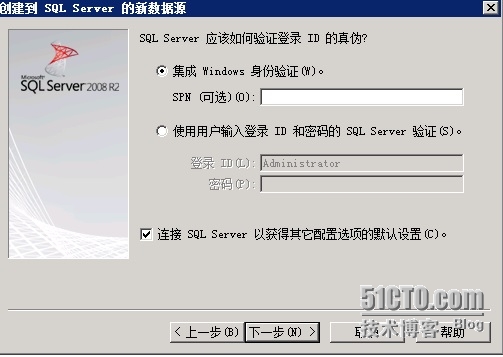
图10
选择默认数据库,选3.2步骤创建的数据库,填VCDB,其他保持默认,点下一步,如图11
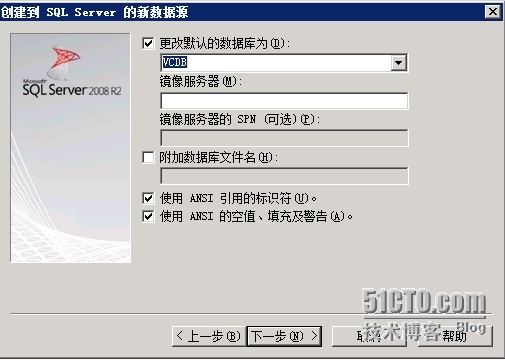
图11
在结束前可以点击测试数据源按钮来测试一下连接是否有问题,按确定结束。
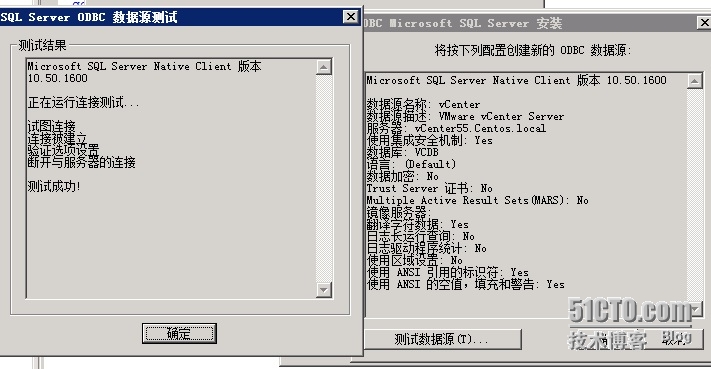
图12
到此,创建vCenter数据库及ODBC完成,下面接着安装vCenter。
4、安装和配置Single Sign-On服务
Windows版本的vCenter Server是一个ISO文件,你可以刻录一张DVD或使用虚拟光驱软件进行安装,运行安装介质根文件夹的Setup.exe,有简单安装和自定义安装二种,简单相对容易一些,自定义安装必须按vCenter Single Sign-On->vSphere Web Client->vCenter清单服务->vCenter Server顺序进行安装,选自定义安装,如图13
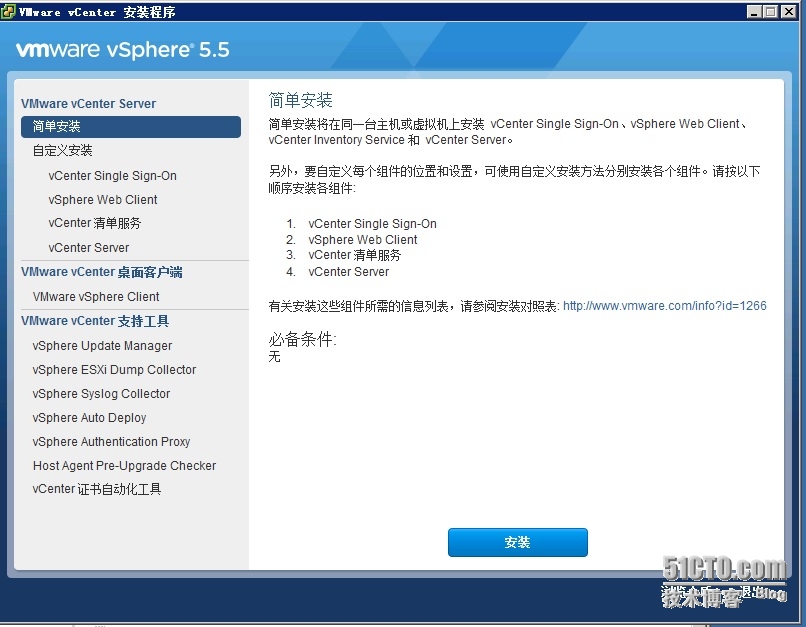
图13
打勾我接受许可协议中的条款,点下一步,如图14
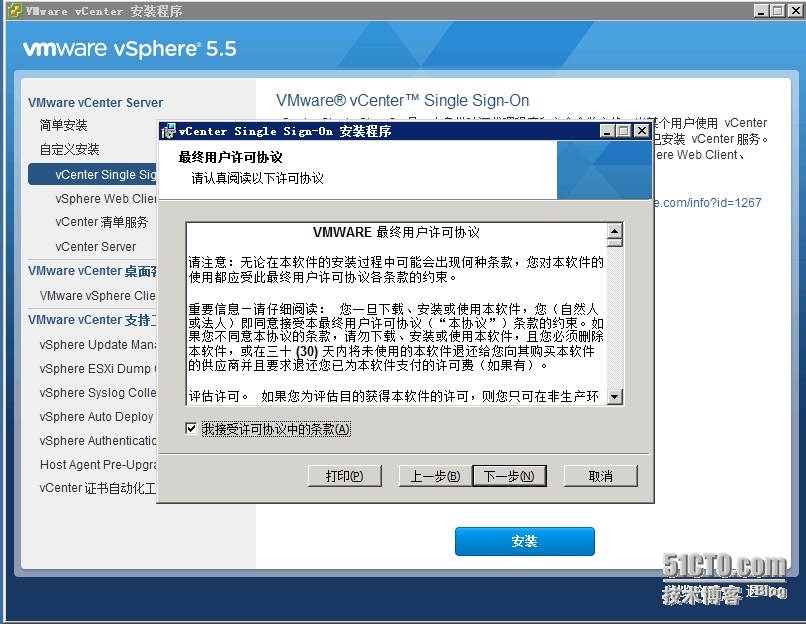
图14
进行必备条件检查,点下一步,如图15

图15
选择部置模式,选第一个,点下一步,如图16
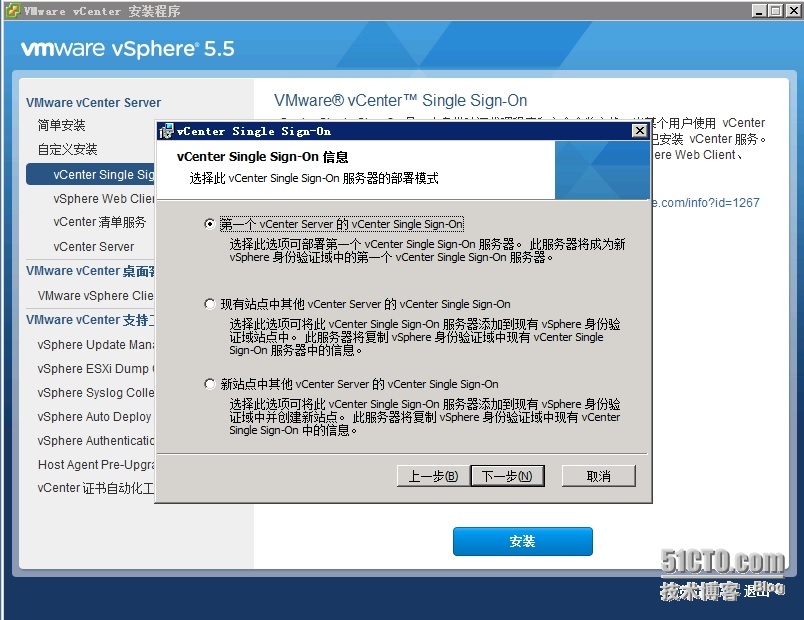
图16
输入域管理员密码,点下一步,如图17
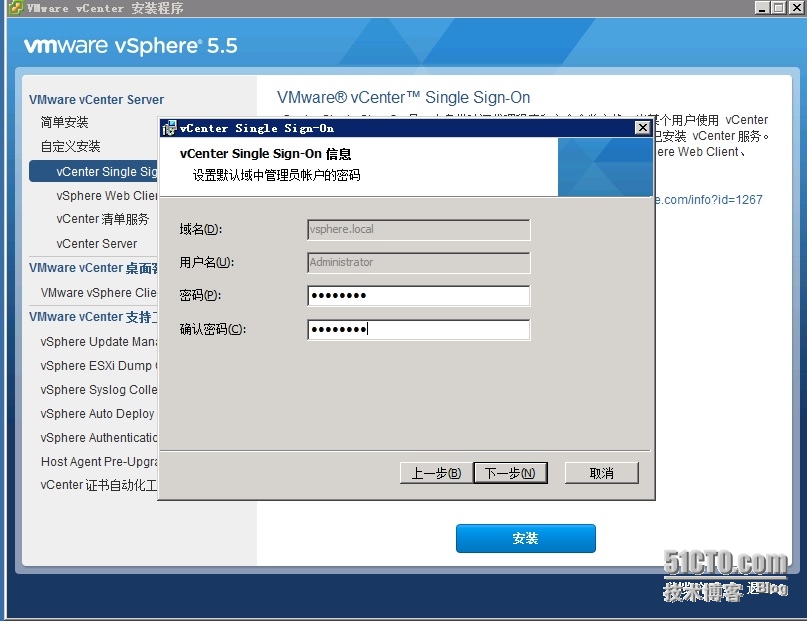
图17
站点名称保留默认,点下一步,如图18
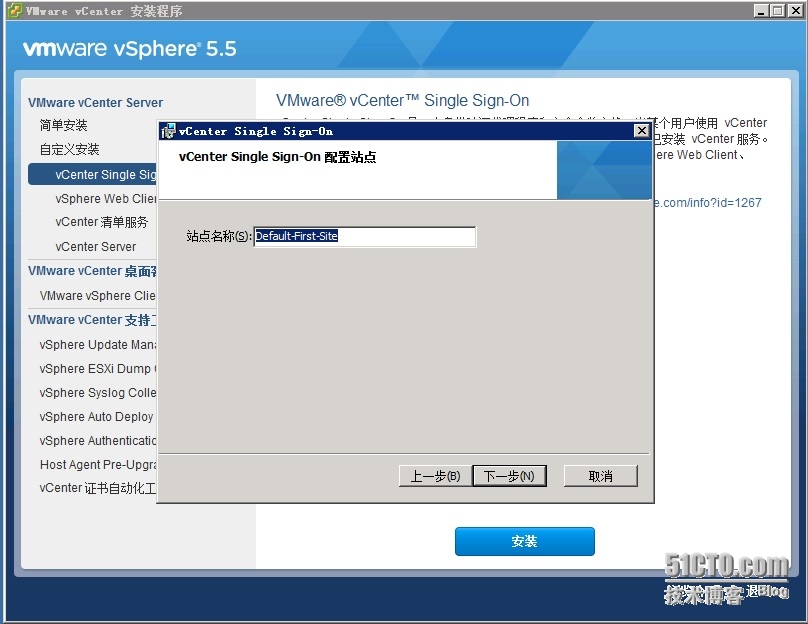
图18
保留默认,点下一步,如图19

图19
保留默认,点下一步,如图20
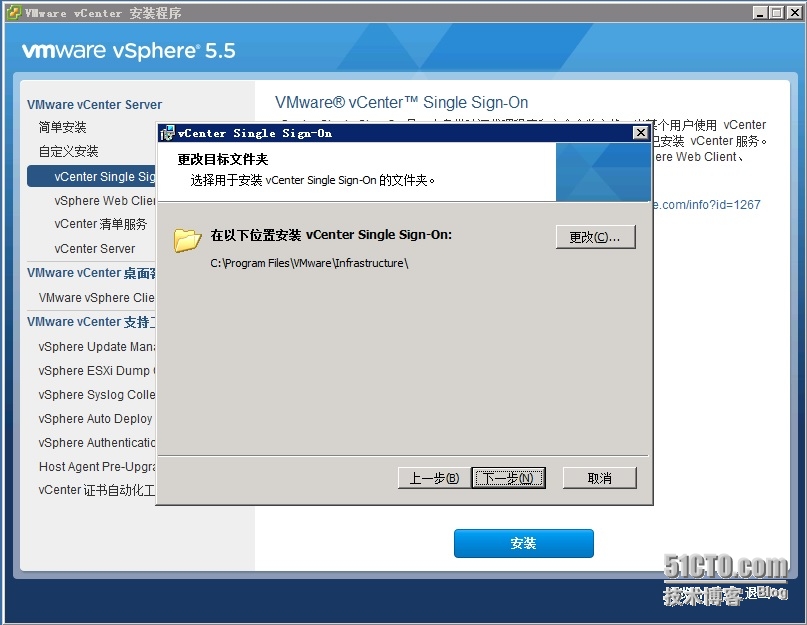
图20
安装完成,点完成退出,如图21

图21
安装vSphere Web Client,点一步,如图22
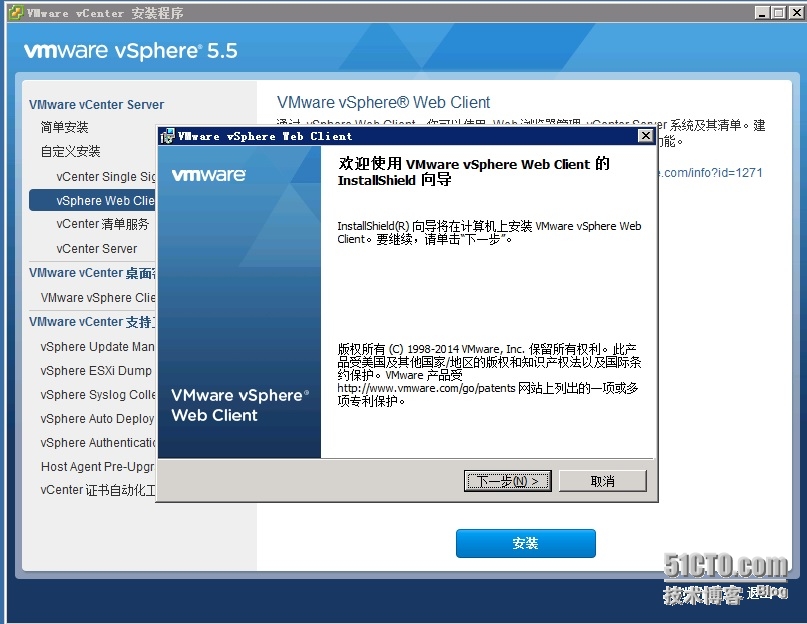
图22
接受许可条款,点一步,如图23

图23
保留默认,点下一步,如图24
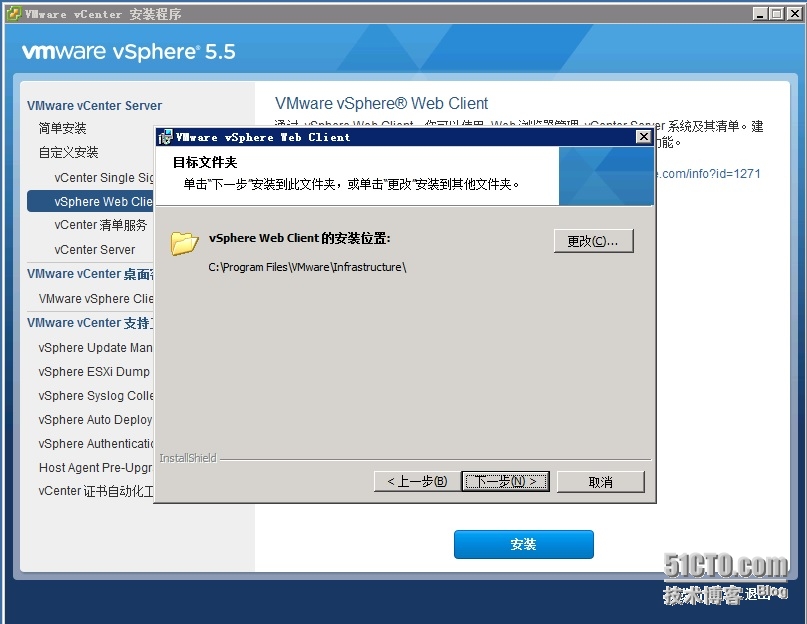
图24
保留默认端口值,点下一步,如图25
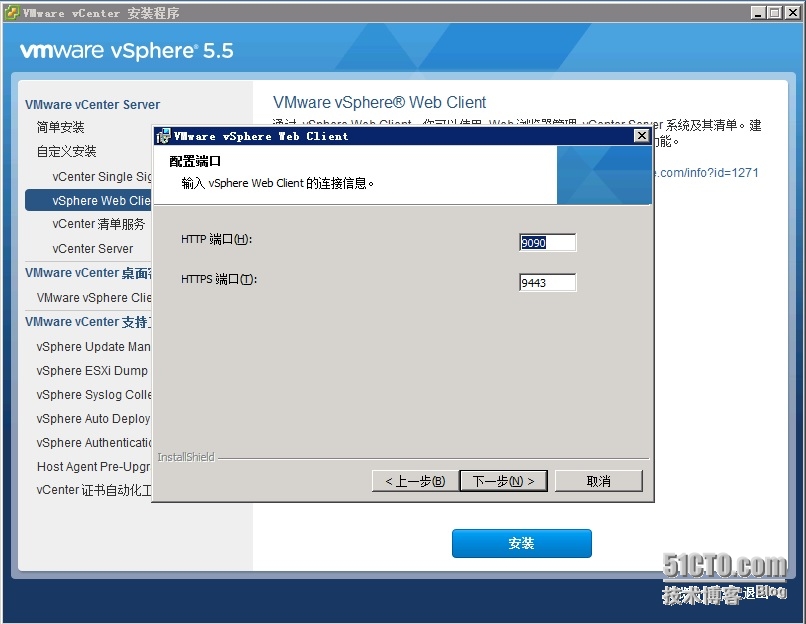
图25
输入SSO的管理员密码,点下一步,如图26

图26
提示安装证书,点安装书证,如图27
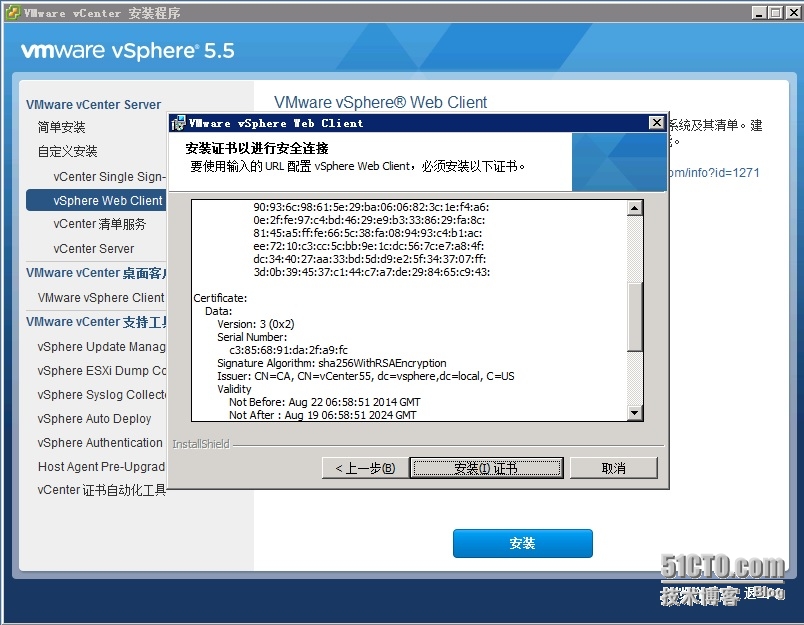
图27
开始安装,直到完成,如图28
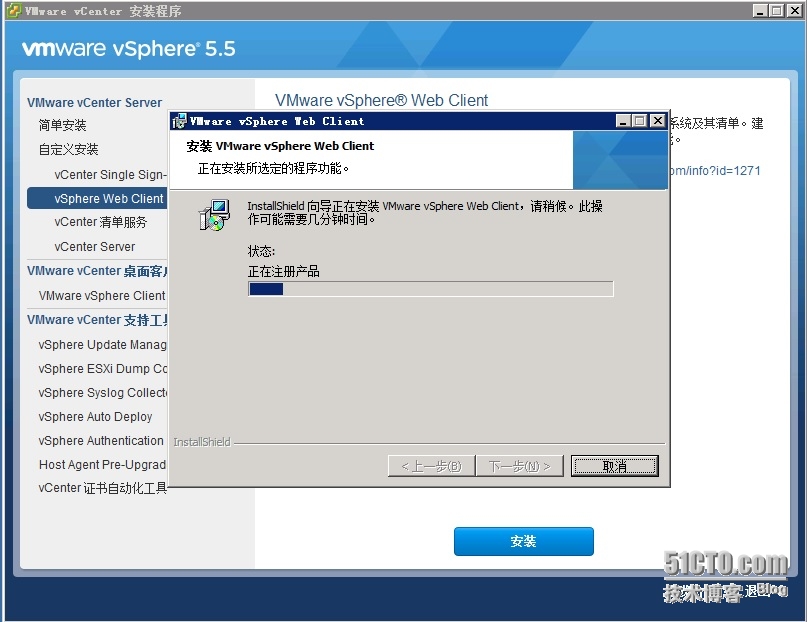
图28
点击vCenter清单服务,如图29
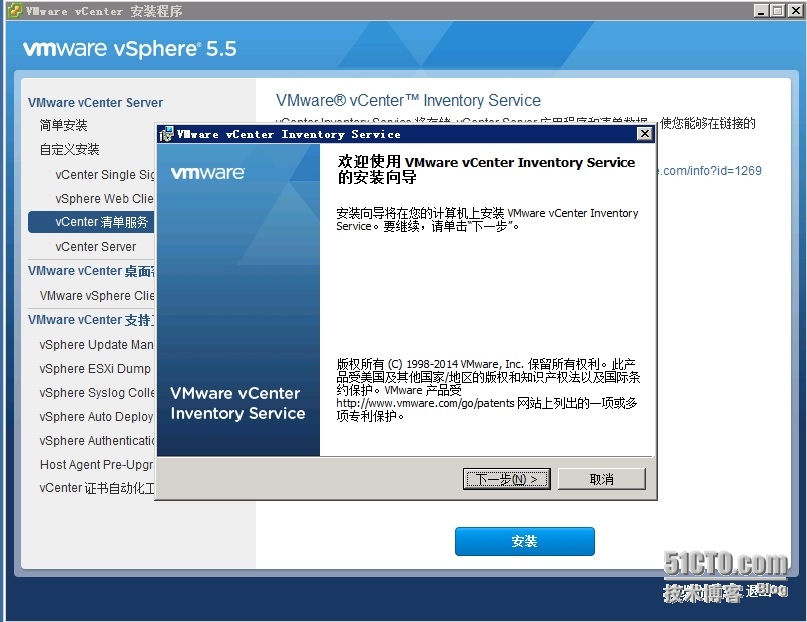
图29
接受许可条款,点一步,如图30
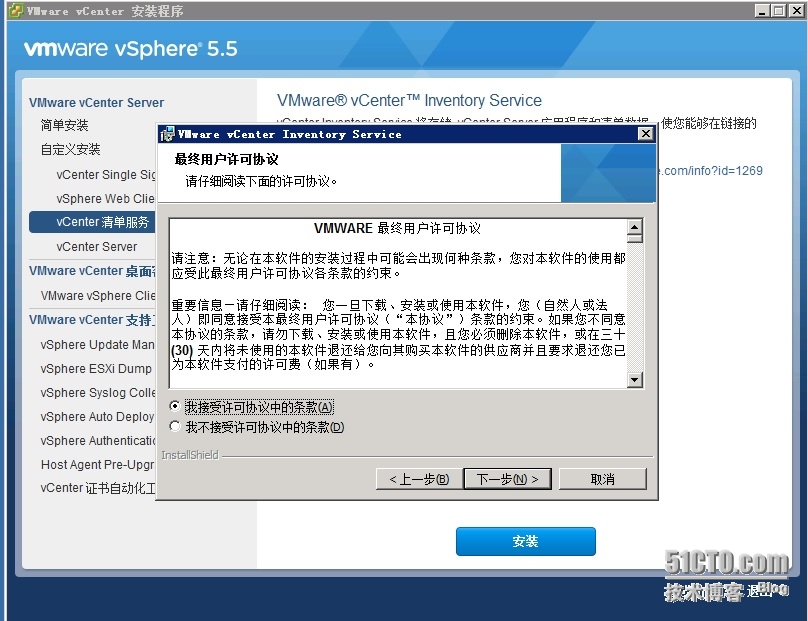
图30
保留默认,点下一步,如图31
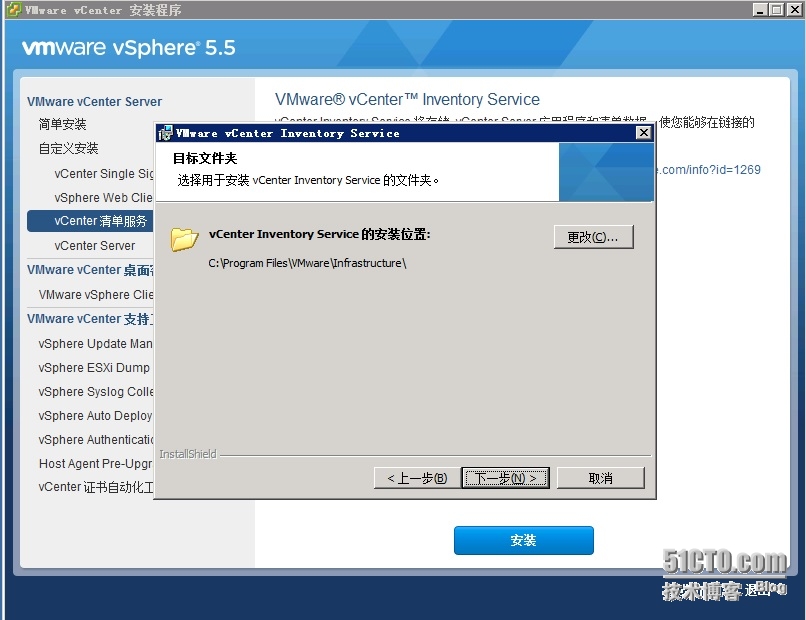
图31
完全限定域名保留默认,点下一步,如图24

图32
保留默认端口值,点下一步,如图33
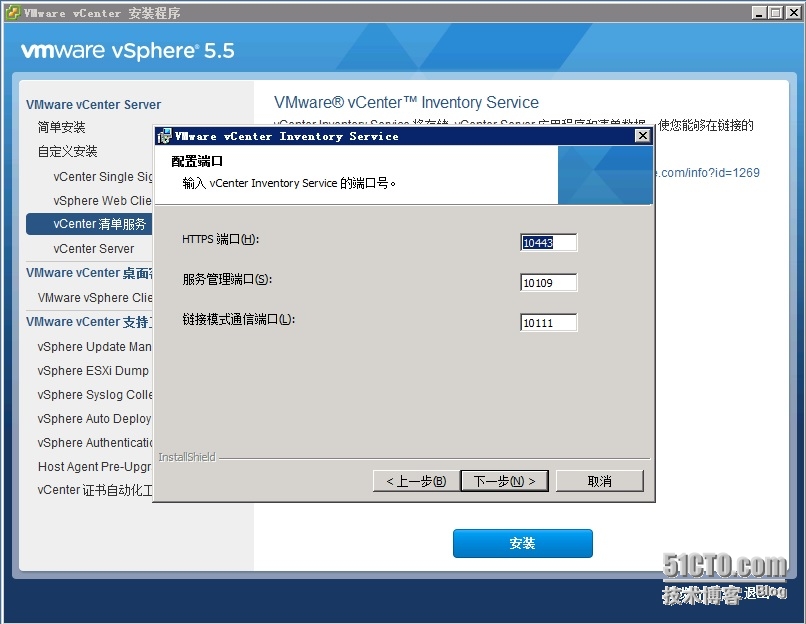
图33
清单大小选小型项,点下一步,如图34

图34
输入SSO管理员密码,点下一步,如图35
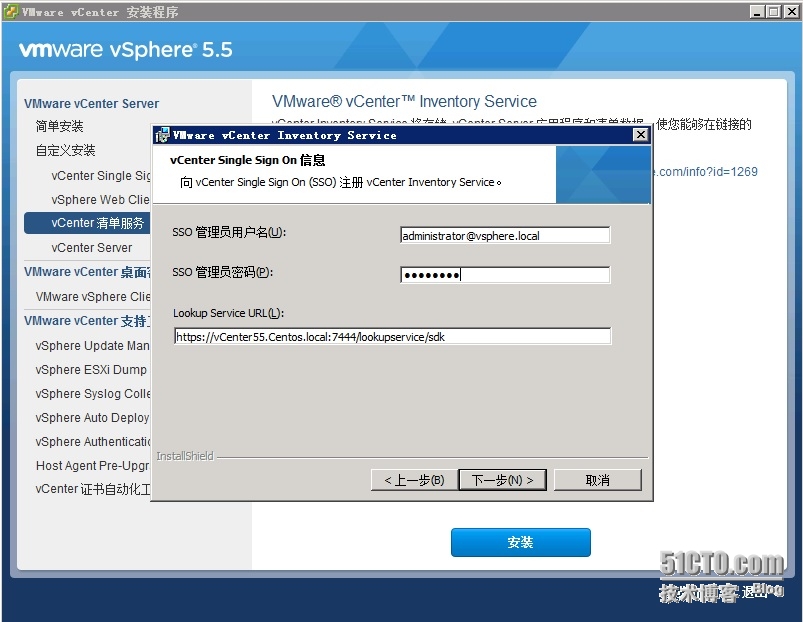
图35
接受SSO lookup Service证书,点是,如图36
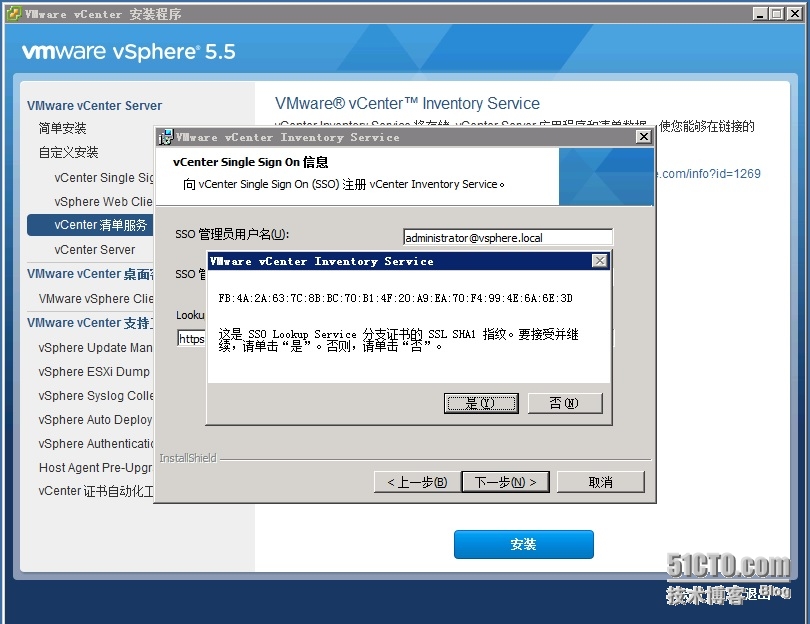
图36
开始安装,直至完成,如图37

图37
开始安装cCenter Server,点下一步,如图38
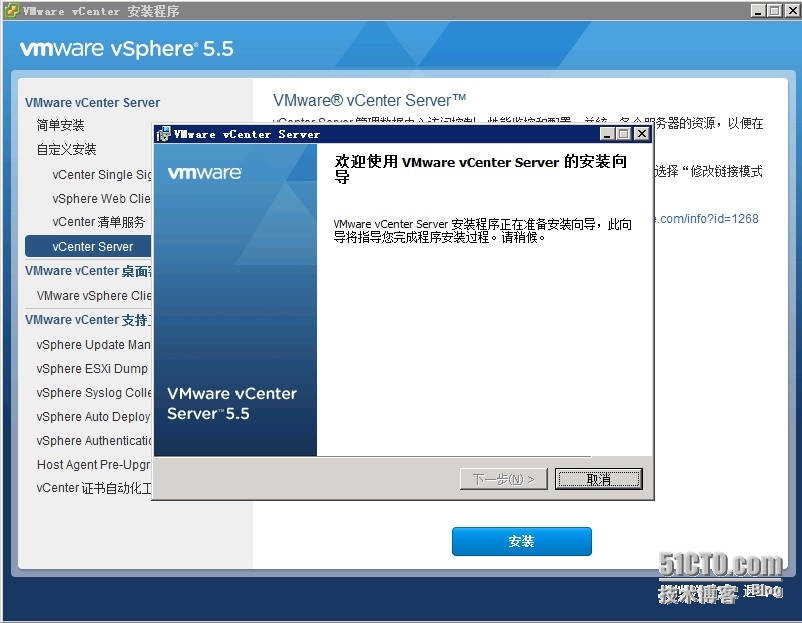
图38
接受许可条款,点一步,如图39

图39
要求输入许可证密钥,留空,使用评估模式,点一步,如图40
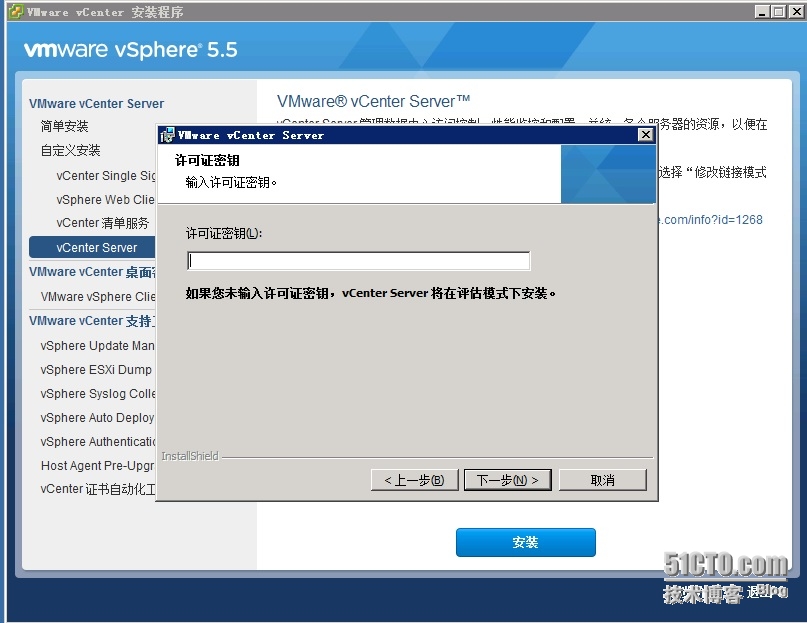
图40
选择vCenter数据源,输入前面创建的ODBC名称,点一步,如图41
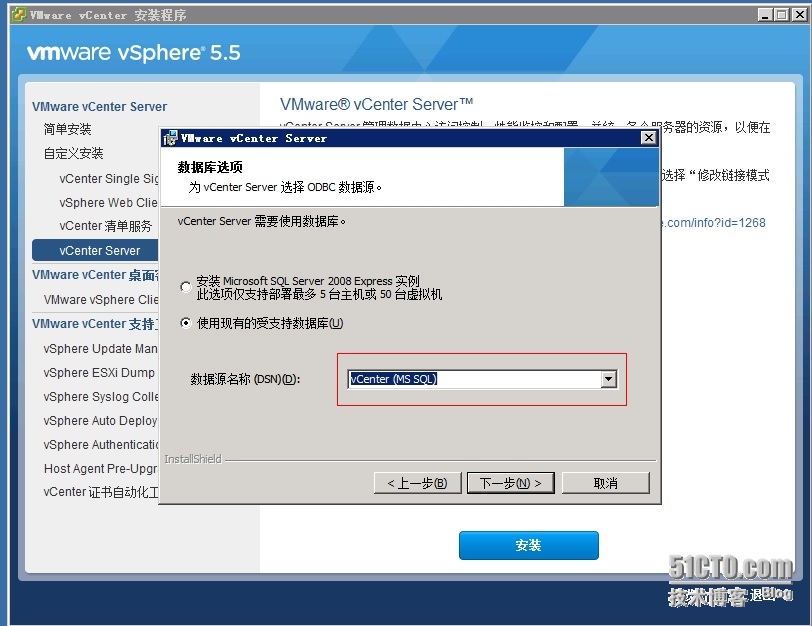
图41
由于ODBC是集成Windows身份验证,因为不需要输入用户及密码,接受许可条款,点一步,如图42
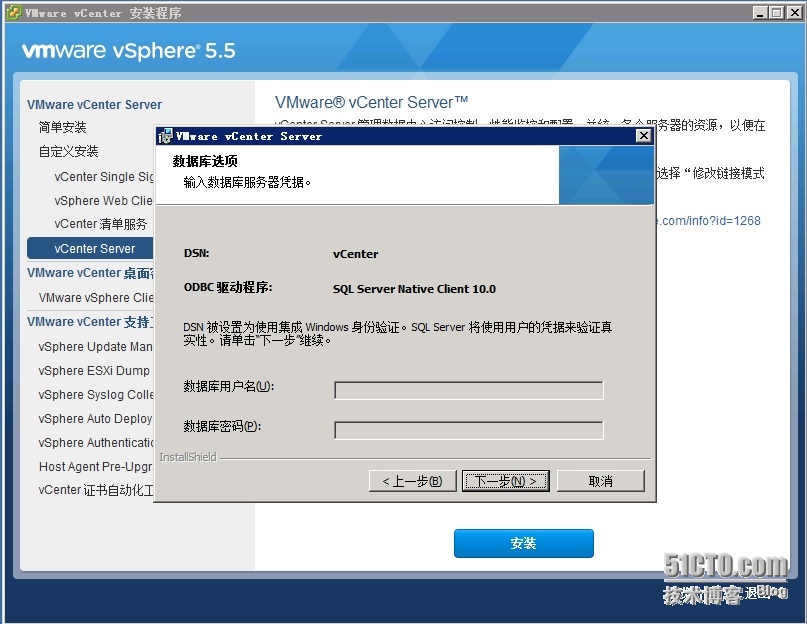
图42
发生错误,原来是SQL Server Agent服务没有运行,点确定关闭错误提示,如图43
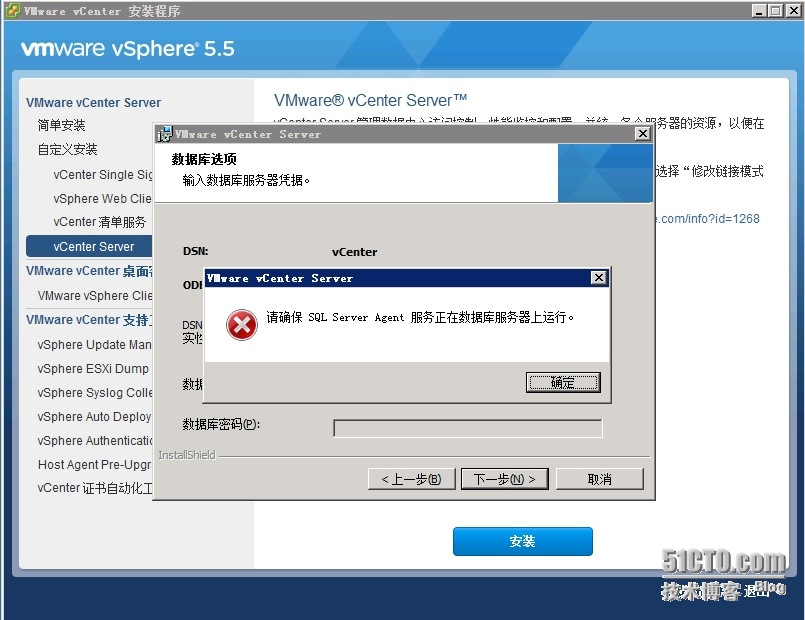
图43
登录进SQL Server,鼠标右击启动SQL Server 代理,如图44
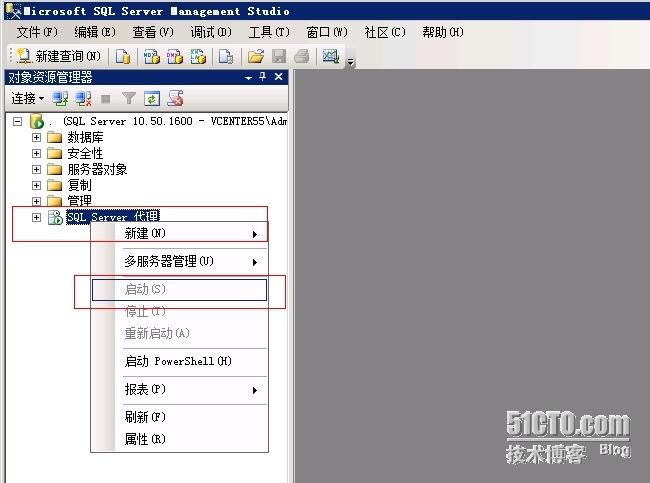
图44
提示SQL Server日志备份,在生产环境中我们可以在做完整备份及日志备份后,定期截断日志,释放磁盘空间,点确定,如图45
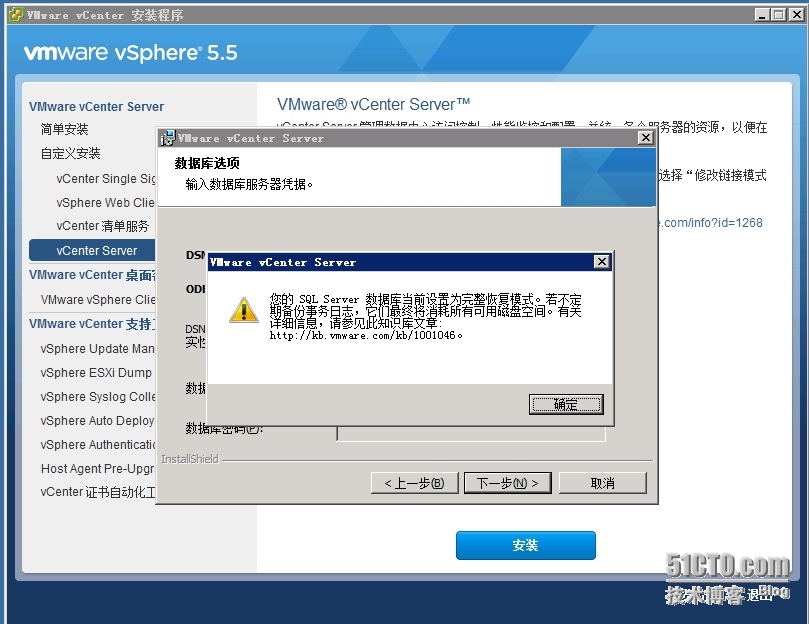
图45
输入本机管理员密码,点一步,如图46
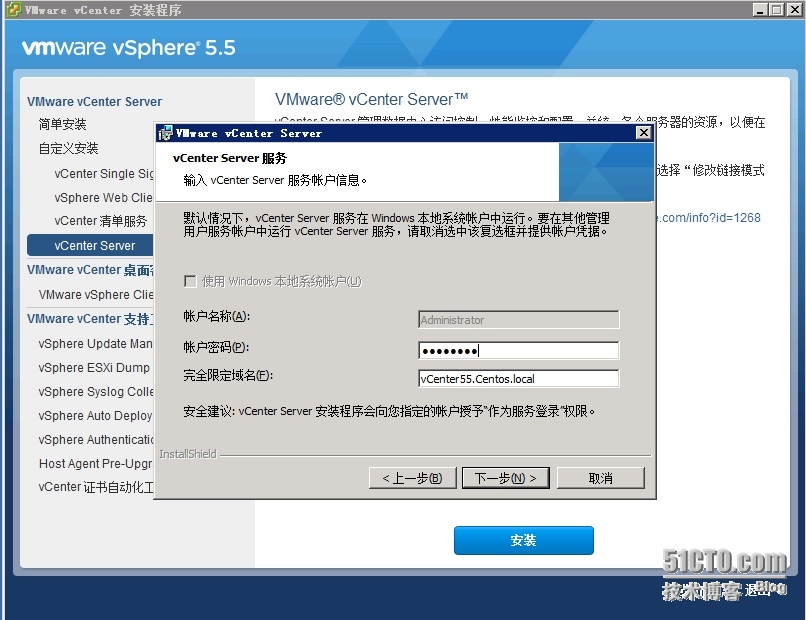
图46
因为是安装第一台vCenter Server,所以选创建独立VMware vCenter Server 实例,点下一步,图47
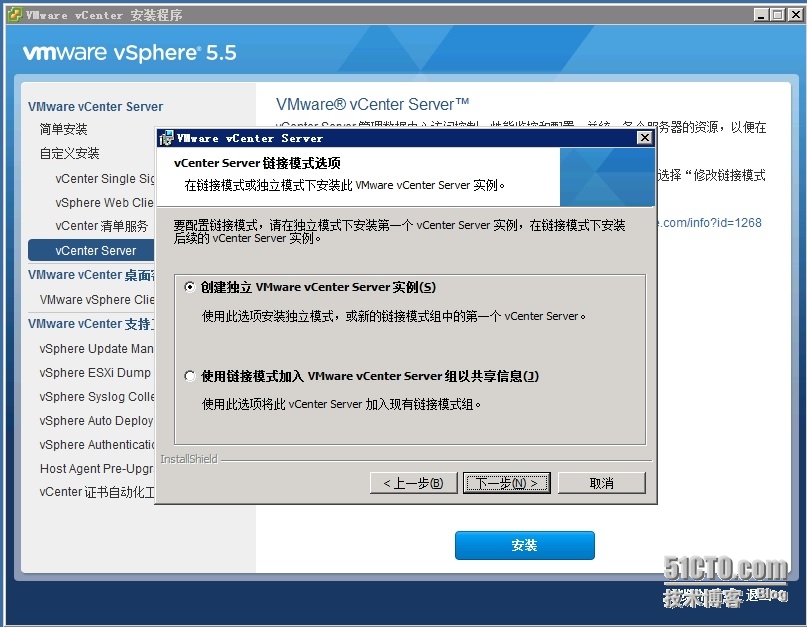
图47
不改变默认端口值,点下一步,如图48
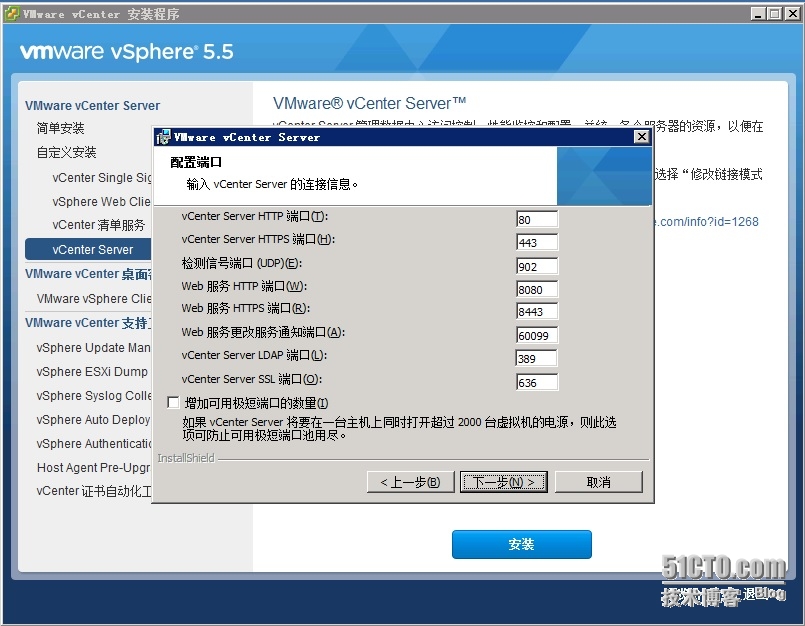
图48
在清单大小项中选小型,点下一步,如图49

图49
输入SSO管理员密码,点下一步,如图50
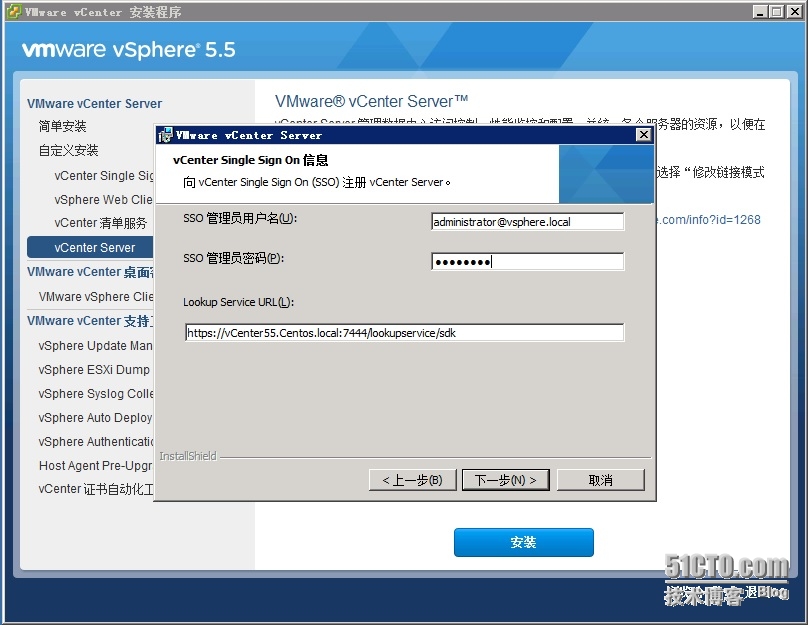
图50
注册SSO管理员,不改变默认值,点下一步,如图51
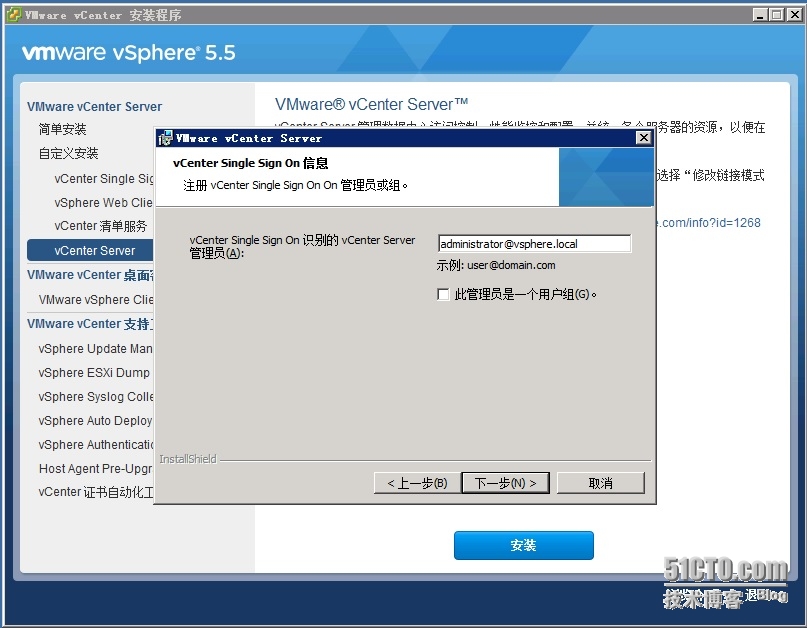
图51
不改变默认值,点下一步,如图52

图52
不改变默认值,点下一步,如图53
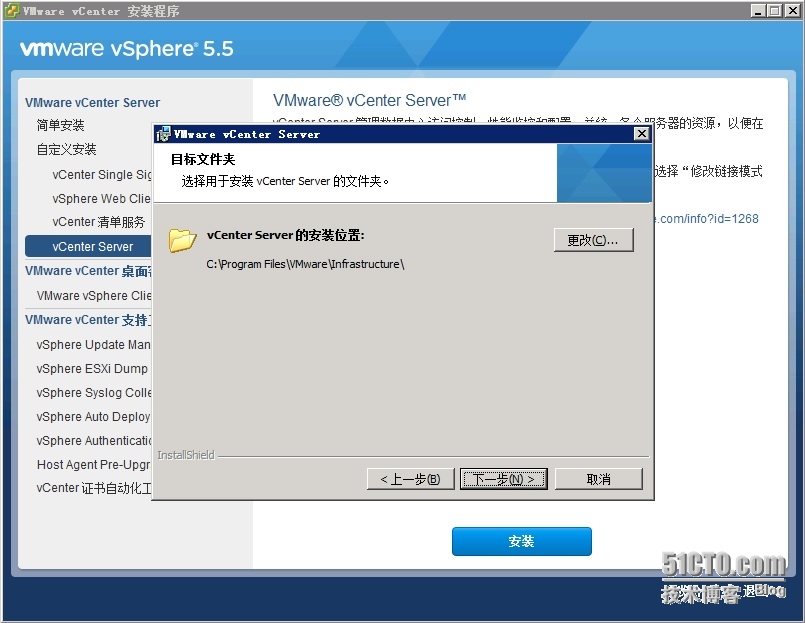
图53
开始拷贝文件,如图54
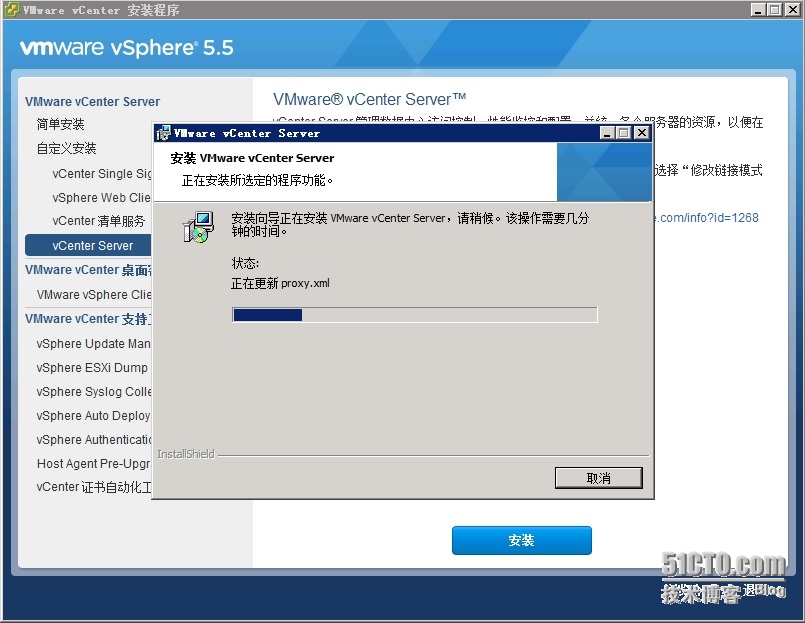
图54
安装完成,如图55
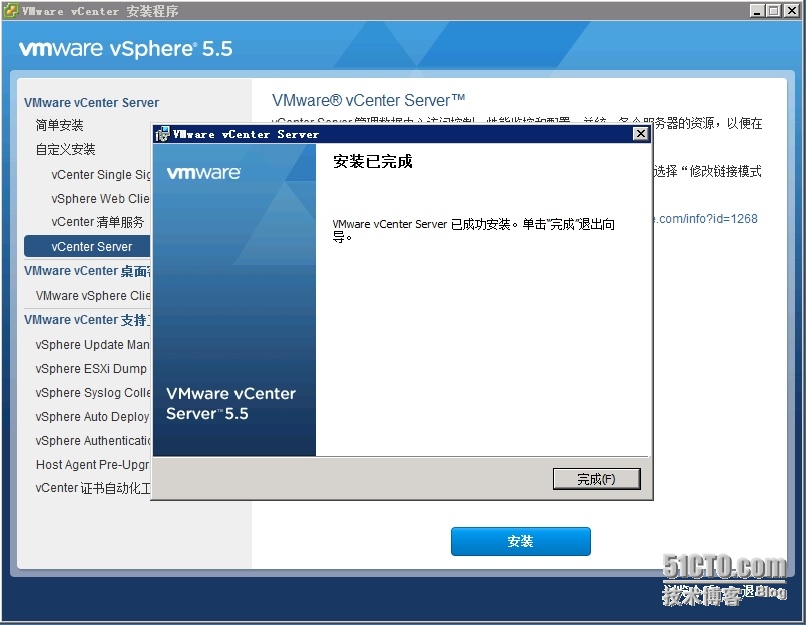
图55
为验证安装是否正确,在浏览器上输入https://vcenterserver地址:9443/vsphere-client/,输入帐号及密码,登录进入,如图56

图56
进入的vCenterServer的主页,如图57
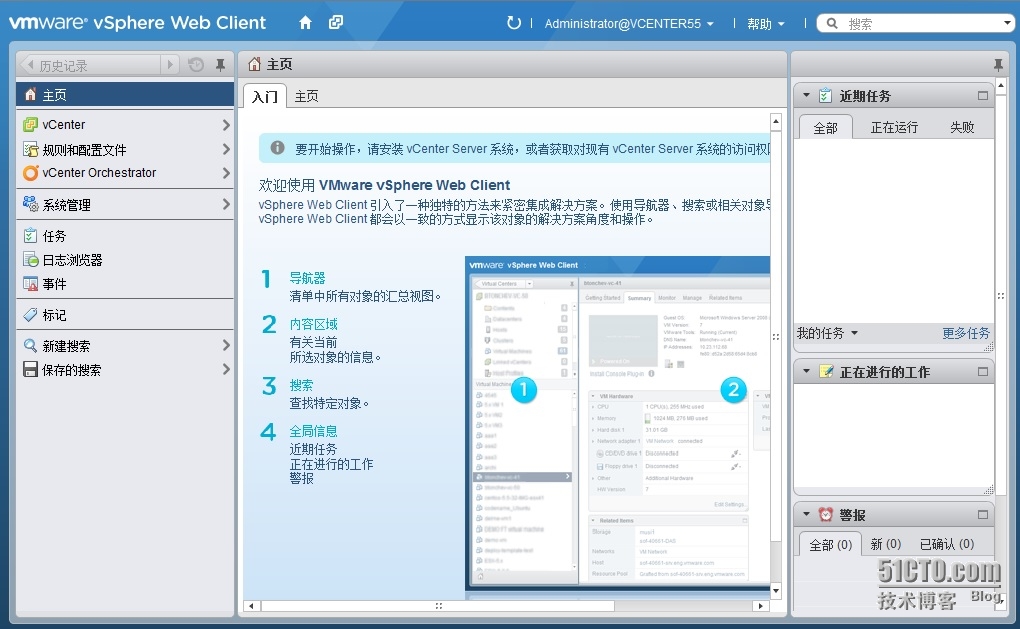
图57
到此,vCenter Server完成安装。
它有如下功能:
简单部署
主动优化
集中控制和可见性
管理
在本小节我们学习:
了解组件和vCenter服务器角色
规划vCenter部署
安装和配置vCenter数据库
安装和配置Single Sign-On服务
安装和配置Inventory服务
安装和配置vCenter Server
安装和配置Web Client服务
使用vCenter服务器的管理功能
1、了解组件和vCenter服务器角色
随着虚拟基础设施的规模增长,从中央管理基础设施变得非常重要,vCenter Server是一个集中管理ESXi主机和各自虚拟机的应用工具,许多虚拟化高级功能必须要有vCenter Server才能实现,它提供以下核心功能:
ESXi主机和虚拟机资源管理
模板管理
VM部署
虚拟机管理
计划任务
统计和日志
报警和事件管理
8. ESXi主机管理
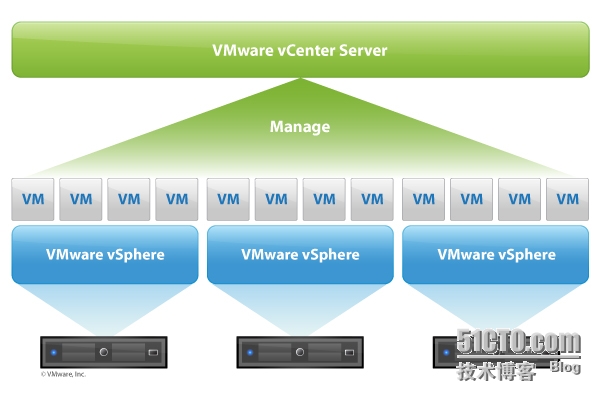
2、规划vCenter部署
vCenter Server最低的硬件要求:
| vCenter Server硬件 | 要求 |
| CPU | 两个64 位CPU 或一个64 位双核处理器 |
| CPU速度 | 2G或更高 |
| 内存 | 1、vCenter Single Sign-On 和vCenterInventory Service 的其他主机上安装 vCenter Server,则需要4GB RAM。 2、如果在同一台主机上安装 vCenter Server、vCenter Single, Sign-On 和vCenter Inventory Service(如使用vCenterSimple Install),则需要10GRAM |
| 磁盘 | 1、vCenter Single Sign-On 和vCenterInventory Service 的其他主机上安装 vCenter Server,则需要4GB。 2、如果在同一台主机上安装 vCenter Server、vCenter Single, Sign-On 和vCenter Inventory Service(如使用vCenter Simple Install),则需要40-60GB |
| 网络速度 | 1Gb |
| vCenter Server软件 | 要求 |
| 操作系统 | 要求Windows 64位系统,Microsoft .NET 3.5 SP1 Framework,建议系统安装最新补丁,不支技windows2003. |
| 数据库 | Microsoft SQL Server 2008 R2 Express Microsoft SQL Server 2008 R2 Microsoft SQL Server 2005 (32位或64位版本,补丁SP3,建议SP4) Oracle 10g R2 Oracle 11g R1 Oracle 12g R2 |
3.1、部署一台windows2008R2的vm,过程略...(建议安装一个windows2008R2的vm,打完最新补丁,将该vm转换为模板,以后部署vm就从该模板部署,这样效率会高很多)。
安装SQLServer 2008R2,选全新安装向现有安装添加功能。如图1
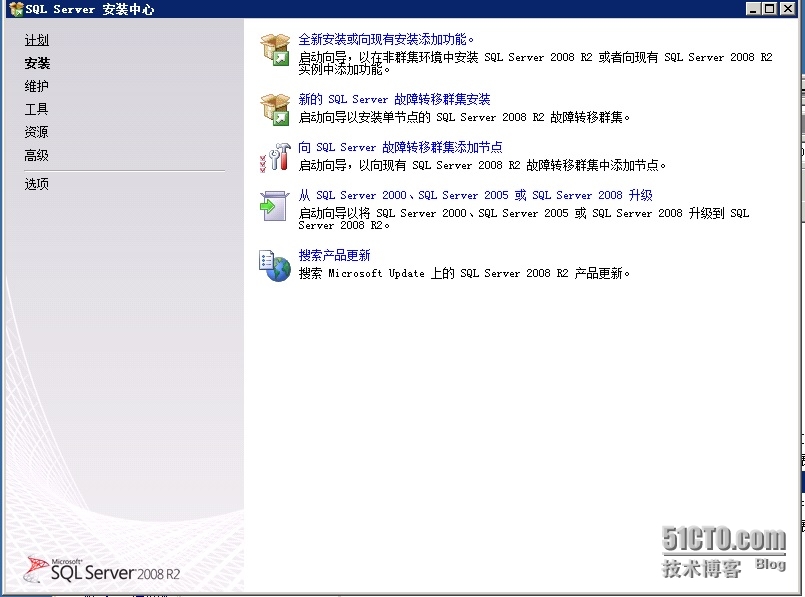
图1
过程相对简单,鼠标点确定或下一步就可以了,在设置角色时选第一项,如图2
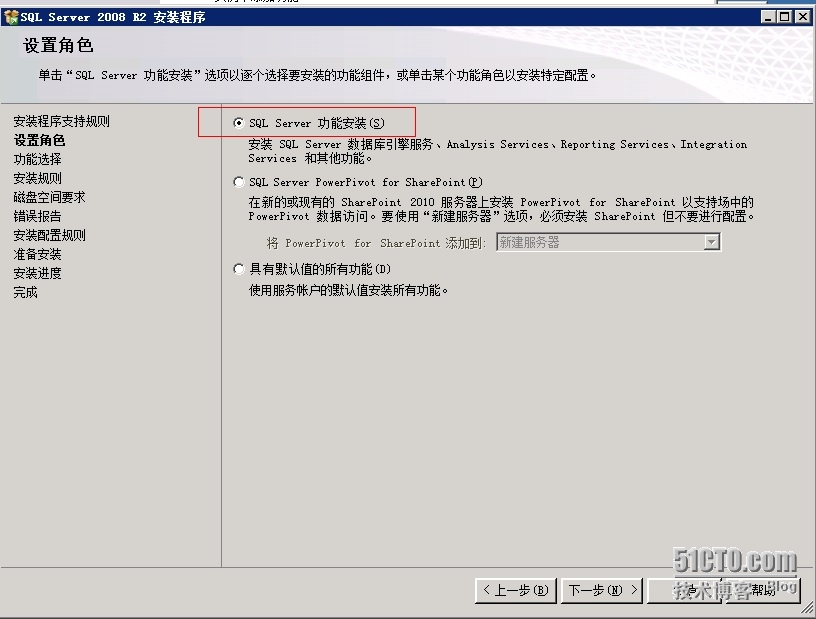
图2
在功能选择上我选择如图3

图3
在服务器配置界面如图4
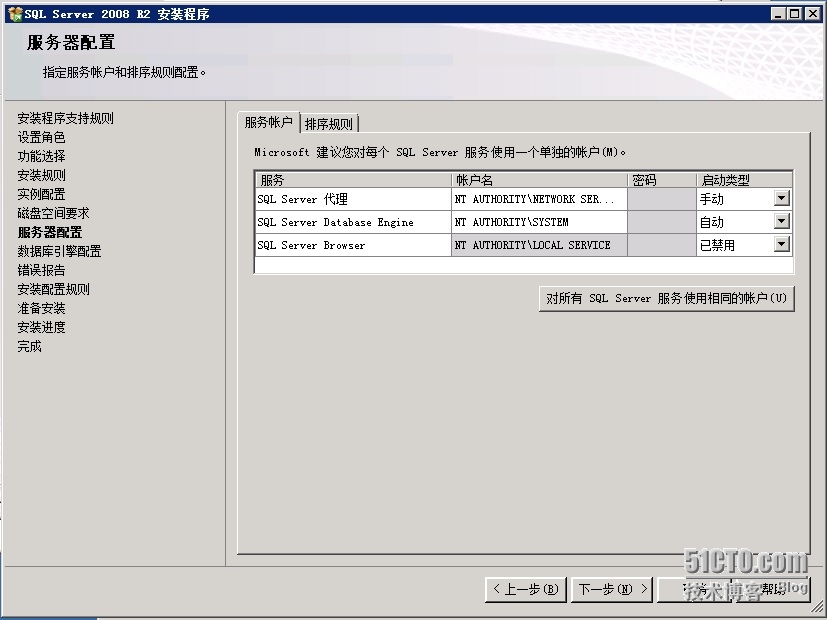
图4
在身份验证选混合模式,如图5,
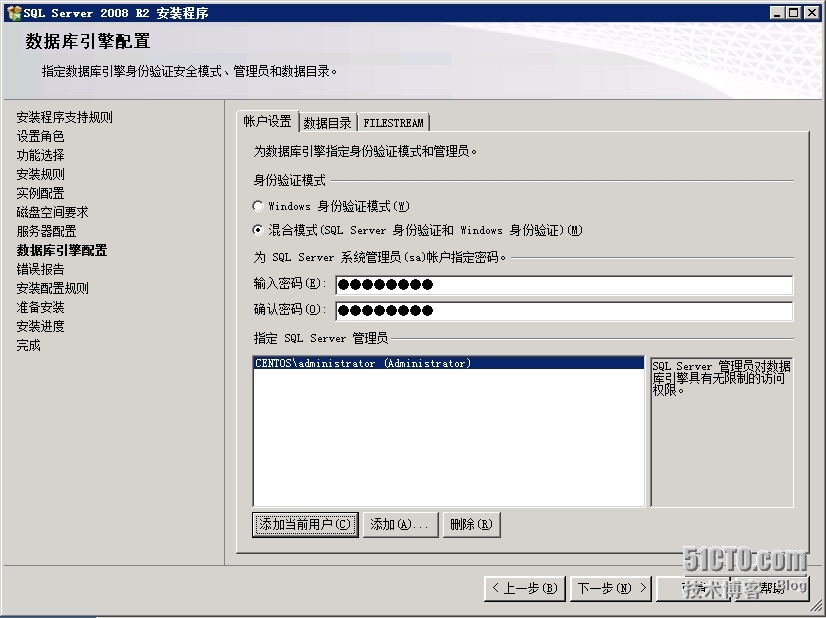
图5
最后安装完成,如图6

图6
3.2、为vCenter Server创建SQL Server 数据库和用户
可以使用vCenter Server的安装介质里的脚本来简化操作。该脚本位于<安装目录>\vCenter-Server\dbschema,文件名为DB_and_schema_creation_scripts_MSSQL.txt,在SQLserver Management studio打开并执行。
3.3、配置SQL Server ODBC 连接
打开管理工具->数据源(ODBC),切换到系统DSN页,点添加按钮。如图7
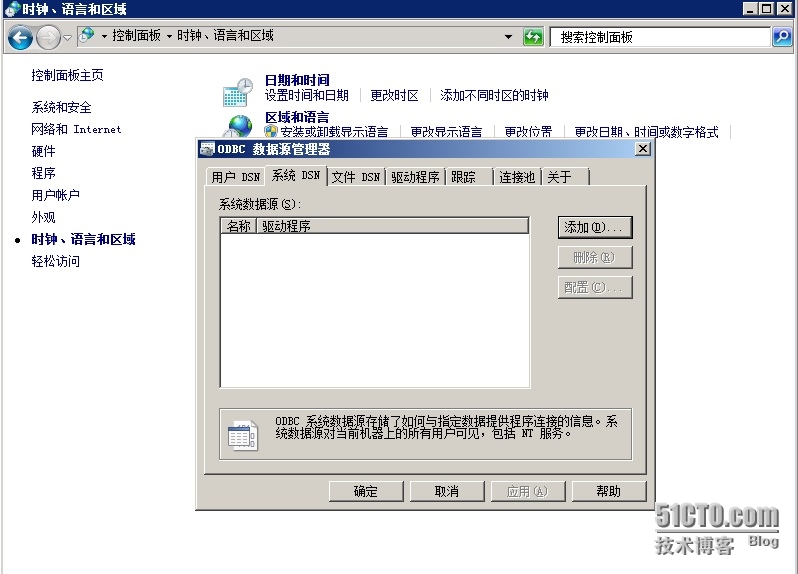
图7
选择SQL Server Natvie Client10,0驱动程序,如图8
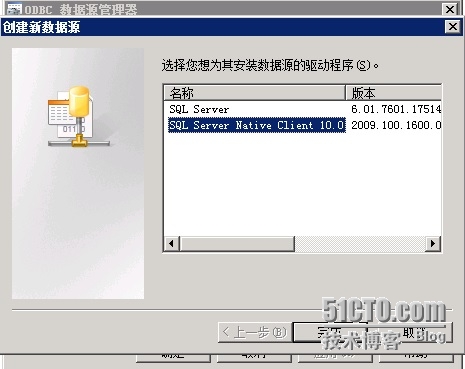
图8
命名数据源名称,这里写vCenter,服务器上填SQL Server服务器的域名或ip地址,如图9
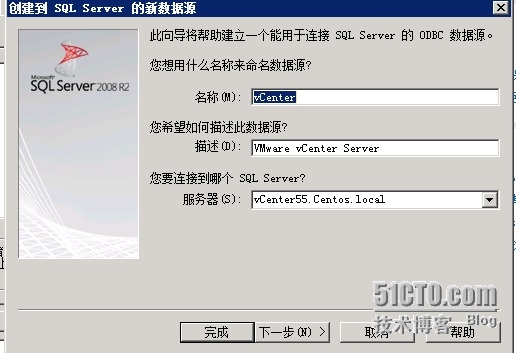
图9
选择SQL Server登录方式,可以选windows方式和SQL方式,选集成windows方式,如图10
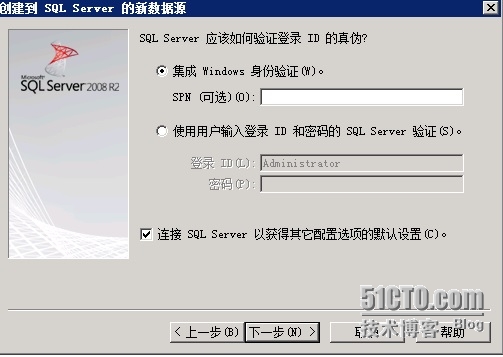
图10
选择默认数据库,选3.2步骤创建的数据库,填VCDB,其他保持默认,点下一步,如图11
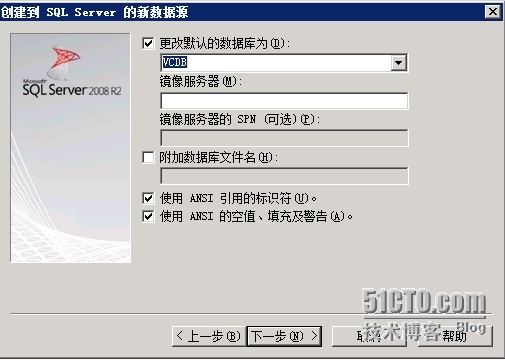
图11
在结束前可以点击测试数据源按钮来测试一下连接是否有问题,按确定结束。
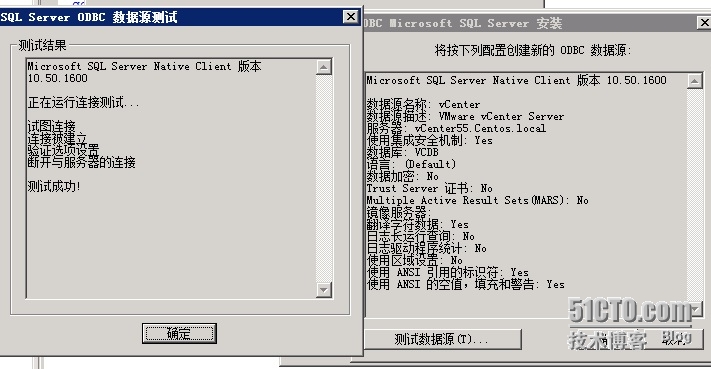
图12
到此,创建vCenter数据库及ODBC完成,下面接着安装vCenter。
4、安装和配置Single Sign-On服务
Windows版本的vCenter Server是一个ISO文件,你可以刻录一张DVD或使用虚拟光驱软件进行安装,运行安装介质根文件夹的Setup.exe,有简单安装和自定义安装二种,简单相对容易一些,自定义安装必须按vCenter Single Sign-On->vSphere Web Client->vCenter清单服务->vCenter Server顺序进行安装,选自定义安装,如图13
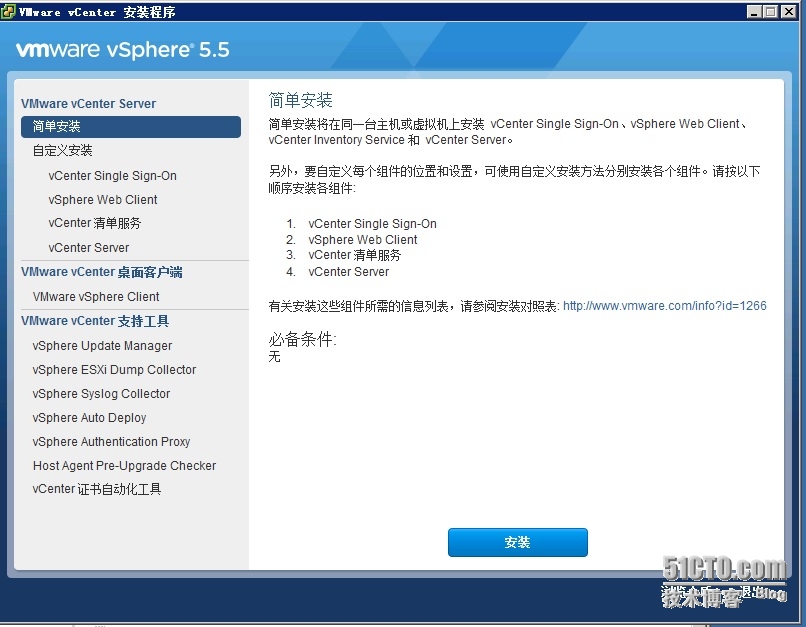
图13
打勾我接受许可协议中的条款,点下一步,如图14
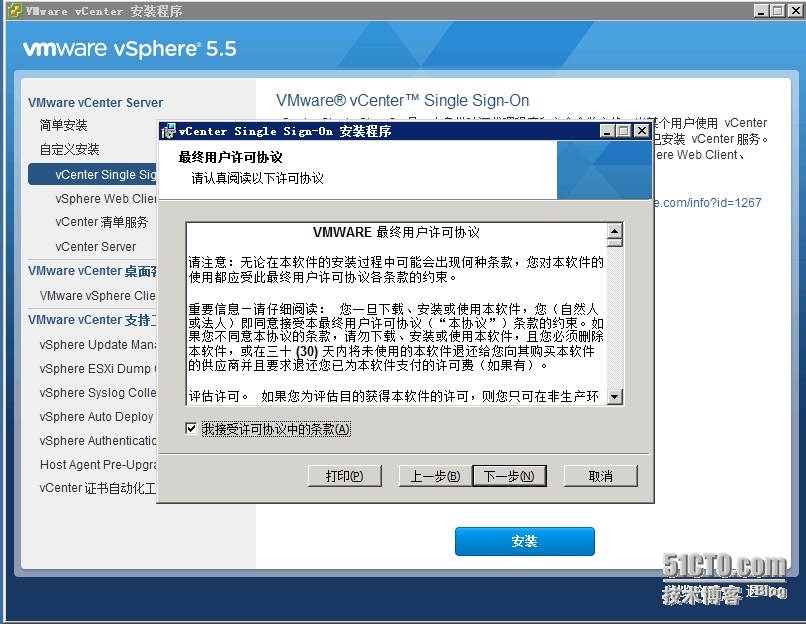
图14
进行必备条件检查,点下一步,如图15

图15
选择部置模式,选第一个,点下一步,如图16
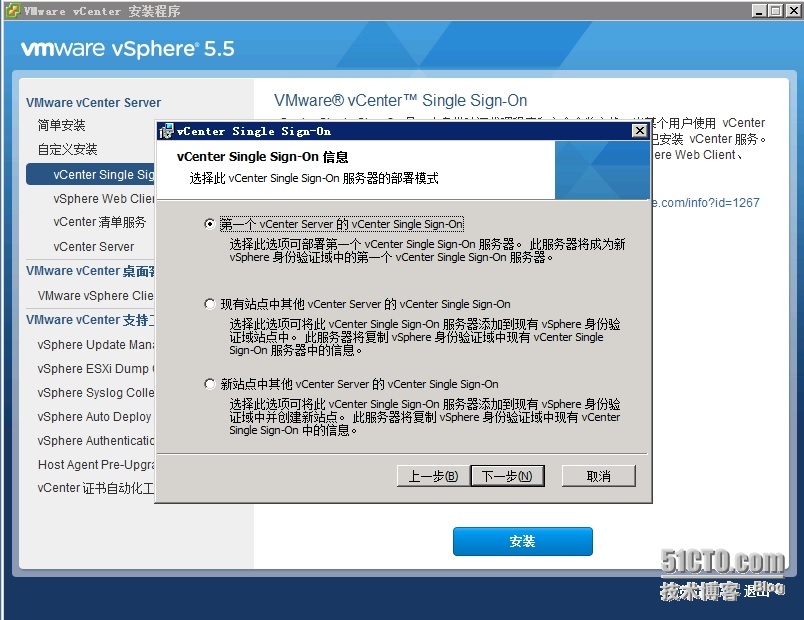
图16
输入域管理员密码,点下一步,如图17
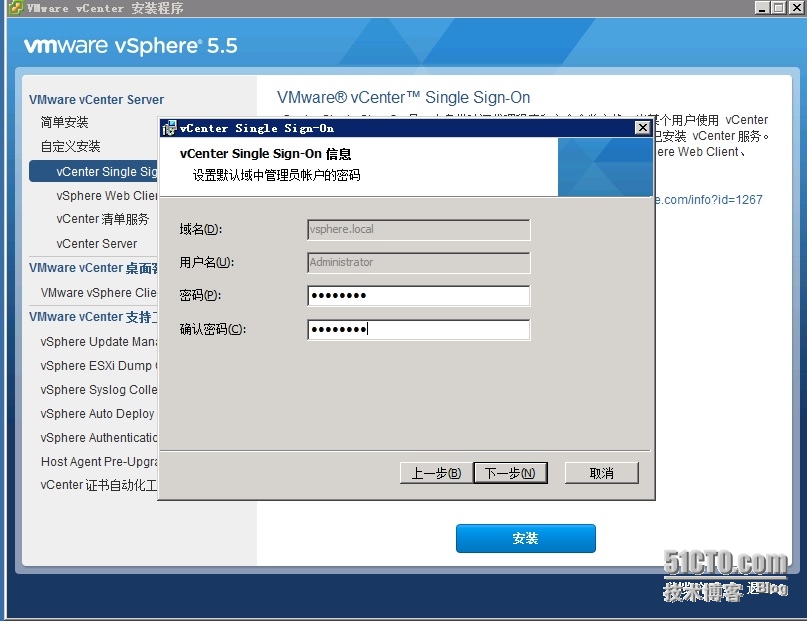
图17
站点名称保留默认,点下一步,如图18
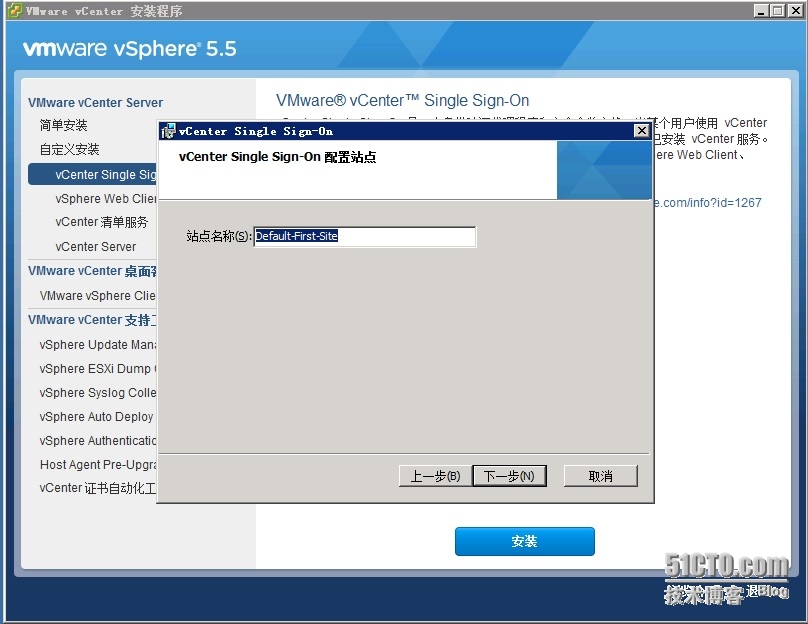
图18
保留默认,点下一步,如图19

图19
保留默认,点下一步,如图20
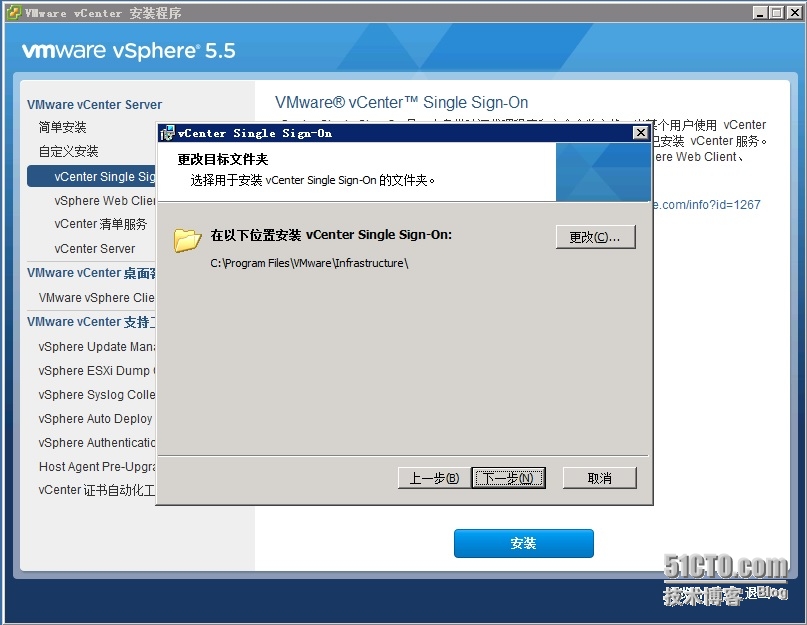
图20
安装完成,点完成退出,如图21

图21
安装vSphere Web Client,点一步,如图22
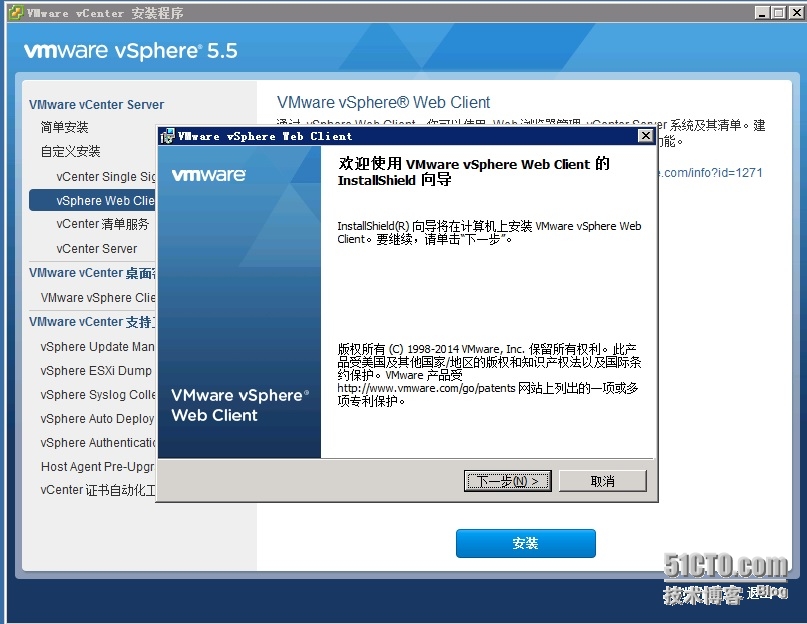
图22
接受许可条款,点一步,如图23

图23
保留默认,点下一步,如图24
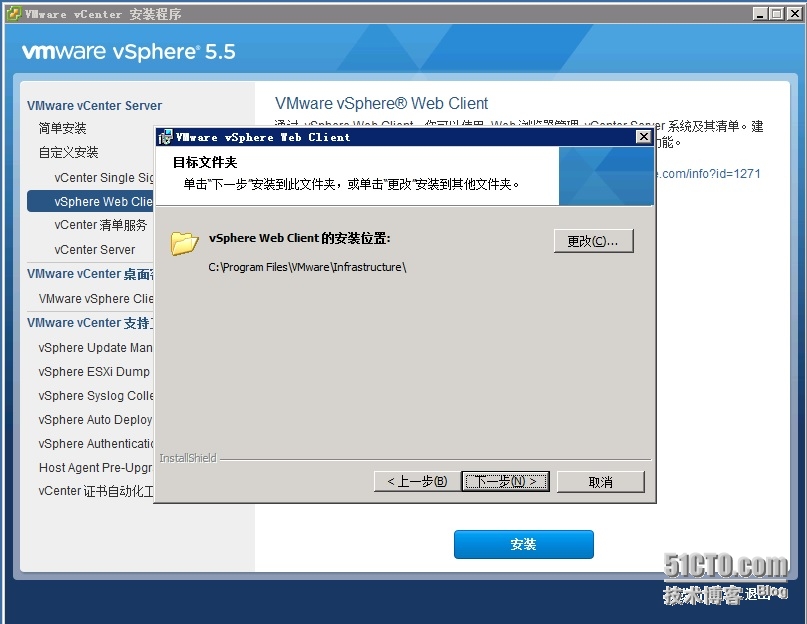
图24
保留默认端口值,点下一步,如图25
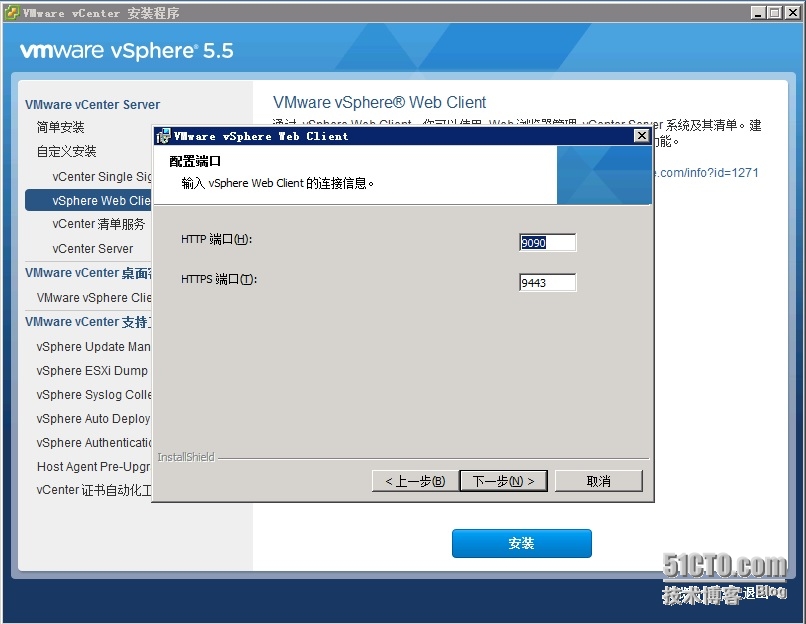
图25
输入SSO的管理员密码,点下一步,如图26

图26
提示安装证书,点安装书证,如图27
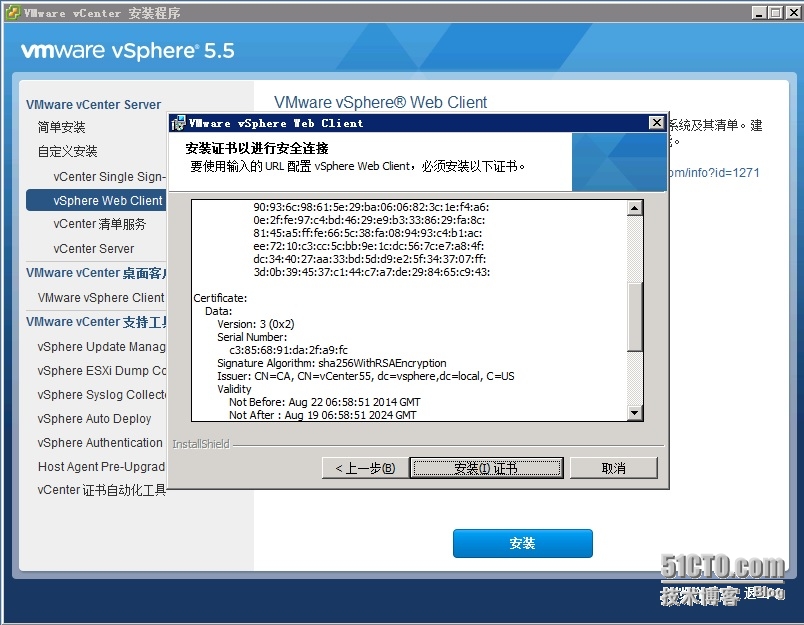
图27
开始安装,直到完成,如图28
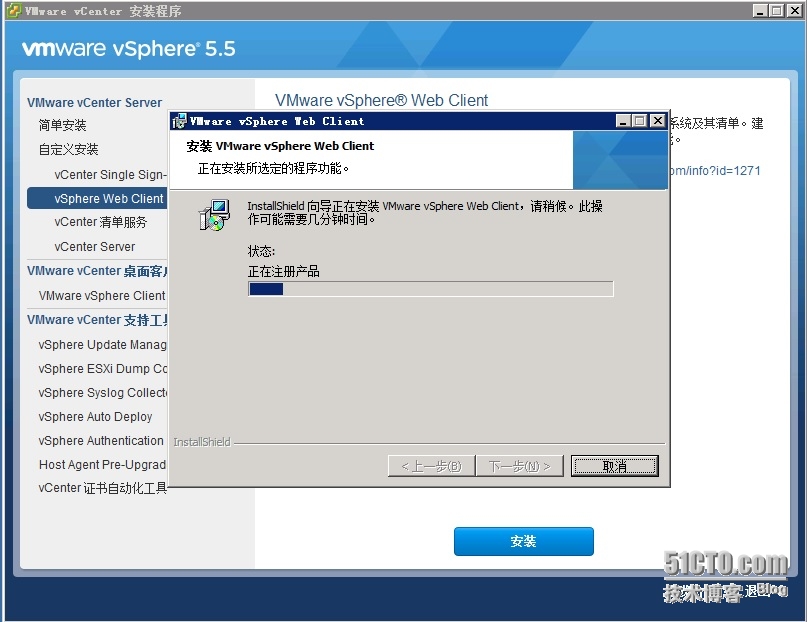
图28
点击vCenter清单服务,如图29
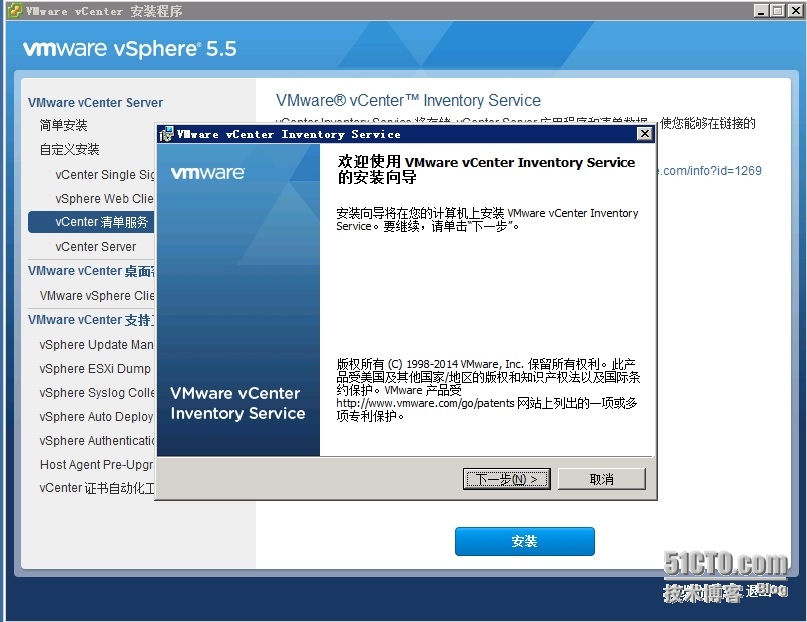
图29
接受许可条款,点一步,如图30
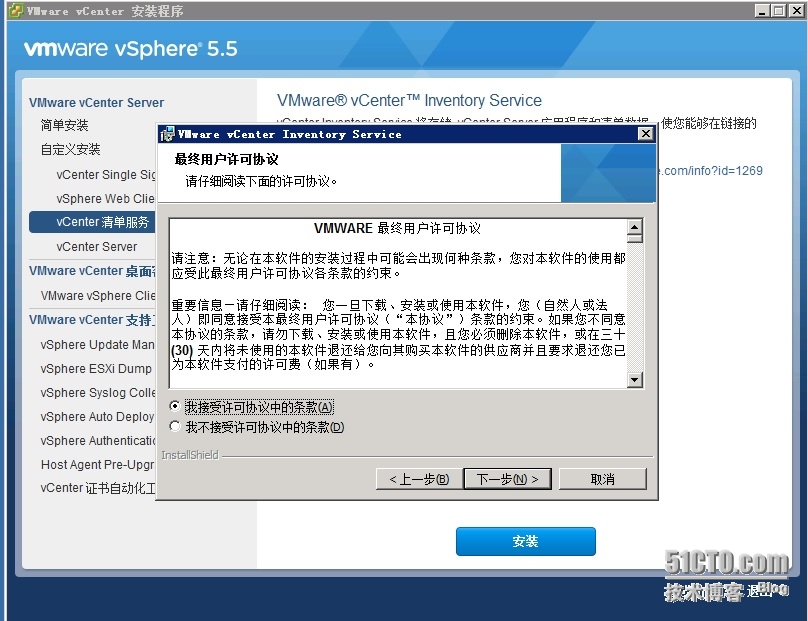
图30
保留默认,点下一步,如图31
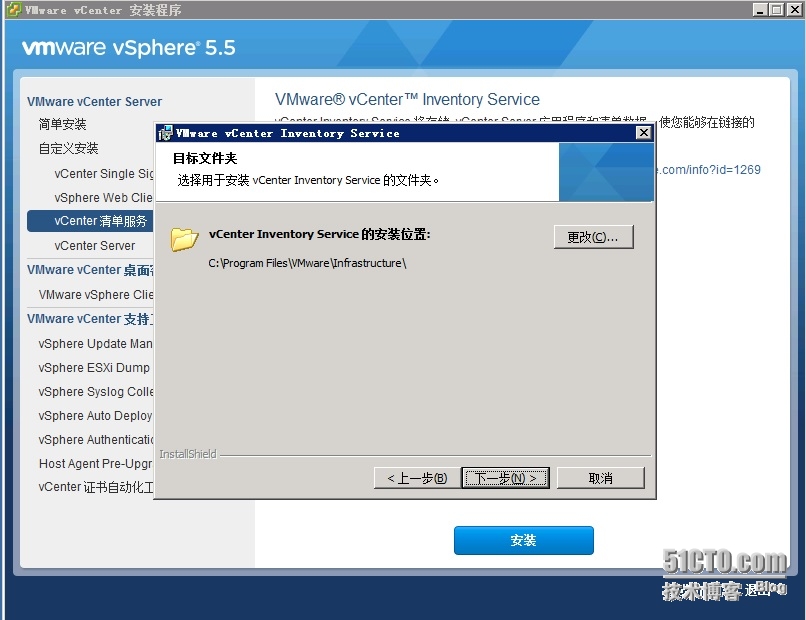
图31
完全限定域名保留默认,点下一步,如图24

图32
保留默认端口值,点下一步,如图33
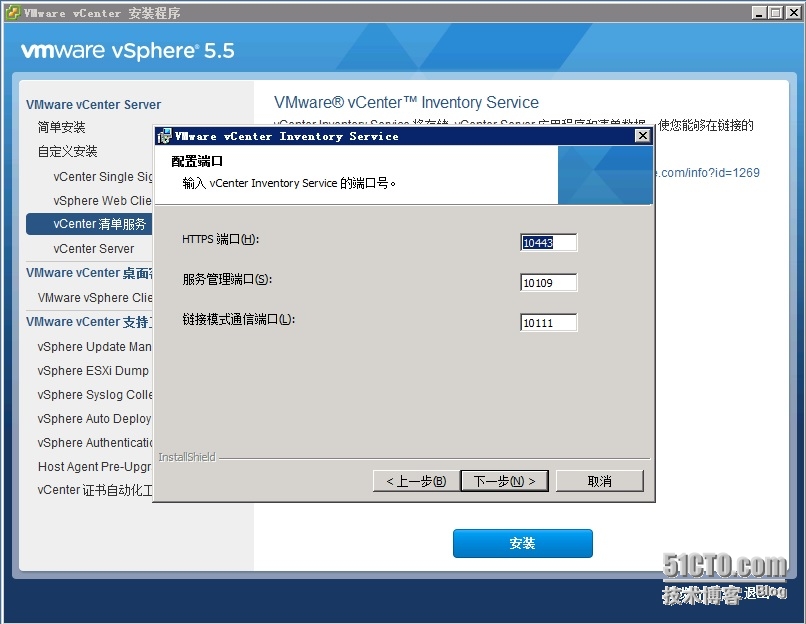
图33
清单大小选小型项,点下一步,如图34

图34
输入SSO管理员密码,点下一步,如图35
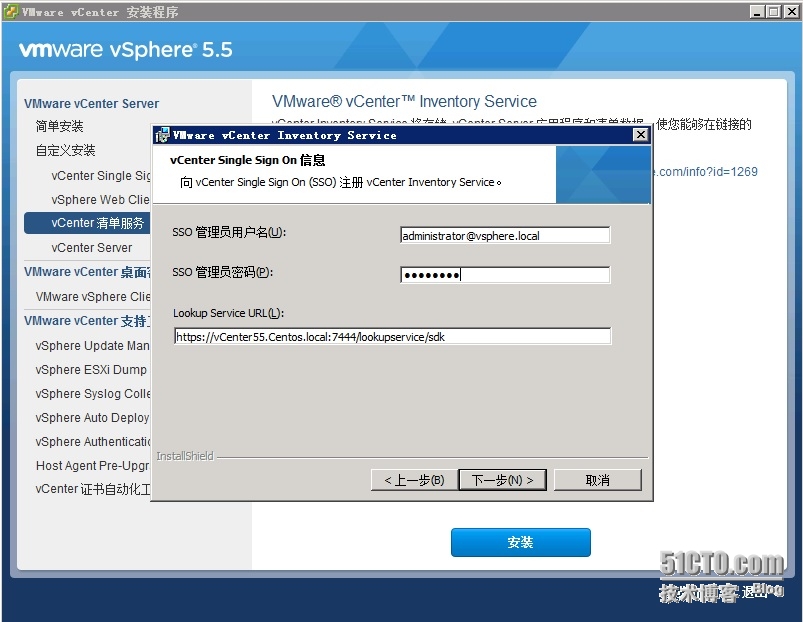
图35
接受SSO lookup Service证书,点是,如图36
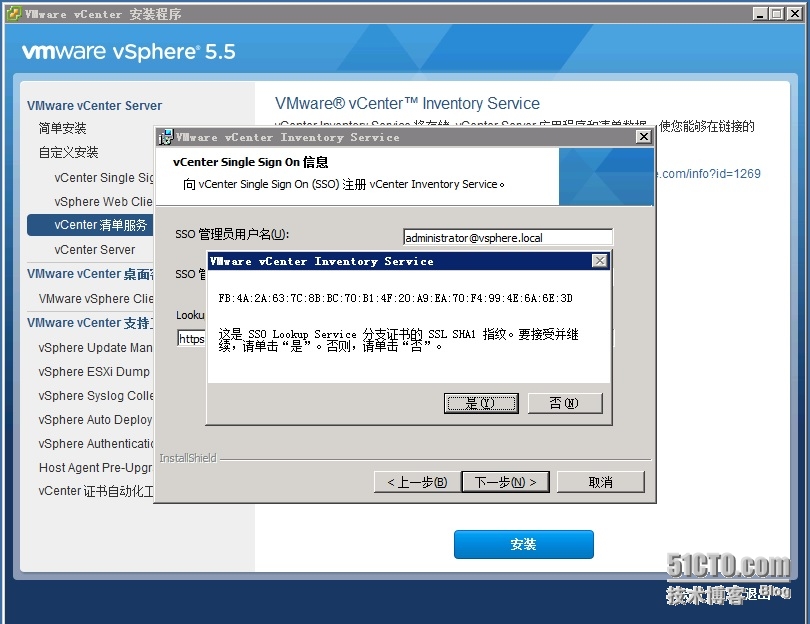
图36
开始安装,直至完成,如图37

图37
开始安装cCenter Server,点下一步,如图38
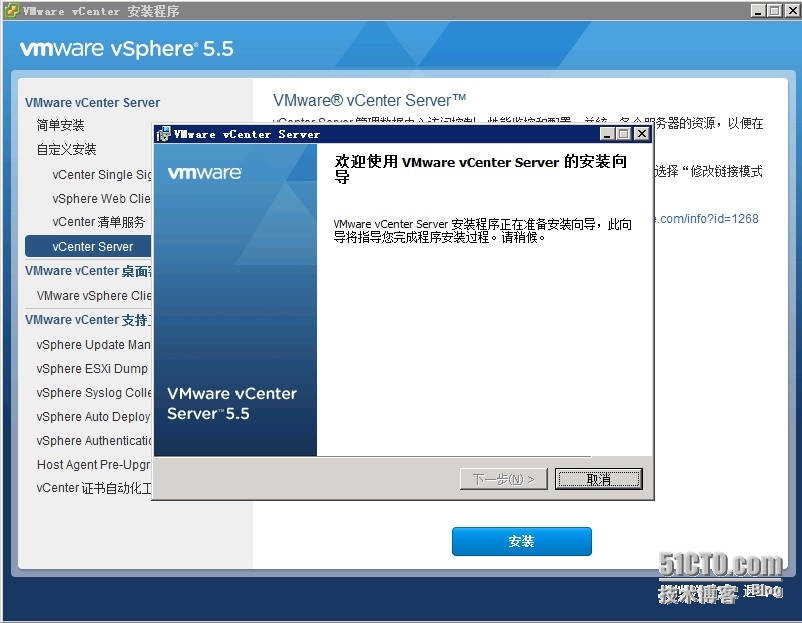
图38
接受许可条款,点一步,如图39

图39
要求输入许可证密钥,留空,使用评估模式,点一步,如图40
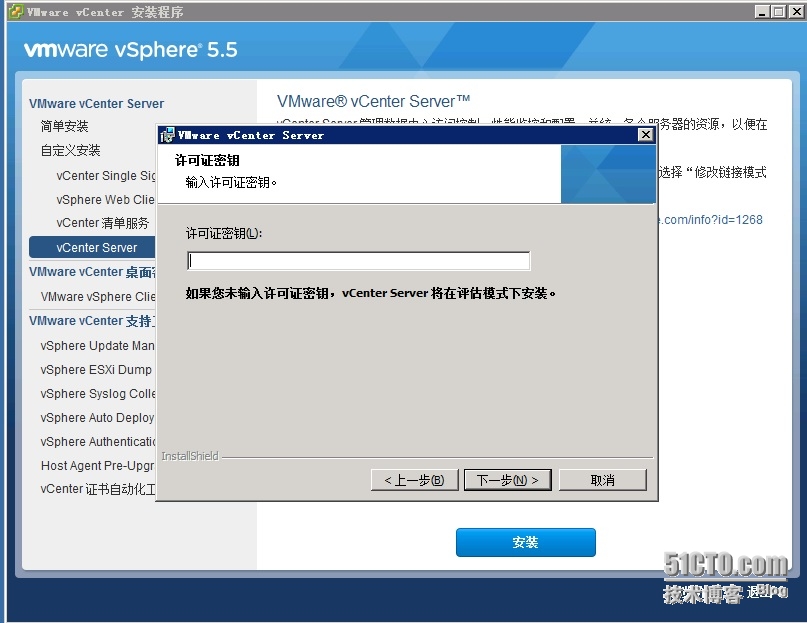
图40
选择vCenter数据源,输入前面创建的ODBC名称,点一步,如图41
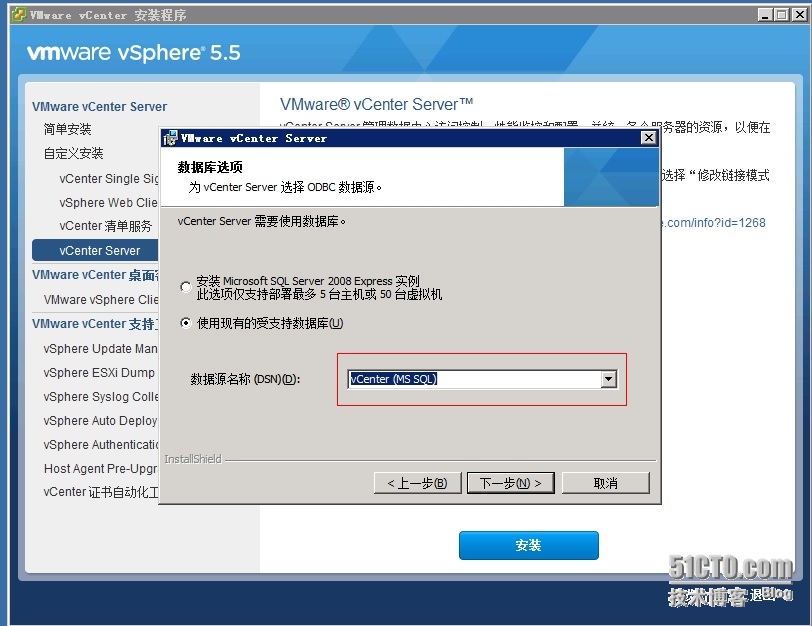
图41
由于ODBC是集成Windows身份验证,因为不需要输入用户及密码,接受许可条款,点一步,如图42
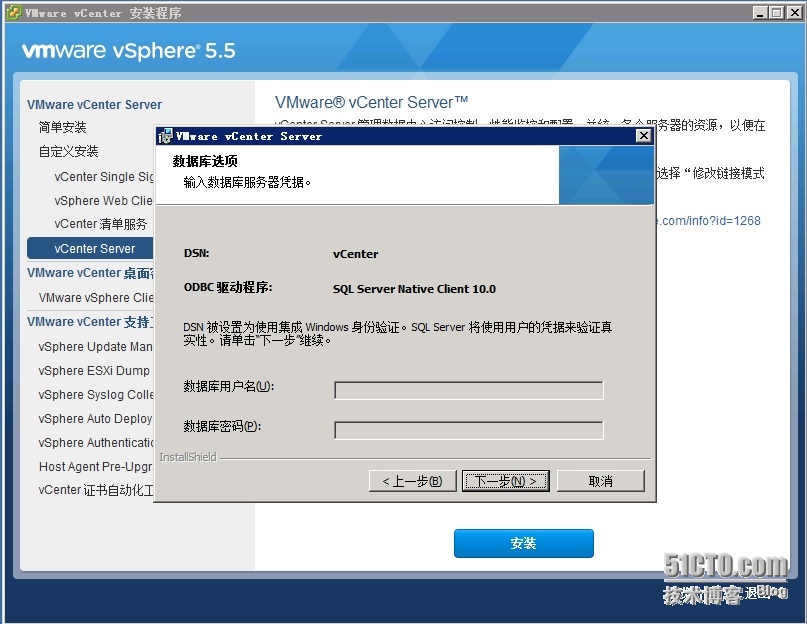
图42
发生错误,原来是SQL Server Agent服务没有运行,点确定关闭错误提示,如图43
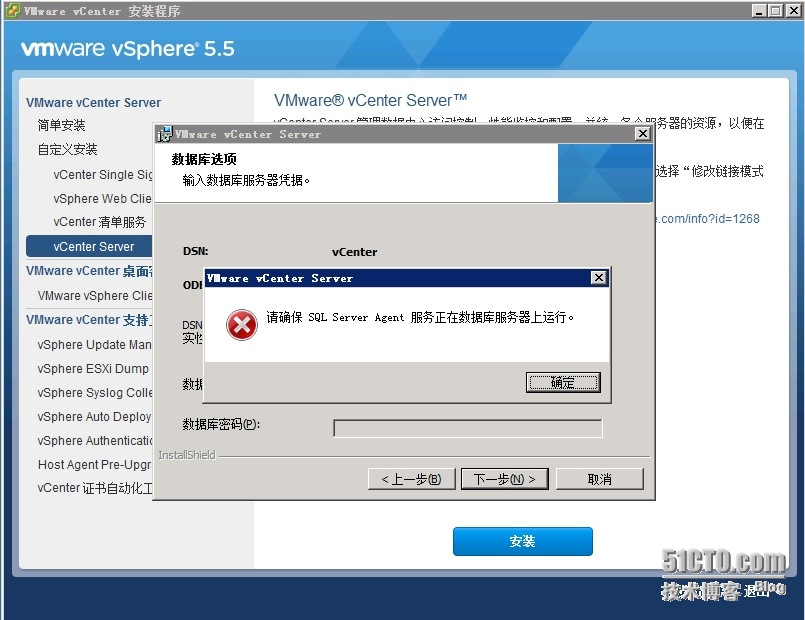
图43
登录进SQL Server,鼠标右击启动SQL Server 代理,如图44
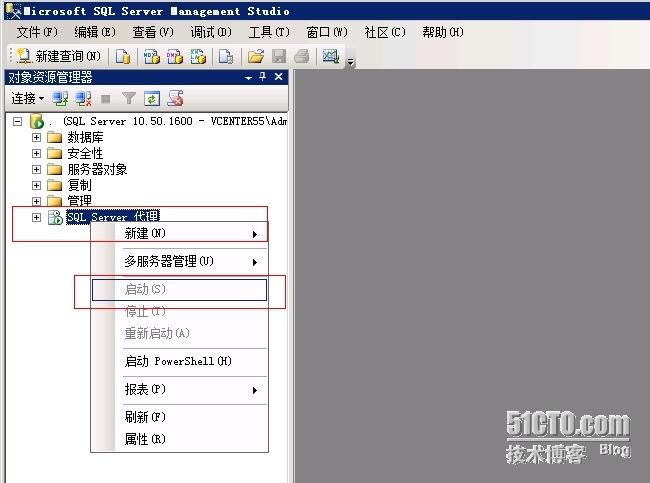
图44
提示SQL Server日志备份,在生产环境中我们可以在做完整备份及日志备份后,定期截断日志,释放磁盘空间,点确定,如图45
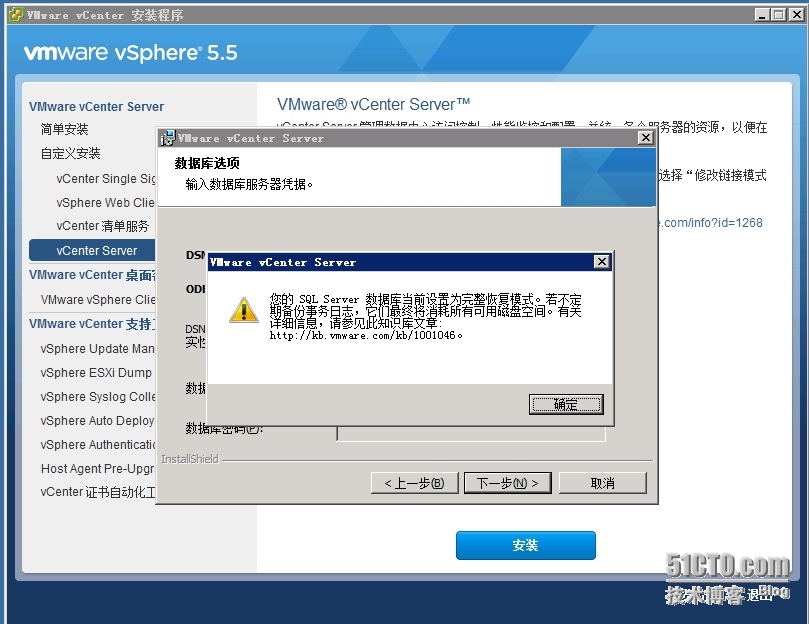
图45
输入本机管理员密码,点一步,如图46
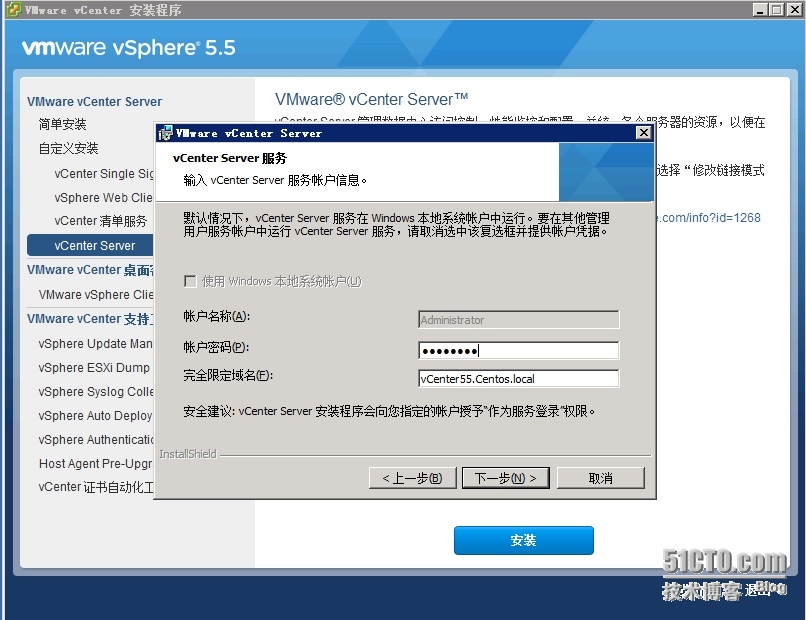
图46
因为是安装第一台vCenter Server,所以选创建独立VMware vCenter Server 实例,点下一步,图47
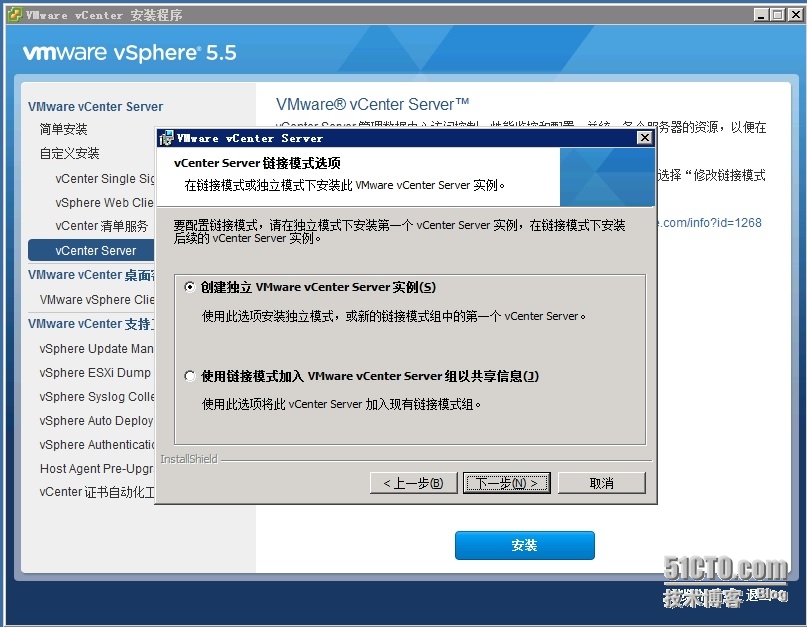
图47
不改变默认端口值,点下一步,如图48
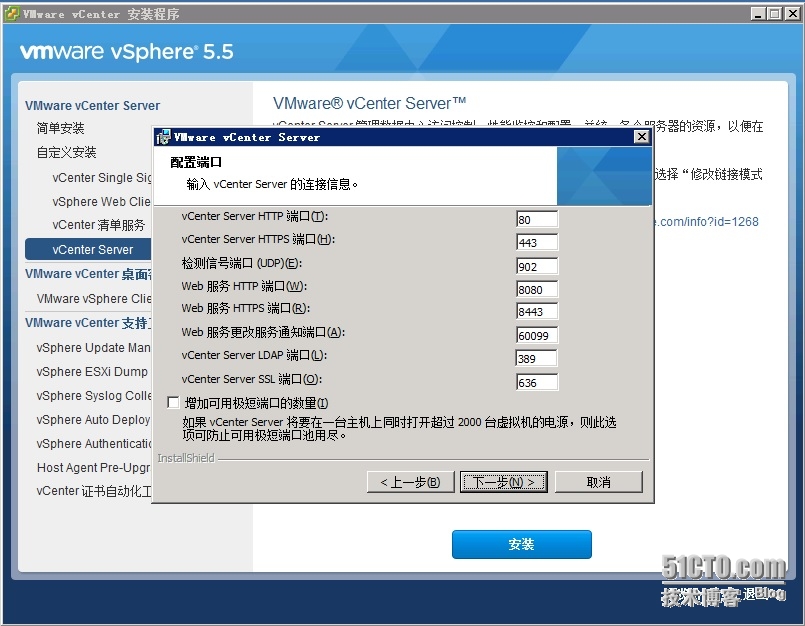
图48
在清单大小项中选小型,点下一步,如图49

图49
输入SSO管理员密码,点下一步,如图50
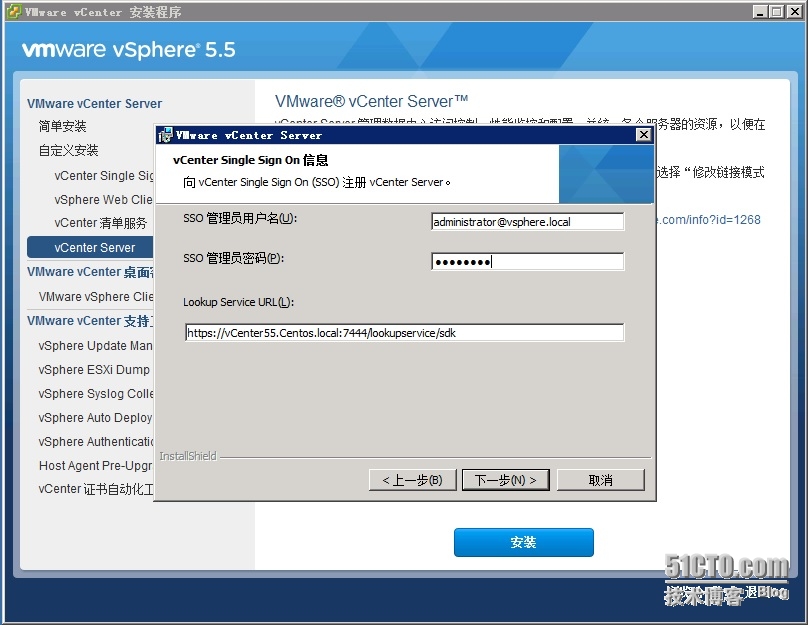
图50
注册SSO管理员,不改变默认值,点下一步,如图51
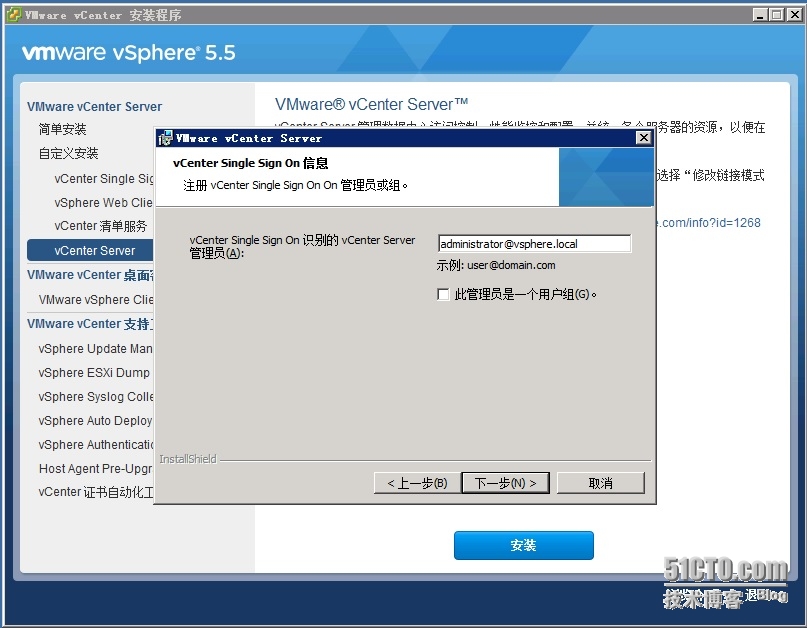
图51
不改变默认值,点下一步,如图52

图52
不改变默认值,点下一步,如图53
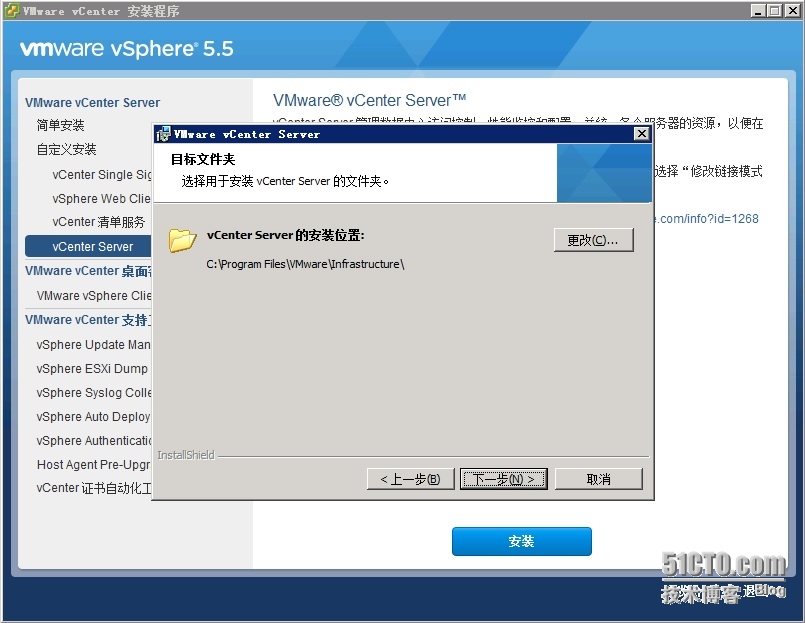
图53
开始拷贝文件,如图54
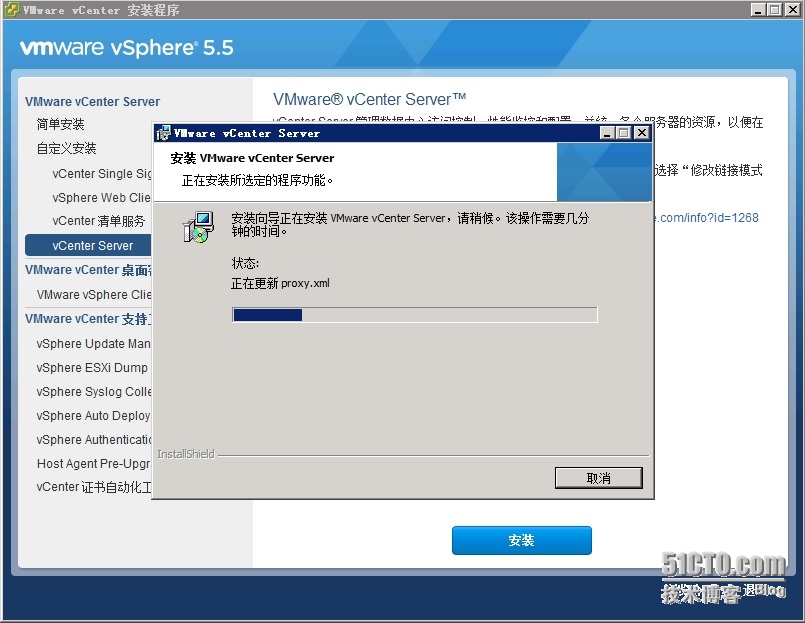
图54
安装完成,如图55
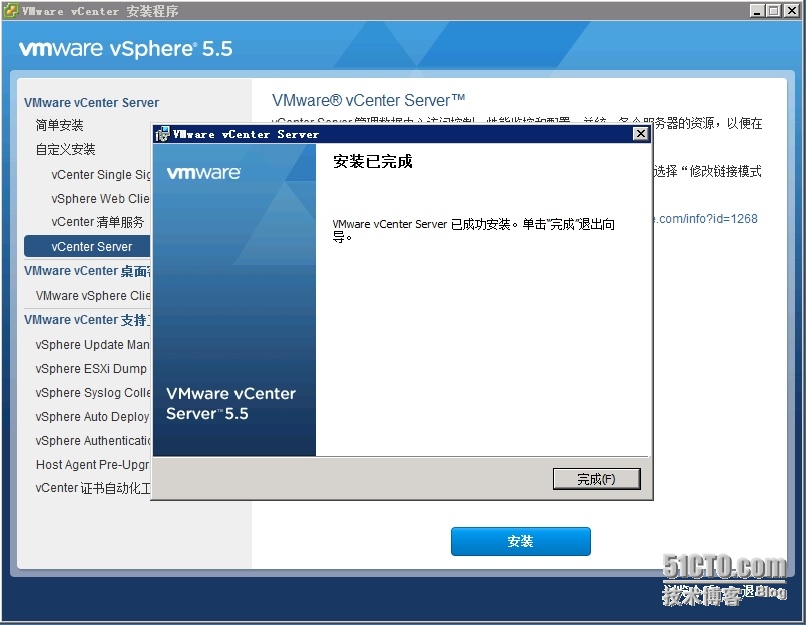
图55
为验证安装是否正确,在浏览器上输入https://vcenterserver地址:9443/vsphere-client/,输入帐号及密码,登录进入,如图56

图56
进入的vCenterServer的主页,如图57
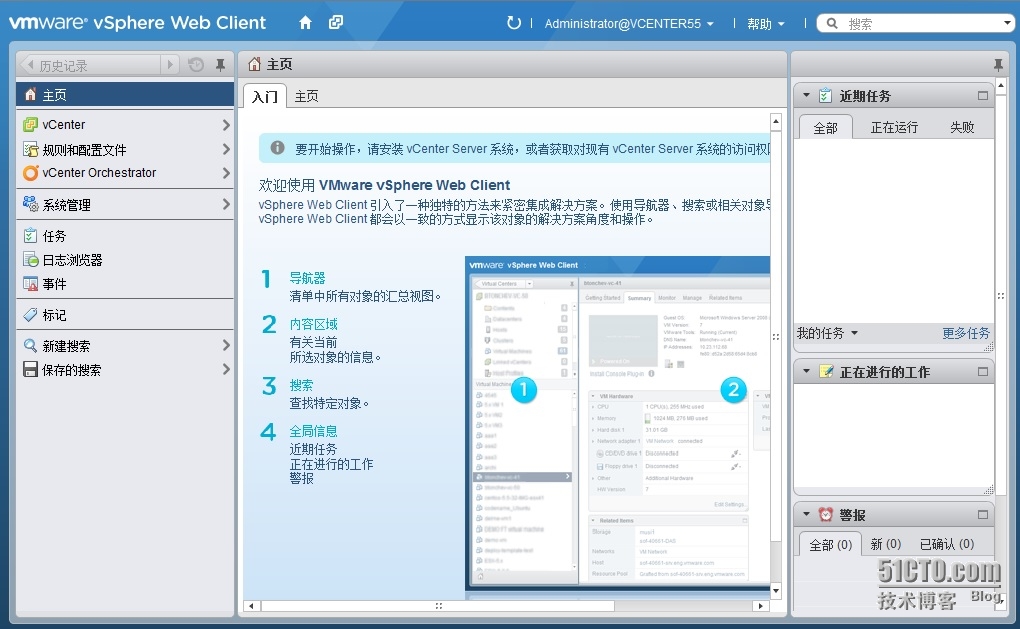
图57
到此,vCenter Server完成安装。
相关文章推荐
- VMware 虚拟化学习--vCenter Server介绍
- VMware 安装 vSphere 5.0 vCenter Server
- vSphere虚拟化学习之旅3--安装VCSA
- vSphere 4系列之三:vCenter Server 4.0安装
- vSphere 5.0系列之三 vCenter Server 的安装
- VMware vSphere vCenter Server 4.0 安装简介 图解 (一)
- vSphere虚拟化学习之旅4--安装vSphere Client
- vSphere系列三 --vCenter Server安装
- vSphere虚拟化之vCenter的安装
- 玩转虚拟化VMWare之二: vCenter Server安装配置和主机管理
- VMware从零开始学习之09 vCenter Server安装
- VMware虚拟化技术培训(5) 安装vCenterServer
- 虚拟化――安装VMware vCenter server
- [vSphere学习系列]vCenter Server初探
- VMware vSphere 5.1 学习系列之:安装 vCenter Server
- vSphere 4系列之三:vCenter Server 4.0安装
- VMware从零开始学习之08 vCenter Inventory Server安装
- 虚拟化--027 VMware vCenter Server Heartbeat 6.5安装教程
- VMware vSphere vCenter Server 4.0 安装简介 图解 (一)
- vSphere虚拟化学习之旅1--安装ESXi
