VSTO二次开发PowerPoint之:XML方式创建Ribbon并自定义图标
2014-04-30 10:10
417 查看
初学者做PowerPoint插件,需要用XML方式创建Ribbon,还要使用自定义的图标,上网找了一些都是使用系统自带的图标。经过努力,终于实现了自定义图标的添加。所以写一篇Blog,希望能帮助到其他初学者。
1.创建PPT应用程序级外接程序(C#程序)
文件 > 新建项目 > 选择“Visual C#” > 选择“Office” > 选择“2010" > 选择“PowerPoint 2010 外接程序 > 设置名称、位置、解决方案名称,点击“确定”,则创建完毕。
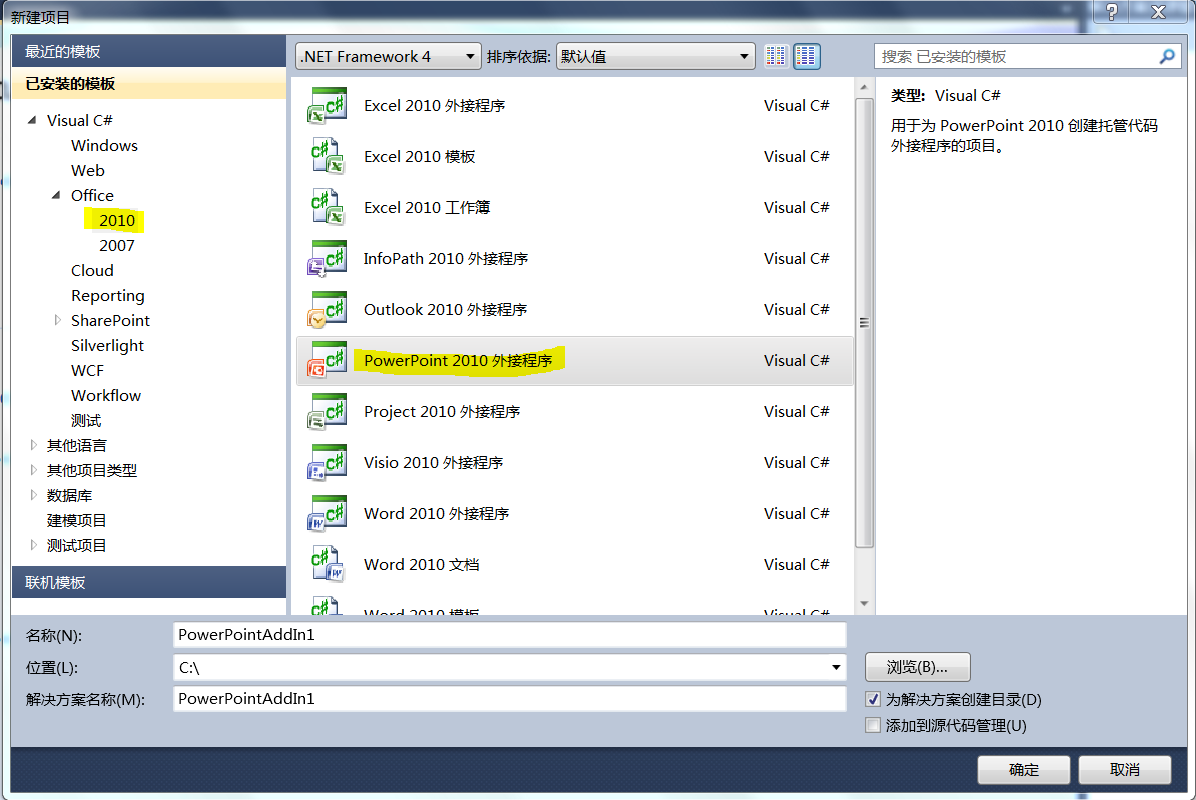
2.创建Ribbon:
右键点击创建的项目,添加 > 新项目
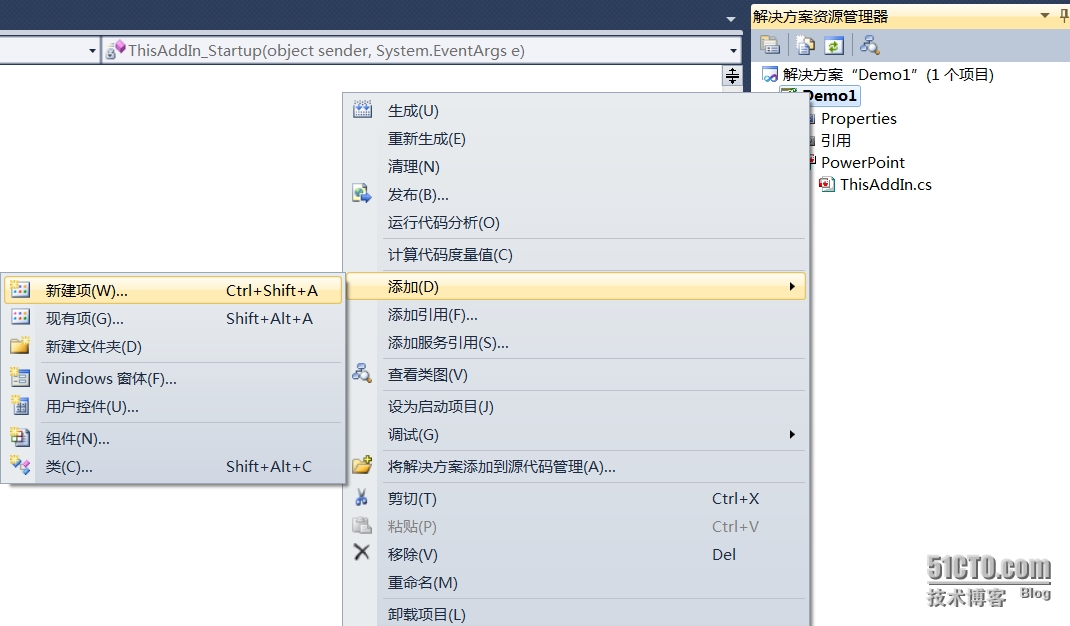
选择功能区(XML) > 设置名称 > 点击“添加”
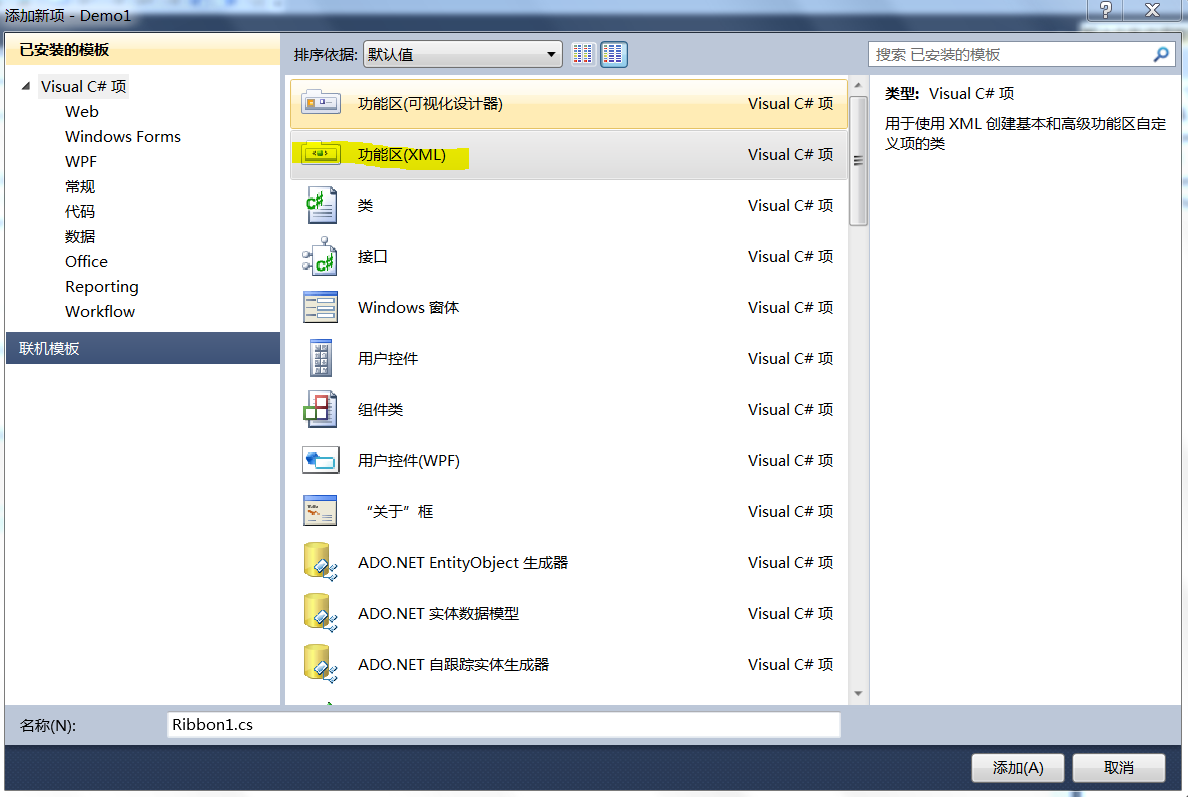
此时会多出两个文件,后缀分别为.CS和.xml
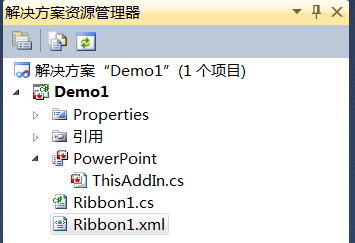
现在添加自定义的图片到工程中
展开Properties,双击Resources.resx
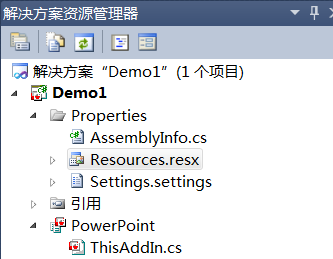
点击“添加资源”的下拉按钮,选择“添加现有文件”
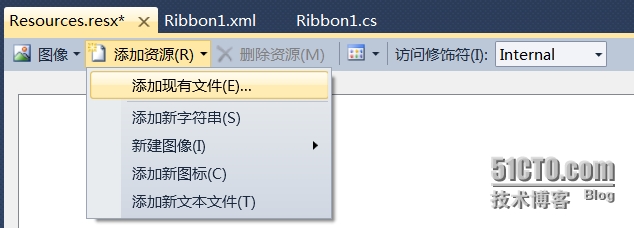
选择要添加的文件,即生成一个名为Resources的文件夹,添加的图片就在其中。
双击.xml文件,添加代码
自定义图标的关键在第2行的loadImage="GetImage"和第18行的image="arrow_down_alt2_32x32.png" />
GetImage为回调方法,需要在.cs文件中创建相应的方法。
双击.cs文件其他不用更改,只将下面代码添加到类中即可,注意case的条件要与图片文件名一致
最后效果为
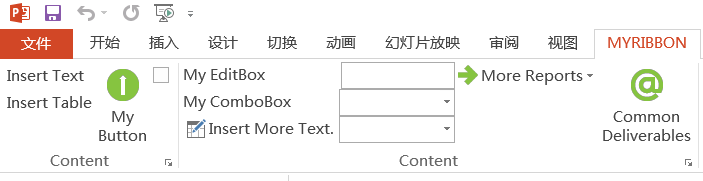
好了,成功。
1.创建PPT应用程序级外接程序(C#程序)
文件 > 新建项目 > 选择“Visual C#” > 选择“Office” > 选择“2010" > 选择“PowerPoint 2010 外接程序 > 设置名称、位置、解决方案名称,点击“确定”,则创建完毕。
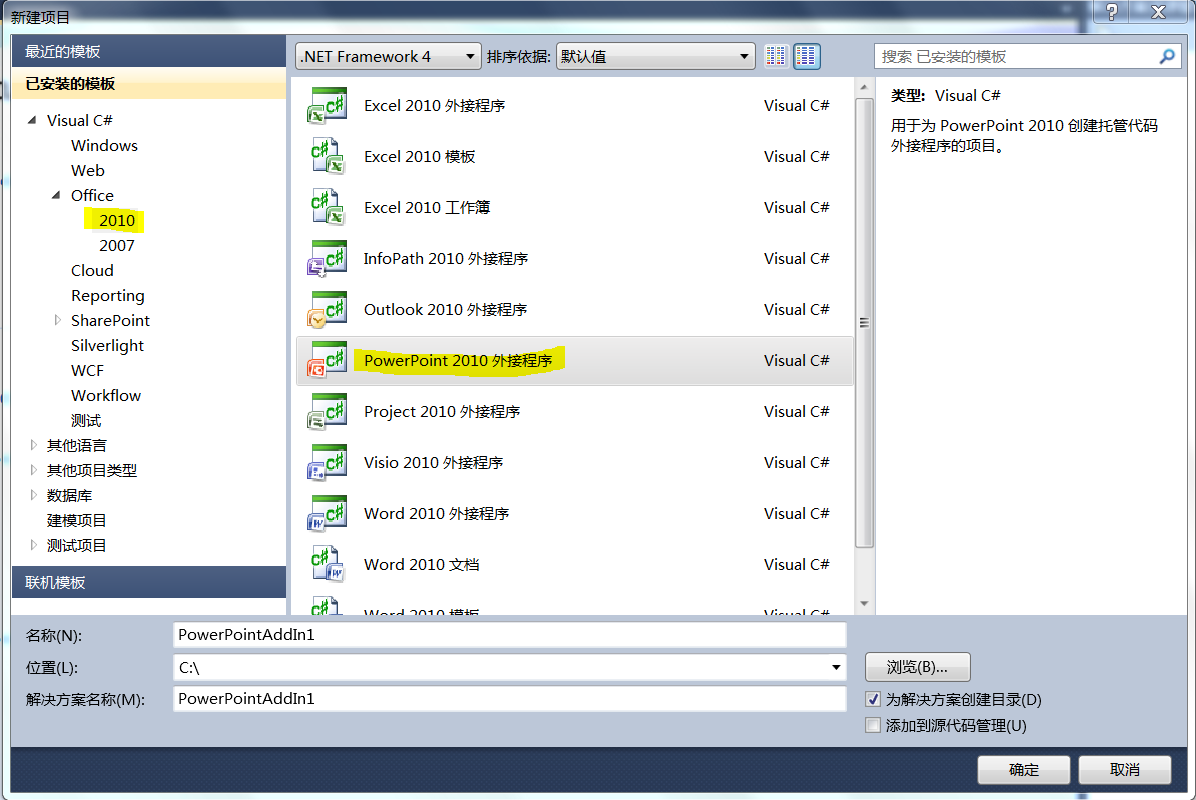
2.创建Ribbon:
右键点击创建的项目,添加 > 新项目
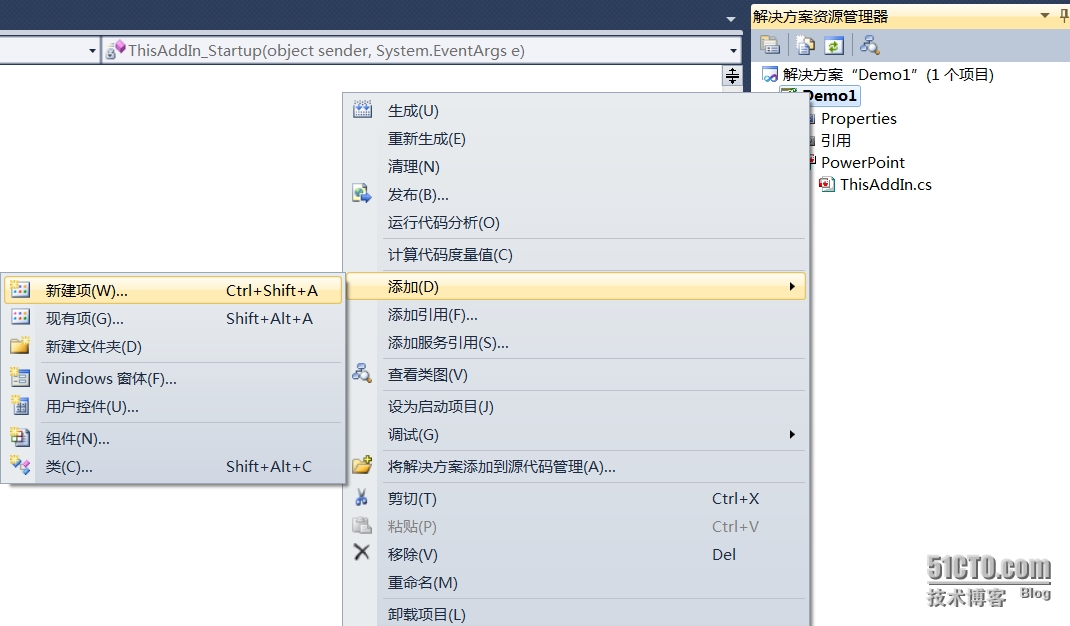
选择功能区(XML) > 设置名称 > 点击“添加”
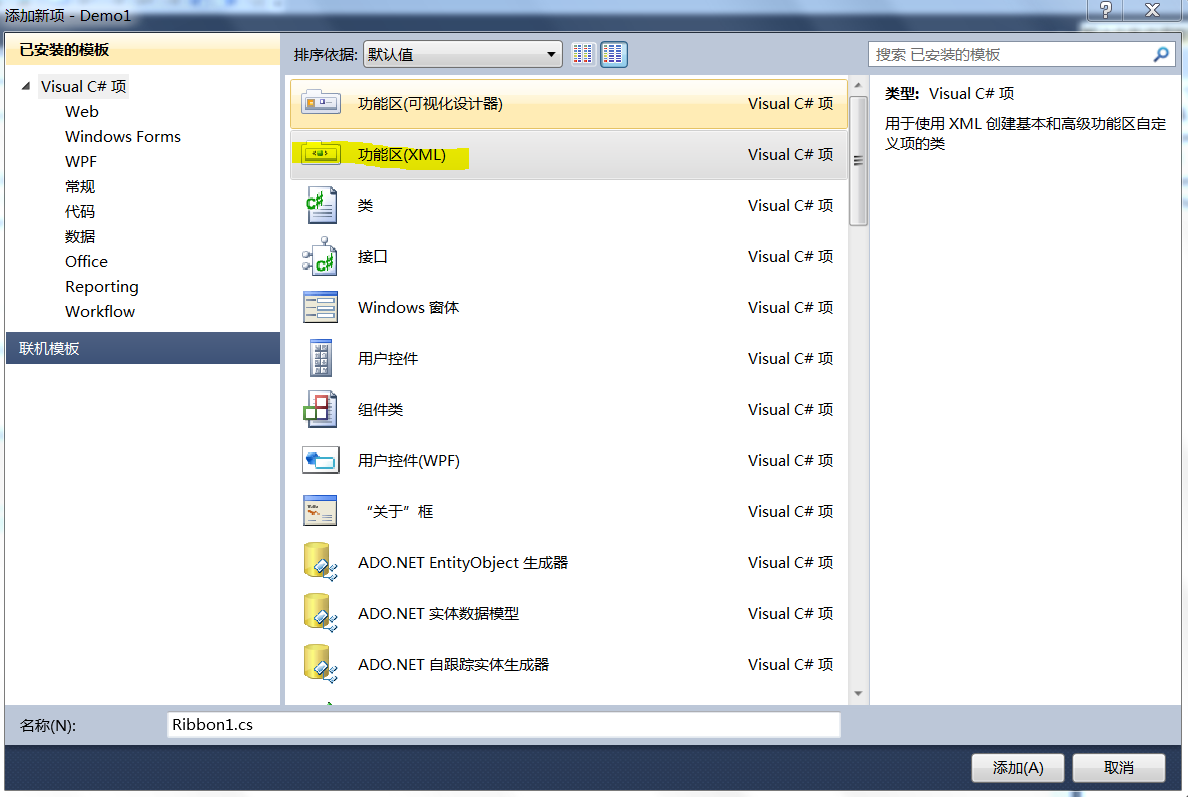
此时会多出两个文件,后缀分别为.CS和.xml
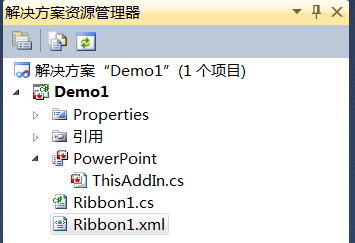
现在添加自定义的图片到工程中
展开Properties,双击Resources.resx
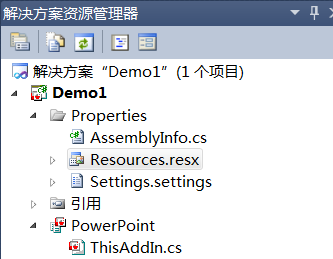
点击“添加资源”的下拉按钮,选择“添加现有文件”
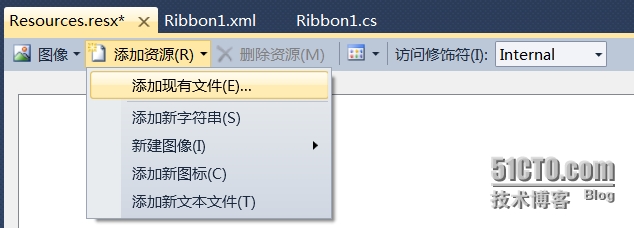
选择要添加的文件,即生成一个名为Resources的文件夹,添加的图片就在其中。
双击.xml文件,添加代码
<?xml version="1.0" encoding="UTF-8"?> <customUI xmlns="http://schemas.microsoft.com/office/2009/07/customui" onLoad="Ribbon_Load" loadImage="GetImage"> <ribbon> <tabs> <tab idMso="TabAddIns" label="MyRibbon"> <group id="ContentGroup" label="Content"> <button id="textButton" label="Insert Text" screentip="Text" onAction="OnTextButton" supertip="Inserts text at the cursor location."/> <button id="tableButton" label="Insert Table" screentip="Table" onAction="OnTableButton" supertip="Inserts a table at the cursor location."/> <toggleButton id="toggleButton1" size="large" label="My Button" screentip="My Button Screentip" onAction="OnToggleButton1" image="arrow_down_alt2_32x32.png" /> <checkBox id="checkbox1" enabled="true" getLabel="GetLabel" keytip="A1" getScreentip="GetScreentip" supertip="This is a super tip for the checkBox." visible="true" getPressed="GetPressed" onAction="OnCheckBoxAction" /> <dialogBoxLauncher> <button id="button2" screentip= "Launched by the DialogBoxLauncher control." onAction="dialogBoxLauncherOnAction" /> </dialogBoxLauncher> </group> <group id="ContentGroup1" label="Content"> <editBox id="EditBox1" getText="ThisDocument.MyTextMacro" label="My EditBox" onChange="ThisDocument.MyEditBoxMacro"/> <comboBox id="Combo1" label="My ComboBox" onChange="ThisDocument.MyComboBoxMacro"> <item id="Zip1" label="33455" /> <item id="Zip2" label="81611" /> <item id="Zip3" label="31561" /> </comboBox> <comboBox id="comboBox2" label="Insert More Text." getText="GetText" imageMso="TableDrawTable" /> <menu id="mnuProjectsReports" label="More Reports" image ="arrow_right_alt1_32x32.png" itemSize="large" > <button id="cmdProjectsCompletedAndDeferred" label="Completed and Deferred Projects" imageMso="ViewsReportView" onAction="Ribbon.ProjectsCompletedAndDeferred"/> <button id="cmdProjectsBalanceSheet" label="Project Balance Sheet" imageMso="ViewsReportView" onAction="Ribbon.ProjectsBalanceSheet"/> </menu> <button id="cmdProjectsCommonDeliverables" label="Common Deliverables" image="at_32x32.png" size="large" onAction="Ribbon.ProjectsCommonDeliverables"/> <dialogBoxLauncher> <button id="button3" screentip="show task pane." onAction="dialogBoxLauncherOnAction1" /> </dialogBoxLauncher> </group> <group id="ContentGroup2" label="SplitButton"> <splitButton id="cmdVendorSplitButton" size="large" > <menu id="mnuVendor" imageMso ="RecordsAddFromOutlook" itemSize="large" > <button id="cmdVendorList" label="Vendor List" imageMso="RecordsAddFromOutlook" onAction="Ribbon.VendorList"/> <button id="cmdVendorAddressBook" label="Address Book" imageMso="ViewsReportView" onAction="Ribbon.VendorAddressBook"/> <button id="cmdVendorPhoneList" label="Phone List" imageMso="ViewsReportView" onAction="Ribbon.VendorPhoneList"/> </menu> </splitButton> </group> </tab> </tabs> </ribbon> </customUI>
自定义图标的关键在第2行的loadImage="GetImage"和第18行的image="arrow_down_alt2_32x32.png" />
GetImage为回调方法,需要在.cs文件中创建相应的方法。
双击.cs文件其他不用更改,只将下面代码添加到类中即可,注意case的条件要与图片文件名一致
public Image GetImage(string imageName)
{
Image returnimage=null;
switch (imageName)
{
case "arrow_down_alt2_32x32.png":
returnimage = Properties.Resources.arrow_down_alt2_32x32;
break;
case "at_32x32.png":
returnimage = Properties.Resources.at_32x32;
break;
case "arrow_right_alt1_32x32.png":
returnimage = Properties.Resources.arrow_right_32x32;
break;
default:
break;
}
return returnimage;
}最后效果为
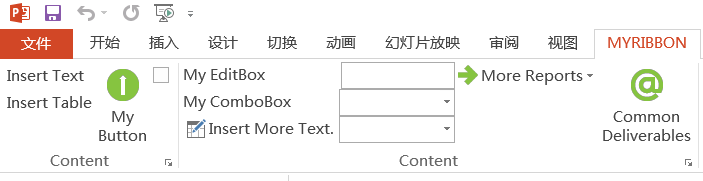
好了,成功。
相关文章推荐
- Linux下XWindow图形界面的基本概念
- 什么是Mac OS X?跟Linux有什么区别
- clientX,pageX,offsetX,x,layerX,screenX,offsetLeft区别分析
- AJAX 请求区分 $_SERVER['HTTP_X_REQUESTED_WITH'] 小解
- java读取word-excel-ppt文件代码
- FreeBSD5.4Release X Windows 安装笔记 (Freebsd5.4R+Gnome2.10.0)
- java使用poi读取ppt文件和poi读取excel、word示例
- OS X Mavericks 10.9.2 Retail VMware Image
- Mac OS X 背后的故事(二)——Linus Torvalds的短视
- Mac OS X 背后的故事(四)—— 政客的跨界
- 从进程PID查找X Window ID
- PPT
- PPT无法输入中文
- 一篇实用的关于ppt的文档
- PPT图片模板等素材打包下载
- TECHED 2010 PPT
- xz
- Mac os 10.9开发环境搭建
- 2010版PPT保存速度慢是咋回事?
