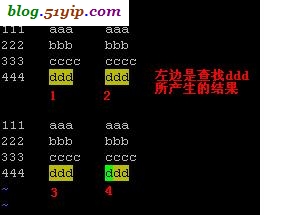ubuntu 中vim的安装与使用
2014-04-27 20:05
148 查看
来自:http://m.blog.csdn.net/blog/diyoosjtu/7459008
一、安装 vim
控制台版本的vim随ubuntu一起发行,因此没必要安装. 然而,如果您更喜欢GUI界面下的vim的话,请安装vim-gtk软件包,有以下两种方法:
1、在Ubuntu Software Center中搜索vim-gtk,并安装 Vi IMproved - enhanced vi editor - with GTK2 GUI
2、在终端中输入 sudo apt-get install vim-gtk
二、快速指南
Vim 需要学习很多东西。然而,如果您熟悉了vim的话,您可以利用vim的高级特征非常熟练的操作文本。
您可以在终端中输入vim来启动控制台模式下的vim,或输入gvim 来启动图形模式下的vim. 输入之后会出现带vim信息的一个空白屏幕。然而,在该状态下输入任何文本都会失败!因此下面将介绍很多初学者都会混淆的特征 - 模式:
1、模式
Vim最令人混淆的特征之一是她拥有3种模式.
插入模式
输入文本
编辑模式
执行命令,也称为正常模式。
命令模式,执行 冒号 命令
插入模式并不是缺省的模式,您必须按下 i 来进入插入模式,在屏幕上输入一些文字。按下<Esc>按钮将从插入模式转到编辑模式。该模式用于移动和操纵文本,有时以非常有趣的方式进行。
命令模式用于执行冒号命令,比如保存,查找/替换以及配置vim等。欲保存文本,您只需要在正常模式下输入:进入命令模式并输入:w filename<Enter>.退出vim请执行冒号命令:q.总结如下:
vim (启动vim)
i (进入插入模式)
<输入文本>
<Esc> (回到编辑模式)
:w filename (保存文件为'filename')
:q (退出vim)
vim filename (打开您刚才在vim中保存的文件)
请记住,最好的学习vim的方式是使用她.您可以通过内置的vim教程来学习vim的基本使用,只需要在终端中输入vimtutor (有的系统中可能是vim-tutor).
2、用vim编辑docbook文档
为了将文章提交到Ubuntu文档组织,您需要使用docbook格式。您可能会对VIM 文件类型插件xmledit感兴趣。
添加如下内容至 ~/.vimrc
map! ,e <emphasis>
map! ,p <para>
map <F3> v/>^Mx
如果光标位于打开的XML标记的顶部,您可以按下F3将标记的内容剪切到缓冲区。移动光标至本节的底部并按下 'p' (=粘贴)刚复制的内容就会出现在当前字符后面。
这样对于给已经些好的文档添加标记是非常有用的。其典型用途是在需要时给从网页上复制/粘贴的文档添加格式。
3、在线资源
您可以在如下页面中找到关于vim的有用的信息
Vim主页可用于查找相关脚本的插件。The tips section has a RSS feed which gives many useful tips about vim。
Vim有用的技巧提供了有效使用vim的相关技巧。
Vim的作者, Bram Moolenaar 写了一篇文章Seven habits of effective text editing
Vim文档是关于vim的文档的集中地。您可以在那里下载Vim使用手册以及Vim Book。
4、vi命令
进入vi的命令
vi filename :打开或新建文件,并将光标置于第一行首
vi +n filename :打开文件,并将光标置于第n行首
vi + filename :打开文件,并将光标置于最后一行首
vi +/pattern filename:打开文件,并将光标置于第一个与pattern匹配的串处
vi -r filename :在上次正用vi编辑时发生系统崩溃,恢复filename
vi filename....filename :打开多个文件,依次进行编辑
移动光标类命令
h :光标左移一个字符
l :光标右移一个字符
space:光标右移一个字符
Backspace:光标左移一个字符
k或Ctrl+p:光标上移一行
j或Ctrl+n :光标下移一行
Enter :光标下移一行
w或W :光标右移一个字至字首
b或B :光标左移一个字至字首
e或E :光标右移一个字至字尾
) :光标移至句尾
( :光标移至句首
}:光标移至段落开头
{:光标移至段落结尾
nG:光标移至第n行首
n+:光标下移n行
n-:光标上移n行
n$:光标移至第n行尾
H :光标移至屏幕顶行
M :光标移至屏幕中间行
L :光标移至屏幕最后行
0:(注意是数字零)光标移至当前行首
$:光标移至当前行尾
屏幕翻滚类命令
Ctrl+u:向文件首翻半屏
Ctrl+d:向文件尾翻半屏
Ctrl+f:向文件尾翻一屏
Ctrl+b;向文件首翻一屏
nz:将第n行滚至屏幕顶部,不指定n时将当前行滚至屏幕顶部。
插入文本类命令
i :在光标前
I :在当前行首
a:光标后
A:在当前行尾
o:在当前行之下新开一行
O:在当前行之上新开一行
r:替换当前字符
R:替换当前字符及其后的字符,直至按ESC键
s:从当前光标位置处开始,以输入的文本替代指定数目的字符
S:删除指定数目的行,并以所输入文本代替之
ncw或nCW:修改指定数目的字
nCC:修改指定数目的行
删除命令
ndw或ndW:删除光标处开始及其后的n-1个字
do:删至行首
d$:删至行尾
ndd:删除当前行及其后n-1行
x或X:删除一个字符,x删除光标后的,而X删除光标前的
Ctrl+u:删除输入方式下所输入的文本
搜索及替换命令
/pattern:从光标开始处向文件尾搜索pattern
?pattern:从光标开始处向文件首搜索pattern
n:在同一方向重复上一次搜索命令
N:在反方向上重复上一次搜索命令
:s/p1/p2/g:将当前行中所有p1均用p2替代
:n1,n2s/p1/p2/g:将第n1至n2行中所有p1均用p2替代
:g/p1/s//p2/g:将文件中所有p1均用p2替换
选项设置
all:列出所有选项设置情况
term:设置终端类型
ignorance:在搜索中忽略大小写
list:显示制表位(Ctrl+I)和行尾标志($)
number:显示行号
report:显示由面向行的命令修改过的数目
terse:显示简短的警告信息
warn:在转到别的文件时若没保存当前文件则显示NO write信息
nomagic:允许在搜索模式中,使用前面不带“/”的特殊字符
nowrapscan:禁止vi在搜索到达文件两端时,又从另一端开始
mesg:允许vi显示其他用户用write写到自己终端上的信息
最后行方式命令
:n1,n2 co n3:将n1行到n2行之间的内容拷贝到第n3行下
:n1,n2 m n3:将n1行到n2行之间的内容移至到第n3行下
:n1,n2 d :将n1行到n2行之间的内容删除
:w :保存当前文件
:e filename:打开文件filename进行编辑
:x:保存当前文件并退出
:q:退出vi
:q!:不保存文件并退出vi
:!command:执行shell命令command
:n1,n2 w!command:将文件中n1行至n2行的内容作为command的输入并执行之,若不指定n1,n2,则表示将整个文件内容作为command的输入
:r!command:将命令command的输出结果放到当前行
寄存器操作
"?nyy:将当前行及其下n行的内容保存到寄存器?中,其中?为一个字母,n为一个数字
"?nyw:将当前行及其下n个字保存到寄存器?中,其中?为一个字母,n为一个数字
"?nyl:将当前行及其下n个字符保存到寄存器?中,其中?为一个字母,n为一个数字
"?p:取出寄存器?中的内容并将其放到光标位置处。这里?可以是一个字母,也可以是一个数字
ndd:将当前行及其下共n行文本删除,并将所删内容放到1号删除寄存器中。
5、vim技巧
Abstract: vim使用—移动到文件开始和结束位置和当前位置(gg,G)、快速定位到当前光标所在变量或函数的定义处(gd)、自动对齐C和C++程序(先gg再=再G)、自动补全变量名,函数名和字符串ctrl+n或ctrl+p、复制(yy,nyy,ctrl+v配合y)、粘贴(p,P)、删除(dd,ndd,ctrl+v配合d,x)、撤销(u,ctrl+r)、查找(/string配合n或N)、查看匹配的另外一半符号(%)。
1、将光标移动到文件的开始位置或结束位置:
gg 将光标移动到文件的开始位置。
G 将光标移动到文件的最后一行。
对当前行做标记,例如ma,即标记当前行为a行,mb,即标记当前行为b行,mc,即...等等。
要回到a行使用'a。要回到b行使用'b。
1.1 vim中快速定位到当前光标所在变量或函数处:
gd
1.2 vim中进行C和C++源码对齐操作:
gg+=+G
//先gg跳转到文件开始位置,再输入=,再输入G,vim将自动进行C和C++源码的对齐操作。
1.3 vim中删除字符,并进入插入模式,修改为想要的字符串:
/要删除的字符 cw 使用/要删除的字符,找到字符,然后cw,就删除了,然后修改为想要的字符串。
然后n,进入下一个字符,然后"."就可以重复上面的操作。
cnw 是删除n个字符,并进入插入模式。
例如:
将所有的four替换为five,方法为:
/four 找到four
cw 删除four,并进入插入模式。
five 输入five
n 找到下一个four (首先用ESC进入命令行模式)
. 重复上面的操作
这样就可以完成将所有的four替换为five。
1.4 vim中进行变量名,函数名和字符串补全操作:
在linux下编写c语言程序,命名规范要求变量名,函数名是用“_”将单词分隔开的。
比如:
int value_name = 5;
采用这种方法的好处在于vim进行匹配时,比较方便。
在vim中使用ctrl+n 或 ctrl+p进行匹配。
当输入value_使用ctrl+n或者ctrl+p能够将后面的部分自动匹配。
可以实验一下,那种方式更适合我们。
2、vim中“上下左右”移动光标:
h 将光标向左移动。
j 将光标向下移动。
k 将光标向上移动。
l 将光标向右移动。
3、vim复制:
复制字符串:
ctrl+v配合“上下左右”键,选中字符串,使用y进行复制。
复制n个单词:
y+number+w
复制一行:
yy
复制n行:
nyy
复制一块:
ctrl+v 配合“上下左右”键,选中指定块,使用y进行复制。
4、vim粘贴:
在vim中使用p 或 P进行粘贴。
5、vim删除:
字符及字符串的删除:
删除一个字符,使用x。
删除多个字符,使用ctrl+v进入可视模式,然后移动键盘上的“上下左右”键,将要删除的字符串选中,然后使用d就删除了。
行及多行,块的删除:
删除一行,使用dd;
删除n行,使用ndd;
删除不知道多少行,首先使用ctrl+v进入可视模式,然后移动键盘上的“上下左右”键,将要删除的行选中,然后使用d就删除了。
6、vim撤销:
vim中的撤销有两种,一种是向左撤销,一种是向右撤销。(即相当于word中的一个向左的箭头和一个向右的箭头)

比如我们刚删除了一行,想将其回复,使用u就可以,恢复后又想删除,使用ctrl+r就可以。
7、vim查找:
a、查找第几行,在命令行中输入:number+enter就可以将光标移动到指定的行。
b、查找某个字符串,在命令行中输入:/string,光标就移动到第一个出现string的行,当输入n,光标将移动到下一处出现string的行,再输入n,将继续向下找,当找到最后一个string所出现的行,再输出n时,就回到第一次出现string的行。
(/string查找指定字符串,n从开始向结束,即向下。N从结束向开始,即向上)
当在命令行输入:/string时,光标将移动到最后一个出现string的行,当输入N,光标将移动到最后一次出现string的行,继续输入N,将继续向上一次出现string的行移动。

8、vim进入头文件,从头文件中返回:
进入头文件:
将光标移动到指定的头文件中,在命令行中键入gf就进入指定的头文件中。
返回原文件:
当对头文件编辑结束后,键入ctrl+^就返回到原文件中。
9、查看与当前符号匹配的另外一半符号 // "" 或者''或者()或者[ ]或者{}等匹配出现的符号。
在vim中使用%可以匹配另外一半符号出现的位置。
void fun(int argc,char *argv)
{
//代码
}
当我们将光标放在第一个大括号哪里,想找到另外一个与之匹配的大括号时,使用%。就可以了。
6、vim复制,粘贴,删除,撤销,替换,光标移动等用法
我接触linux的时候,用的是nano这个文本编辑器,个人觉得他的最大优点就是方便,快速。打开文件,修改文件,到退出都十分的快速,简单。这一点上比vi,vim要强,但是nano不能显示彩色字,不能进行整行删除,编辑各种配置文件的时候,总感觉不是很方便。针对于nano的这些缺点,vim可以很好的解决,并且vim打开文件,里面的字是有颜色的,这一点根editplus,eclipse是一样的,对于做程序的来说,就比较爽了。下面的操作,都是命令状态下进行的,不要进入插入状态了,如果进入了插入状态,[Esc]退出输入状态
一,光标移动
大家不要觉得光标移动不重要,其实它是基础,更好的光标移动,复制,粘贴,删除等才能更加的得心应手,进入了编辑器里面后,鼠标就不能用了。
三,区块选择,查找,替换
五,小结
个人觉得,上面的操作能满足,80%--90%的人的需要,如果对多文件进行操作,我想各种开发工具,要比vim更加的方便.
7、vim分屏
水平切割:
:split
:split xxx(要打开的文件名)
:new(在新窗口创建文件)
<CTRL+W> k:跳转到上面的窗口 (若为大写K,则是把当前窗口调至上方)
<CTRL+W> j:跳转到下面的窗口 (类似于上)
垂直切割:
:vsplit
:vsplit xxx(要打开的文件名)
:vnew(在新窗口创建文件)
:only 取消分屏
<CTRL+W> h:跳转到左边的窗口 (若为大写H,则是把当前窗口调至左方)
<CTRL+W> l:跳转到右边的窗口 (类似于上)
<CTRL+W> w:在窗口之间跳转
<CTRL+W> +:扩大窗口 (或在当前窗口位置,输入命令:res +9)
<CTRL+W> -:缩小窗口
在一个窗口下,打开3个文件。
先 打开一个,vim 文件名 (记住一定是vim啊!)
然后在vi的命令输入状态下输入
:sp 另外一个文件的路径及文件名
如此就可以在一个窗口打开3个文件了。
可以使用 ctrl + 两次按 w
在3个文件中切换
在文件之间切换:
1.文件间切换
Ctrl+6—下一个文件
:bn—下一个文件
:bp—上一个文件
8、vi/vim 详解
[语法]:vi [-wn] [-R] 文件...
[说明]: vi 是一个基于行编辑器 ex 上的全屏幕编辑器,可以在vi 中使用 ex,ed的全部命令,vi选项中 -wn 指将编辑窗口大小置为n行,-R 为将编辑的文件置为只读模式, vi 工作模式分为命令模式和输入模式,一般情况下在命令模式下,可敲入vi命令,进入输入模式下时可以编辑要编辑的文本,命令 a A i I o O c C s S R 可进入输入模式,在输入模式下按 ESC 键可推出输入模式,回到命令模式,在命令模式中敲入: 命令,则可进入ex方式,在屏幕底部出现提示符 : ,此时可使用任意ex命令,屏幕底行也用来作/
? ! 命令的提示行,大多数命令可以在其前面加数字,表示命令执行的重复次数,下面简单介绍一下vi 的命令集,^ 表示(CTRL)键
^B 退回前一页,前面加数字表示重复次数,每次换页时
保留上一页的两行
^D 在命令模式下,表示下滚屏幕的一半,在输入模式下,表示回退至
左边的自动缩进处
^E 显示屏幕底线之下的一行
^F 前进一页,前面加数字表示重复次数,每次换页时
保留上一页的两行
^G 显示当前文件名,当前行号和文件总行数,并用百分号当前行在
整个文件中的位置
^H(退格) 在命令模式下,光标左移一格;在输入模式下,删去前面的字符
^I(TAB) 在输入模式下,产生一串空格
^J(LF) 光标下移一行
^L 刷新屏幕,即将屏幕重新显示
^M(回车) 在命令模式下,光标移动至下行开头
在输入模式下,开辟一新行
^N 光标下移一行
^P 光标上移一行
^Q 在输入模式下,将其后的非打印字符作为正文插入
^R 刷新屏幕
^U 屏幕上滚一半,前面加数字时表示上滚的行数,此数字对
以后的^D ^U 命令有效
^V 在输入模式下,将其后的非打印字符作为正文插入
^W 在输入模式下,使光标回退一个字
^Y 显示屏幕底线之上的一行
^Z 暂停编辑,退回上层Shell
^[(ESC) 退出输入模式,回到命令模式
! 暂时退出编辑,执行Shell命令
(双引号) 用于标志有名缓冲区,编号缓冲区1-9用于保存被删去的正文,字
母名缓冲区a-z供用户存放自定义的正文
$ 将光标移动到当前行尾,前加数字则表示前移行数,如2$表示移动
到下一行行尾
% 将光标移动到配对的小括号()或大括号{}上去
( 退回句子开头
) 前移到句子开头
- 退到上一行第一个非空格字符
. 重复上一次改变缓冲区内容的命令
/ 模式 向前搜索模式,将光标移动到模式出现处,模式是一个正规
表达式,(参看 grep)
: 在屏幕底部提示:,其后可使用ex命令
? 功能同 / ,但方向是向前查找
[[ 光标回退至前一节分界处
转意符
]] 光标前移至节分界处
^(不是CTRL) 光标移至当前行第一个非空字符上
' 连续两个''表示将光标移至其移动前的位置,'后跟字母表示光标字
母标记的行首(参看 m 命令)
A 在行尾插入正文,进入输入模式
B 光标回退一个字
C 替换光标后的内容
D 删除光标后的内容
E 光标前移到字尾
F 字符 在当前行向左查找指定字符
G 光标移动到其前面数字指定的行,若未指定则移动到最后一行
H 光标移动到屏幕顶行,若前面有数字,则移动到屏幕上该数字
指定的行
I 在行开头插入正文
J 连接两行,若前面有数字则连接数字指定的行
L 光标移动到屏幕底行,若前面有数字,则移动到屏幕底线往上数该
数字指定的行
M 光标移动到屏幕中线
N 使用模式查找/或?时,重复找下一个匹配的模式,但方向与上次相
反,其功能同 n ,但方向相反
O 在当前行上开辟一新行
P 将上次被删除的正文插入光标前面,可在其前面加缓冲区编号,编
号1-9用于保存被删去的正文,字母名缓冲区a-z供用户存放自定
义的正文
Q 从vi 推出进入ex命令状态
R 替换字符串
S 替换整行
T 字符 向左查找字符
U 将当前行恢复至第一次修改前的状态
W 光标移至下一个字首
X 删除光标前的字符
Y 将当前行存入无名缓冲区,前面加数字表示存入的行数,也可用有
名缓冲区来保存,以后可用命令p或P将其取出
ZZ 存盘退出vi
a 光标后插入正文
b 光标回退至上一个字首
cw 替换当前字
c) 替换当前句子
dw 删除一个字
dd 删除一行
e 光标移到下一个字末
f 字符 在当前行向前查找字符
h 光标左移一格
i 在光标前插入正文
j 光标下移一行
k 光标上移一行
l 光标右移一格
m 字母 用字母标记当前行,以后可用 '字母使光标移动到当前行,
(参看'命令)
n 重复上次 / 或 ? 命令
o 在当前行下开辟一新行
p 将用户缓冲区内容放到光标位置(参看P命令)
r 替换当前字符
s 用一串字符替换当前字符
t 字符 光标移动至字符前
u 取消上次操作
w 光标移至下一字首
x 删除当前字符
yw 将当前字存入无名缓冲区,前面可加x,表示存入名字为x的有名
缓冲区(x为a-z),也可加数字表示存入的字数,以后可用P或p命
令取出
yy 将当前行存入无名缓冲区,用法参看yw
{ 光标移动至前一段开头
| 光标移至行首,若前面加数字,则移到数字指定行的行首
} 光标移至下一段开头
在:提示符下,常用命令如下:
:w 当前文件存盘
:w! 强制存盘
:w 文件 将内容写入指定文件
:w! 文件 强制写入指定文件
:x,y w 文件 将 x至 y 行写入指定文件中
:r 文件 将文件读到光标位置
:r ! 命令 将系统命令的输出读到光标位置
:q 退出编辑
:q! 强制退出
:x 与命令ZZ相同
:e 文件名 编辑另一文件
:e ! 重新编辑文件,放弃任何改变
:sh 执行sh,结束后回到编辑
:! 命令 执行命令后回到编辑
:n 编辑下一文件
:n 文件表 重新定义待编辑文件表
:set 设置 vi 的选项,例如 set nu 表示每行前显示行号,在选项前
加no则表示清除该选项,例如 set nonu 表示每行前不显示行
号,下面是一些常用的选项:
ai 自动缩进
aw 编辑下一文件前自动存盘
ic 查找字符串时不区分大小写
nu 每行前显示行号
sm 输入)及}时显示与之配对的( 或 {
slow 插入时延迟屏幕刷新
ws 使查找能绕过文件尾从头进行
wa 写文件之前不作对文件的检查
=================================================================
vi(Visual)是以视觉为导向的全屏幕编辑器、共分为三种方式(mode):
command方式:
任何输入都会作为编辑命令,而不会出现在屏幕上,若输入错误则有“岬”的声音;任何输入
都引起立即反映
insert方式:
任何输入的数据都置于编辑寄存器。在command方式下输入(I,a,A等),可进入insert方式, insert方式下按ESC,可跳回command方式。
escape方式:
以“:”或者“/”为前导的指令,出现在屏幕的最下一行,任何输入都被当成特别指令。
进入vi(在系统提示符下面输入以下指令):
vi 进入vi而不读入任何文件
vi filename 进入vi并读入指定名称的文件(新、旧文件均可)。
vi +n filename 进入vi并且由文件的第几行开始。
vi +filename 进入vi并且由文件的最后一行开始。
vi + /word filename 进入vi并且由文件的word这个字开始。
vi filename(s) 进入vi并且将各指定文件列入名单内,第一个文件先读入。
vedit 进入vi并且在输入方式时会在状态行显示“INSERT MODE"。
编辑数个文件(利用vi filename(s))进入vi后)
:args 显示编辑名单中的各个文件名
:n 读入编辑名单中的下一个文件
:rew 读入编辑名单中的第一个文件
:e# 读入编辑名单内的前一个文件
:e file 读入另一个文件进vi(此文件可不在编辑名单内),若原文件经修改还没有存档,则 应先以: w 存档。
:e! file 强迫读入另一个文件进入vi,原文件不作存档动作。
存储及退出vi
:w filename 存入指定文件,但未退出vi(若未指定文件名则为当前工作的文件名)。
:wq 或者 :x或者zz 存文件,并且退出vi.
:q 不作任何修改并退出vi。
:q! 放弃任何修改并退出vi。
:!command 暂时退出vi并执行shell指令,执行完毕后再回到vi。
:sh 暂时退出vi到系统下,结束时按Ctrl + d则回到vi。
加数据指令
i 在关标位置开始插入字符,结束时候按ESC键。
I 在光标所在行的最前面开始加字,结束时按ESC键。
a 在光标位置后开始加字,结束时按ESC键。
A 在光标所在行的最后面开始加字,结束时按ESC键。
o 在光标下加一空白行并开始加字,结束时按ESC键。
O 在光标上加一空白行并开始加字,结束时按ESC键。
!command 执行shell指令,并把结果加在光标所在行的下一行。
删除指令
nx 删除由光标位置起始的n个字符(含光标位置,按一个x表示删除光标所在的字符)
nX 删除由光标位置起始的n个字符(不含光标位置)。
ndw 删除光标位置其实的n个字符组(word)。
d0 将行的开始到光标位置的字符全部删除。
d$ 或D 将光标位置起始到行尾的字符全部删除。
ndd 将光标位置起始的n行(整行)删除(dd表示删除光标所在行)。
:start,endd 删除文件的第start到end行。
关标移动
0 移到一行的开始
$ 移到一行的最后
[ 移到文件开始位置
] 移到文件结束位置
nh 往左移n位
nl或者spacebar 往右移n位
nk 向上移n行
n+ 向上移n行,光标在该行的起始
ni 向下移n行
n- 向下移n行,光标在该行的起始
H 移到屏幕的左上角
M 移到屏幕的中间行开头
L 移到屏幕的最后一行
G 移到文件的最后一行
nG或者:n 移到文件的第n行
nw 右移n个字组,标点符号属于字组
nW 右移n个字组,标点符号不属于字组
nb 左移n个字组,标点符号属于字组
nB 左移n个字组,标点符号不属于字组
Ctrl + u 屏幕上卷半个菜单
Ctrl + d 屏幕下卷半个菜单
Ctrl + b 屏幕上卷一个菜单
Ctrl + F 屏幕下卷一个菜单
修改指令
r 修改光标文件的字符
R 从光标位置开始修改,结束时按ESC键
new 更改n组字符,结束时按ESC键
ncc 从光标所在位置开始更改n行,结束时按ESC键
重排各行长度
i 并按Enter将该行由光标所在处断开,并进入insert方式
J 把下一行的数据连接到本行之后
寻找指令
/text 从光标位置往下找字串text
?text 从光标位置往上找字串text
n 继续找下一个字串(在输入上面的寻找指令之后使用)
寻找并且取代指令
:getxt1/s/ /text2/options 将各行的text1替换为text2
option=g表示文件中所有的text1均被取代,若未输入任何option,则只有 各行中的第一个出现的text1被取代
option=go 在屏幕显示各取代的行
option=gc 在每个字串取代之前要求确认
Start,endgtext1/s/ / text2/options 同上,只寻找并取代第start~end行。
或:Start,ends/text1/text2/options
复制及移动文件
:first,last co dest 将first 到last行的数据复制到目标行(dest)下面
:Start,end m dest 将start 到 end行的数据移动到目标行(dest)下。
:r filename 将指定文件的内容读入光标所在行下。
nY 将光标所在位置开始的n行数据暂存
p 复制暂存数据在光标的下一行
P 复制暂存数据在光标的上一行
其他命令
. 重复前一指令
u 取消前一指令
Ctrl + l 刷新屏幕显示
:set number 显示文件的行号,但不会存文件
:set nonumber 解除行号显示
:set ai 设置每行起始位置(以光标当前位置为起始)
:set noai 取消行起始位置设定
:f 或<Ctrl> + g 告诉用户有关现行编辑文件的数据。=================================================================
Last line mode:
/exp Go forward to exp
?exp Go backward to exp
:w Write buffer to disk
:w newfile Write buffer to newfile
:w! file Write Absolutely
:q Quit editor
:q! Quit,discarding buffer
:wq Write buffer and quit
:x Write if needed & quit
:f Edit & file status
:r Read file into buffer
:r file Read named file in
:e (Re)edit file
:e! (Re)edit,discard file in
:e file Edit nameed file
:3,8d Delete lines 3-8
:4,9m 12 Move lines 4-9 to 12
:2,5t 13 Copy lines 2-5 to 13
:5,9w file Write lines 5-9 to file
:s/old/new/ Current line,sub first "old" w/ "new"
:s/old/new/g Current line,sub each "old" w/ "new"
:3,9s/old/new Lines 3-9,sub first "old" w/ "new"
:%s/old/new All lines,sub first "old" w/ "new"
:%s/old/new/g All lines,sub each "old" w/ "new"
:s/pat./new A . matches any charcter
:s/pat*/new A * matches 0 or more "t"s
:s/pa[0-9aeioA-Z]/new selection set or range
:s/pa[^aeiou]/new match any non-vowel
:s/^pat/new anchor "par" to beginning of line
:s/pats/new anchor "par" to end of line
:s/old/& and new/ restoe matched pattern on sub
:%s/./ &/ indenta whoie file
:set nu Display line numbers
:set nonu Turn off option
:set all Show all settings
:set list Try to display invisible chars
:set wm=5 Wrap lines 5 sp from R margin
Command mode:
<- | ->
hljk Cursor movement
G Goto last file line
3G Goto line 3
0 Goto line start
$ Goto line end
% Goto matching brace/paren
H Goto screen top
M Goto screen middle
L Goto screen bottom
w Go forward 1 word
3w Go forward 3 word
b Go back 1 word
3b Go back 3 word
n Repeat previous search
N Reverse previous search
x Delete one character
dw Delete one word
dd Delete one line
D Delete to end of line
d0 Delete to beginning of line
dG Delete to end of file
4dd Delete 4 lines
u Undo last change
. Do last chang
Y Yank a copy of a line
5Y Yank a copy of 5 lines
P Put below cursor
p Put above cursor
J Join next line to current
4J Join 4 lines to current
>> Shift a line right
3>> Shift 3 lines right
^d 1/2 scroll forward
^u 1/2 scroll backwards
^f Scroll forward
^b Scroll backwards
n Repeat previous search
N Reverse previous search
ZZ Write if needed & quit vi
Insert mode:
a Append after cursor
A Append at line end
cw Change a word
3cw Change 3 words
C Change line
i Insert before cursor
5i Insert at 5 times
I Insert at beginning of line
o Open a linebelow cursor
O Open a line above cursor
r Replace one character
R Replace/type-cver a line
s Substitute a character
S Substitue a line
ubuntu中vim 的配置
修改vim配置文件尽量修改自己用户主目录下的.vimrc
执行: cp /etc/vim/vimrc ~/vimrc
mv ~/vimrc ~/.vimrc
之后,修改~/.vimrc 文件即可。
1、设置Windows风格的C/C++自动缩进(添加以下set语句到~/.vimrc中)
1)设置(软)制表符宽度为4:
set tabstop=4
set softtabstop=4
2)设置缩进的空格数为4
set shiftwidth=4
3)设置自动缩进:即每行的缩进值与上一行相等;使用 noautoindent 取消设置:set autoindent
4)设置使用 C/C++ 语言的自动缩进方式:
set cindent
5)设置C/C++语言的具体缩进方式:
set cinoptions={0,1s,t0,n-2,p2s,(03s,=.5s,>1s,=1s,:1s
6)如果想在左侧显示文本的行号,可以用以下语句:
set nu
7)最后,如果没有下列语句,就加上吧:
if &term=="xterm"
set t_Co=8
set t_Sb=^[[4%dm
set t_Sf=^[[3%dm
endif
更多内容如下:
"""""""""""""""""""""""""""""""""""""""""""""""""""""""""""""""""""""
" 一般设定 网址:http://salogs.com/category/linux%25e7%25b3%25bb%25e7%25bb%259f%25e7%25ae%25a1%25e7%2590%2586/vim/
"""""""""""""""""""""""""""""""""""""""""""""""""""""""""""""""""""""
1、设置光标行
set cursorline
这条命令会在vim的光标所在行上标记为一条横线
还可以修饰一下条横线:
highlight CursorLine guibg=lightblue ctermbg=lightgray
2、设置光标列
set cursorcolumn
" 设定默认解码
set fenc=utf-8
set fencs=utf-8,usc-bom,euc-jp,gb18030,gbk,gb2312,cp936
" 不要使用vi的键盘模式,而是vim自己的
set nocompatible
" history文件中需要记录的行数
set history=100
" 在处理未保存或只读文件的时候,弹出确认
set confirm
" 与windows共享剪贴板
set clipboard+=unnamed
" 侦测文件类型
filetype on
" 载入文件类型插件
filetype plugin on
" 为特定文件类型载入相关缩进文件
filetype indent on
" 保存全局变量
set viminfo+=!
" 带有如下符号的单词不要被换行分割
set iskeyword+=_,$,@,%,#,-
" 语法高亮
syntax on
" 高亮字符,让其不受100列限制
:highlight OverLength ctermbg=red ctermfg=white guibg=red guifg=white
:match OverLength '\%101v.*'
" 状态行颜色
highlight StatusLine guifg=SlateBlue guibg=Yellow
highlight StatusLineNC guifg=Gray guibg=White
"""""""""""""""""""""""""""""""""""""""""""""""""""""""""""""""""""""
" 文件设置
"""""""""""""""""""""""""""""""""""""""""""""""""""""""""""""""""""""
" 不要备份文件(根据自己需要取舍)
set nobackup
" 不要生成swap文件,当buffer被丢弃的时候隐藏它
setlocal noswapfile
set bufhidden=hide
" 字符间插入的像素行数目
set linespace=0
" 增强模式中的命令行自动完成操作
set wildmenu
" 在状态行上显示光标所在位置的行号和列号
set ruler
set rulerformat=%20(%2*%<%f%=\ %m%r\ %3l\ %c\ %p%%%)
" 命令行(在状态行下)的高度,默认为1,这里是2
set cmdheight=2
" 使回格键(backspace)正常处理indent, eol, start等
set backspace=2
" 允许backspace和光标键跨越行边界
set whichwrap+=<,>,h,l
" 可以在buffer的任何地方使用鼠标(类似office中在工作区双击鼠标定位)
set mouse=a
set selection=exclusive
set selectmode=mouse,key
" 通过使用: commands命令,告诉我们文件的哪一行被改变过
set report=0
" 在被分割的窗口间显示空白,便于阅读
set fillchars=vert:\ ,stl:\ ,stlnc:\
"""""""""""""""""""""""""""""""""""""""""""""""""""""""""""""""""""""
" 搜索和匹配
"""""""""""""""""""""""""""""""""""""""""""""""""""""""""""""""""""""
" 高亮显示匹配的括号
set showmatch
" 匹配括号高亮的时间(单位是十分之一秒)
set matchtime=5
" 在搜索的时候忽略大小写
set ignorecase
" 不要高亮被搜索的句子(phrases)
set nohlsearch
" 在搜索时,输入的词句的逐字符高亮(类似firefox的搜索)
set incsearch
" 输入:set list命令是应该显示些啥?
set listchars=tab:\|\ ,trail:.,extends:>,precedes:<,eol
" 光标移动到buffer的顶部和底部时保持3行距离
set scrolloff=3
" 不要闪烁
set novisualbell
" 我的状态行显示的内容(包括文件类型和解码)
set statusline=%F%m%r%h%w\[POS=%l,%v][%p%%]\%{strftime(\"%d/%m/%y\ -\ %H:%M\")}
" 总是显示状态行
set laststatus=2
"""""""""""""""""""""""""""""""""""""""""""""""""""""""""""""""""""""
" 文本格式和排版
"""""""""""""""""""""""""""""""""""""""""""""""""""""""""""""""""""""
" 自动格式化
set formatoptions=tcrqn
" 继承前一行的缩进方式,特别适用于多行注释
set autoindent
" 为C程序提供自动缩进
set smartindent
" 使用C样式的缩进
"set cindent
" 制表符为4统一缩进为4
set tabstop=4
set softtabstop=4
set shiftwidth=4
" 用空格代替制表符
set expandtab
" 不要换行
set nowrap
"""""""""""""""""""""""""""""""""""""""""""""""""""""""""""""""""""""
" CTags的设定
"""""""""""""""""""""""""""""""""""""""""""""""""""""""""""""""""""""
" 按照名称排序
let Tlist_Sort_Type = "name"
" 在右侧显示窗口
let Tlist_Use_Right_Window = 1
" 压缩方式
let Tlist_Compart_Format = 1
" 如果只有一个buffer,kill窗口也kill掉buffer
let Tlist_Exist_OnlyWindow = 1
" 不要关闭其他文件的tags
let Tlist_File_Fold_Auto_Close = 0
" 不要显示折叠树
let Tlist_Enable_Fold_Column = 0
"""""""""""""""""""""""""""""""""""""""""""""""""""""""""""""""""""""
" Autocommands
"""""""""""""""""""""""""""""""""""""""""""""""""""""""""""""""""""""
" 只在下列文件类型被侦测到的时候显示行号,普通文本文件不显示
if has("autocmd")
autocmd FileType xml,html,c,cs,java,perl,shell,bash,cpp,python,vim,php,ruby set number
autocmd FileType xml,html vmap <C-o> <ESC>'<i<!--<ESC>o<ESC>'>o-->
autocmd FileType java,c,cpp,cs vmap <C-o> <ESC>'<o
autocmd FileType html,text,php,vim,c,java,xml,bash,shell,perl,python setlocal textwidth=100
autocmd Filetype html,xml,xsl source $VIMRUNTIME/plugin/closetag.vim
autocmd BufReadPost *
\ if line("'\"") > 0 && line("'\"") <= line("$") |
\ exe " normal g`\"" |
\ endif
endif "has("autocmd")
" F5编译和运行C程序,F6编译和运行C++程序
" 请注意,下述代码在windows下使用会报错
" 需要去掉./这两个字符
" C的编译和运行
map <F5> :call CompileRunGcc()<CR>
func! CompileRunGcc()
exec "w"
exec "!gcc % -o %<"
exec "! ./%<"
endfunc
" C++的编译和运行
map <F6> :call CompileRunGpp()<CR>
func! CompileRunGpp()
exec "w"
exec "!g++ % -o %<"
exec "! ./%<"
endfunc
" 能够漂亮地显示.NFO文件
set encoding=utf-8
function! SetFileEncodings(encodings)
let b:myfileencodingsbak=&fileencodings
let &fileencodings=a:encodings
endfunction
function! RestoreFileEncodings()
let &fileencodings=b:myfileencodingsbak
unlet b:myfileencodingsbak
endfunction
au BufReadPre *.nfo call SetFileEncodings('cp437')|set ambiwidth=single au BufReadPost *.nfo call RestoreFileEncodings()
" 高亮显示普通txt文件(需要txt.vim脚本)
au BufRead,BufNewFile * setfiletype txt
" 用空格键来开关折叠
set foldenable
set foldmethod=manual
nnoremap <space> @=((foldclosed(line('.')) < 0) ? 'zc':'zo')<CR>
" minibufexpl插件的一般设置
let g:miniBufExplMapWindowNavVim = 1
let g:miniBufExplMapWindowNavArrows = 1
let g:miniBufExplMapCTabSwitchBufs = 1
let g:miniBufExplModSelTarget = 1
一、安装 vim
控制台版本的vim随ubuntu一起发行,因此没必要安装. 然而,如果您更喜欢GUI界面下的vim的话,请安装vim-gtk软件包,有以下两种方法:
1、在Ubuntu Software Center中搜索vim-gtk,并安装 Vi IMproved - enhanced vi editor - with GTK2 GUI
2、在终端中输入 sudo apt-get install vim-gtk
二、快速指南
Vim 需要学习很多东西。然而,如果您熟悉了vim的话,您可以利用vim的高级特征非常熟练的操作文本。
您可以在终端中输入vim来启动控制台模式下的vim,或输入gvim 来启动图形模式下的vim. 输入之后会出现带vim信息的一个空白屏幕。然而,在该状态下输入任何文本都会失败!因此下面将介绍很多初学者都会混淆的特征 - 模式:
1、模式
Vim最令人混淆的特征之一是她拥有3种模式.
插入模式
输入文本
编辑模式
执行命令,也称为正常模式。
命令模式,执行 冒号 命令
插入模式并不是缺省的模式,您必须按下 i 来进入插入模式,在屏幕上输入一些文字。按下<Esc>按钮将从插入模式转到编辑模式。该模式用于移动和操纵文本,有时以非常有趣的方式进行。
命令模式用于执行冒号命令,比如保存,查找/替换以及配置vim等。欲保存文本,您只需要在正常模式下输入:进入命令模式并输入:w filename<Enter>.退出vim请执行冒号命令:q.总结如下:
vim (启动vim)
i (进入插入模式)
<输入文本>
<Esc> (回到编辑模式)
:w filename (保存文件为'filename')
:q (退出vim)
vim filename (打开您刚才在vim中保存的文件)
请记住,最好的学习vim的方式是使用她.您可以通过内置的vim教程来学习vim的基本使用,只需要在终端中输入vimtutor (有的系统中可能是vim-tutor).
2、用vim编辑docbook文档
为了将文章提交到Ubuntu文档组织,您需要使用docbook格式。您可能会对VIM 文件类型插件xmledit感兴趣。
添加如下内容至 ~/.vimrc
map! ,e <emphasis>
map! ,p <para>
map <F3> v/>^Mx
如果光标位于打开的XML标记的顶部,您可以按下F3将标记的内容剪切到缓冲区。移动光标至本节的底部并按下 'p' (=粘贴)刚复制的内容就会出现在当前字符后面。
这样对于给已经些好的文档添加标记是非常有用的。其典型用途是在需要时给从网页上复制/粘贴的文档添加格式。
3、在线资源
您可以在如下页面中找到关于vim的有用的信息
Vim主页可用于查找相关脚本的插件。The tips section has a RSS feed which gives many useful tips about vim。
Vim有用的技巧提供了有效使用vim的相关技巧。
Vim的作者, Bram Moolenaar 写了一篇文章Seven habits of effective text editing
Vim文档是关于vim的文档的集中地。您可以在那里下载Vim使用手册以及Vim Book。
4、vi命令
进入vi的命令
vi filename :打开或新建文件,并将光标置于第一行首
vi +n filename :打开文件,并将光标置于第n行首
vi + filename :打开文件,并将光标置于最后一行首
vi +/pattern filename:打开文件,并将光标置于第一个与pattern匹配的串处
vi -r filename :在上次正用vi编辑时发生系统崩溃,恢复filename
vi filename....filename :打开多个文件,依次进行编辑
移动光标类命令
h :光标左移一个字符
l :光标右移一个字符
space:光标右移一个字符
Backspace:光标左移一个字符
k或Ctrl+p:光标上移一行
j或Ctrl+n :光标下移一行
Enter :光标下移一行
w或W :光标右移一个字至字首
b或B :光标左移一个字至字首
e或E :光标右移一个字至字尾
) :光标移至句尾
( :光标移至句首
}:光标移至段落开头
{:光标移至段落结尾
nG:光标移至第n行首
n+:光标下移n行
n-:光标上移n行
n$:光标移至第n行尾
H :光标移至屏幕顶行
M :光标移至屏幕中间行
L :光标移至屏幕最后行
0:(注意是数字零)光标移至当前行首
$:光标移至当前行尾
屏幕翻滚类命令
Ctrl+u:向文件首翻半屏
Ctrl+d:向文件尾翻半屏
Ctrl+f:向文件尾翻一屏
Ctrl+b;向文件首翻一屏
nz:将第n行滚至屏幕顶部,不指定n时将当前行滚至屏幕顶部。
插入文本类命令
i :在光标前
I :在当前行首
a:光标后
A:在当前行尾
o:在当前行之下新开一行
O:在当前行之上新开一行
r:替换当前字符
R:替换当前字符及其后的字符,直至按ESC键
s:从当前光标位置处开始,以输入的文本替代指定数目的字符
S:删除指定数目的行,并以所输入文本代替之
ncw或nCW:修改指定数目的字
nCC:修改指定数目的行
删除命令
ndw或ndW:删除光标处开始及其后的n-1个字
do:删至行首
d$:删至行尾
ndd:删除当前行及其后n-1行
x或X:删除一个字符,x删除光标后的,而X删除光标前的
Ctrl+u:删除输入方式下所输入的文本
搜索及替换命令
/pattern:从光标开始处向文件尾搜索pattern
?pattern:从光标开始处向文件首搜索pattern
n:在同一方向重复上一次搜索命令
N:在反方向上重复上一次搜索命令
:s/p1/p2/g:将当前行中所有p1均用p2替代
:n1,n2s/p1/p2/g:将第n1至n2行中所有p1均用p2替代
:g/p1/s//p2/g:将文件中所有p1均用p2替换
选项设置
all:列出所有选项设置情况
term:设置终端类型
ignorance:在搜索中忽略大小写
list:显示制表位(Ctrl+I)和行尾标志($)
number:显示行号
report:显示由面向行的命令修改过的数目
terse:显示简短的警告信息
warn:在转到别的文件时若没保存当前文件则显示NO write信息
nomagic:允许在搜索模式中,使用前面不带“/”的特殊字符
nowrapscan:禁止vi在搜索到达文件两端时,又从另一端开始
mesg:允许vi显示其他用户用write写到自己终端上的信息
最后行方式命令
:n1,n2 co n3:将n1行到n2行之间的内容拷贝到第n3行下
:n1,n2 m n3:将n1行到n2行之间的内容移至到第n3行下
:n1,n2 d :将n1行到n2行之间的内容删除
:w :保存当前文件
:e filename:打开文件filename进行编辑
:x:保存当前文件并退出
:q:退出vi
:q!:不保存文件并退出vi
:!command:执行shell命令command
:n1,n2 w!command:将文件中n1行至n2行的内容作为command的输入并执行之,若不指定n1,n2,则表示将整个文件内容作为command的输入
:r!command:将命令command的输出结果放到当前行
寄存器操作
"?nyy:将当前行及其下n行的内容保存到寄存器?中,其中?为一个字母,n为一个数字
"?nyw:将当前行及其下n个字保存到寄存器?中,其中?为一个字母,n为一个数字
"?nyl:将当前行及其下n个字符保存到寄存器?中,其中?为一个字母,n为一个数字
"?p:取出寄存器?中的内容并将其放到光标位置处。这里?可以是一个字母,也可以是一个数字
ndd:将当前行及其下共n行文本删除,并将所删内容放到1号删除寄存器中。
5、vim技巧
Abstract: vim使用—移动到文件开始和结束位置和当前位置(gg,G)、快速定位到当前光标所在变量或函数的定义处(gd)、自动对齐C和C++程序(先gg再=再G)、自动补全变量名,函数名和字符串ctrl+n或ctrl+p、复制(yy,nyy,ctrl+v配合y)、粘贴(p,P)、删除(dd,ndd,ctrl+v配合d,x)、撤销(u,ctrl+r)、查找(/string配合n或N)、查看匹配的另外一半符号(%)。
1、将光标移动到文件的开始位置或结束位置:
gg 将光标移动到文件的开始位置。
G 将光标移动到文件的最后一行。
对当前行做标记,例如ma,即标记当前行为a行,mb,即标记当前行为b行,mc,即...等等。
要回到a行使用'a。要回到b行使用'b。
1.1 vim中快速定位到当前光标所在变量或函数处:
gd
1.2 vim中进行C和C++源码对齐操作:
gg+=+G
//先gg跳转到文件开始位置,再输入=,再输入G,vim将自动进行C和C++源码的对齐操作。
1.3 vim中删除字符,并进入插入模式,修改为想要的字符串:
/要删除的字符 cw 使用/要删除的字符,找到字符,然后cw,就删除了,然后修改为想要的字符串。
然后n,进入下一个字符,然后"."就可以重复上面的操作。
cnw 是删除n个字符,并进入插入模式。
例如:
将所有的four替换为five,方法为:
/four 找到four
cw 删除four,并进入插入模式。
five 输入five
n 找到下一个four (首先用ESC进入命令行模式)
. 重复上面的操作
这样就可以完成将所有的four替换为five。
1.4 vim中进行变量名,函数名和字符串补全操作:
在linux下编写c语言程序,命名规范要求变量名,函数名是用“_”将单词分隔开的。
比如:
int value_name = 5;
采用这种方法的好处在于vim进行匹配时,比较方便。
在vim中使用ctrl+n 或 ctrl+p进行匹配。
当输入value_使用ctrl+n或者ctrl+p能够将后面的部分自动匹配。
可以实验一下,那种方式更适合我们。
2、vim中“上下左右”移动光标:
h 将光标向左移动。
j 将光标向下移动。
k 将光标向上移动。
l 将光标向右移动。
3、vim复制:
复制字符串:
ctrl+v配合“上下左右”键,选中字符串,使用y进行复制。
复制n个单词:
y+number+w
复制一行:
yy
复制n行:
nyy
复制一块:
ctrl+v 配合“上下左右”键,选中指定块,使用y进行复制。
4、vim粘贴:
在vim中使用p 或 P进行粘贴。
5、vim删除:
字符及字符串的删除:
删除一个字符,使用x。
删除多个字符,使用ctrl+v进入可视模式,然后移动键盘上的“上下左右”键,将要删除的字符串选中,然后使用d就删除了。
行及多行,块的删除:
删除一行,使用dd;
删除n行,使用ndd;
删除不知道多少行,首先使用ctrl+v进入可视模式,然后移动键盘上的“上下左右”键,将要删除的行选中,然后使用d就删除了。
6、vim撤销:
vim中的撤销有两种,一种是向左撤销,一种是向右撤销。(即相当于word中的一个向左的箭头和一个向右的箭头)

比如我们刚删除了一行,想将其回复,使用u就可以,恢复后又想删除,使用ctrl+r就可以。
7、vim查找:
a、查找第几行,在命令行中输入:number+enter就可以将光标移动到指定的行。
b、查找某个字符串,在命令行中输入:/string,光标就移动到第一个出现string的行,当输入n,光标将移动到下一处出现string的行,再输入n,将继续向下找,当找到最后一个string所出现的行,再输出n时,就回到第一次出现string的行。
(/string查找指定字符串,n从开始向结束,即向下。N从结束向开始,即向上)
当在命令行输入:/string时,光标将移动到最后一个出现string的行,当输入N,光标将移动到最后一次出现string的行,继续输入N,将继续向上一次出现string的行移动。

8、vim进入头文件,从头文件中返回:
进入头文件:
将光标移动到指定的头文件中,在命令行中键入gf就进入指定的头文件中。
返回原文件:
当对头文件编辑结束后,键入ctrl+^就返回到原文件中。
9、查看与当前符号匹配的另外一半符号 // "" 或者''或者()或者[ ]或者{}等匹配出现的符号。
在vim中使用%可以匹配另外一半符号出现的位置。
void fun(int argc,char *argv)
{
//代码
}
当我们将光标放在第一个大括号哪里,想找到另外一个与之匹配的大括号时,使用%。就可以了。
6、vim复制,粘贴,删除,撤销,替换,光标移动等用法
我接触linux的时候,用的是nano这个文本编辑器,个人觉得他的最大优点就是方便,快速。打开文件,修改文件,到退出都十分的快速,简单。这一点上比vi,vim要强,但是nano不能显示彩色字,不能进行整行删除,编辑各种配置文件的时候,总感觉不是很方便。针对于nano的这些缺点,vim可以很好的解决,并且vim打开文件,里面的字是有颜色的,这一点根editplus,eclipse是一样的,对于做程序的来说,就比较爽了。下面的操作,都是命令状态下进行的,不要进入插入状态了,如果进入了插入状态,[Esc]退出输入状态
一,光标移动
大家不要觉得光标移动不重要,其实它是基础,更好的光标移动,复制,粘贴,删除等才能更加的得心应手,进入了编辑器里面后,鼠标就不能用了。
| 删除,复制,粘贴,撤销 | |
|---|---|
| x, X | 在一行字当中,x 为向后删除一个字符 (相当于 [del] 按键), X 为向前删除一个字符(相当于 [backspace] 亦即是退格键) (常用) |
| nx nX | n 为数字,连续向后删除 n 个字符。举例来说,我要连续删除光标后 10 个字符, 『10x』。 n 为数字,连续删除光标前面的 n 个字符。举例来说,我要连续删除光标前的 10 个字符, 『10X』。 |
| dd yy | 删除光标所在的那一整行(常用), 复制光标所在的那一行(常用) |
| ndd nyy | n 为数字。删除光标所在行向下 n 行,例如 20dd 则是删除 20 行(常用) n 为数字。复制光标所在行向下 n 行,例如 20yy 则是复制 20 行(常用) |
| d1G y1G | 删除光标所在行到第一行的所有数据 复制光标所在行到第一行的所有数据 |
| dG yG | 删除光标所在行到最后一行的所有数据 复制光标所在行到最后一行的所有数据 |
| d$ y$ | 删除光标所在处,到该行的最后一个字符 复制光标所在的那个字符到该行行尾的所有数据 |
| d0 y0 | 那个是数字的 0 ,删除光标所在处,到该行的最前面一个字符 复制光标所在的那个字符到该行行首的所有数据 |
| p, P | p将复制的数据,粘贴在光标的下一行,P将复制的数据,粘贴到光标的上一行 |
| J | 将光标所在行不下一行的数据结合成同一行 |
| c | 重复删除多个数据,可以通过上下键来决定删除光标上面的,还是下面的 |
| u | 撤销。(常用) |
| Ctrl + r | 撤销的撤销。(常用) |
| 保存,退出,环境变量 | |
|---|---|
| :w :w! | 将编辑的数据写入硬盘档案中(常用) 若文件属性为『只读』时,强制写入该档案。不过,到底能不能写入, 还是跟你对该档案的档案权限有关啊! |
| :q :q! | 离开 vi (常用) 若曾修改过档案,又不想储存,使用 ! 为强制离开不储存档案。 |
| :wq :wq! | 储存后离开 强制储存后离开 |
| ZZ | 这是大写的 Z 喔!若档案没有更动,则不储存离开,若档案已经被更动过,则储存后离开! |
| :w [filename] | 另存为 |
| :r [filename] | 在编辑的数据中,读入另一个档案的数据。亦即将 『filename』 这个档案内容加到光标所在行后面 |
| :! command | 暂时离开 vi 到指令列模式下执行 command 的显示结果!例如 『:! cat ./test』即可在 vi 当中察看当前文件夹中的test文件中的内容 |
| i,I,a,A,o,O,r,R | 进入插入模式,虽然有不同之处,感觉差别不大,就放在一起了 |
| Esc | 退出插入模式,进入命令模式 |
| :set nu | 显示行号,设定之后,会在每一行的前缀显示该行的行号,这一点,非常有用,当我们修改配置文件的时候,能知道多少行,就方便多了。 |
| :set nonu | 与 set nu 相反,取消行号 |
个人觉得,上面的操作能满足,80%--90%的人的需要,如果对多文件进行操作,我想各种开发工具,要比vim更加的方便.
7、vim分屏
水平切割:
:split
:split xxx(要打开的文件名)
:new(在新窗口创建文件)
<CTRL+W> k:跳转到上面的窗口 (若为大写K,则是把当前窗口调至上方)
<CTRL+W> j:跳转到下面的窗口 (类似于上)
垂直切割:
:vsplit
:vsplit xxx(要打开的文件名)
:vnew(在新窗口创建文件)
:only 取消分屏
<CTRL+W> h:跳转到左边的窗口 (若为大写H,则是把当前窗口调至左方)
<CTRL+W> l:跳转到右边的窗口 (类似于上)
<CTRL+W> w:在窗口之间跳转
<CTRL+W> +:扩大窗口 (或在当前窗口位置,输入命令:res +9)
<CTRL+W> -:缩小窗口
在一个窗口下,打开3个文件。
先 打开一个,vim 文件名 (记住一定是vim啊!)
然后在vi的命令输入状态下输入
:sp 另外一个文件的路径及文件名
如此就可以在一个窗口打开3个文件了。
可以使用 ctrl + 两次按 w
在3个文件中切换
在文件之间切换:
1.文件间切换
Ctrl+6—下一个文件
:bn—下一个文件
:bp—上一个文件
8、vi/vim 详解
[语法]:vi [-wn] [-R] 文件...
[说明]: vi 是一个基于行编辑器 ex 上的全屏幕编辑器,可以在vi 中使用 ex,ed的全部命令,vi选项中 -wn 指将编辑窗口大小置为n行,-R 为将编辑的文件置为只读模式, vi 工作模式分为命令模式和输入模式,一般情况下在命令模式下,可敲入vi命令,进入输入模式下时可以编辑要编辑的文本,命令 a A i I o O c C s S R 可进入输入模式,在输入模式下按 ESC 键可推出输入模式,回到命令模式,在命令模式中敲入: 命令,则可进入ex方式,在屏幕底部出现提示符 : ,此时可使用任意ex命令,屏幕底行也用来作/
? ! 命令的提示行,大多数命令可以在其前面加数字,表示命令执行的重复次数,下面简单介绍一下vi 的命令集,^ 表示(CTRL)键
^B 退回前一页,前面加数字表示重复次数,每次换页时
保留上一页的两行
^D 在命令模式下,表示下滚屏幕的一半,在输入模式下,表示回退至
左边的自动缩进处
^E 显示屏幕底线之下的一行
^F 前进一页,前面加数字表示重复次数,每次换页时
保留上一页的两行
^G 显示当前文件名,当前行号和文件总行数,并用百分号当前行在
整个文件中的位置
^H(退格) 在命令模式下,光标左移一格;在输入模式下,删去前面的字符
^I(TAB) 在输入模式下,产生一串空格
^J(LF) 光标下移一行
^L 刷新屏幕,即将屏幕重新显示
^M(回车) 在命令模式下,光标移动至下行开头
在输入模式下,开辟一新行
^N 光标下移一行
^P 光标上移一行
^Q 在输入模式下,将其后的非打印字符作为正文插入
^R 刷新屏幕
^U 屏幕上滚一半,前面加数字时表示上滚的行数,此数字对
以后的^D ^U 命令有效
^V 在输入模式下,将其后的非打印字符作为正文插入
^W 在输入模式下,使光标回退一个字
^Y 显示屏幕底线之上的一行
^Z 暂停编辑,退回上层Shell
^[(ESC) 退出输入模式,回到命令模式
! 暂时退出编辑,执行Shell命令
(双引号) 用于标志有名缓冲区,编号缓冲区1-9用于保存被删去的正文,字
母名缓冲区a-z供用户存放自定义的正文
$ 将光标移动到当前行尾,前加数字则表示前移行数,如2$表示移动
到下一行行尾
% 将光标移动到配对的小括号()或大括号{}上去
( 退回句子开头
) 前移到句子开头
- 退到上一行第一个非空格字符
. 重复上一次改变缓冲区内容的命令
/ 模式 向前搜索模式,将光标移动到模式出现处,模式是一个正规
表达式,(参看 grep)
: 在屏幕底部提示:,其后可使用ex命令
? 功能同 / ,但方向是向前查找
[[ 光标回退至前一节分界处
转意符
]] 光标前移至节分界处
^(不是CTRL) 光标移至当前行第一个非空字符上
' 连续两个''表示将光标移至其移动前的位置,'后跟字母表示光标字
母标记的行首(参看 m 命令)
A 在行尾插入正文,进入输入模式
B 光标回退一个字
C 替换光标后的内容
D 删除光标后的内容
E 光标前移到字尾
F 字符 在当前行向左查找指定字符
G 光标移动到其前面数字指定的行,若未指定则移动到最后一行
H 光标移动到屏幕顶行,若前面有数字,则移动到屏幕上该数字
指定的行
I 在行开头插入正文
J 连接两行,若前面有数字则连接数字指定的行
L 光标移动到屏幕底行,若前面有数字,则移动到屏幕底线往上数该
数字指定的行
M 光标移动到屏幕中线
N 使用模式查找/或?时,重复找下一个匹配的模式,但方向与上次相
反,其功能同 n ,但方向相反
O 在当前行上开辟一新行
P 将上次被删除的正文插入光标前面,可在其前面加缓冲区编号,编
号1-9用于保存被删去的正文,字母名缓冲区a-z供用户存放自定
义的正文
Q 从vi 推出进入ex命令状态
R 替换字符串
S 替换整行
T 字符 向左查找字符
U 将当前行恢复至第一次修改前的状态
W 光标移至下一个字首
X 删除光标前的字符
Y 将当前行存入无名缓冲区,前面加数字表示存入的行数,也可用有
名缓冲区来保存,以后可用命令p或P将其取出
ZZ 存盘退出vi
a 光标后插入正文
b 光标回退至上一个字首
cw 替换当前字
c) 替换当前句子
dw 删除一个字
dd 删除一行
e 光标移到下一个字末
f 字符 在当前行向前查找字符
h 光标左移一格
i 在光标前插入正文
j 光标下移一行
k 光标上移一行
l 光标右移一格
m 字母 用字母标记当前行,以后可用 '字母使光标移动到当前行,
(参看'命令)
n 重复上次 / 或 ? 命令
o 在当前行下开辟一新行
p 将用户缓冲区内容放到光标位置(参看P命令)
r 替换当前字符
s 用一串字符替换当前字符
t 字符 光标移动至字符前
u 取消上次操作
w 光标移至下一字首
x 删除当前字符
yw 将当前字存入无名缓冲区,前面可加x,表示存入名字为x的有名
缓冲区(x为a-z),也可加数字表示存入的字数,以后可用P或p命
令取出
yy 将当前行存入无名缓冲区,用法参看yw
{ 光标移动至前一段开头
| 光标移至行首,若前面加数字,则移到数字指定行的行首
} 光标移至下一段开头
在:提示符下,常用命令如下:
:w 当前文件存盘
:w! 强制存盘
:w 文件 将内容写入指定文件
:w! 文件 强制写入指定文件
:x,y w 文件 将 x至 y 行写入指定文件中
:r 文件 将文件读到光标位置
:r ! 命令 将系统命令的输出读到光标位置
:q 退出编辑
:q! 强制退出
:x 与命令ZZ相同
:e 文件名 编辑另一文件
:e ! 重新编辑文件,放弃任何改变
:sh 执行sh,结束后回到编辑
:! 命令 执行命令后回到编辑
:n 编辑下一文件
:n 文件表 重新定义待编辑文件表
:set 设置 vi 的选项,例如 set nu 表示每行前显示行号,在选项前
加no则表示清除该选项,例如 set nonu 表示每行前不显示行
号,下面是一些常用的选项:
ai 自动缩进
aw 编辑下一文件前自动存盘
ic 查找字符串时不区分大小写
nu 每行前显示行号
sm 输入)及}时显示与之配对的( 或 {
slow 插入时延迟屏幕刷新
ws 使查找能绕过文件尾从头进行
wa 写文件之前不作对文件的检查
=================================================================
vi(Visual)是以视觉为导向的全屏幕编辑器、共分为三种方式(mode):
command方式:
任何输入都会作为编辑命令,而不会出现在屏幕上,若输入错误则有“岬”的声音;任何输入
都引起立即反映
insert方式:
任何输入的数据都置于编辑寄存器。在command方式下输入(I,a,A等),可进入insert方式, insert方式下按ESC,可跳回command方式。
escape方式:
以“:”或者“/”为前导的指令,出现在屏幕的最下一行,任何输入都被当成特别指令。
进入vi(在系统提示符下面输入以下指令):
vi 进入vi而不读入任何文件
vi filename 进入vi并读入指定名称的文件(新、旧文件均可)。
vi +n filename 进入vi并且由文件的第几行开始。
vi +filename 进入vi并且由文件的最后一行开始。
vi + /word filename 进入vi并且由文件的word这个字开始。
vi filename(s) 进入vi并且将各指定文件列入名单内,第一个文件先读入。
vedit 进入vi并且在输入方式时会在状态行显示“INSERT MODE"。
编辑数个文件(利用vi filename(s))进入vi后)
:args 显示编辑名单中的各个文件名
:n 读入编辑名单中的下一个文件
:rew 读入编辑名单中的第一个文件
:e# 读入编辑名单内的前一个文件
:e file 读入另一个文件进vi(此文件可不在编辑名单内),若原文件经修改还没有存档,则 应先以: w 存档。
:e! file 强迫读入另一个文件进入vi,原文件不作存档动作。
存储及退出vi
:w filename 存入指定文件,但未退出vi(若未指定文件名则为当前工作的文件名)。
:wq 或者 :x或者zz 存文件,并且退出vi.
:q 不作任何修改并退出vi。
:q! 放弃任何修改并退出vi。
:!command 暂时退出vi并执行shell指令,执行完毕后再回到vi。
:sh 暂时退出vi到系统下,结束时按Ctrl + d则回到vi。
加数据指令
i 在关标位置开始插入字符,结束时候按ESC键。
I 在光标所在行的最前面开始加字,结束时按ESC键。
a 在光标位置后开始加字,结束时按ESC键。
A 在光标所在行的最后面开始加字,结束时按ESC键。
o 在光标下加一空白行并开始加字,结束时按ESC键。
O 在光标上加一空白行并开始加字,结束时按ESC键。
!command 执行shell指令,并把结果加在光标所在行的下一行。
删除指令
nx 删除由光标位置起始的n个字符(含光标位置,按一个x表示删除光标所在的字符)
nX 删除由光标位置起始的n个字符(不含光标位置)。
ndw 删除光标位置其实的n个字符组(word)。
d0 将行的开始到光标位置的字符全部删除。
d$ 或D 将光标位置起始到行尾的字符全部删除。
ndd 将光标位置起始的n行(整行)删除(dd表示删除光标所在行)。
:start,endd 删除文件的第start到end行。
关标移动
0 移到一行的开始
$ 移到一行的最后
[ 移到文件开始位置
] 移到文件结束位置
nh 往左移n位
nl或者spacebar 往右移n位
nk 向上移n行
n+ 向上移n行,光标在该行的起始
ni 向下移n行
n- 向下移n行,光标在该行的起始
H 移到屏幕的左上角
M 移到屏幕的中间行开头
L 移到屏幕的最后一行
G 移到文件的最后一行
nG或者:n 移到文件的第n行
nw 右移n个字组,标点符号属于字组
nW 右移n个字组,标点符号不属于字组
nb 左移n个字组,标点符号属于字组
nB 左移n个字组,标点符号不属于字组
Ctrl + u 屏幕上卷半个菜单
Ctrl + d 屏幕下卷半个菜单
Ctrl + b 屏幕上卷一个菜单
Ctrl + F 屏幕下卷一个菜单
修改指令
r 修改光标文件的字符
R 从光标位置开始修改,结束时按ESC键
new 更改n组字符,结束时按ESC键
ncc 从光标所在位置开始更改n行,结束时按ESC键
重排各行长度
i 并按Enter将该行由光标所在处断开,并进入insert方式
J 把下一行的数据连接到本行之后
寻找指令
/text 从光标位置往下找字串text
?text 从光标位置往上找字串text
n 继续找下一个字串(在输入上面的寻找指令之后使用)
寻找并且取代指令
:getxt1/s/ /text2/options 将各行的text1替换为text2
option=g表示文件中所有的text1均被取代,若未输入任何option,则只有 各行中的第一个出现的text1被取代
option=go 在屏幕显示各取代的行
option=gc 在每个字串取代之前要求确认
Start,endgtext1/s/ / text2/options 同上,只寻找并取代第start~end行。
或:Start,ends/text1/text2/options
复制及移动文件
:first,last co dest 将first 到last行的数据复制到目标行(dest)下面
:Start,end m dest 将start 到 end行的数据移动到目标行(dest)下。
:r filename 将指定文件的内容读入光标所在行下。
nY 将光标所在位置开始的n行数据暂存
p 复制暂存数据在光标的下一行
P 复制暂存数据在光标的上一行
其他命令
. 重复前一指令
u 取消前一指令
Ctrl + l 刷新屏幕显示
:set number 显示文件的行号,但不会存文件
:set nonumber 解除行号显示
:set ai 设置每行起始位置(以光标当前位置为起始)
:set noai 取消行起始位置设定
:f 或<Ctrl> + g 告诉用户有关现行编辑文件的数据。=================================================================
Last line mode:
/exp Go forward to exp
?exp Go backward to exp
:w Write buffer to disk
:w newfile Write buffer to newfile
:w! file Write Absolutely
:q Quit editor
:q! Quit,discarding buffer
:wq Write buffer and quit
:x Write if needed & quit
:f Edit & file status
:r Read file into buffer
:r file Read named file in
:e (Re)edit file
:e! (Re)edit,discard file in
:e file Edit nameed file
:3,8d Delete lines 3-8
:4,9m 12 Move lines 4-9 to 12
:2,5t 13 Copy lines 2-5 to 13
:5,9w file Write lines 5-9 to file
:s/old/new/ Current line,sub first "old" w/ "new"
:s/old/new/g Current line,sub each "old" w/ "new"
:3,9s/old/new Lines 3-9,sub first "old" w/ "new"
:%s/old/new All lines,sub first "old" w/ "new"
:%s/old/new/g All lines,sub each "old" w/ "new"
:s/pat./new A . matches any charcter
:s/pat*/new A * matches 0 or more "t"s
:s/pa[0-9aeioA-Z]/new selection set or range
:s/pa[^aeiou]/new match any non-vowel
:s/^pat/new anchor "par" to beginning of line
:s/pats/new anchor "par" to end of line
:s/old/& and new/ restoe matched pattern on sub
:%s/./ &/ indenta whoie file
:set nu Display line numbers
:set nonu Turn off option
:set all Show all settings
:set list Try to display invisible chars
:set wm=5 Wrap lines 5 sp from R margin
Command mode:
<- | ->
hljk Cursor movement
G Goto last file line
3G Goto line 3
0 Goto line start
$ Goto line end
% Goto matching brace/paren
H Goto screen top
M Goto screen middle
L Goto screen bottom
w Go forward 1 word
3w Go forward 3 word
b Go back 1 word
3b Go back 3 word
n Repeat previous search
N Reverse previous search
x Delete one character
dw Delete one word
dd Delete one line
D Delete to end of line
d0 Delete to beginning of line
dG Delete to end of file
4dd Delete 4 lines
u Undo last change
. Do last chang
Y Yank a copy of a line
5Y Yank a copy of 5 lines
P Put below cursor
p Put above cursor
J Join next line to current
4J Join 4 lines to current
>> Shift a line right
3>> Shift 3 lines right
^d 1/2 scroll forward
^u 1/2 scroll backwards
^f Scroll forward
^b Scroll backwards
n Repeat previous search
N Reverse previous search
ZZ Write if needed & quit vi
Insert mode:
a Append after cursor
A Append at line end
cw Change a word
3cw Change 3 words
C Change line
i Insert before cursor
5i Insert at 5 times
I Insert at beginning of line
o Open a linebelow cursor
O Open a line above cursor
r Replace one character
R Replace/type-cver a line
s Substitute a character
S Substitue a line
ubuntu中vim 的配置
修改vim配置文件尽量修改自己用户主目录下的.vimrc
执行: cp /etc/vim/vimrc ~/vimrc
mv ~/vimrc ~/.vimrc
之后,修改~/.vimrc 文件即可。
1、设置Windows风格的C/C++自动缩进(添加以下set语句到~/.vimrc中)
1)设置(软)制表符宽度为4:
set tabstop=4
set softtabstop=4
2)设置缩进的空格数为4
set shiftwidth=4
3)设置自动缩进:即每行的缩进值与上一行相等;使用 noautoindent 取消设置:set autoindent
4)设置使用 C/C++ 语言的自动缩进方式:
set cindent
5)设置C/C++语言的具体缩进方式:
set cinoptions={0,1s,t0,n-2,p2s,(03s,=.5s,>1s,=1s,:1s
6)如果想在左侧显示文本的行号,可以用以下语句:
set nu
7)最后,如果没有下列语句,就加上吧:
if &term=="xterm"
set t_Co=8
set t_Sb=^[[4%dm
set t_Sf=^[[3%dm
endif
更多内容如下:
"""""""""""""""""""""""""""""""""""""""""""""""""""""""""""""""""""""
" 一般设定 网址:http://salogs.com/category/linux%25e7%25b3%25bb%25e7%25bb%259f%25e7%25ae%25a1%25e7%2590%2586/vim/
"""""""""""""""""""""""""""""""""""""""""""""""""""""""""""""""""""""
1、设置光标行
set cursorline
这条命令会在vim的光标所在行上标记为一条横线
还可以修饰一下条横线:
highlight CursorLine guibg=lightblue ctermbg=lightgray
2、设置光标列
set cursorcolumn
" 设定默认解码
set fenc=utf-8
set fencs=utf-8,usc-bom,euc-jp,gb18030,gbk,gb2312,cp936
" 不要使用vi的键盘模式,而是vim自己的
set nocompatible
" history文件中需要记录的行数
set history=100
" 在处理未保存或只读文件的时候,弹出确认
set confirm
" 与windows共享剪贴板
set clipboard+=unnamed
" 侦测文件类型
filetype on
" 载入文件类型插件
filetype plugin on
" 为特定文件类型载入相关缩进文件
filetype indent on
" 保存全局变量
set viminfo+=!
" 带有如下符号的单词不要被换行分割
set iskeyword+=_,$,@,%,#,-
" 语法高亮
syntax on
" 高亮字符,让其不受100列限制
:highlight OverLength ctermbg=red ctermfg=white guibg=red guifg=white
:match OverLength '\%101v.*'
" 状态行颜色
highlight StatusLine guifg=SlateBlue guibg=Yellow
highlight StatusLineNC guifg=Gray guibg=White
"""""""""""""""""""""""""""""""""""""""""""""""""""""""""""""""""""""
" 文件设置
"""""""""""""""""""""""""""""""""""""""""""""""""""""""""""""""""""""
" 不要备份文件(根据自己需要取舍)
set nobackup
" 不要生成swap文件,当buffer被丢弃的时候隐藏它
setlocal noswapfile
set bufhidden=hide
" 字符间插入的像素行数目
set linespace=0
" 增强模式中的命令行自动完成操作
set wildmenu
" 在状态行上显示光标所在位置的行号和列号
set ruler
set rulerformat=%20(%2*%<%f%=\ %m%r\ %3l\ %c\ %p%%%)
" 命令行(在状态行下)的高度,默认为1,这里是2
set cmdheight=2
" 使回格键(backspace)正常处理indent, eol, start等
set backspace=2
" 允许backspace和光标键跨越行边界
set whichwrap+=<,>,h,l
" 可以在buffer的任何地方使用鼠标(类似office中在工作区双击鼠标定位)
set mouse=a
set selection=exclusive
set selectmode=mouse,key
" 通过使用: commands命令,告诉我们文件的哪一行被改变过
set report=0
" 在被分割的窗口间显示空白,便于阅读
set fillchars=vert:\ ,stl:\ ,stlnc:\
"""""""""""""""""""""""""""""""""""""""""""""""""""""""""""""""""""""
" 搜索和匹配
"""""""""""""""""""""""""""""""""""""""""""""""""""""""""""""""""""""
" 高亮显示匹配的括号
set showmatch
" 匹配括号高亮的时间(单位是十分之一秒)
set matchtime=5
" 在搜索的时候忽略大小写
set ignorecase
" 不要高亮被搜索的句子(phrases)
set nohlsearch
" 在搜索时,输入的词句的逐字符高亮(类似firefox的搜索)
set incsearch
" 输入:set list命令是应该显示些啥?
set listchars=tab:\|\ ,trail:.,extends:>,precedes:<,eol
" 光标移动到buffer的顶部和底部时保持3行距离
set scrolloff=3
" 不要闪烁
set novisualbell
" 我的状态行显示的内容(包括文件类型和解码)
set statusline=%F%m%r%h%w\[POS=%l,%v][%p%%]\%{strftime(\"%d/%m/%y\ -\ %H:%M\")}
" 总是显示状态行
set laststatus=2
"""""""""""""""""""""""""""""""""""""""""""""""""""""""""""""""""""""
" 文本格式和排版
"""""""""""""""""""""""""""""""""""""""""""""""""""""""""""""""""""""
" 自动格式化
set formatoptions=tcrqn
" 继承前一行的缩进方式,特别适用于多行注释
set autoindent
" 为C程序提供自动缩进
set smartindent
" 使用C样式的缩进
"set cindent
" 制表符为4统一缩进为4
set tabstop=4
set softtabstop=4
set shiftwidth=4
" 用空格代替制表符
set expandtab
" 不要换行
set nowrap
"""""""""""""""""""""""""""""""""""""""""""""""""""""""""""""""""""""
" CTags的设定
"""""""""""""""""""""""""""""""""""""""""""""""""""""""""""""""""""""
" 按照名称排序
let Tlist_Sort_Type = "name"
" 在右侧显示窗口
let Tlist_Use_Right_Window = 1
" 压缩方式
let Tlist_Compart_Format = 1
" 如果只有一个buffer,kill窗口也kill掉buffer
let Tlist_Exist_OnlyWindow = 1
" 不要关闭其他文件的tags
let Tlist_File_Fold_Auto_Close = 0
" 不要显示折叠树
let Tlist_Enable_Fold_Column = 0
"""""""""""""""""""""""""""""""""""""""""""""""""""""""""""""""""""""
" Autocommands
"""""""""""""""""""""""""""""""""""""""""""""""""""""""""""""""""""""
" 只在下列文件类型被侦测到的时候显示行号,普通文本文件不显示
if has("autocmd")
autocmd FileType xml,html,c,cs,java,perl,shell,bash,cpp,python,vim,php,ruby set number
autocmd FileType xml,html vmap <C-o> <ESC>'<i<!--<ESC>o<ESC>'>o-->
autocmd FileType java,c,cpp,cs vmap <C-o> <ESC>'<o
autocmd FileType html,text,php,vim,c,java,xml,bash,shell,perl,python setlocal textwidth=100
autocmd Filetype html,xml,xsl source $VIMRUNTIME/plugin/closetag.vim
autocmd BufReadPost *
\ if line("'\"") > 0 && line("'\"") <= line("$") |
\ exe " normal g`\"" |
\ endif
endif "has("autocmd")
" F5编译和运行C程序,F6编译和运行C++程序
" 请注意,下述代码在windows下使用会报错
" 需要去掉./这两个字符
" C的编译和运行
map <F5> :call CompileRunGcc()<CR>
func! CompileRunGcc()
exec "w"
exec "!gcc % -o %<"
exec "! ./%<"
endfunc
" C++的编译和运行
map <F6> :call CompileRunGpp()<CR>
func! CompileRunGpp()
exec "w"
exec "!g++ % -o %<"
exec "! ./%<"
endfunc
" 能够漂亮地显示.NFO文件
set encoding=utf-8
function! SetFileEncodings(encodings)
let b:myfileencodingsbak=&fileencodings
let &fileencodings=a:encodings
endfunction
function! RestoreFileEncodings()
let &fileencodings=b:myfileencodingsbak
unlet b:myfileencodingsbak
endfunction
au BufReadPre *.nfo call SetFileEncodings('cp437')|set ambiwidth=single au BufReadPost *.nfo call RestoreFileEncodings()
" 高亮显示普通txt文件(需要txt.vim脚本)
au BufRead,BufNewFile * setfiletype txt
" 用空格键来开关折叠
set foldenable
set foldmethod=manual
nnoremap <space> @=((foldclosed(line('.')) < 0) ? 'zc':'zo')<CR>
" minibufexpl插件的一般设置
let g:miniBufExplMapWindowNavVim = 1
let g:miniBufExplMapWindowNavArrows = 1
let g:miniBufExplMapCTabSwitchBufs = 1
let g:miniBufExplModSelTarget = 1
相关文章推荐
- ubuntu 中vim的安装与使用
- Ubuntu下vim+gcc+gdb安装及使用
- ubuntu16.04安装vim及vim的命令使用方法
- 在ubuntu上搭建开发环境6---安装和使用vim及其插件(Pathogen和NERDTree)
- Ubuntu下vim+gcc+gdb安装及使用
- ubuntu下安装与使用vim-latex suite
- ubuntu 中vim的安装与使用
- ubuntu 中vim的安装与使用
- ubuntu 14.04 + vim + ctags + taglist安装与使用
- ubuntu 下vim安装、配置和插件的添加使用
- Ubuntu 16.04 vim YouCompleteMe自动补全的安装配置与使用
- 【新手】Ubuntu下Vim安装和使用技巧
- ubuntu 中vim的安装与使用
- Ubuntu下vim使用不了,怎么安装
- ubuntu 下vim安装、配置和插件的添加使用
- ubuntu下vim的使用与安装
- ubuntu下vim的安装和使用
- Ubuntu操作系统学习笔记之vim 安装与使用
- 2#使用新安装的ubuntu,之vim必须知道的细节
- Ubuntu16.04 server使用Vundle安装vim插件