windows下通过virtualbox安装ubuntu虚拟机
2014-03-29 16:08
344 查看
在工作中经常需要自己测试linux下某个软件和命令是否可用,这样就需要用到Linux环境,但是公司服务器一般不能随意安装软件,且下班后也不能访问,如何让自己身边就有Linux环境呢,在windows下通过virtualbox安装虚拟机是最方便的方法之一,当然直接用Linux环境的就可以略过了。下面说明如何在windows下通过virtualbox安装虚拟机。
1.下载安装Oracle virtualbox,按默认方式安装

2.下载需要安装的操作系统,将iso文件放入,放到C:\Users\xxx\.VirtualBox下
3.启动virtualbox创建虚拟机,默认创建,按提升载入iso操作系统,安装虚拟机系统
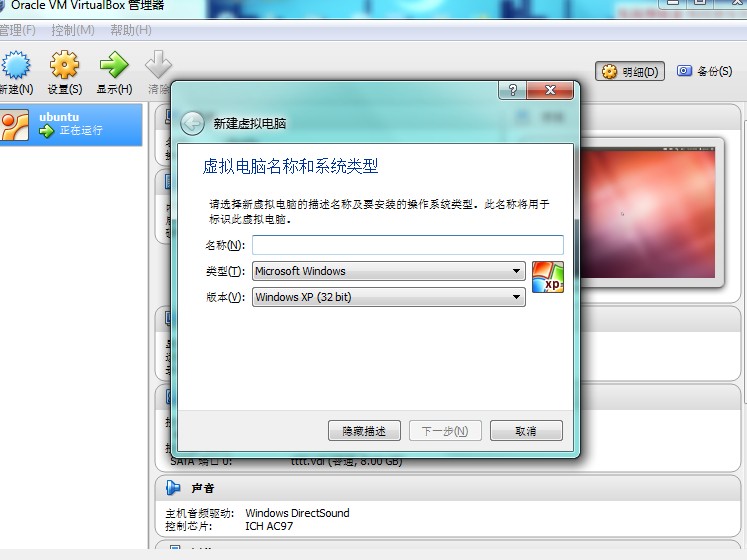
4.虚拟机安装完毕后,设置网卡才能通过母机联网,设置网络有两种方法
1)NAT:就是所有虚拟机的包通过NAT装换,通过母机IP与外面联网
点击设置-->网络,选择NAT,如下图:
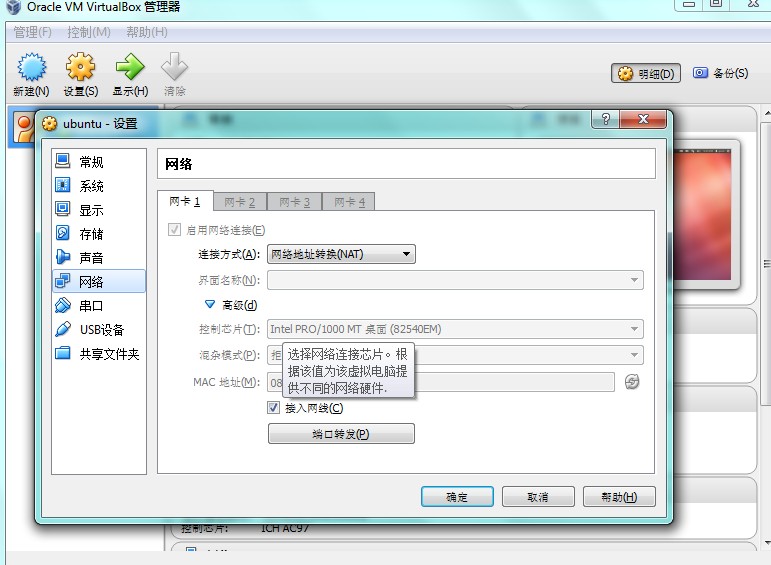
点击端口转发,添加一条规则:第一个IP是你windows电脑的IP,第二个是你虚拟机的IP,其它不变,虚拟机就可以访问外网了。
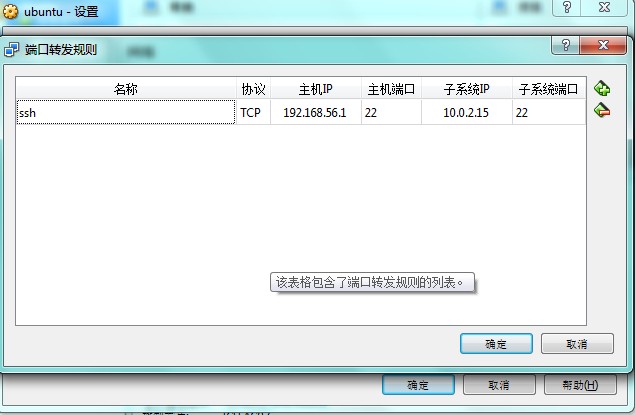
用putty ssh 192.168.56.1(母机iP)就可以连接到虚拟机中进行相应操作。
2)桥接:是指依据OSI网络模型的链路层的地址,对网络数据包进行转发的过程。 桥接工作在OSI的第二层的,NAT工作在OSI模型的第三层。
桥接设置比较简单,直接选择桥接就可以了,如下:
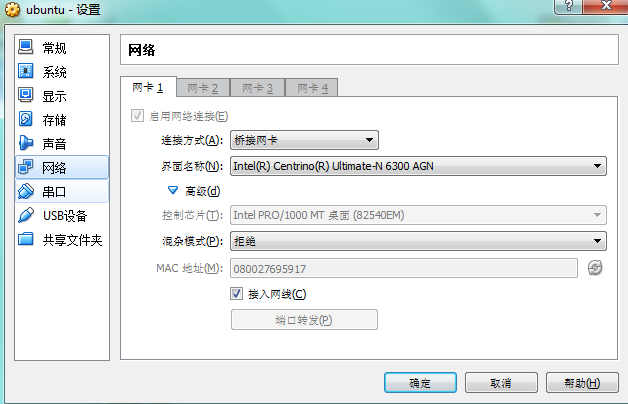
用putty ssh 虚拟机IP也可以连接到虚拟机中进行相应操作。
5.支持全屏和磁盘共享
上面创建的虚拟机还不能进行磁盘共享和虚拟机全屏,要实现这两个功能,首先点击如下的“安装增强功能”
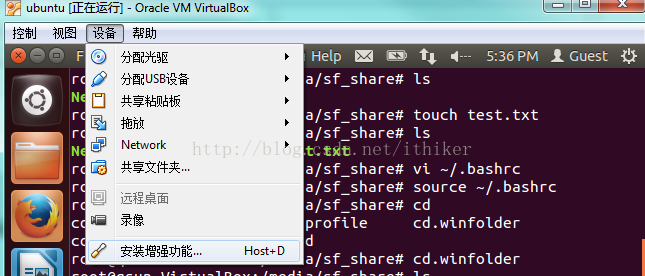
对于共享文件夹,点击上图的“共享文件夹”,按照如下配置,选择windows上的一个目录共享,如下book:
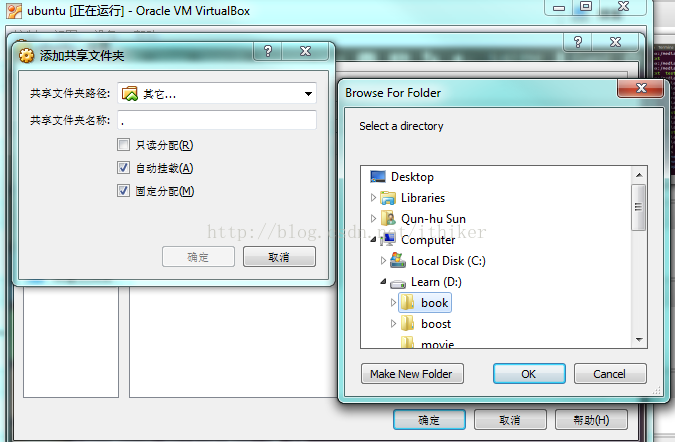
重启虚拟机后全屏功能和磁盘共享就都支持了。右手边的CTRL+F键盘,全屏;再按取消。
对于共享目录,运行df -h,就可以发现目录挂载到/media/sf_book下了,如下图:
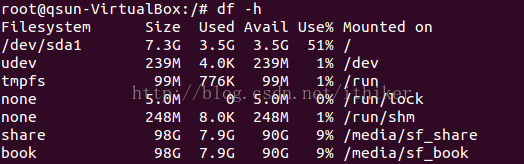
1.下载安装Oracle virtualbox,按默认方式安装

2.下载需要安装的操作系统,将iso文件放入,放到C:\Users\xxx\.VirtualBox下
3.启动virtualbox创建虚拟机,默认创建,按提升载入iso操作系统,安装虚拟机系统
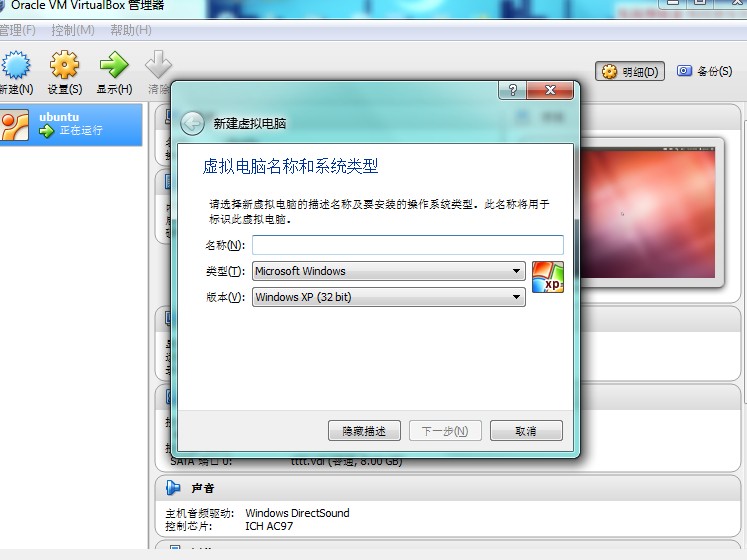
4.虚拟机安装完毕后,设置网卡才能通过母机联网,设置网络有两种方法
1)NAT:就是所有虚拟机的包通过NAT装换,通过母机IP与外面联网
点击设置-->网络,选择NAT,如下图:
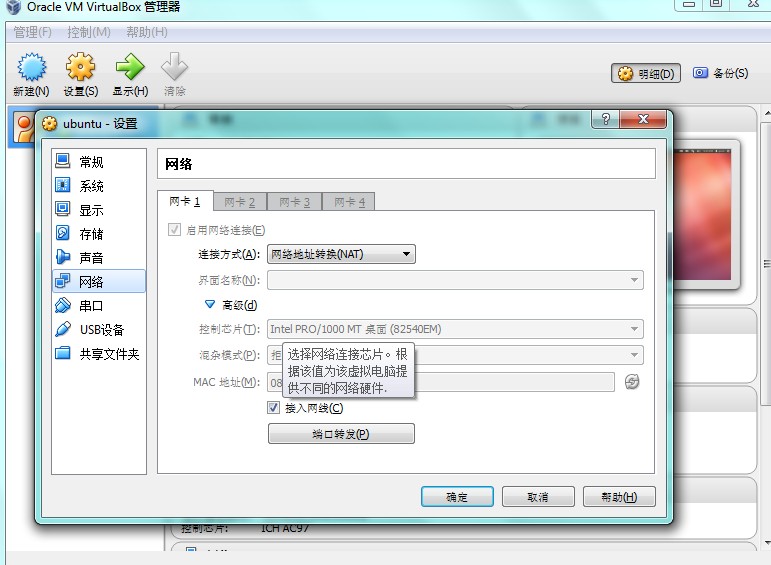
点击端口转发,添加一条规则:第一个IP是你windows电脑的IP,第二个是你虚拟机的IP,其它不变,虚拟机就可以访问外网了。
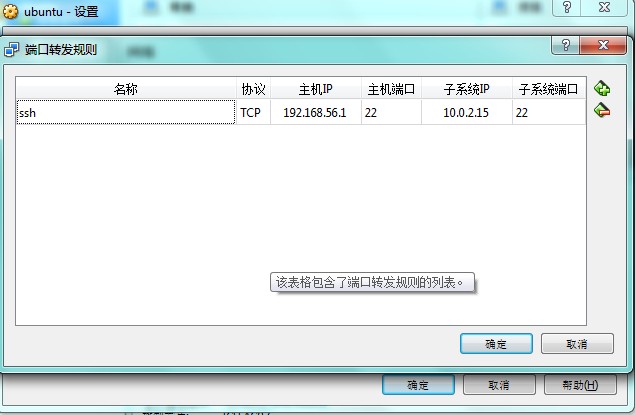
用putty ssh 192.168.56.1(母机iP)就可以连接到虚拟机中进行相应操作。
2)桥接:是指依据OSI网络模型的链路层的地址,对网络数据包进行转发的过程。 桥接工作在OSI的第二层的,NAT工作在OSI模型的第三层。
桥接设置比较简单,直接选择桥接就可以了,如下:
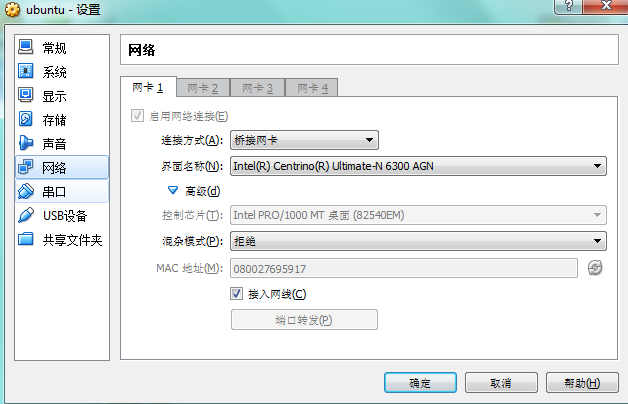
用putty ssh 虚拟机IP也可以连接到虚拟机中进行相应操作。
5.支持全屏和磁盘共享
上面创建的虚拟机还不能进行磁盘共享和虚拟机全屏,要实现这两个功能,首先点击如下的“安装增强功能”
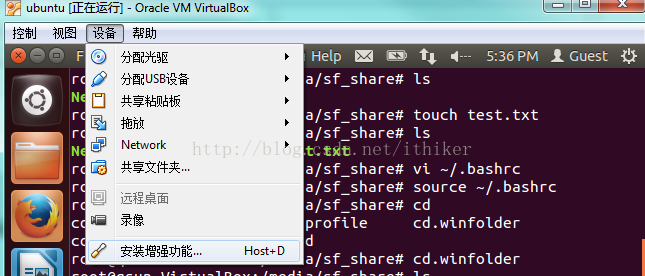
对于共享文件夹,点击上图的“共享文件夹”,按照如下配置,选择windows上的一个目录共享,如下book:
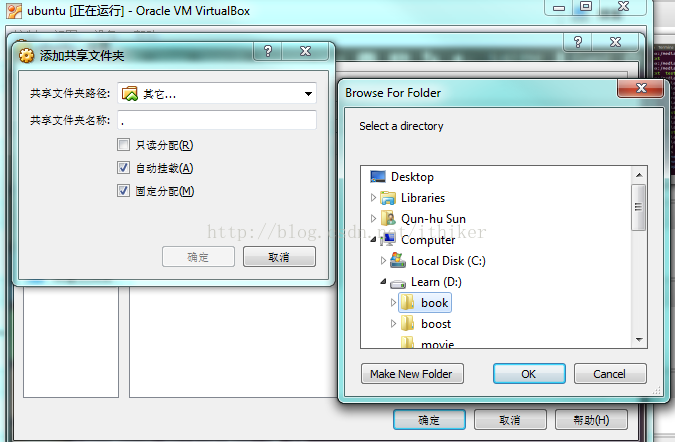
重启虚拟机后全屏功能和磁盘共享就都支持了。右手边的CTRL+F键盘,全屏;再按取消。
对于共享目录,运行df -h,就可以发现目录挂载到/media/sf_book下了,如下图:
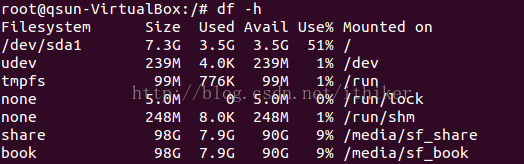
相关文章推荐
- Ubuntu虚拟机下安装mysql并在windows下通过SQLyog访问
- 使用virtualbox 虚拟机在windows下安装Ubuntu后的文件夹挂载 共享文件夹挂载出错 解决
- VirtualBox Ubuntu安装Windows虚拟机 共享文件夹
- virtualbox安装Ubuntu虚拟机实现与windows真机文件共享教程(mount -t vboxsf方法)
- 在VirtualBox的Ubuntu虚拟机中与母体Windows共享文件夹
- 通过ISO镜像文件安装Ubuntu(可实现默认启动Windows的双系统)
- 虚拟机Ubuntu server 14.04 安装 virtualbox 增强包
- virtualbox ubuntu虚拟机安装配置android开发环境(eclipse+ndk+sdk)及注意事项
- VirtualBox安装Centos,配置网络(主机可以通过SSH连接虚拟机系统,同时虚拟机系统可以访问外网)
- Ubuntu14.04下virtualbox安装win7虚拟机问题总结以及删除virtualbox方法
- Windows 7远程登录到VirtualBox安装的Ubuntu 12.04
- 图示虚拟机virtualbox在Ubuntu下的安装使用
- Virtualbox主机和虚拟机之间文件夹共享及双向拷贝(宿主机Windows->Ubuntu 16.04 LTS)
- ubuntu oracle virtualbox 虚拟机 安装 系统
- 在虚拟机上安装Ubuntu以及在Windows下配置PHP环境
- Virtualbox中的Ubuntu虚拟机,安装增强功能时出错:未能加载
- windows系统中ubuntu虚拟机安装及web项目到服务上(二)
- 在ubuntu16下面通过kvm+lvm安装ubuntu16的虚拟机
- win7 系统通过virtualbox安装ubuntu 1104共享文件夹
