安装Windows 7和Linux(Ubuntu)双系统手记
2014-03-11 07:04
751 查看
Introduction (介绍)
最近要用到Linux系统,但是由于其他需求问题不能用虚拟机安装,所以就想安装个双系统。原生系统是Win7旗舰版,也是从网上下的盗版的。从网上看了些帖子,有人推荐用wubi装,说是简单易用但也有不少评价说会出现这样那样的问题,于是转而考虑用一种相对简单且稳定的方法:
EasyBCD + 硬盘安装
首先EasyBCD是个免费的软件各大网站都有下载,其次这种方法既不需要刻录光盘,也不用U盘安装,直接把安装包下载到Win7系统下的硬盘空间就可以了。
1. 准备
首先,去官网(或者其他网站)下载Ubuntu的ISO文件,这个我在前面的帖子有提到:http://blog.csdn.net/u013978796/article/details/20902189
然后,下载EasyBCD 2.x 版本都可以,如果你看不懂英文,建议下载汉化版的EasyBCD,因为如果你用这个软件胡乱操作会带来不可想象的后果。
最后,在你的硬盘中腾出一定的硬盘空间,我都是在硬盘最后通过压缩卷,删除卷来做,腾出多少视自己的用途而定。(具体操作请google)
准备工作就这两个,下面开始搞起!
2. EasyBCD设置 + 文件放置
>> 用解压缩软件或者DAEMON tool打开你下载的Ubuntu镜像文件(.iso),复制其中两个文件:
这三个文件放到这里的目的是:在安装Ubuntu时,系统能够找到并执行他们。
另外,这三个文件在安装完Ubuntu后是可以删掉的,所以不用担心占用你的硬盘空间。(个人建议留档,玩Linux不重装几次系统是不可能的)
>> 设置EasyBCD

(本图来源:http://www.360doc.com/content/11/0506/22/6110614_114908124.shtml)
按照上面的步骤一次点击 1、2、3、4,然后会出现一个文本框,在文本框最后加入:
这里有几个小tricks,首先是(hdx,x)的地方:这个(hd0,0)在我的电脑里代表的是 C盘根目录,就如同我上面所说,必须把安装文件放在相应的位置并告知电脑,电脑才会找得到。
所以对于其他人这里会不一样,要参照自己具体的情况设置[b](hdx,x)[/b]的值。具体参数的设置如下图:

打开“控制面板” -> “系统与安全” -> “创建和格式化硬盘分区”后,会看到如上图所示的窗口。每一行代表一个物理硬盘,因为图中只有一个物理硬盘,所以每个分区都是以 (hd0,x) 标记的,当然如果有多个硬盘,会在下面依次列出,按从上到下依次是(hd1,x) (hd2,x)... 对于一行里面的不同分区,坐标也是相似的计算方法,所以如果是如上图所示的分区,那么把安装文件(上面提到的三个)放在C盘下的时候,这里的[b](hdx,x)[/b]应设置为:(hd0,2)
至于第三行的vmlinuz.efi,如果是安装32位系统Linux,就是 vmlinuz;如果安装64位Linux系统,则是vmlinuz.efi
至于第三行中间的.iso文件名,那就是你自己下载的ISO文件的名字,这个文件名可以随便改不一定使用默认的,但只要保证这里和你所存的ISO文件名一样即可
所有参数设置好后,保存文本文件,退出。至此,所有EasyBCD的设置工作已经完成!
3. 安装Linux(Ubuntu)系统
>> 重启计算机,会看到启动时除了Win7以外,多了一个选项:
进入,就会看到Ubuntu的桌面界面,也就是我们熟悉的图形界面。这时,左上角会有一个安装Ubuntu的图标,下不要着急点,先Ctrl + Alt + T打开终端,输入以下命令:
注意:上面的" -l "不是大写的 i,而是小写的 L。执行后,没有任何提示则说明已经设置成功,然后双击安装Ubuntu图标开始安装。
>> 这里着重对分区说几句:
在询问如何处理Ubuntu系统和原生系统的关系时(三选一),选择最后一项:自定义安装/手动分区
使用你上面腾出的Free空间,选择添加新分区(横着数第二项)
一般分为三个区:
第一个:/ 区,根目录区 (如果已经有原生系统,这里可以设为logic逻辑分区,文件系统选EXT4;该区用于安装系统和软件,不宜太小)
第二个:swap 区 (swap文件系统,大小一般设为物理内存的2倍,挂载点选项自动灰化)
第三个:/home 区 (个人文件数据区,剩下得都给他就可以了;这里也是logic分区,EXT4)
最重要的:在选择引导区(Device for boot loader installation)的时候,默认是原生系统的分区,这个记住要改掉,改成“ / 区”所在的分区作为引导区
好了,分区搞定了,然后点继续安装,输入用户名,电脑名,密码等等,一路继续就可以了,最后等待安装完成,restart!
4. 进入Win 7修改启动项
当再次重启的时候,会发现启动项没有变,还是Win 7和刚才的Neogrub,这个时候选择进入Win 7
打开EasyBCD,按图中步骤进行如下操作:
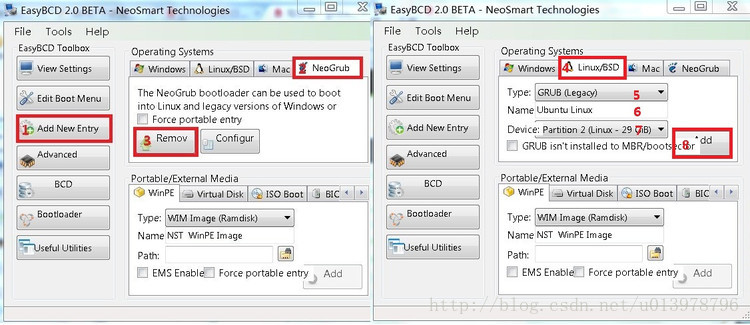
(本图来源:http://www.360doc.com/content/11/0506/22/6110614_114908124.shtml)
删除NeoGrub,添加Linux启动项,名字随便取,注意类型Type选择GRUB 2,引导区千万注意选择刚才 “ / 区“对应的分区,最后点击添加。还可在 "Edit Boot Menu (编辑启动菜单)" 里面设置默认启动项,和等待时间等等。
好了!到此为止已经安装完成Win7 + Ubuntu 双系统了!
5. 特别注意
>> 安装完成后,在Win7的C盘中,会发现多了一个文件:
>> 对于EasyBCD这个软件,个人建议留着,很方便的工具,也不是很大,以后重装Linux还会用得到;如果是完美主义者,删了也无妨,到时再装就是了
>> 对于最开始用的那三个安装文件,可以删掉或备份到别的盘即可
6. 对于Win7无法启动的问题的修复办法
安装双系统,出现Win7启动被抹掉、被篡改是再正常不过的事情了,遇到这种事请不要慌张,因为大部分都是可以修复;即便情况十分特殊,无法修复,那么也可以把原系统中的数据拷出来,再重装Win7就是了。
下面就介绍一种简单的办法:
>> 用一个U盘制作一个老毛桃启动盘,U盘1G就够,需要备份U盘里面的内容,因为会格式化(也可以选择大白菜启动盘,下载地址Baidu之),一键制作非常简单
>> 插上U盘,启动进入BIOS,选择U盘启动,保存重启后选择进入老毛桃WINPE系统,该系统大概29M,跑在内存里,界面类似window2003
>> 在里面可以访问所有盘中的内容(当然不能执行程序),可以拷贝出任何重要的数据
>> 选择桌面上的修复Win7启动项,进去选择原Win7系统盘分区,比如C盘,然后点击修复,几秒钟就可修复完成
>> 重启电脑会发现Win7启动项又回来了!
>> 这时很有可能Win7被识别为”非正版“,如果本身是正版输入序列号即可,如果本身就是盗版的,这时请使用超好用的激活软件Win7 activation v1.7
>> 激活器下载地址:http://ishare.iask.sina.com.cn/f/15270691.html
>> 在使用激活器前,请cmd打开命令窗口,输入:
一切都恢复到以前的状态,所有的软件、文件都可以使用!
最近要用到Linux系统,但是由于其他需求问题不能用虚拟机安装,所以就想安装个双系统。原生系统是Win7旗舰版,也是从网上下的盗版的。从网上看了些帖子,有人推荐用wubi装,说是简单易用但也有不少评价说会出现这样那样的问题,于是转而考虑用一种相对简单且稳定的方法:
EasyBCD + 硬盘安装
首先EasyBCD是个免费的软件各大网站都有下载,其次这种方法既不需要刻录光盘,也不用U盘安装,直接把安装包下载到Win7系统下的硬盘空间就可以了。
1. 准备
首先,去官网(或者其他网站)下载Ubuntu的ISO文件,这个我在前面的帖子有提到:http://blog.csdn.net/u013978796/article/details/20902189
然后,下载EasyBCD 2.x 版本都可以,如果你看不懂英文,建议下载汉化版的EasyBCD,因为如果你用这个软件胡乱操作会带来不可想象的后果。
最后,在你的硬盘中腾出一定的硬盘空间,我都是在硬盘最后通过压缩卷,删除卷来做,腾出多少视自己的用途而定。(具体操作请google)
准备工作就这两个,下面开始搞起!
2. EasyBCD设置 + 文件放置
>> 用解压缩软件或者DAEMON tool打开你下载的Ubuntu镜像文件(.iso),复制其中两个文件:
initrd.lz vmlinuz.efi %注意这里!我的是64位的iso文件,所以有后缀efi;如果是32位的是没有后缀的,直接就是vmlinuz和你下载的ISO文件:
ubuntu-12.04.4-desktop-amd64.iso一起复制到 C 盘根目录下,如果你 C 盘没有这么大空间,你可以放到任意的盘符根目录下,区别是在下面的步骤里需要改变一些参数。
这三个文件放到这里的目的是:在安装Ubuntu时,系统能够找到并执行他们。
另外,这三个文件在安装完Ubuntu后是可以删掉的,所以不用担心占用你的硬盘空间。(个人建议留档,玩Linux不重装几次系统是不可能的)
>> 设置EasyBCD

(本图来源:http://www.360doc.com/content/11/0506/22/6110614_114908124.shtml)
按照上面的步骤一次点击 1、2、3、4,然后会出现一个文本框,在文本框最后加入:
title Install Deepin Linux root (hd0,0) kernel (hd0,0)/vmlinuz.efi boot=casper iso-scan/filename=/ubuntu-12.04.4-desktop-amd64.iso ro quiet splash locale=zh_CN.UTF-8 initrd (hd0,0)/initrd.lz
这里有几个小tricks,首先是(hdx,x)的地方:这个(hd0,0)在我的电脑里代表的是 C盘根目录,就如同我上面所说,必须把安装文件放在相应的位置并告知电脑,电脑才会找得到。
所以对于其他人这里会不一样,要参照自己具体的情况设置[b](hdx,x)[/b]的值。具体参数的设置如下图:

打开“控制面板” -> “系统与安全” -> “创建和格式化硬盘分区”后,会看到如上图所示的窗口。每一行代表一个物理硬盘,因为图中只有一个物理硬盘,所以每个分区都是以 (hd0,x) 标记的,当然如果有多个硬盘,会在下面依次列出,按从上到下依次是(hd1,x) (hd2,x)... 对于一行里面的不同分区,坐标也是相似的计算方法,所以如果是如上图所示的分区,那么把安装文件(上面提到的三个)放在C盘下的时候,这里的[b](hdx,x)[/b]应设置为:(hd0,2)
至于第三行的vmlinuz.efi,如果是安装32位系统Linux,就是 vmlinuz;如果安装64位Linux系统,则是vmlinuz.efi
至于第三行中间的.iso文件名,那就是你自己下载的ISO文件的名字,这个文件名可以随便改不一定使用默认的,但只要保证这里和你所存的ISO文件名一样即可
所有参数设置好后,保存文本文件,退出。至此,所有EasyBCD的设置工作已经完成!
3. 安装Linux(Ubuntu)系统
>> 重启计算机,会看到启动时除了Win7以外,多了一个选项:
NeoGrub bootloader进入,然后会看到提示:
install deepin Linux
进入,就会看到Ubuntu的桌面界面,也就是我们熟悉的图形界面。这时,左上角会有一个安装Ubuntu的图标,下不要着急点,先Ctrl + Alt + T打开终端,输入以下命令:
sudo umount -l /isodevice
注意:上面的" -l "不是大写的 i,而是小写的 L。执行后,没有任何提示则说明已经设置成功,然后双击安装Ubuntu图标开始安装。
>> 这里着重对分区说几句:
在询问如何处理Ubuntu系统和原生系统的关系时(三选一),选择最后一项:自定义安装/手动分区
使用你上面腾出的Free空间,选择添加新分区(横着数第二项)
一般分为三个区:
第一个:/ 区,根目录区 (如果已经有原生系统,这里可以设为logic逻辑分区,文件系统选EXT4;该区用于安装系统和软件,不宜太小)
第二个:swap 区 (swap文件系统,大小一般设为物理内存的2倍,挂载点选项自动灰化)
第三个:/home 区 (个人文件数据区,剩下得都给他就可以了;这里也是logic分区,EXT4)
最重要的:在选择引导区(Device for boot loader installation)的时候,默认是原生系统的分区,这个记住要改掉,改成“ / 区”所在的分区作为引导区
好了,分区搞定了,然后点继续安装,输入用户名,电脑名,密码等等,一路继续就可以了,最后等待安装完成,restart!
4. 进入Win 7修改启动项
当再次重启的时候,会发现启动项没有变,还是Win 7和刚才的Neogrub,这个时候选择进入Win 7
打开EasyBCD,按图中步骤进行如下操作:
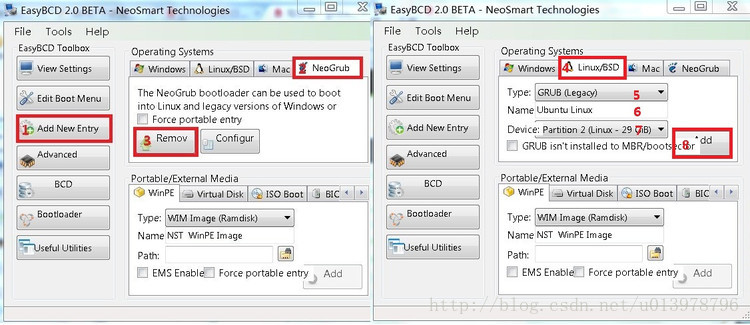
(本图来源:http://www.360doc.com/content/11/0506/22/6110614_114908124.shtml)
删除NeoGrub,添加Linux启动项,名字随便取,注意类型Type选择GRUB 2,引导区千万注意选择刚才 “ / 区“对应的分区,最后点击添加。还可在 "Edit Boot Menu (编辑启动菜单)" 里面设置默认启动项,和等待时间等等。
好了!到此为止已经安装完成Win7 + Ubuntu 双系统了!
5. 特别注意
>> 安装完成后,在Win7的C盘中,会发现多了一个文件:
\NST\AutoNeoGrub0.mbr这个文件不要轻易动,即便是要删除Linux,也不要手动删除该文件,甚至不要尝试手动移动该文件(楼主就是移动到别处,启动发现WIN7进不去了,再把该文件归位也没有用了)。你可以把存放Linux的磁盘格式化掉,然后在EasyBCD上面删除Linux启动项即可。如果不小心删掉了的话,会导致连Win7都无法进入,那么该怎么恢复呢,后面一节介绍一种方法修复Win7启动
>> 对于EasyBCD这个软件,个人建议留着,很方便的工具,也不是很大,以后重装Linux还会用得到;如果是完美主义者,删了也无妨,到时再装就是了
>> 对于最开始用的那三个安装文件,可以删掉或备份到别的盘即可
6. 对于Win7无法启动的问题的修复办法
安装双系统,出现Win7启动被抹掉、被篡改是再正常不过的事情了,遇到这种事请不要慌张,因为大部分都是可以修复;即便情况十分特殊,无法修复,那么也可以把原系统中的数据拷出来,再重装Win7就是了。
下面就介绍一种简单的办法:
>> 用一个U盘制作一个老毛桃启动盘,U盘1G就够,需要备份U盘里面的内容,因为会格式化(也可以选择大白菜启动盘,下载地址Baidu之),一键制作非常简单
>> 插上U盘,启动进入BIOS,选择U盘启动,保存重启后选择进入老毛桃WINPE系统,该系统大概29M,跑在内存里,界面类似window2003
>> 在里面可以访问所有盘中的内容(当然不能执行程序),可以拷贝出任何重要的数据
>> 选择桌面上的修复Win7启动项,进去选择原Win7系统盘分区,比如C盘,然后点击修复,几秒钟就可修复完成
>> 重启电脑会发现Win7启动项又回来了!
>> 这时很有可能Win7被识别为”非正版“,如果本身是正版输入序列号即可,如果本身就是盗版的,这时请使用超好用的激活软件Win7 activation v1.7
>> 激活器下载地址:http://ishare.iask.sina.com.cn/f/15270691.html
>> 在使用激活器前,请cmd打开命令窗口,输入:
net user administrator /active:yes>> 然后右键管理员运行激活工具,点击”激活“,等个大概2分钟,就会激活成功,然后立即重启避免激活失效,重启后发现已经激活!桌面黑色背景需要手动改!
一切都恢复到以前的状态,所有的软件、文件都可以使用!
相关文章推荐
- xp与ubuntu双系统安装时,windows 引导 linux
- [Linux]三种方案在Windows系统下安装ubuntu双系统
- 【Linux】Ubuntu 12.04和Windows 7双系统安装图解
- linux(ubuntu)和windows7双系统安装
- windows下安装Linux系统Ubuntu
- window(win7)+linux(ubuntu)双系统的安装以及windows重装后的引导修复问题
- Windows 下安装 Linux Ubuntu 系统注意事项
- Windows 7硬盘安装CentOS 6.4 双系统 (WIN7硬盘安装Linux(Fedora 16,CentOS 6.2,Ubuntu 12.04))
- Windows & Linux Ubuntu双系统的安装
- 无需任何启动盘,在windows系统上一键安装linux(ubuntu)双系统的方法!
- ubuntu linux系统中安装mysql以及windows安装配置sqlyog
- windows下安装Linux(Ubuntu)系统
- linux(ubuntu)与windows7双系统安装
- windows和linux(ubuntu13.04)双系统安装教程
- 安装linux系统之后,开机时没有Windows系统选项的解决办法(Ubuntu,Deepin,Centos,Redhat,Fedora)
- Windows 7 32位上硬盘安装linux[ubuntu13.04] 双系统
- [Linux]三种方案在Windows系统下安装ubuntu双系统(转)
- [Linux]三种方案在Windows系统下安装ubuntu双系统
- macbook pro上安装三系统详解教程(mac os x+windows+linux ubuntu)
- window(win7)+linux(ubuntu)双系统的安装以及windows重装后的引导修复问题
