SCCM 2012 LAB Part5.部署自定义操作系统和用户数据迁移 推荐
2014-03-04 10:23
477 查看
在第一部分的实验中,准备并安装了SCCM 2012独立主站点。
链接:http://xutonglin.blog.51cto.com/8549515/1362338
在第二部分的实验中,主要讲解了SCCM 2012管理管理控制台的配置。
链接:http://xutonglin.blog.51cto.com/8549515/1362847
在第三部分的实验中,结合软件更新点和Endpoint Protection点做了实验讲解。
链接:http://xutonglin.blog.51cto.com/8549515/1363595
在第四部分的实验中,主要演示了构建并捕获引用操作系统映像包的整个过程。
链接:http://xutonglin.blog.51cto.com/8549515/1365840
在这一节中,主要演示如何去捕获一个包含设备驱动、应用程序的完成系统来作为引用操作系统映像包,捕获生产的操作系统映像包可以直接应用到生产环境的办公桌面,并且通过该引用操作系统映像包来部署新的客户端。
实验环境:
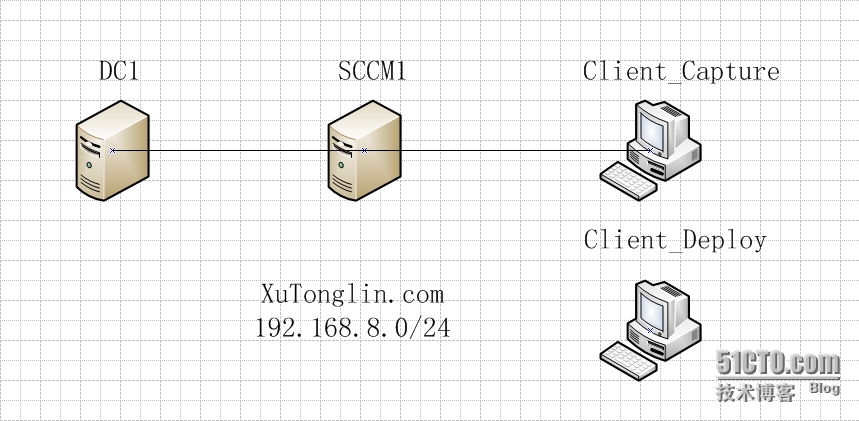
--------------------------------------------------------------------------------------
本节主要包含两个部分:
第一:捕获自定义定制的操作系统映像包。
第二:管理用户状态。部署自定义定制的操作系统映像包,并且在部署时捕获旧系统的用户数据文件。并在部署完成时,恢复用户数据文件。
管理用户状态,操作系统部署时,可以保存目标计算机中的用户状态,部署操作系统后还原用户状态。用户状态信息是通过使用任务序列捕获和还原的。捕获用户信息之后,可以使用以下方法之一还原用户状态信息:
l可以通过配置状态迁移点来远程存储用户状态数据,捕获任务序列将数据发送到状态迁移点,部署完操作系统后,还原任务序列检索数据后再目标计算机上还原用户状态。
l可以以本地方式将用户状态数据存储到特定的位置。捕获任务序列将数据复制到目标计算机的特定位置。部署完操作系统后,还原任务序列将从该处检索用户数据。
l可以指定可用于将用户数据还原到其原始位置的硬链接。此方案中,删除旧操作系统时,用户状态数据会保留在驱动器上,然后在部署操作系统完成后,还原任务序列使用硬链接将用户状态数据还原到其原始位置。
---------------------------------------------------------------------------------------
本节全程实验一共分为以下以下8个小步骤:
1.准备工作。
2.创建任务序列“捕获媒体”。
3.捕获操作系统。
4.导入捕获映像包。
5.创建应用程序包“USMT”。
6.创建任务序列,部署操作系统。
7.设备设备集合“集合变量”属性。
8.PXE启动客户端Client_Deploy。
--------------------------------------------------------------------------------------
1. 准备工作。
在SCCM1服务共享目录resource下新建子文件夹“Capture Media ISOFile”,该文件夹用于存放创建捕获媒体任务序列生成的ISO文件。
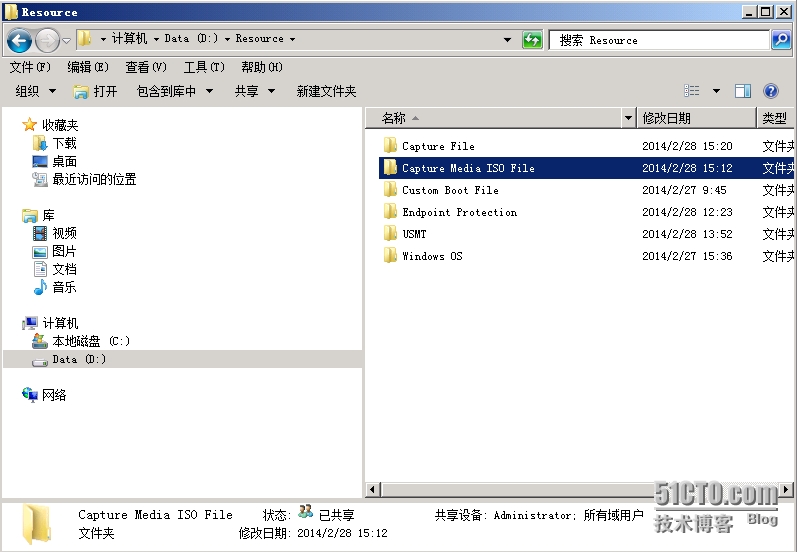
在DC上创建普通域用户USMT。用于测试捕获用户数据效果。
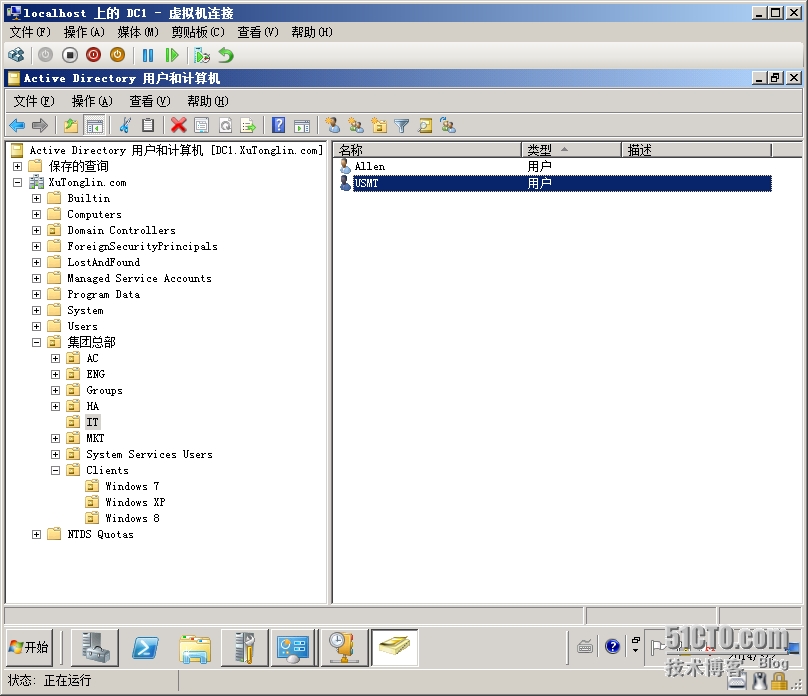
手动全新安装一台运行Windows 7 Pro操作系统的计算机“Client_Capture”,该计算机将根据公司内部桌面办公环境要求安装所有必备的软件,例如Microsoft Office、输入法、ERP系统客户端、打印机等软件。实验环境将只安装Skype作为演示讲解。我们会把这台计算机的操作系统进行捕获。
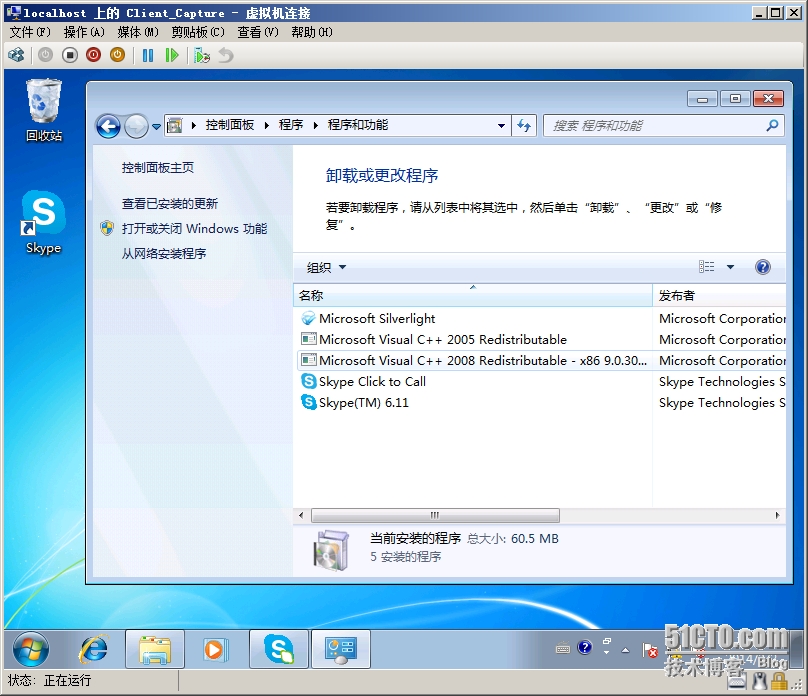
客户端“Client_Deploy”是一台运行Windows 7 Pro操作系统计算机。该客户端将通过部署Client_Capture捕获到的操作系统映像包的方式重新安装,并且需要将旧操作系统的用户数据文件捕获和还原到新的操纵系统中。以下是旧操作系统普通域用户“USMT”的桌面环境。所以,如果整个实验成功的话,Client_Deploy通过操作系统部署重新安装后应该是安装了Skype软件,并且用户数据中包含USMT的桌面数据。下图是Client_Deploy客户端未执行重装系统前的USMT用户桌面。

新建设备集合“ReInstallation_32bitWindows 7”,该设备集合用于部署重新安装系统的任务序列。并将客户端Client_Deploy添加到该设备集合。
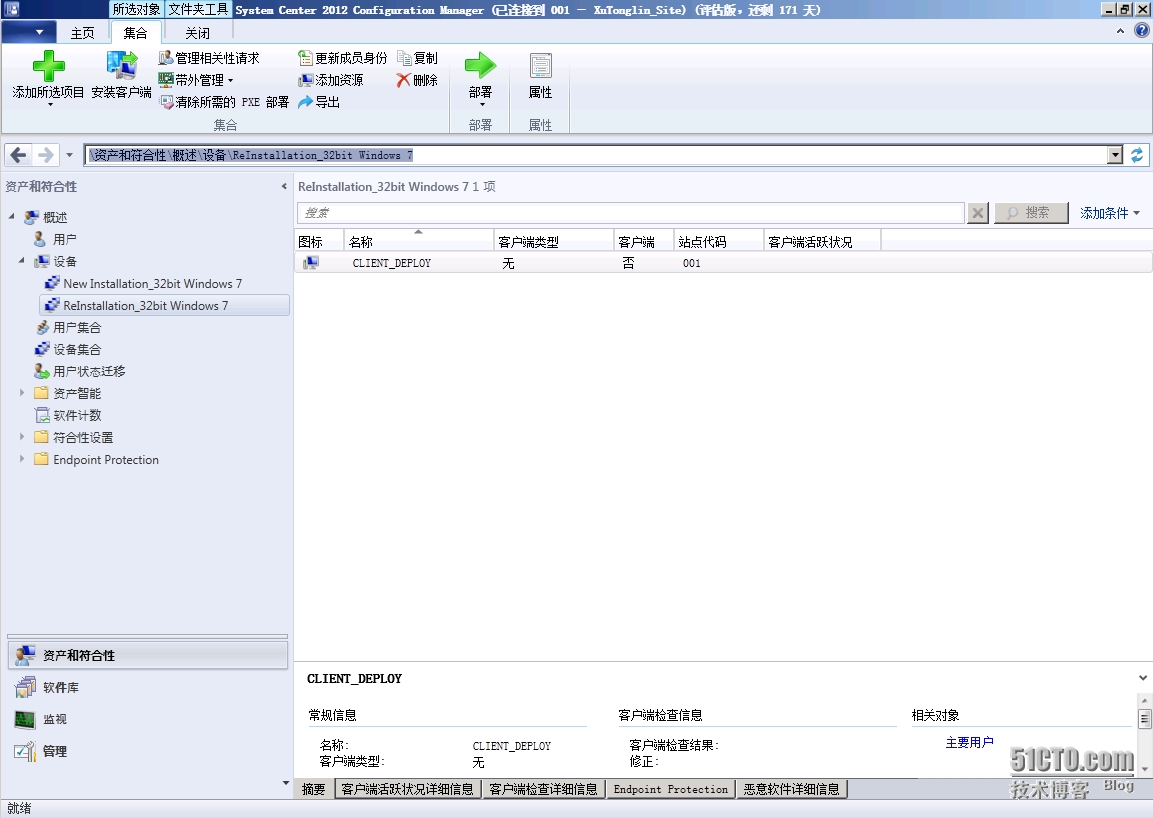
2.创建任务序列“捕获媒体”。
右键任务序列,选择“创建任务序列媒体”。
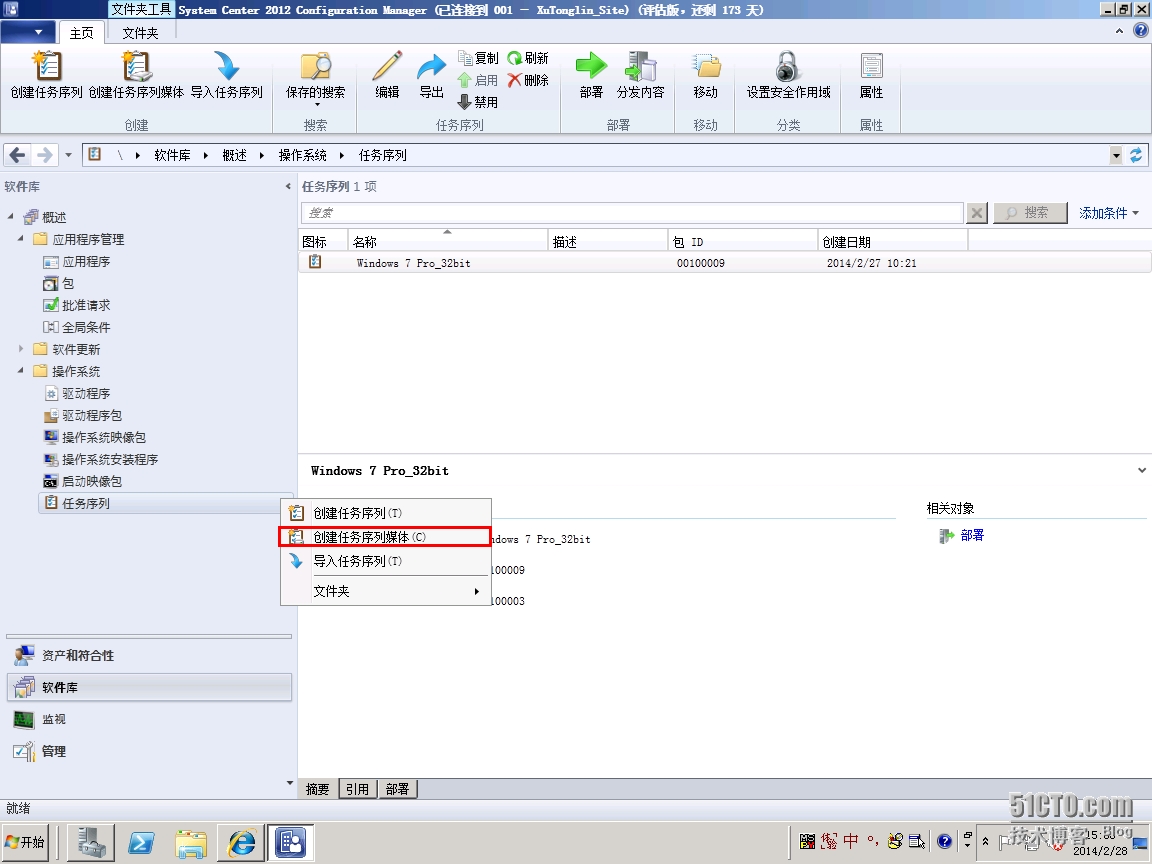
选择创建“捕获媒体”。
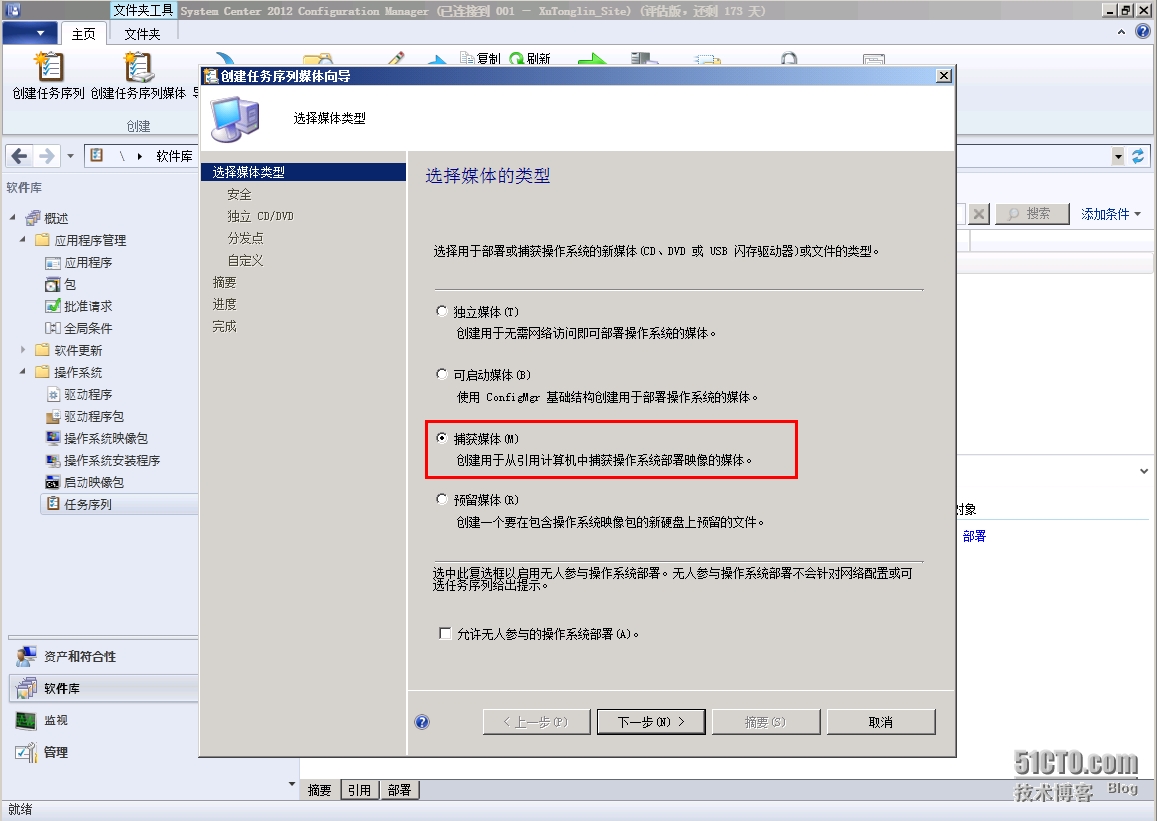
指定捕获媒体生成类型(USB闪存模式或DVD镜像文件模式)。并指定生成的捕获媒体文件存放的位置,我们将其存放在resource\capturemedia iso file共享文件夹下。
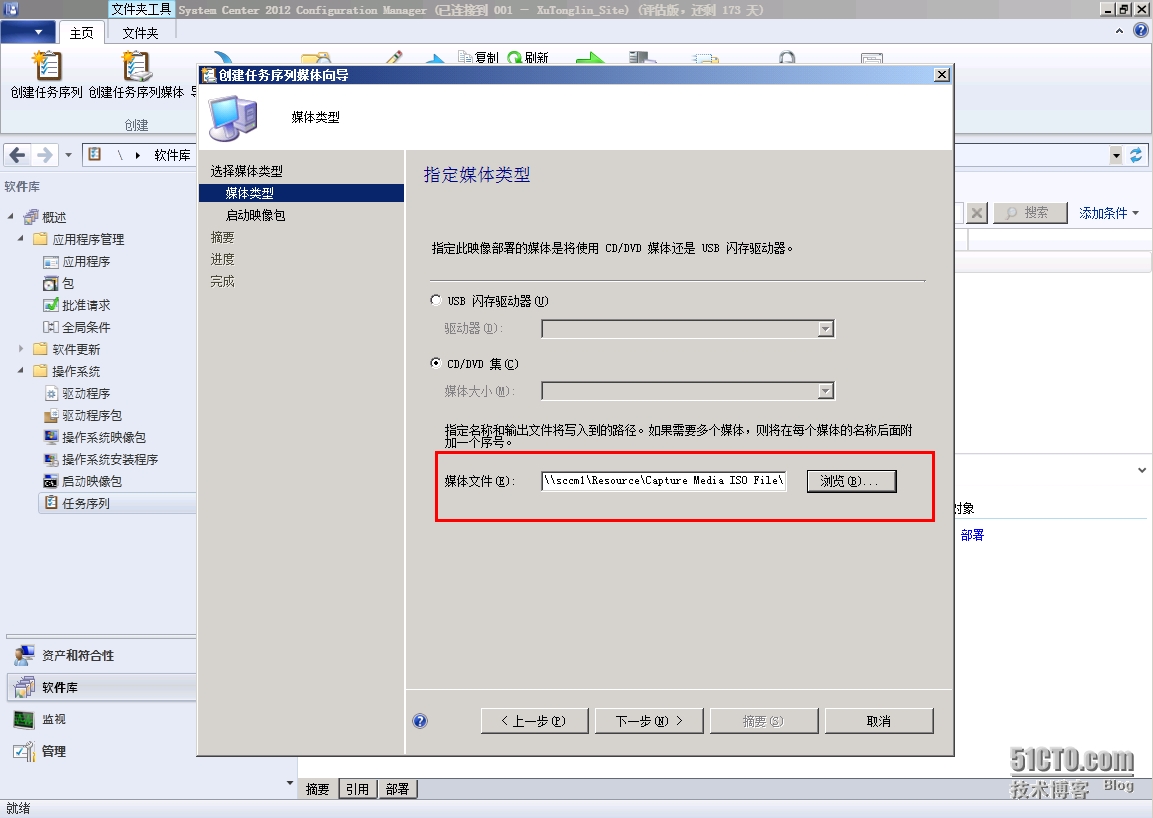
选择媒体启动映像包和指定分发点。

完成捕获媒体的创建和分发。
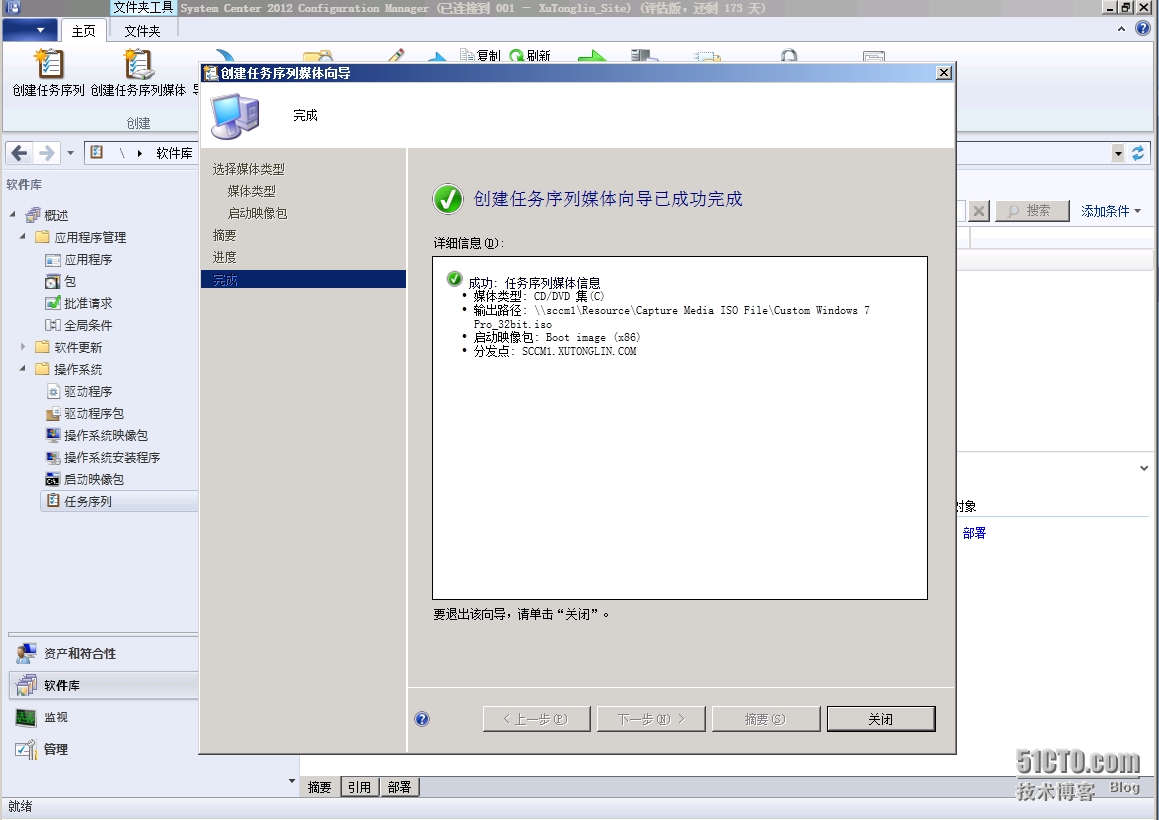
3.捕获操作系统。
进入虚拟机Client_Capture,插入光盘镜像。

选择任务序列创建“捕获媒体”生成的ISO文件。
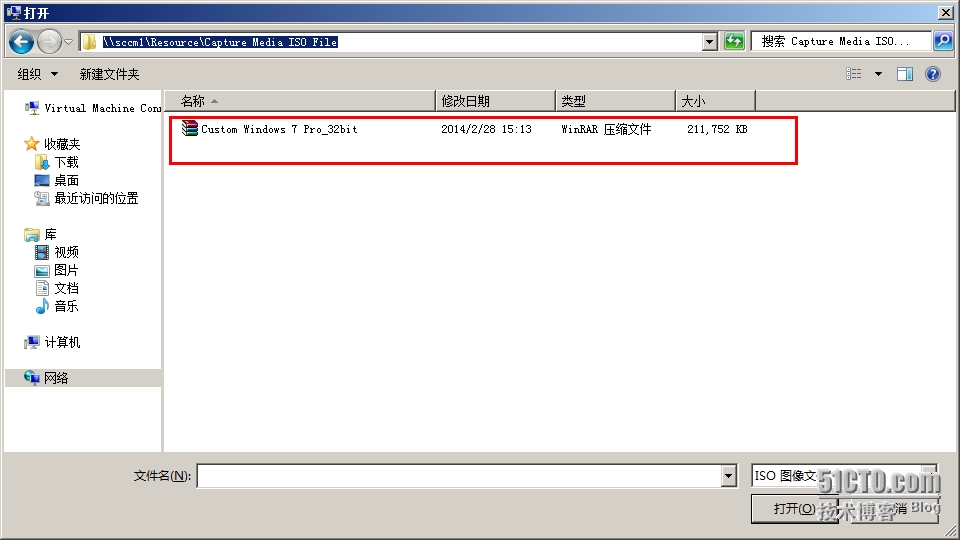
运行捕获媒体ISO文件。
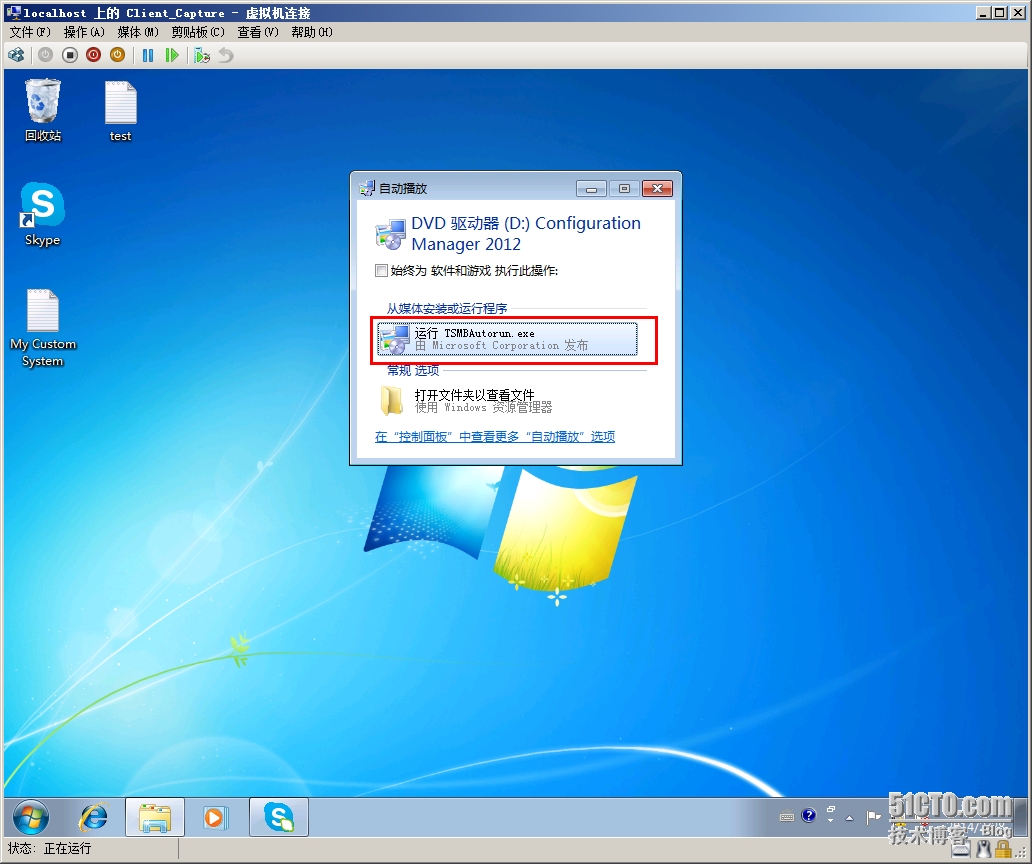
进入“映像捕获向导”,点击下一步。

输入捕获后得到的操作系统映像wim文件存放的目标位置和映像名。并且设置具有访问该网络共享路径权限的账户。我将其存放在\\sccm1\resource\capturefile路径下,保存文件名为:custom windows 7 pro_32bit.wim。

添加详细映像信息,以便于管理。

点击完成。进入操作系统捕获阶段。

捕获媒体开始sysprep。
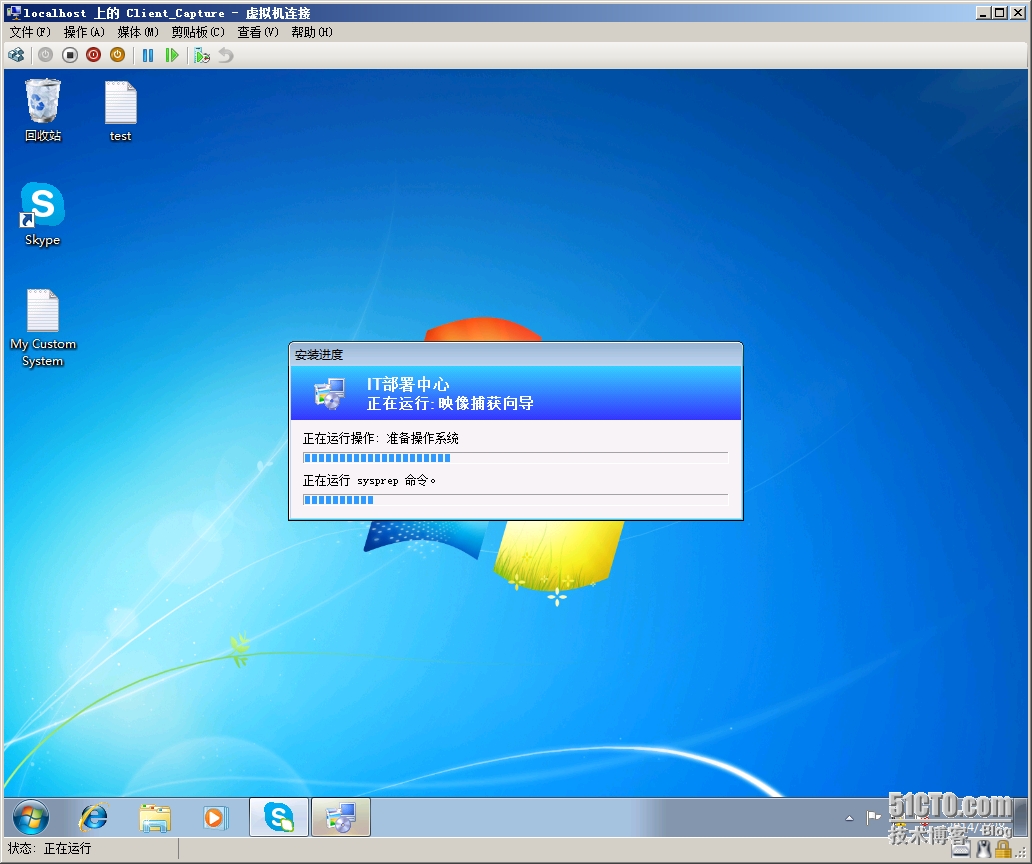
初始化操作系统文件。
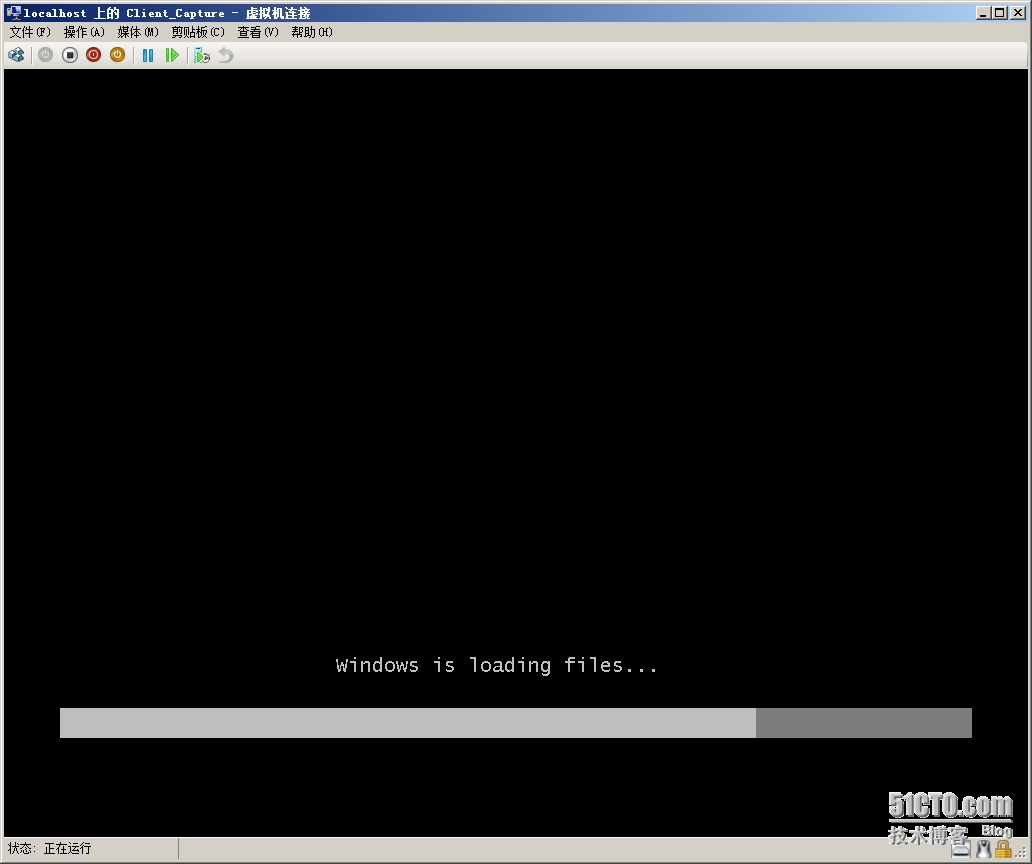
开始捕获引用操作系统。
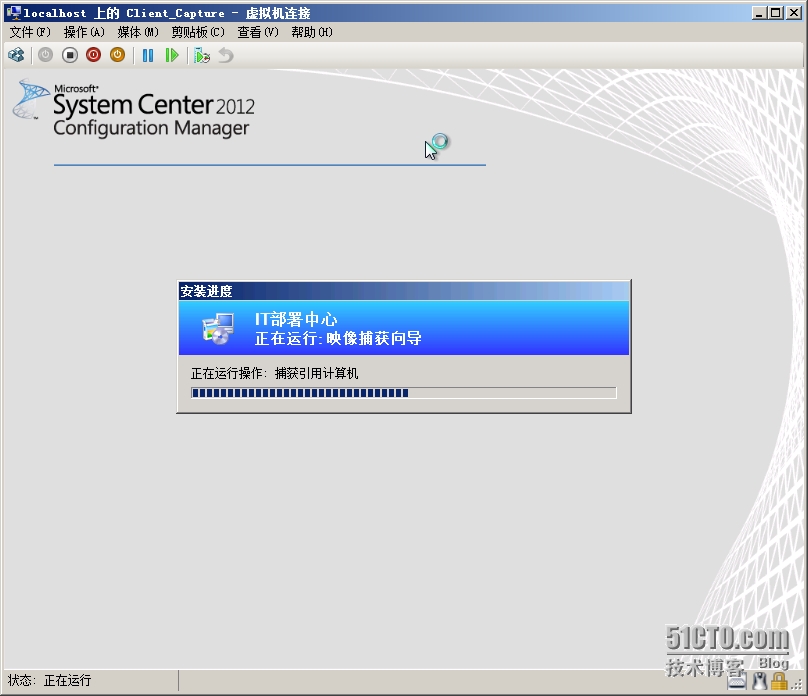
捕获操作系统卷。
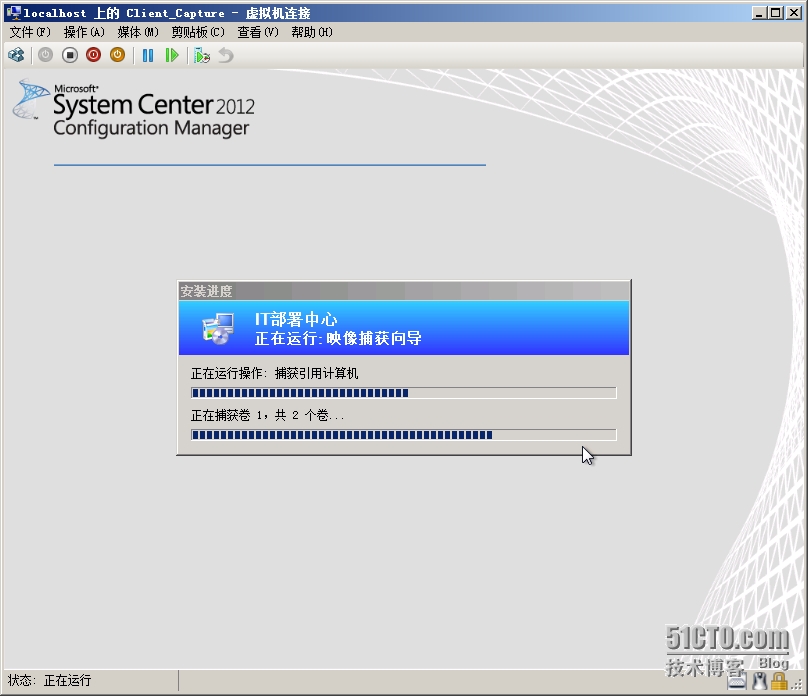
这个提示就妥了。点击确定,完成自定义操作系统的捕获。
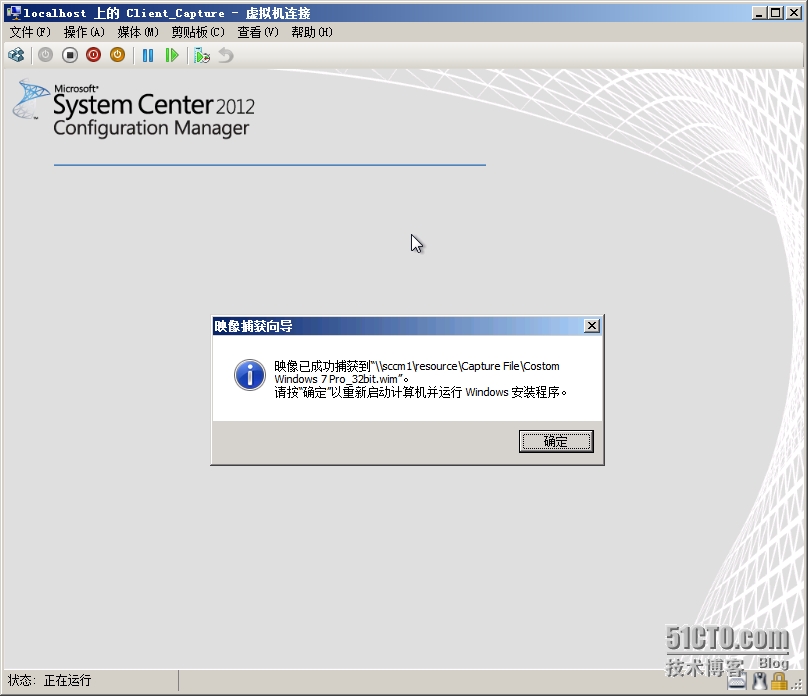
4.导入捕获映像包。
右键“操作系统映像包”,选择“添加操作系统映像包”。
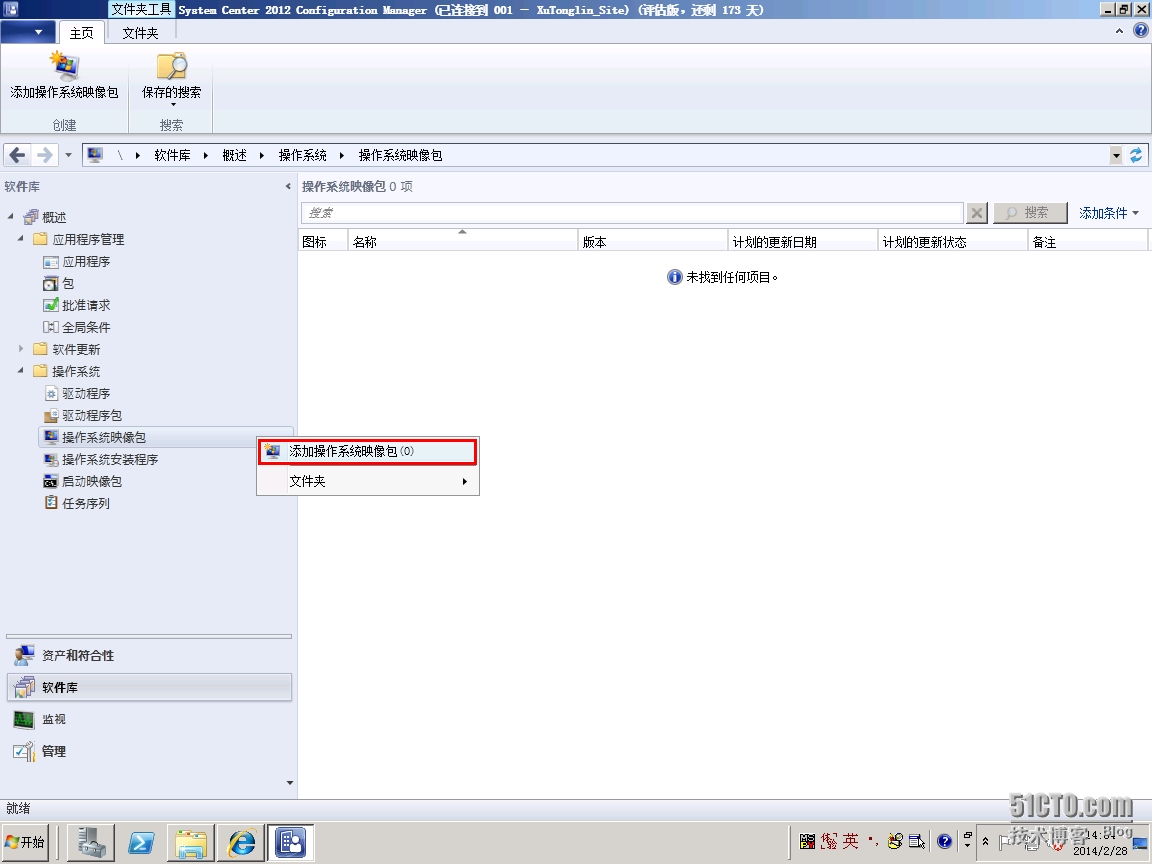
选择上一步操作捕获得到的文件:Custom Windows 7Pro_32bit.wim。
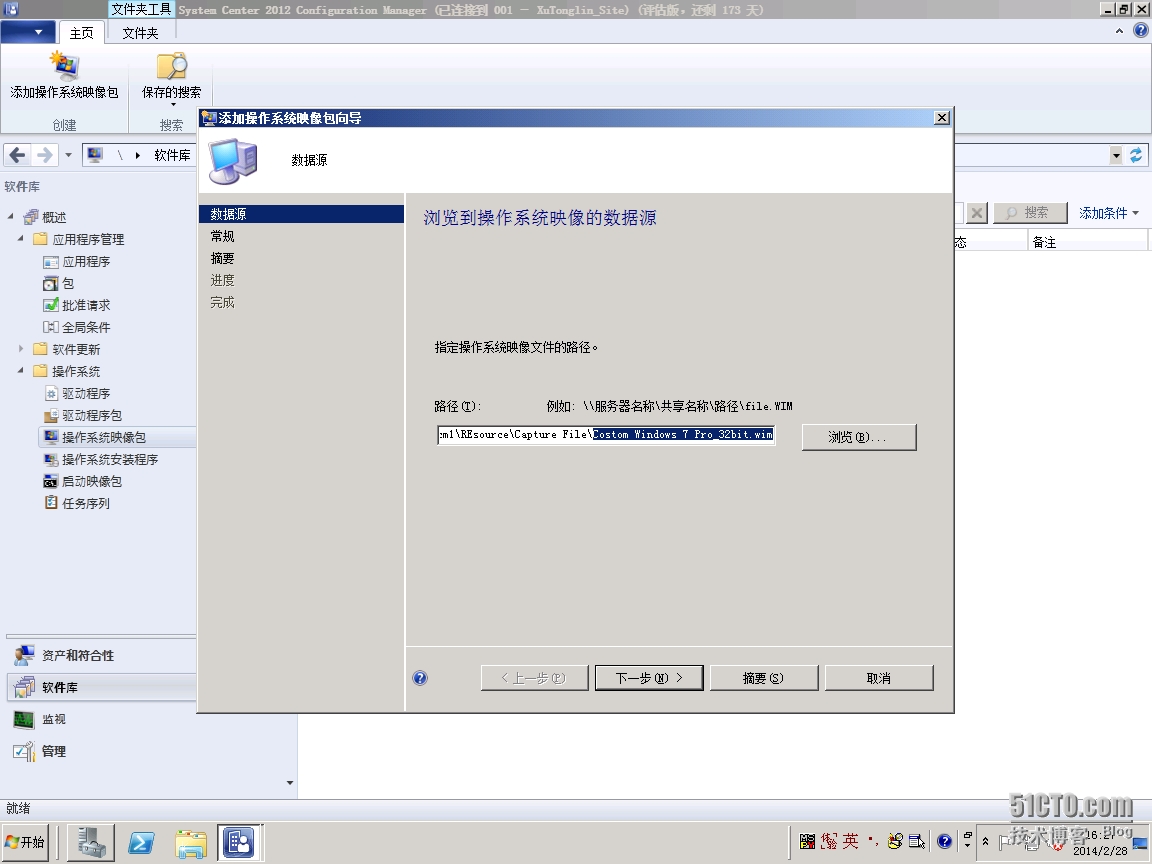
输入常规信息。
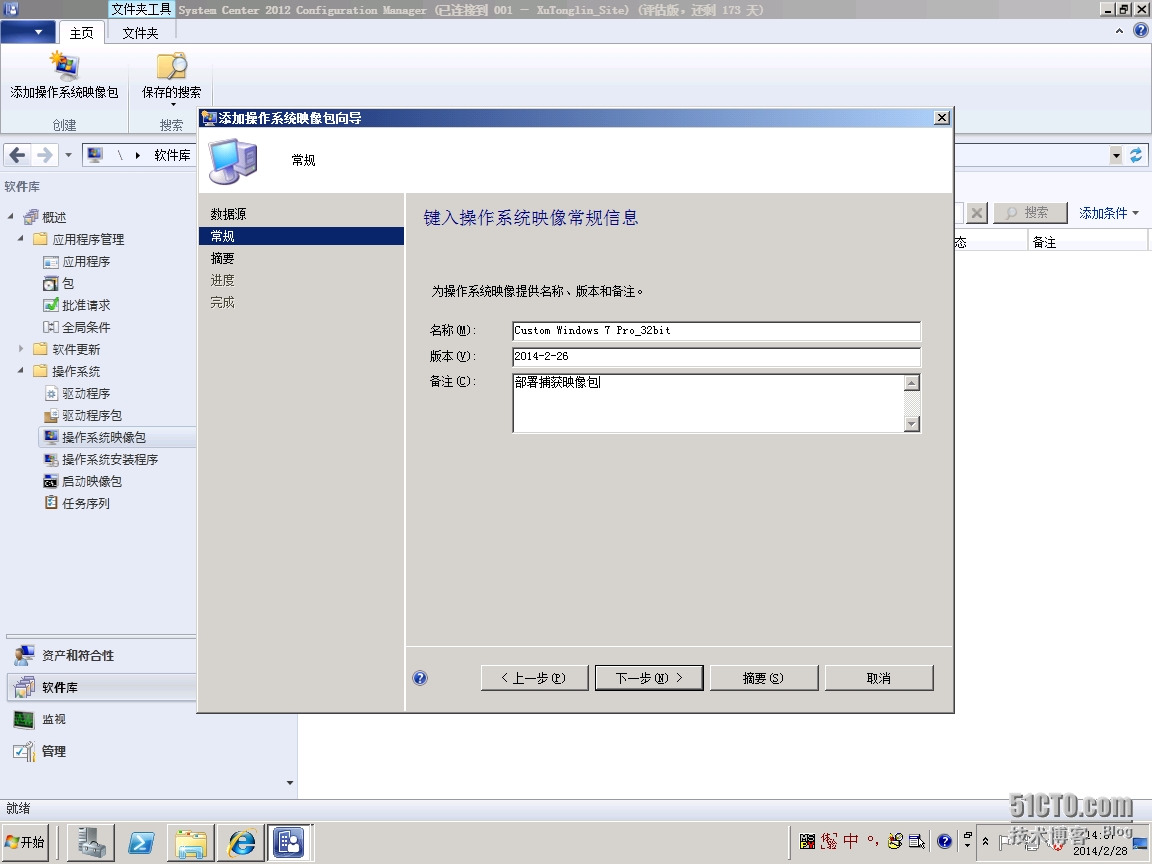
完成操作系统映像包的添加。
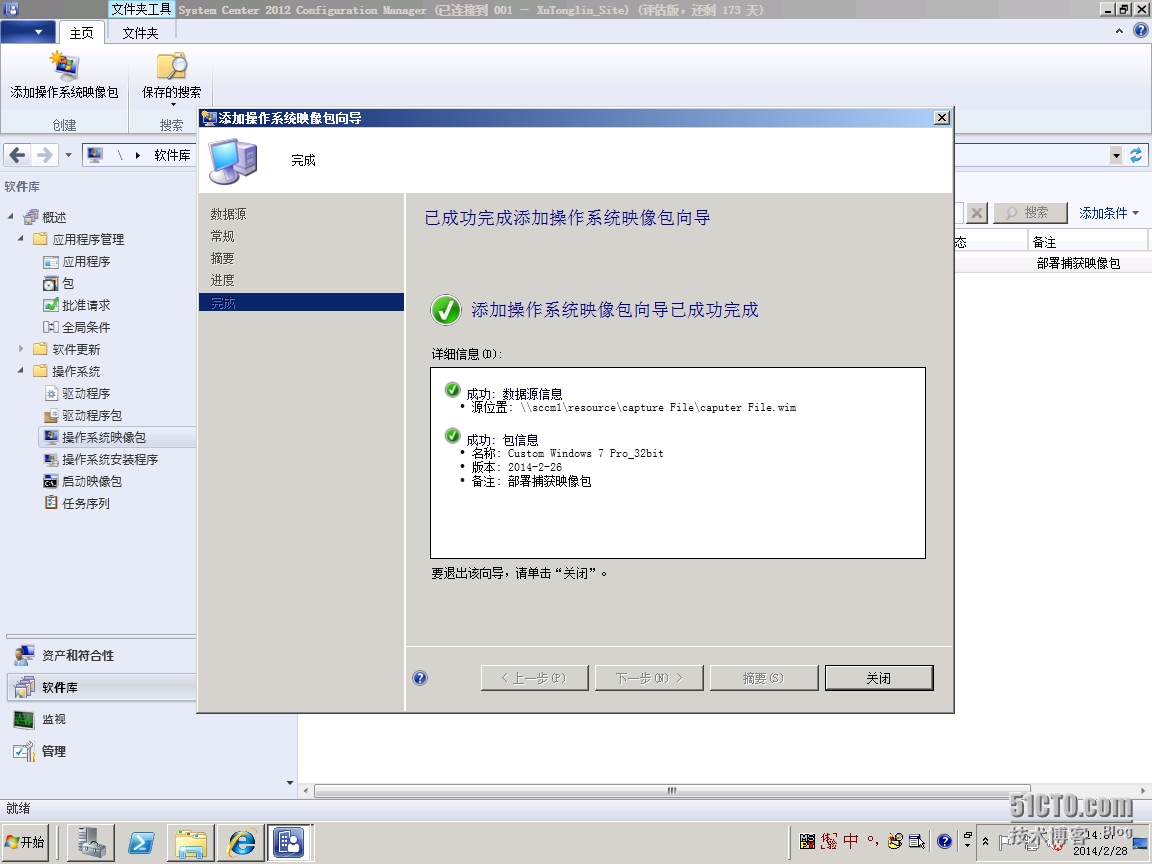
将操作系统映像包Custom Windows 7Pro_32bit.wim分发到分发点。
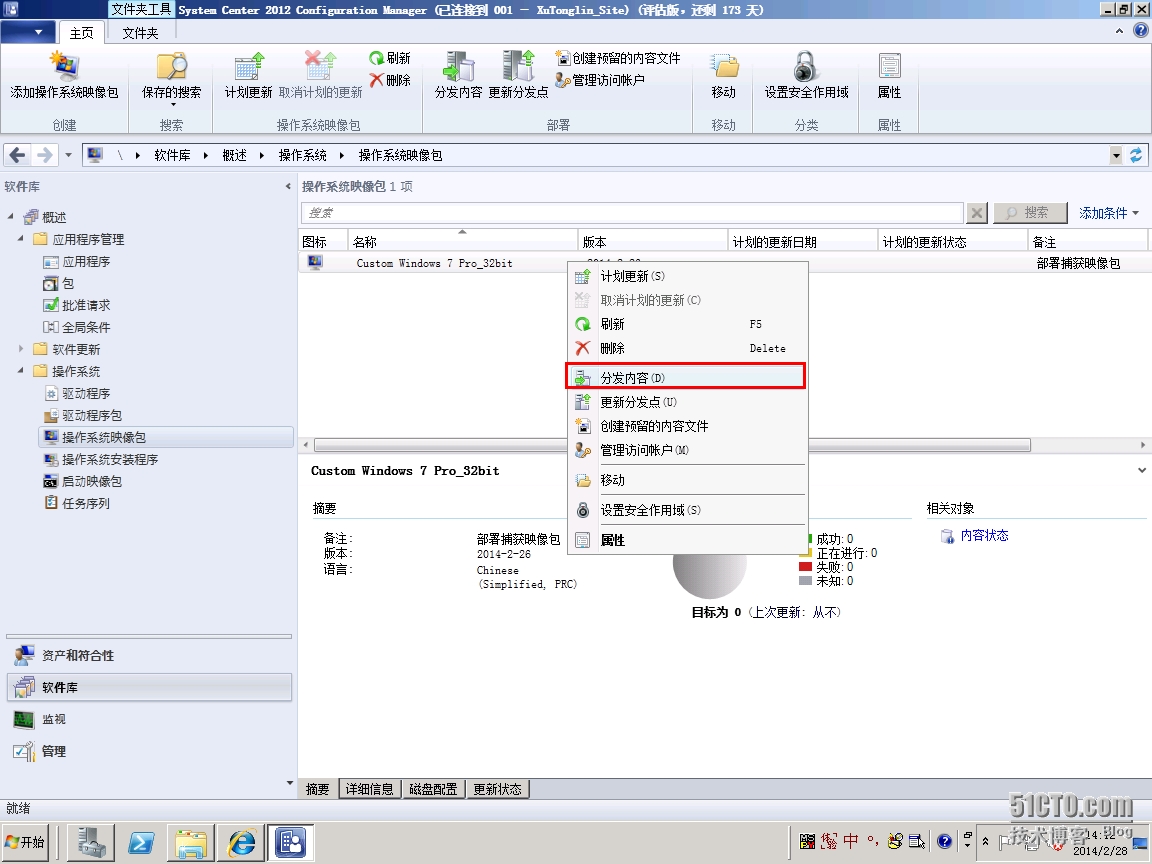
完成操作系统映像包的分发。

5.创建程序包USMT。
如果想要在任务序列中实现数据迁移的功能,需要用到windows AIK工具USMT。
进入Windows AIK安装目录c:\programfile\windows AIK\tools,拷贝USMT文件夹。
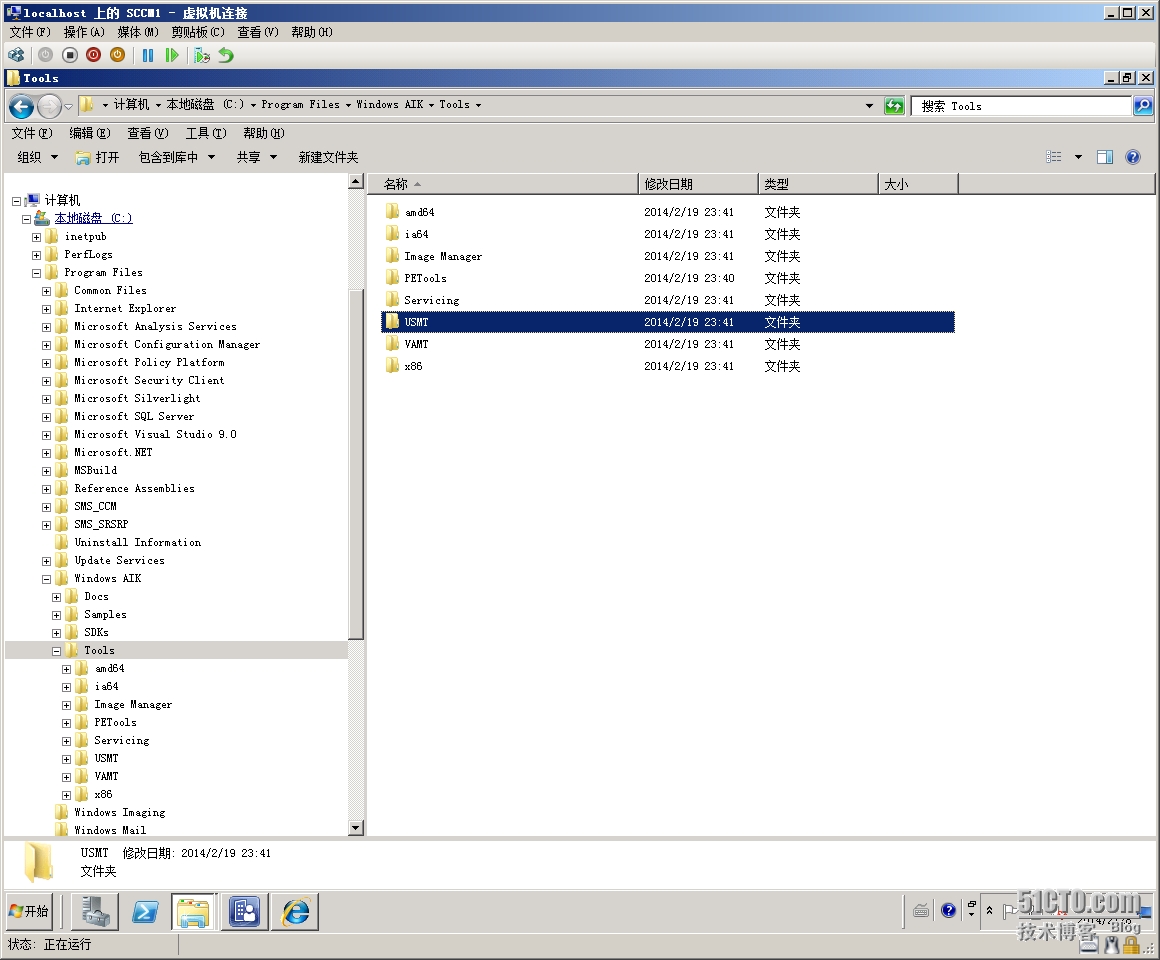
将USMT文件夹放置到\\SCCM1\Resource共享文件夹下。
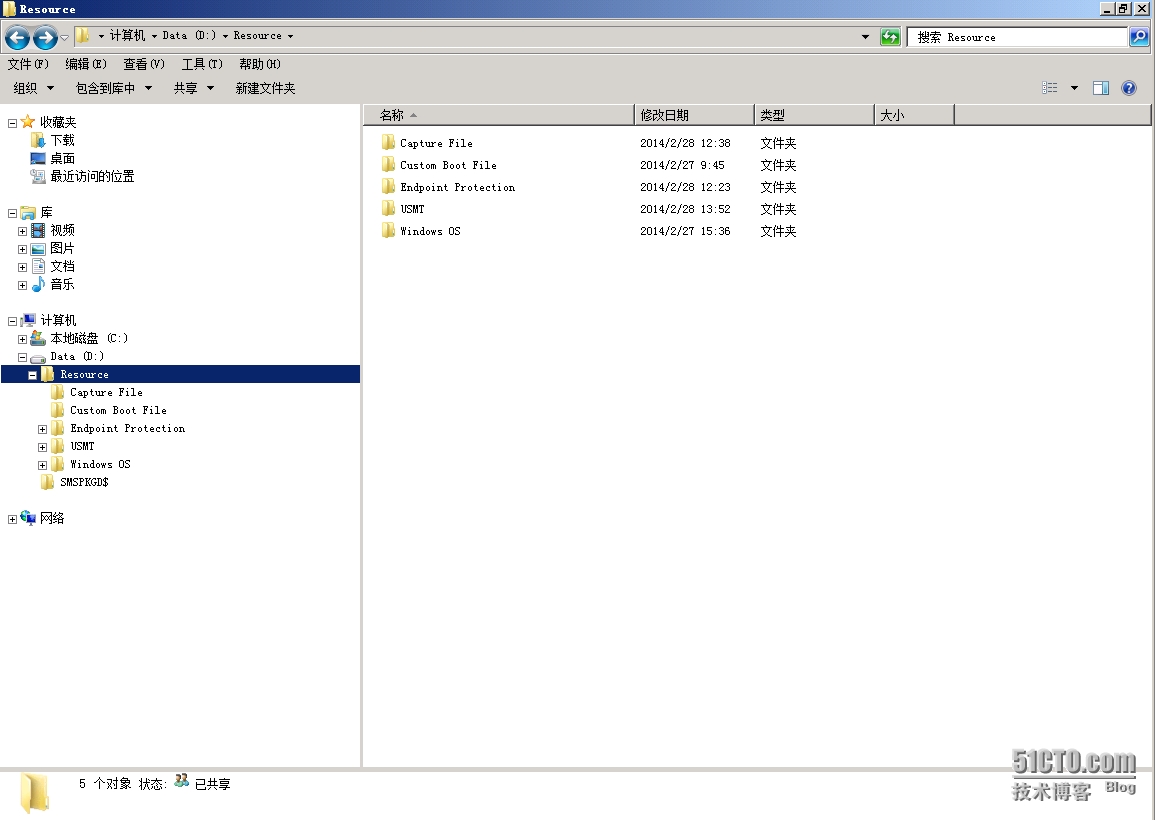
右键“包”,选择“创建包”。
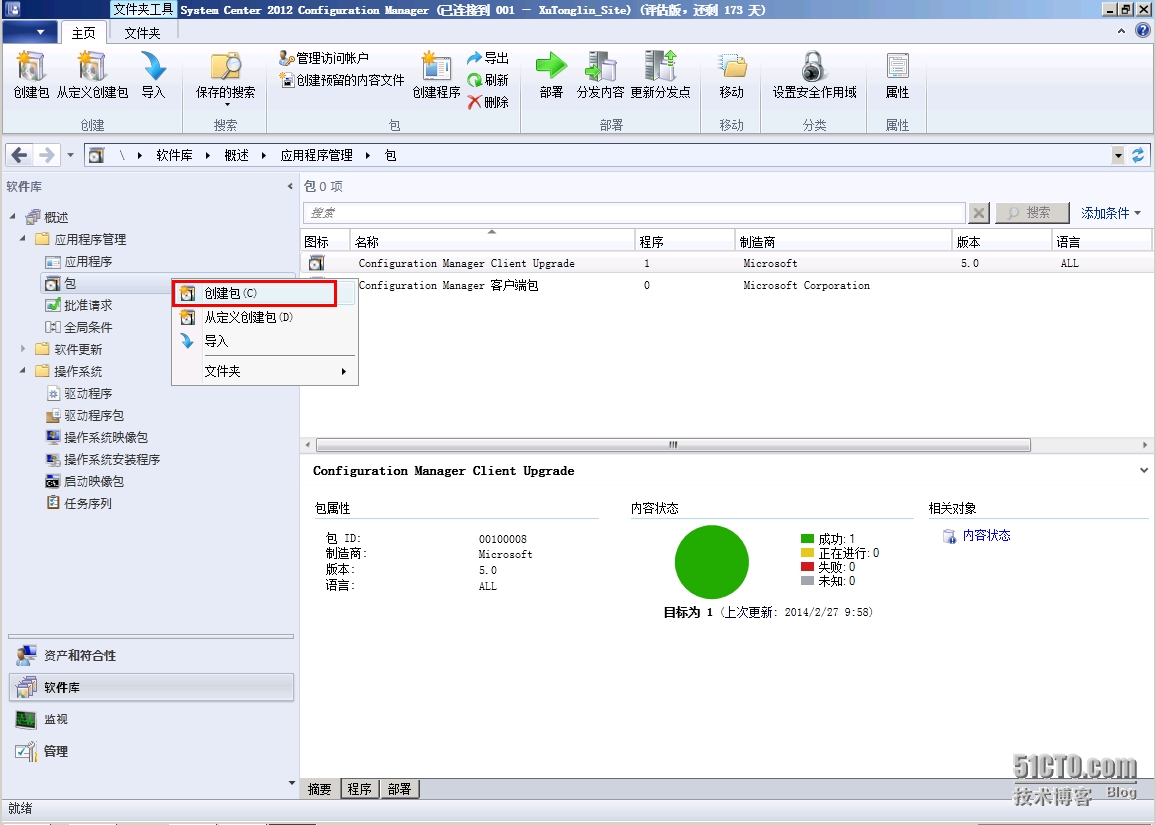
指定包相关信息。
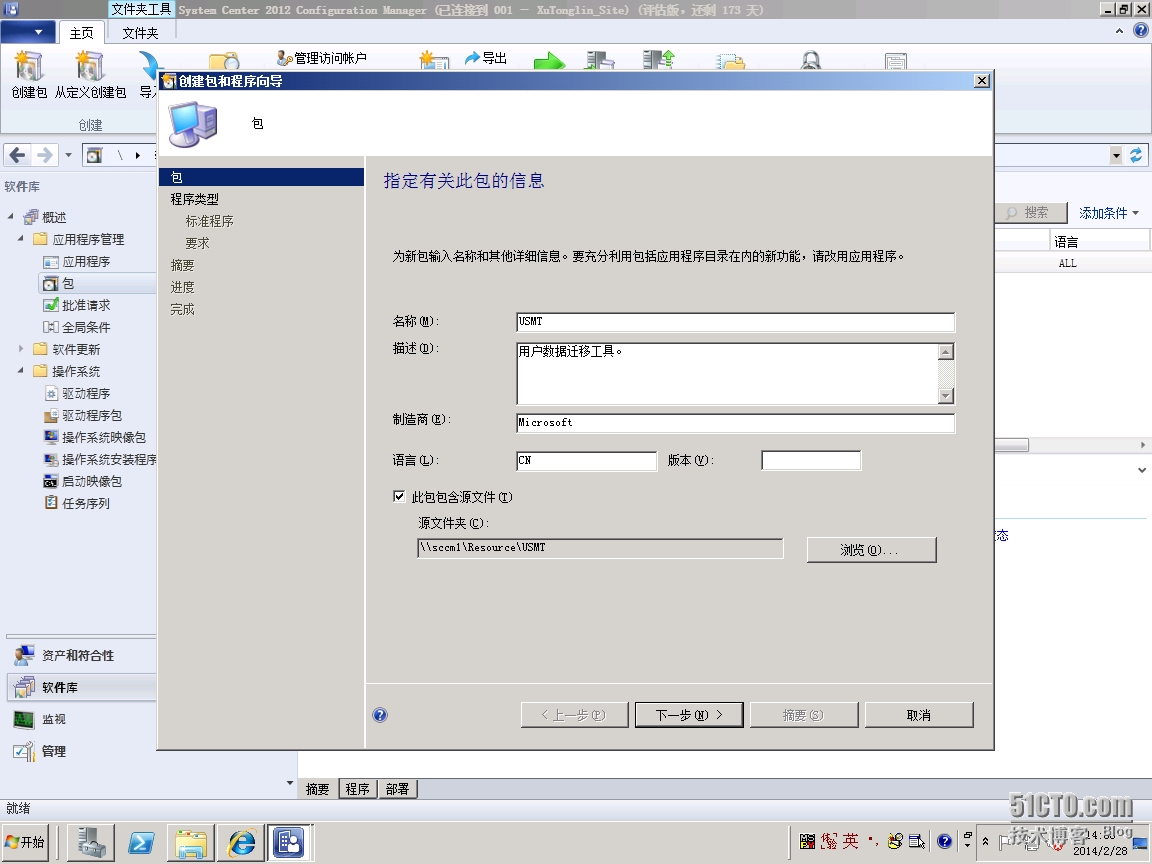
选择“不创建程序”。
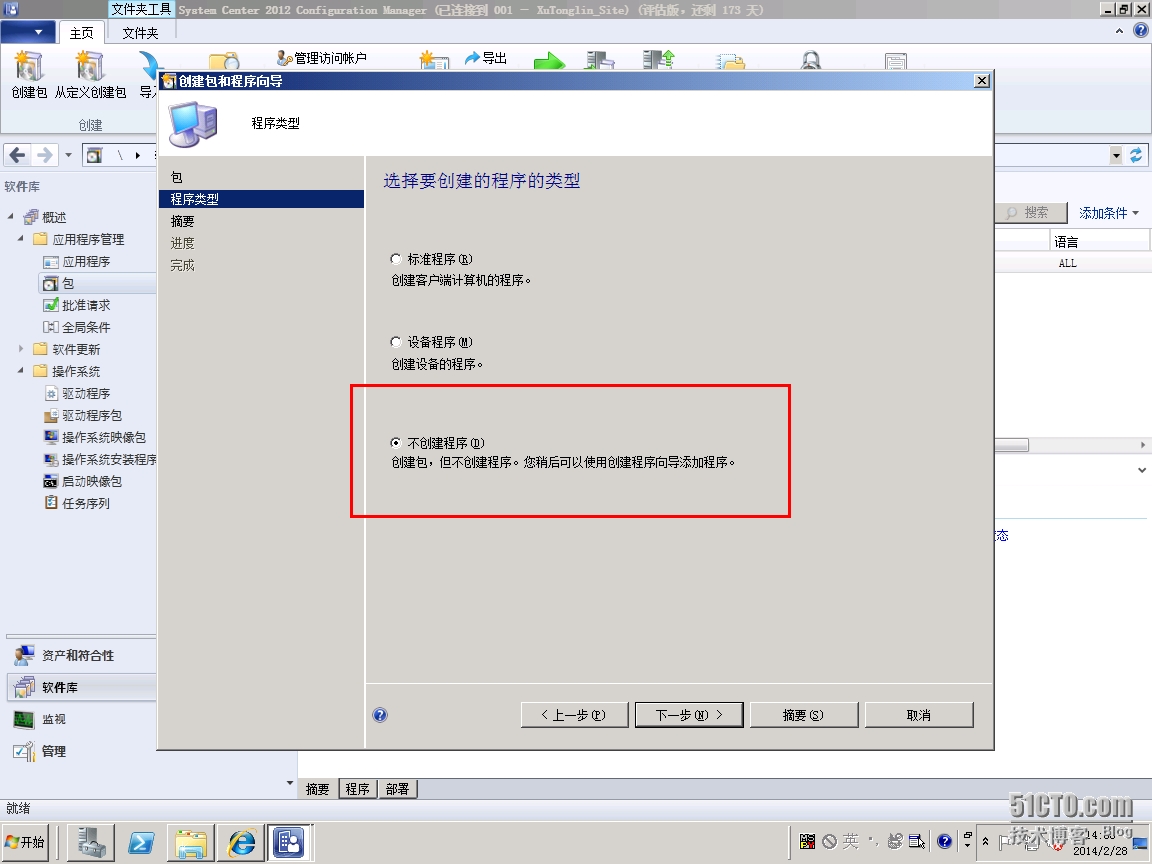
完成USMT包的创建。
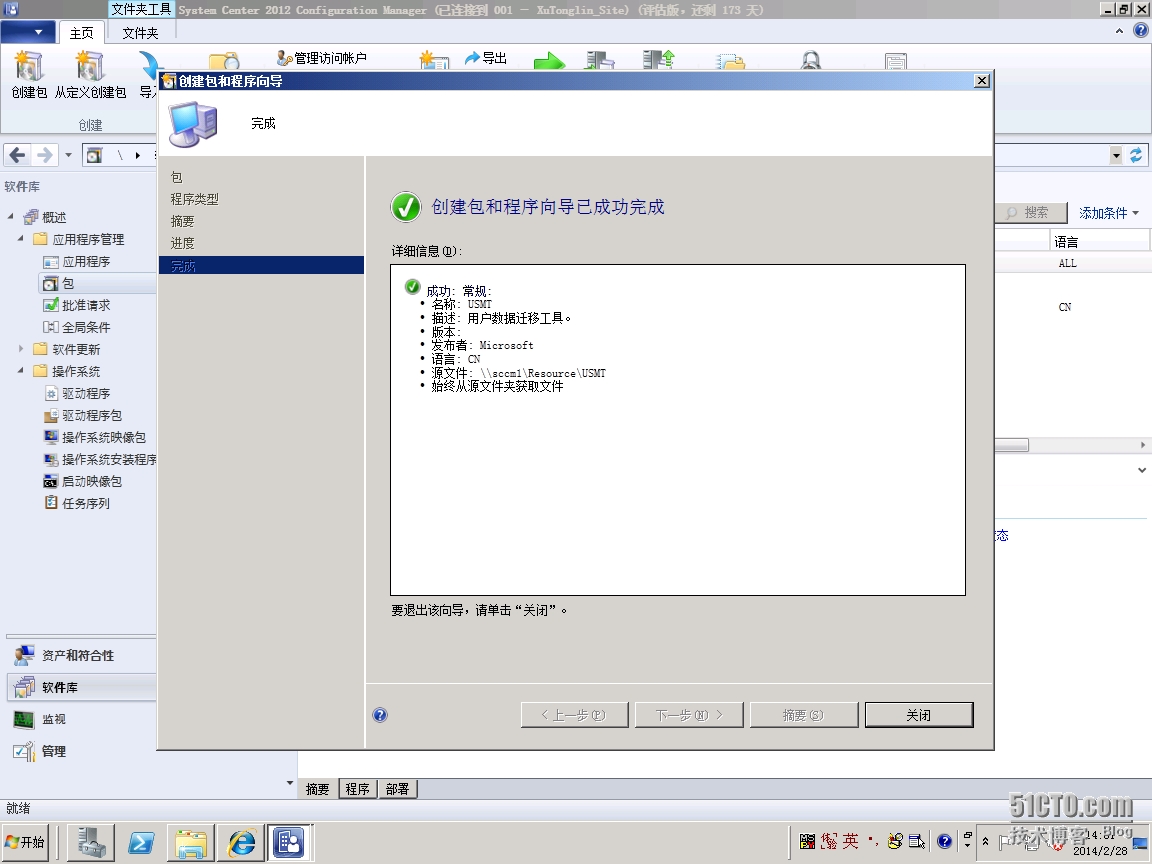
将USMT包分发到分发点。
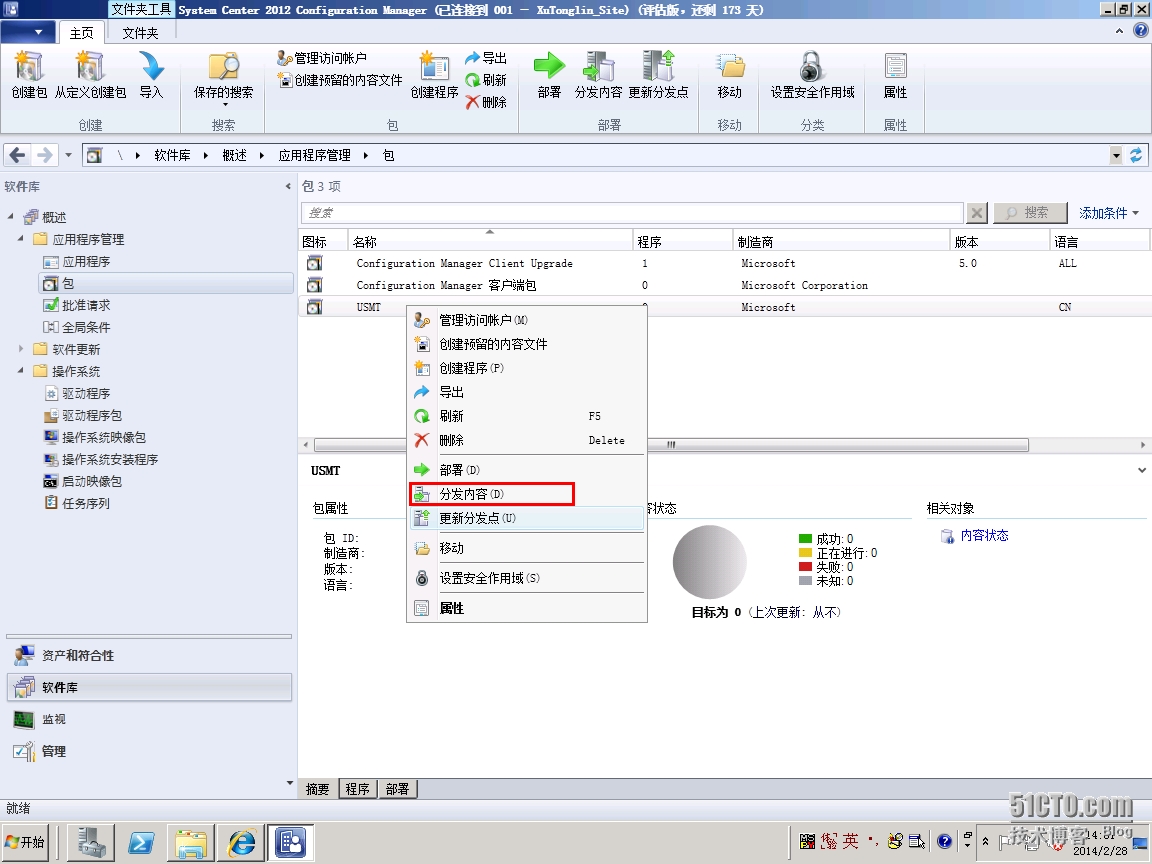
完成USMT包的分发。
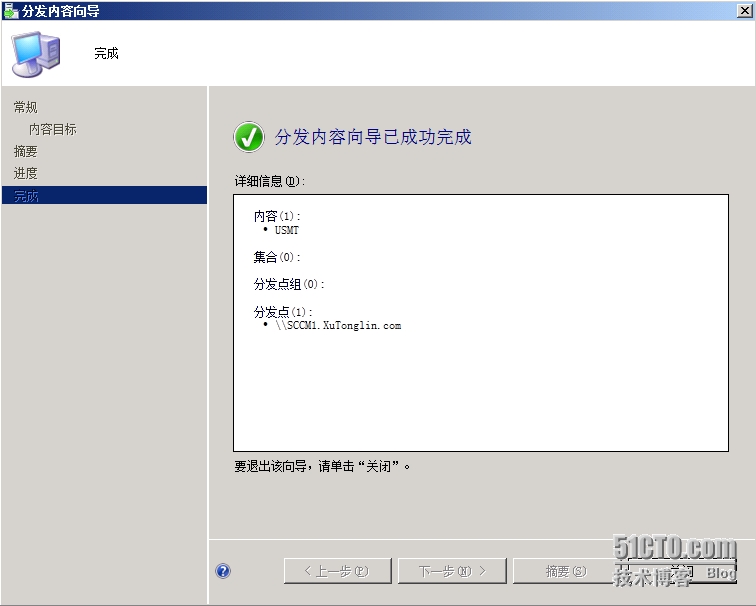
6.创建任务序列,部署操作系统。
右键“任务序列”,选择“创建任务序列”。
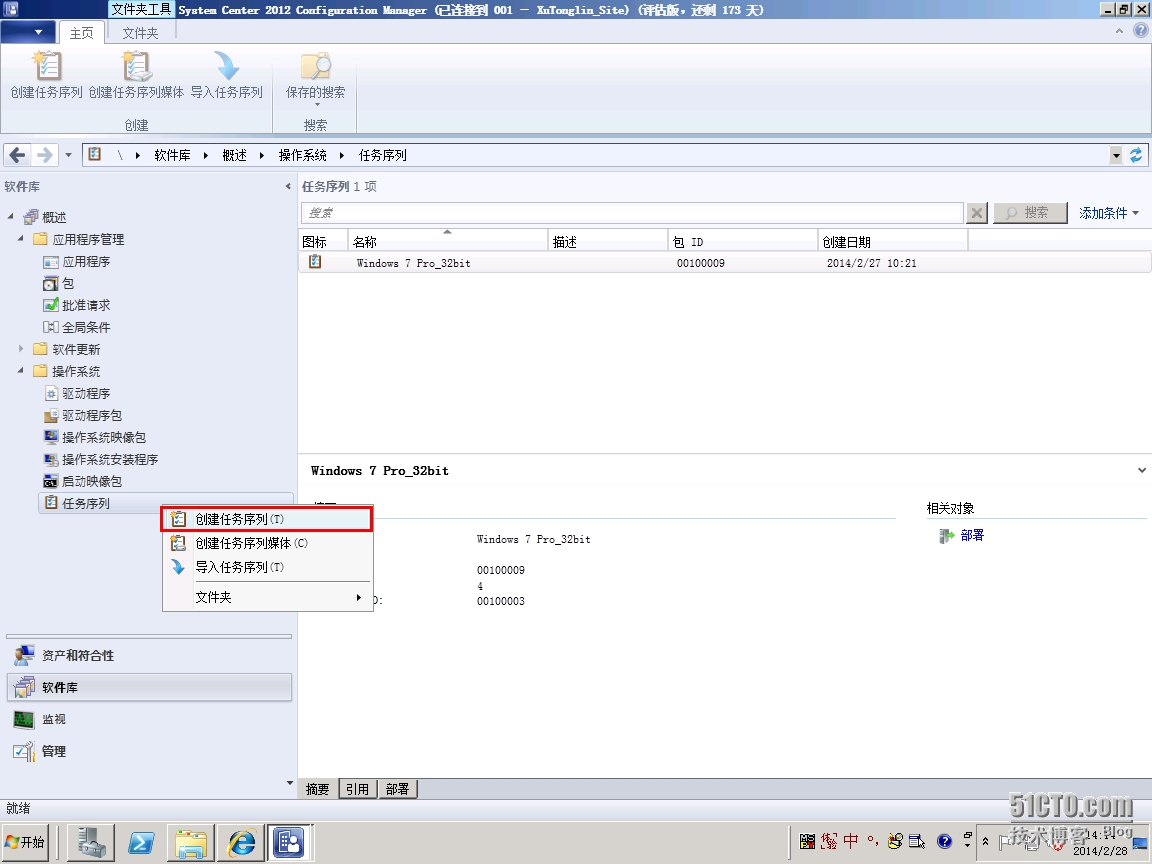
设置任务序列名称和描述。添加启用映像包。

指定windows操作系统映像和安装信息。取消格式化硬盘和分区。设置统一管理员密码。
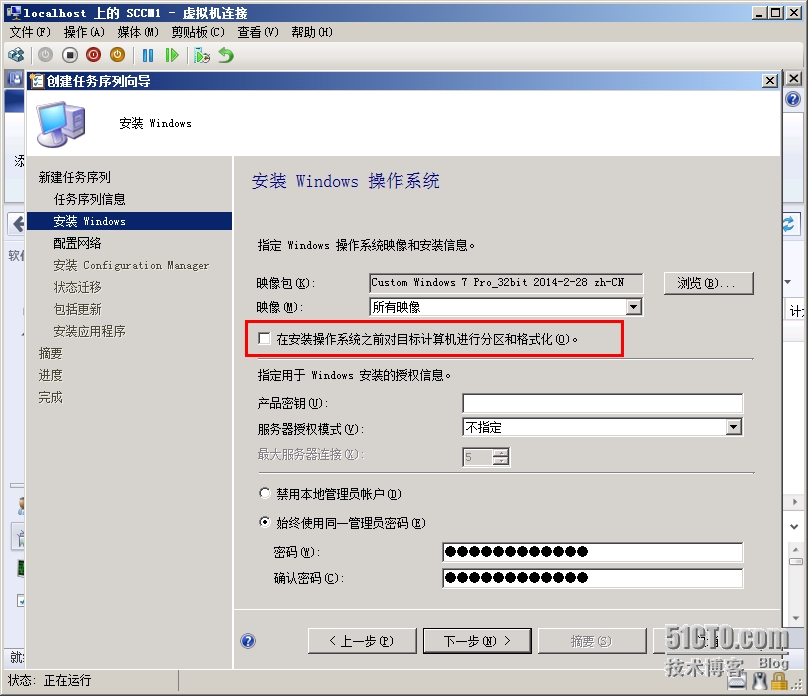
选择加入域,加域组织单位“Windows 7”。
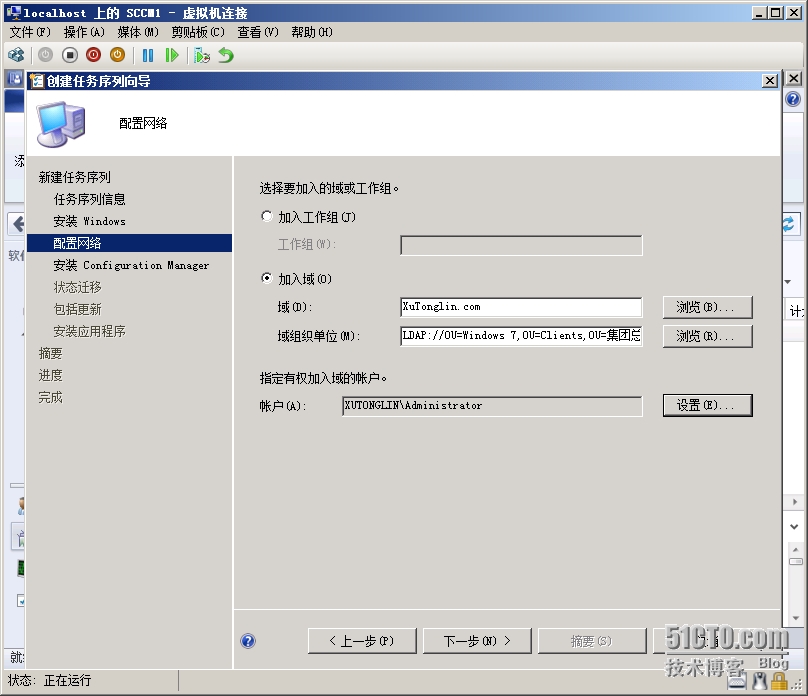
选择ConfigurationManager Client Upgrade 5.0。
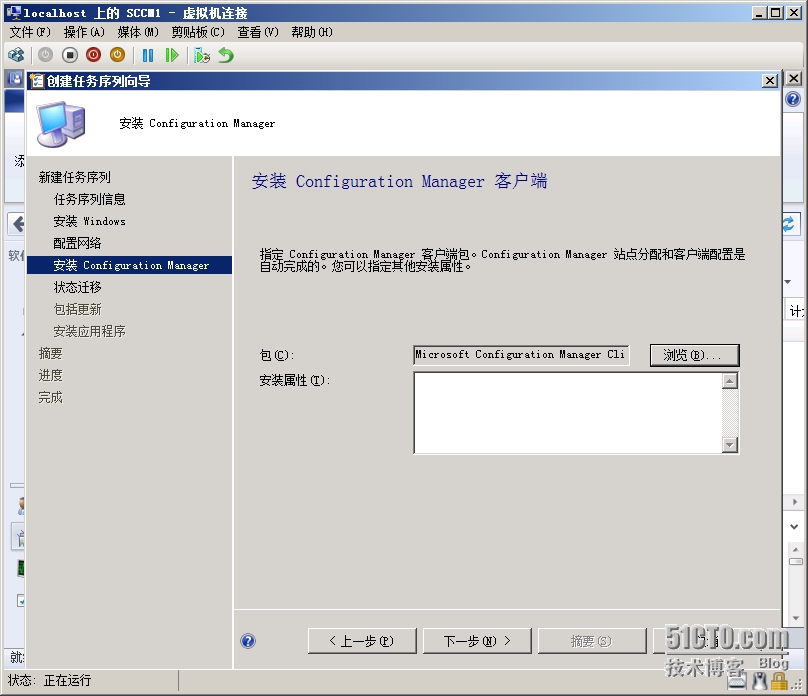
配置用户状态迁移。选择USMT包。并且设置捕获用户数据存放位置。
由于我们还没有在SCCM1服务器上添加“状态迁移点”,所以只能选择是保存在本地。

完成任务序列“Custom Windows 7Pro_32bit”的创建。
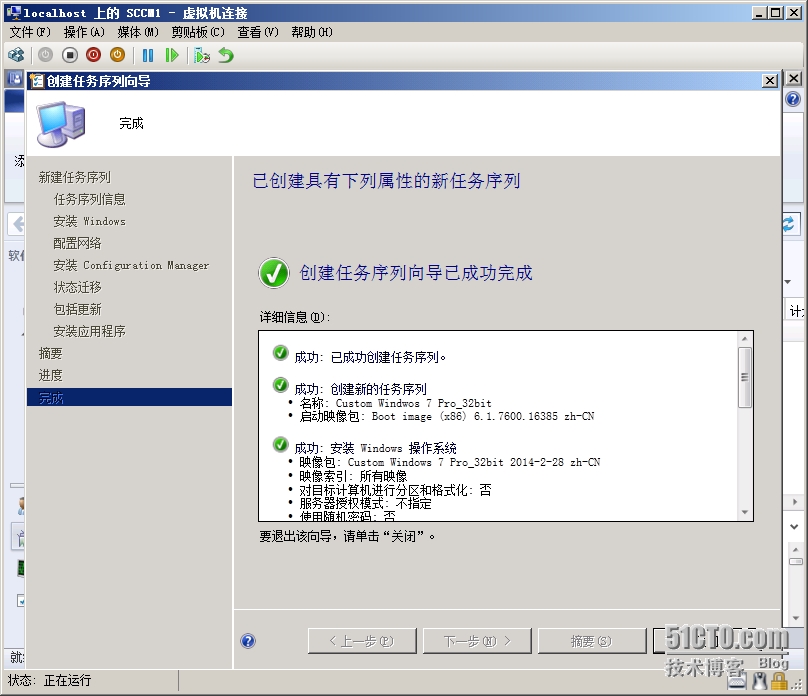
将新创建的任务序列部署到设备集合“NewInstallation_32bit Windows 7”。
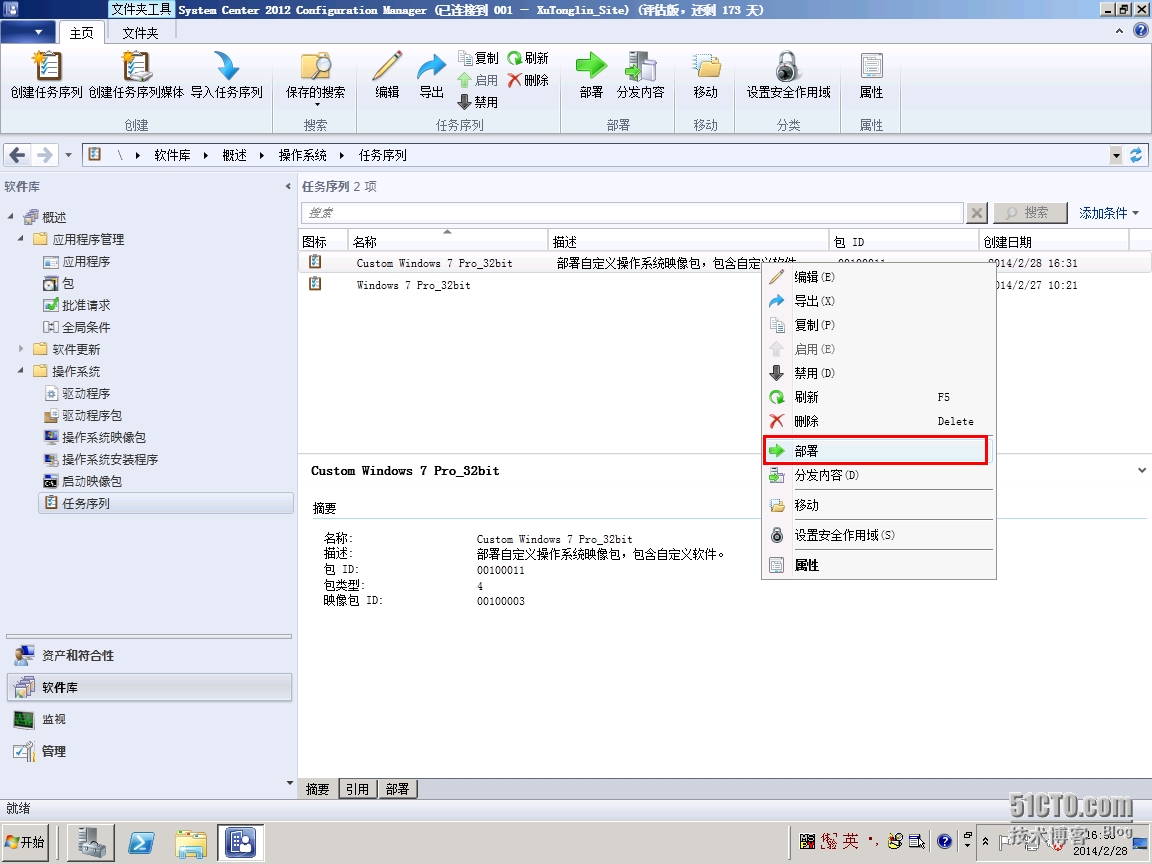
选择设备集合。
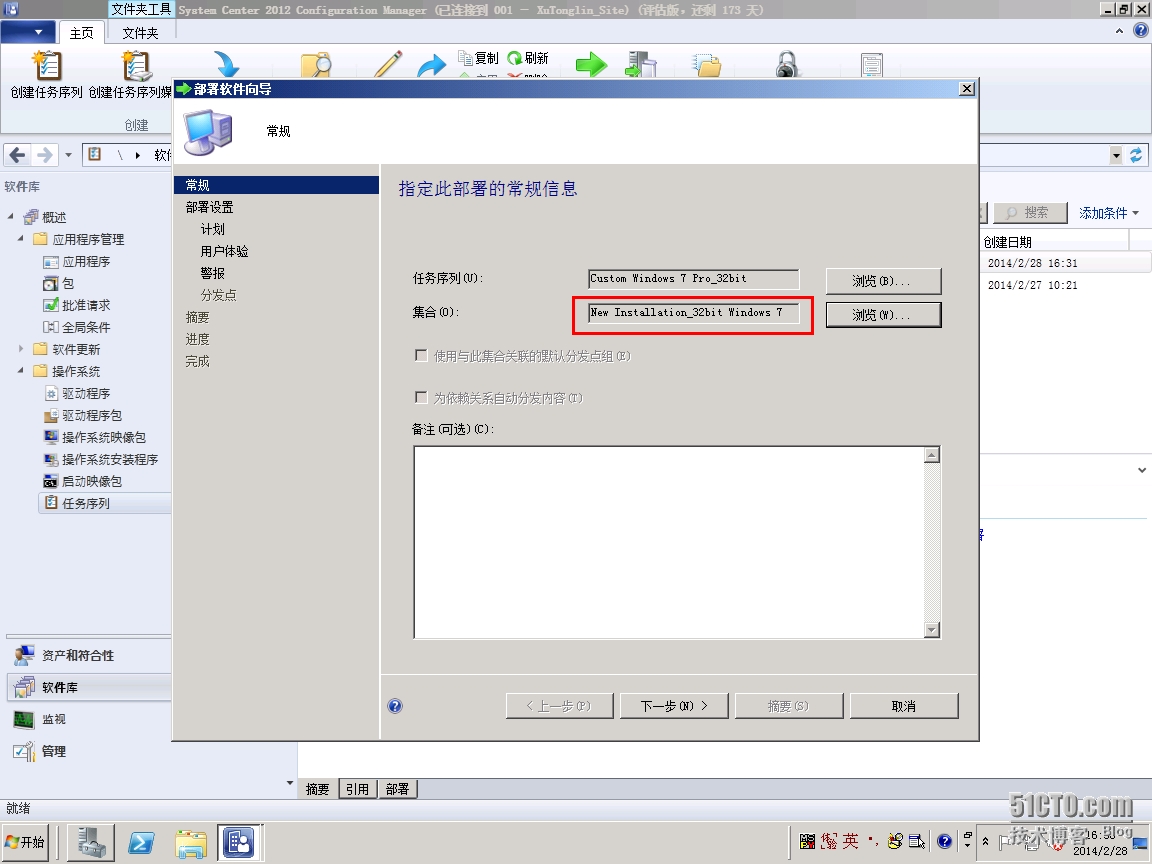
指定软件部署方式。
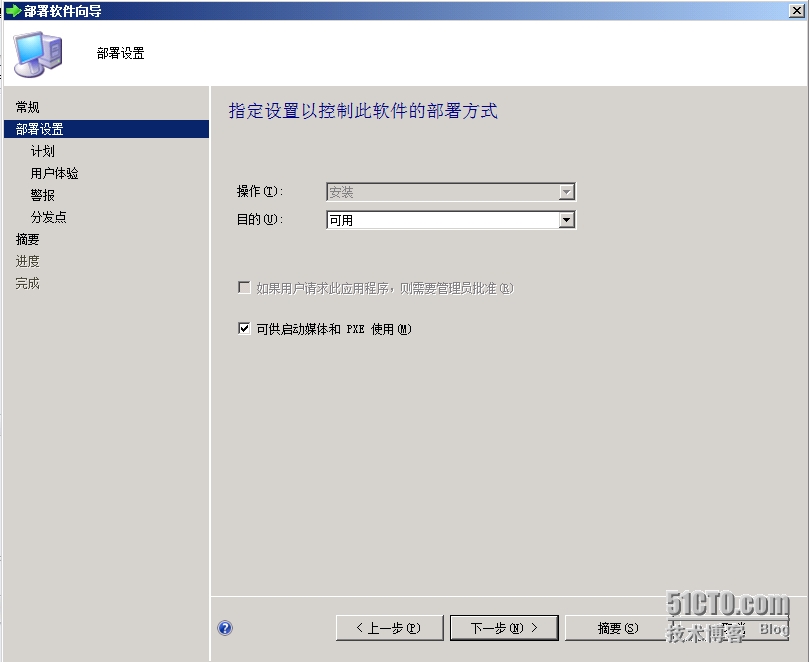
完成任务序列的部署。
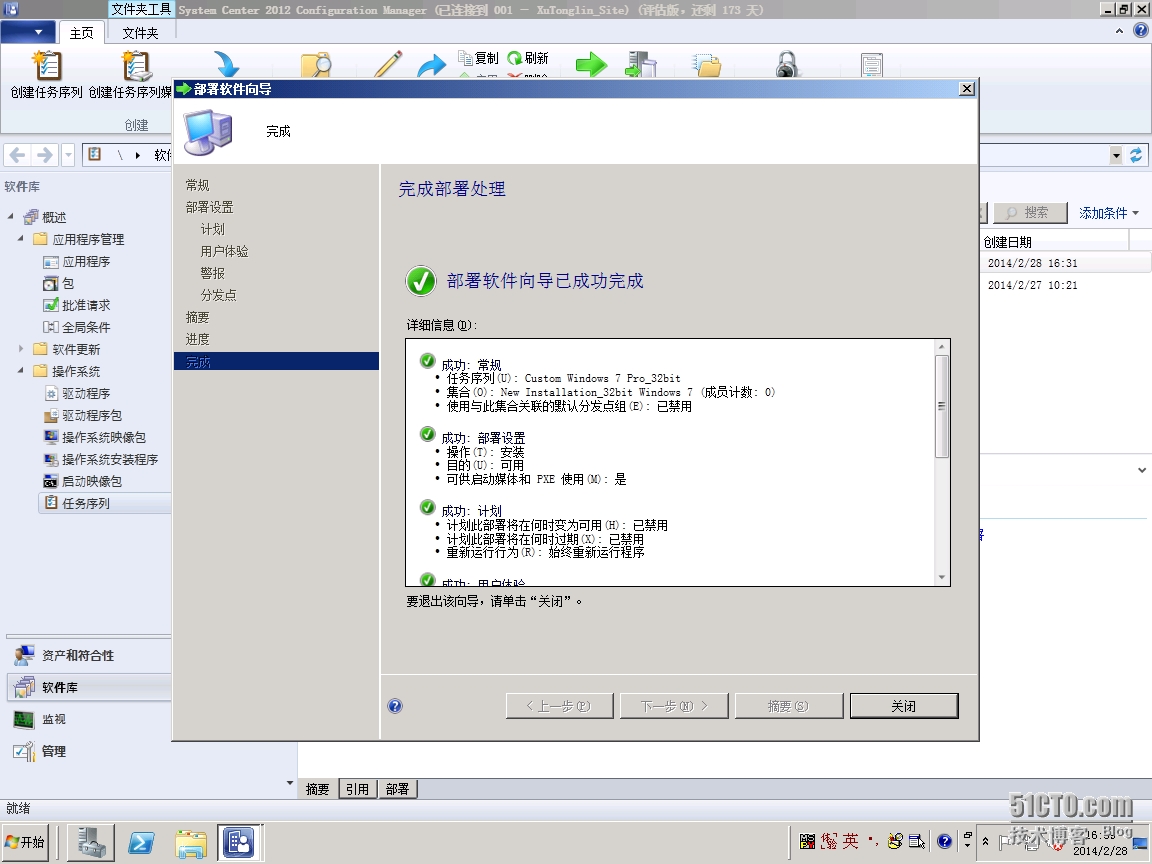
7.设备设备集合“集合变量”属性。
该设备集合的创建和添加客户端资源“Client_Deploy”已经在准备工作中做好了。
右键“NewInstallation_32bit Windows 7”,选择“属性”。切换到“集合变量”。
这里需要添加两个变量SMSTSAssignUaersMode和SMSTSUdaUsers。第一个变量是用于部署操作系统时,将用户和目标计算机之间创建关系。第二个变量是用于指定目标计算机的主要用户。
点击右边黄色符号。
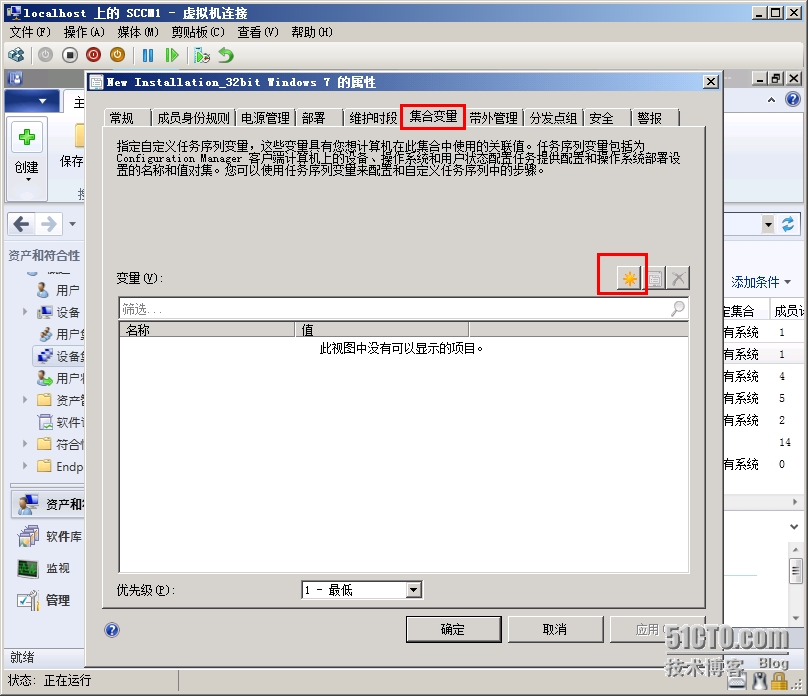
添加变量名称“SMSTSAssignUsersMode”,值“Auto”。
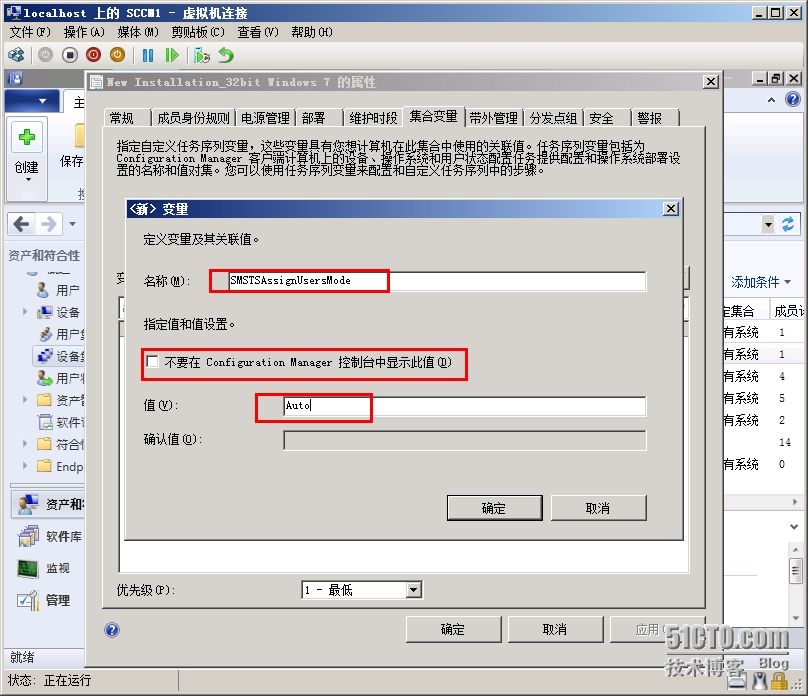
添加变量名称“SMSTSUDAUsers”,值“xutonglin\USMT”。
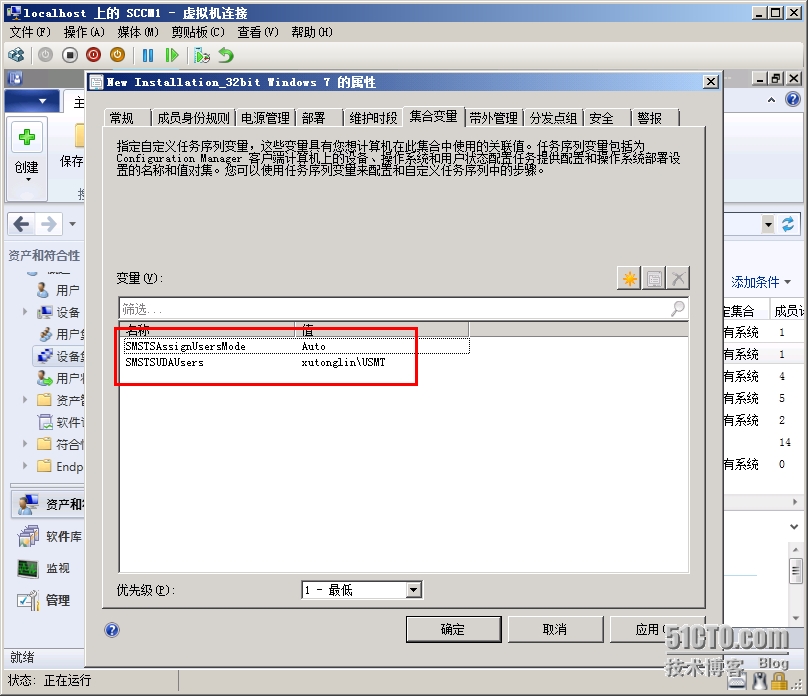
8.PXE启动客户端Client_Deploy。
PXE启动客户端,初始化系统文件。
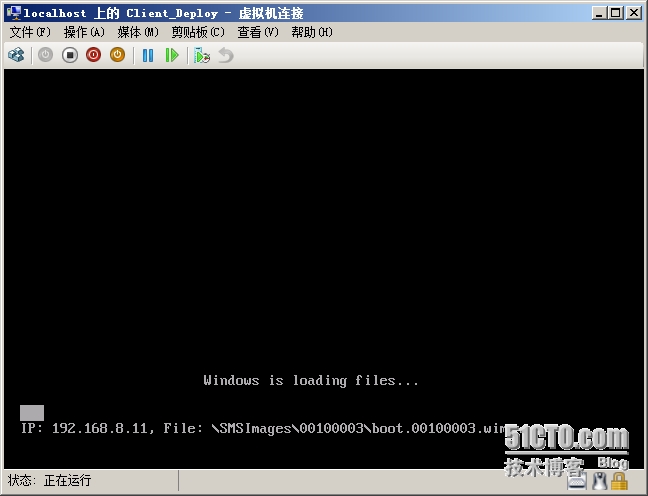
输入任务序列密码。
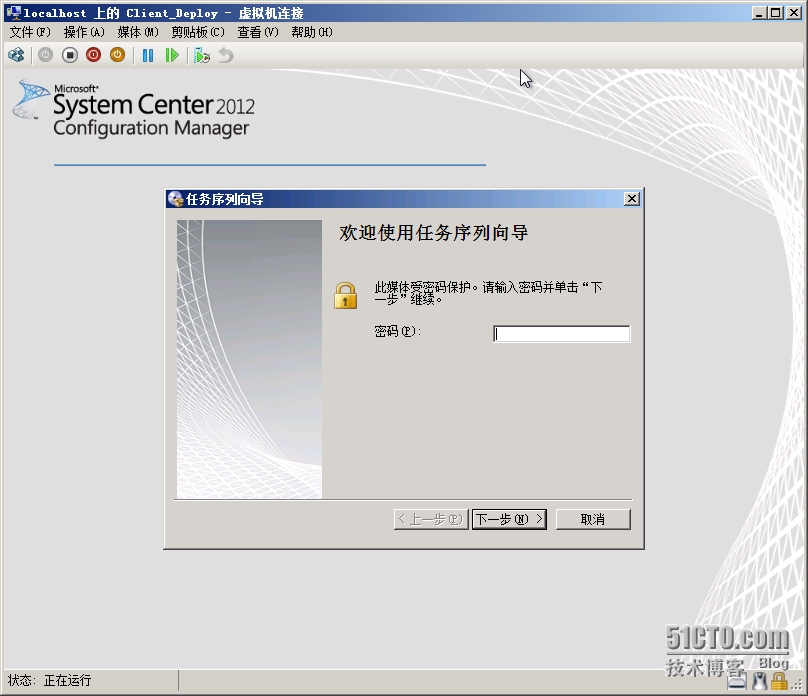
选择能够使用的任务序列。
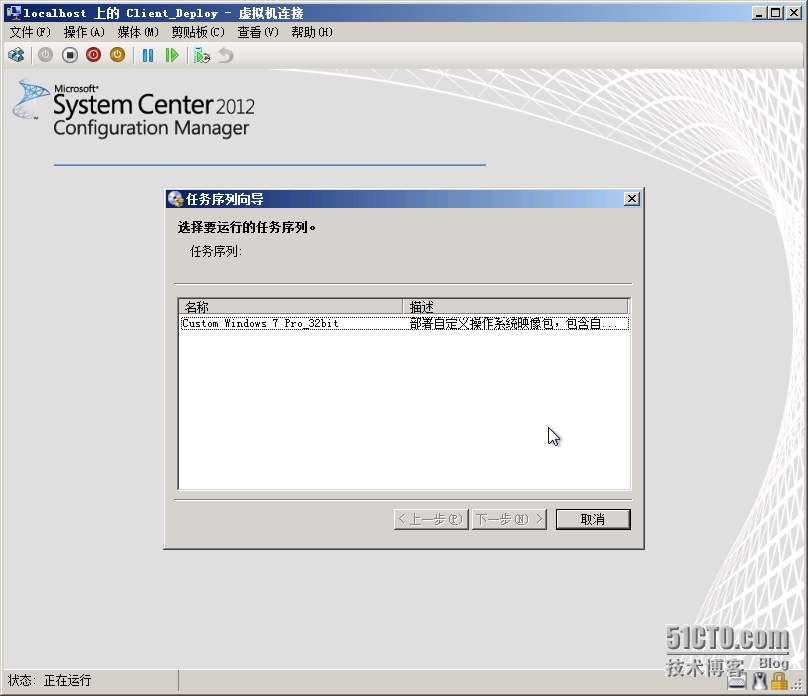
任务序列应用操作系统。
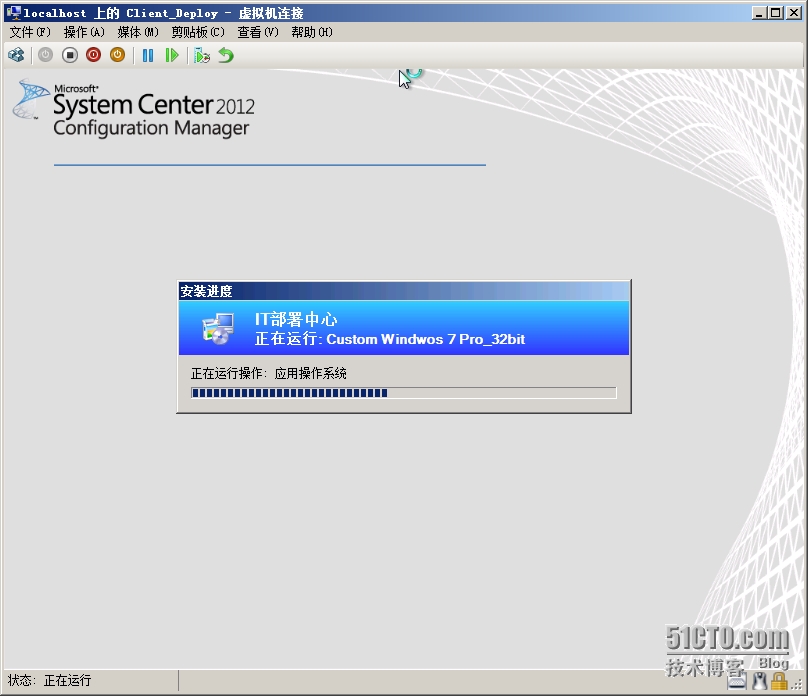
任务序列正在擦除卷。
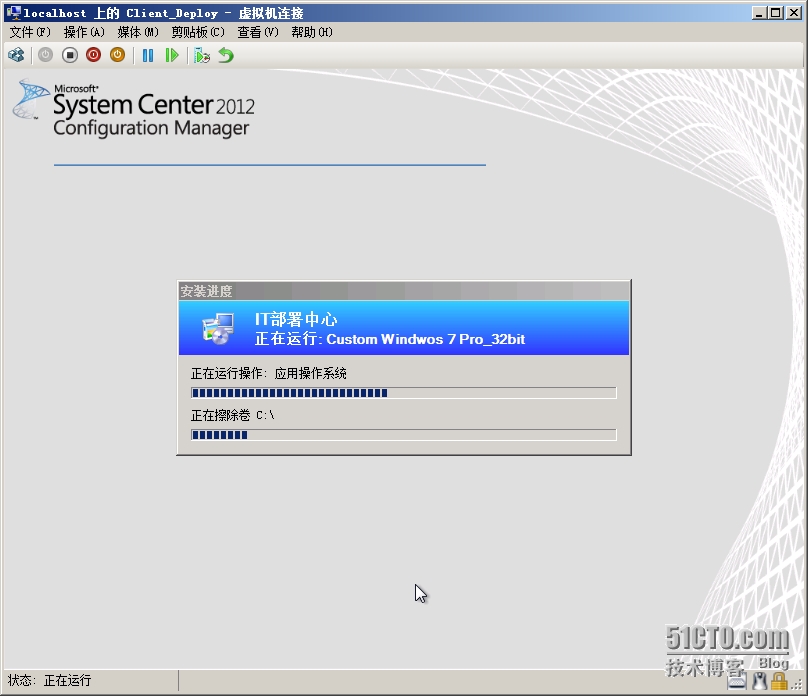
部署映像到卷。
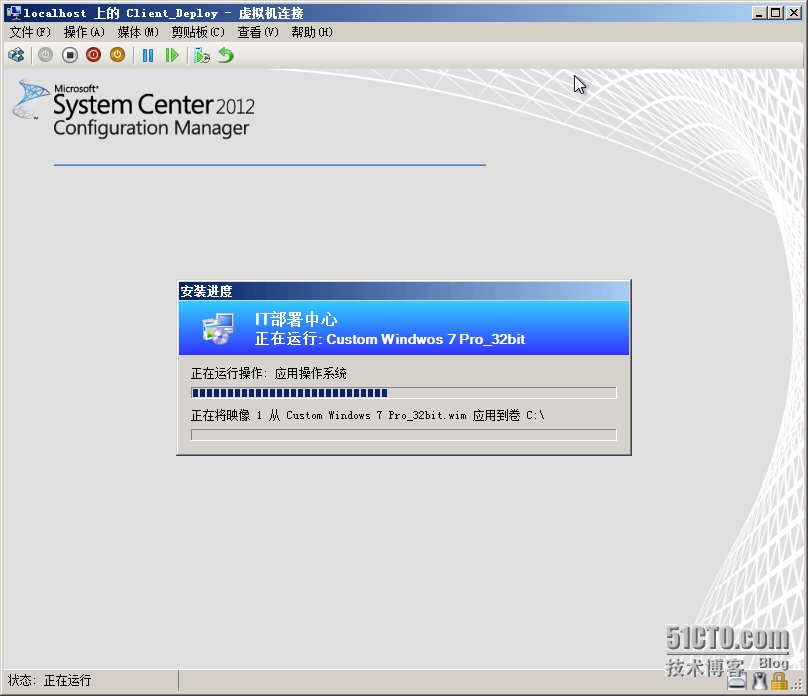
下载安装文件。
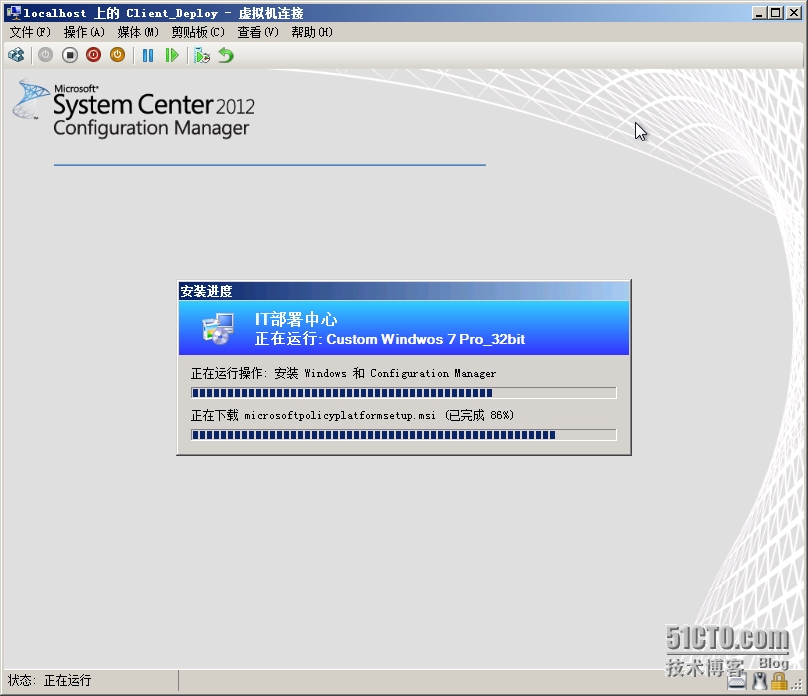
计算机重新启动。
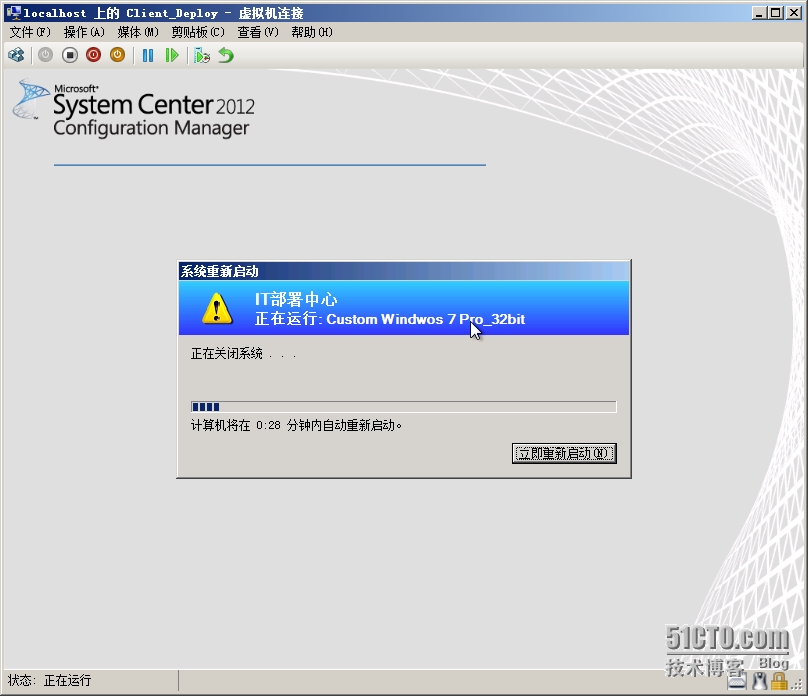
任务序列下载安装文件。
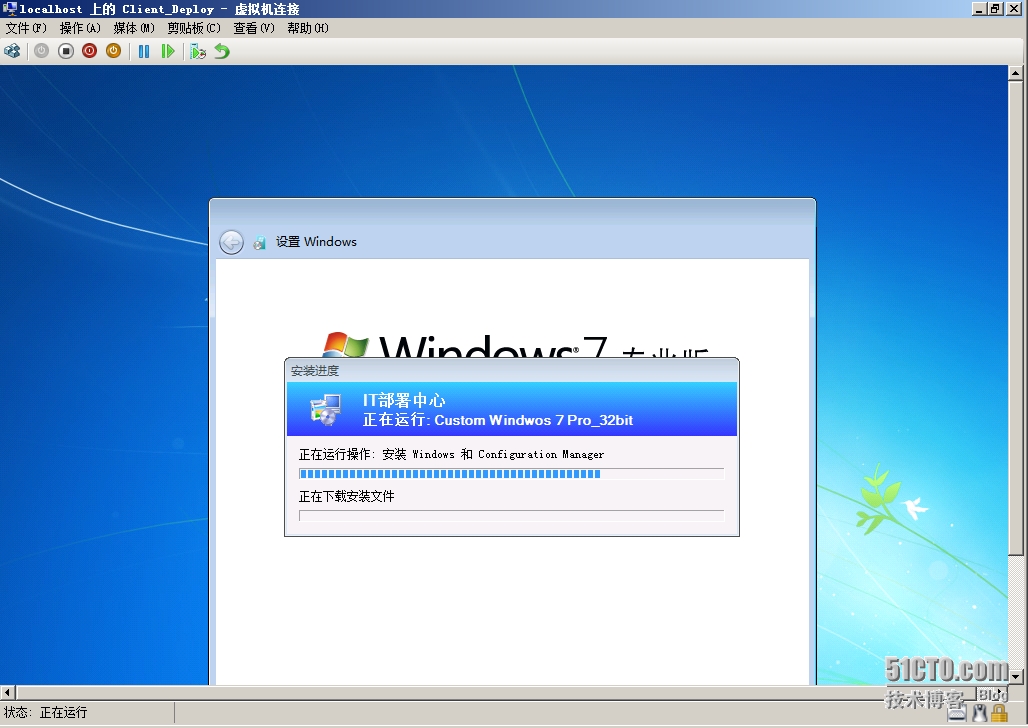
查找兼容设备驱动。
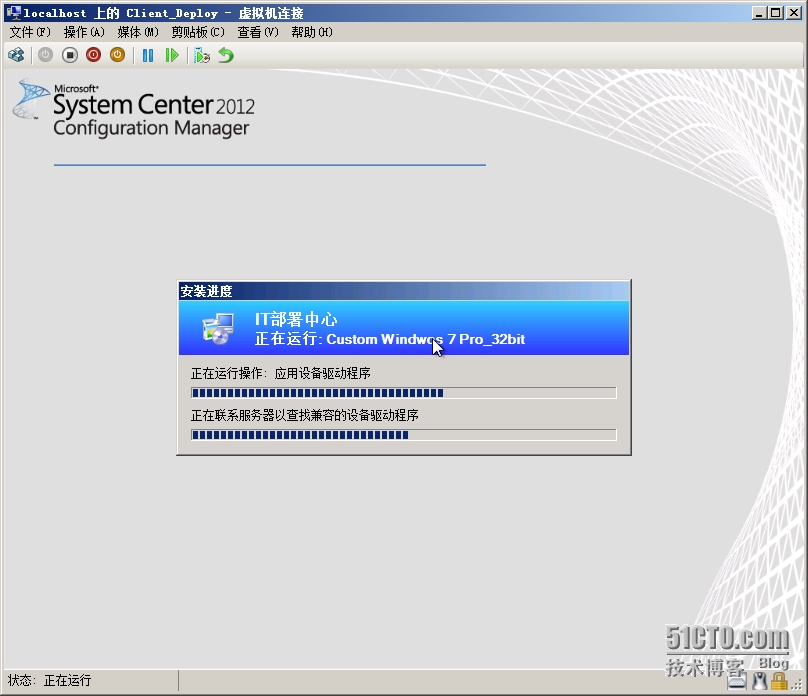
初始化ConfigurationManager客户端安装程序。
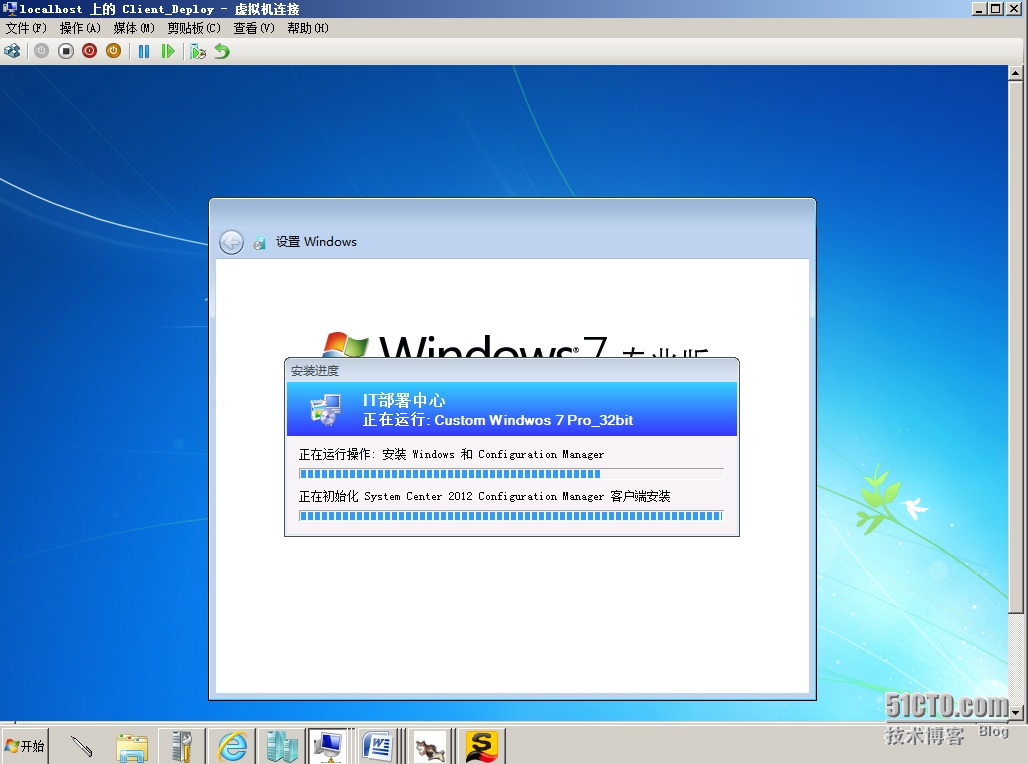
请求用户状态存储。
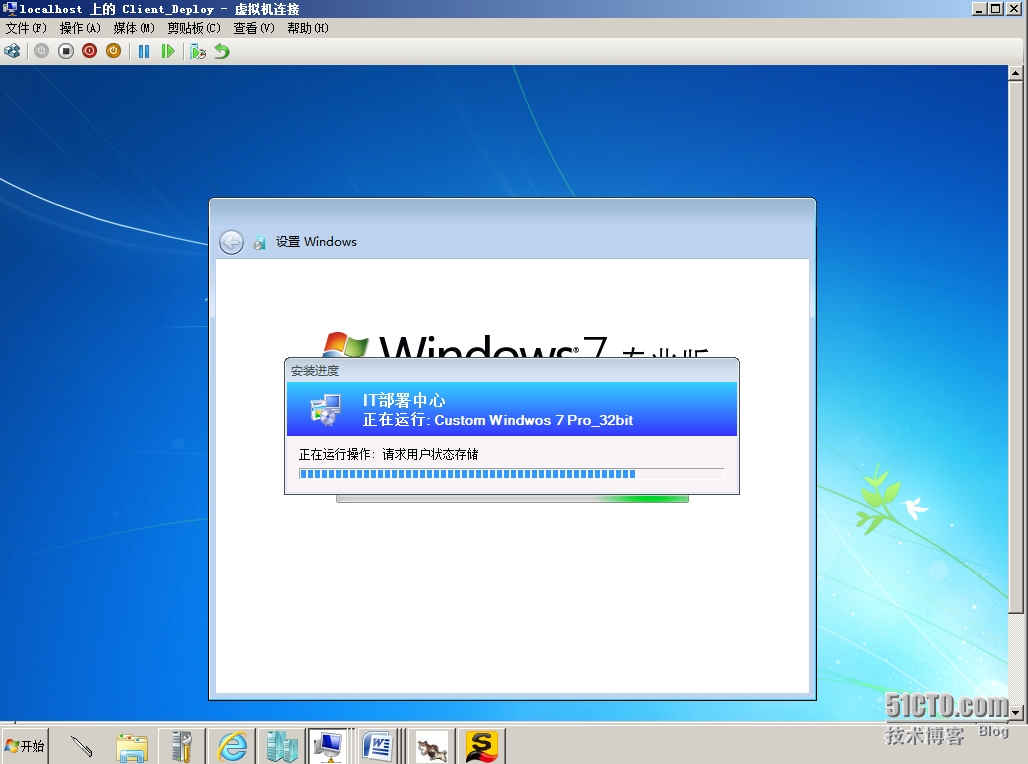
登陆域用户USMT,可以看到桌面原有数据文件已经成功捕获并还原,而且操作通过测试软件Skype可以看出自定义操作系统安装成功。

这节的内容就到此介绍!
链接:http://xutonglin.blog.51cto.com/8549515/1362338
在第二部分的实验中,主要讲解了SCCM 2012管理管理控制台的配置。
链接:http://xutonglin.blog.51cto.com/8549515/1362847
在第三部分的实验中,结合软件更新点和Endpoint Protection点做了实验讲解。
链接:http://xutonglin.blog.51cto.com/8549515/1363595
在第四部分的实验中,主要演示了构建并捕获引用操作系统映像包的整个过程。
链接:http://xutonglin.blog.51cto.com/8549515/1365840
在这一节中,主要演示如何去捕获一个包含设备驱动、应用程序的完成系统来作为引用操作系统映像包,捕获生产的操作系统映像包可以直接应用到生产环境的办公桌面,并且通过该引用操作系统映像包来部署新的客户端。
实验环境:
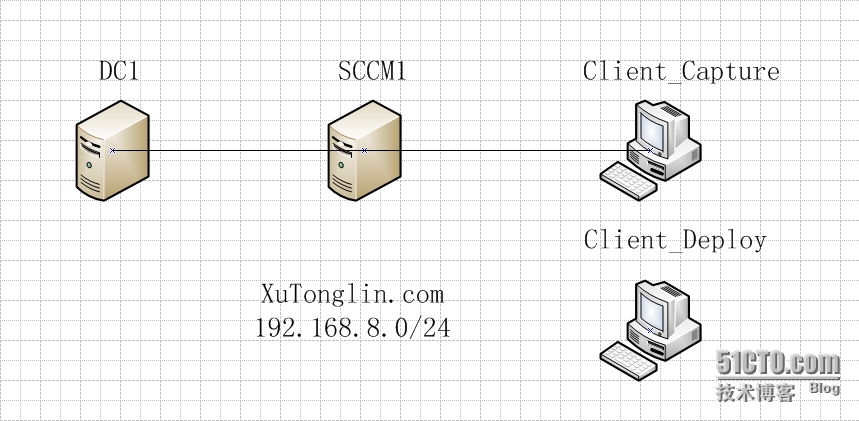
--------------------------------------------------------------------------------------
本节主要包含两个部分:
第一:捕获自定义定制的操作系统映像包。
第二:管理用户状态。部署自定义定制的操作系统映像包,并且在部署时捕获旧系统的用户数据文件。并在部署完成时,恢复用户数据文件。
管理用户状态,操作系统部署时,可以保存目标计算机中的用户状态,部署操作系统后还原用户状态。用户状态信息是通过使用任务序列捕获和还原的。捕获用户信息之后,可以使用以下方法之一还原用户状态信息:
l可以通过配置状态迁移点来远程存储用户状态数据,捕获任务序列将数据发送到状态迁移点,部署完操作系统后,还原任务序列检索数据后再目标计算机上还原用户状态。
l可以以本地方式将用户状态数据存储到特定的位置。捕获任务序列将数据复制到目标计算机的特定位置。部署完操作系统后,还原任务序列将从该处检索用户数据。
l可以指定可用于将用户数据还原到其原始位置的硬链接。此方案中,删除旧操作系统时,用户状态数据会保留在驱动器上,然后在部署操作系统完成后,还原任务序列使用硬链接将用户状态数据还原到其原始位置。
---------------------------------------------------------------------------------------
本节全程实验一共分为以下以下8个小步骤:
1.准备工作。
2.创建任务序列“捕获媒体”。
3.捕获操作系统。
4.导入捕获映像包。
5.创建应用程序包“USMT”。
6.创建任务序列,部署操作系统。
7.设备设备集合“集合变量”属性。
8.PXE启动客户端Client_Deploy。
--------------------------------------------------------------------------------------
1. 准备工作。
在SCCM1服务共享目录resource下新建子文件夹“Capture Media ISOFile”,该文件夹用于存放创建捕获媒体任务序列生成的ISO文件。
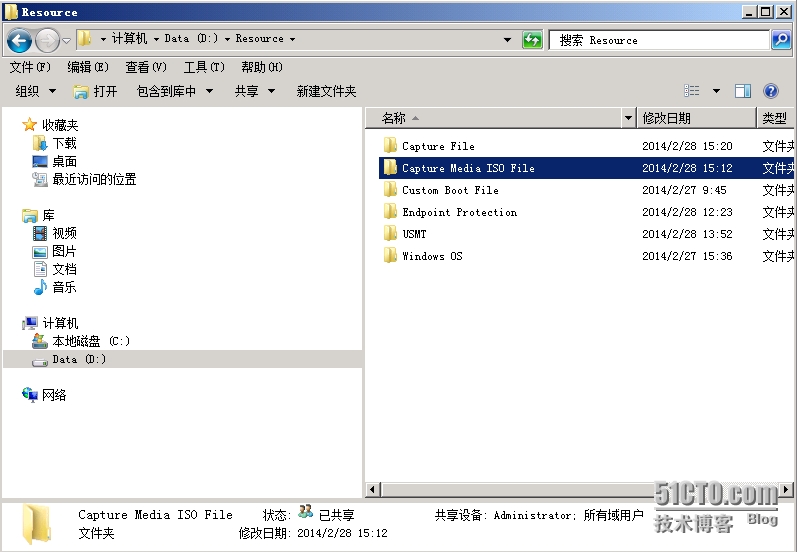
在DC上创建普通域用户USMT。用于测试捕获用户数据效果。
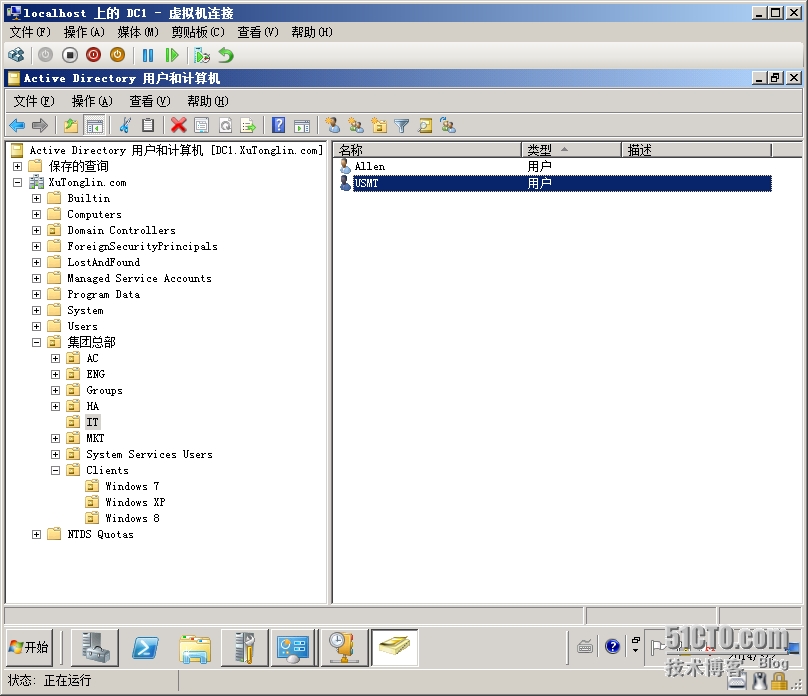
手动全新安装一台运行Windows 7 Pro操作系统的计算机“Client_Capture”,该计算机将根据公司内部桌面办公环境要求安装所有必备的软件,例如Microsoft Office、输入法、ERP系统客户端、打印机等软件。实验环境将只安装Skype作为演示讲解。我们会把这台计算机的操作系统进行捕获。
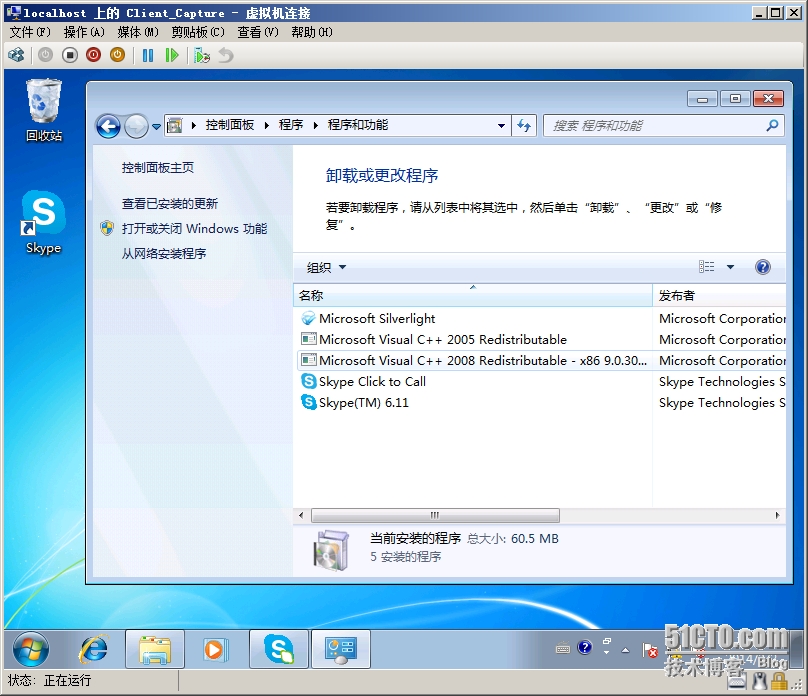
客户端“Client_Deploy”是一台运行Windows 7 Pro操作系统计算机。该客户端将通过部署Client_Capture捕获到的操作系统映像包的方式重新安装,并且需要将旧操作系统的用户数据文件捕获和还原到新的操纵系统中。以下是旧操作系统普通域用户“USMT”的桌面环境。所以,如果整个实验成功的话,Client_Deploy通过操作系统部署重新安装后应该是安装了Skype软件,并且用户数据中包含USMT的桌面数据。下图是Client_Deploy客户端未执行重装系统前的USMT用户桌面。

新建设备集合“ReInstallation_32bitWindows 7”,该设备集合用于部署重新安装系统的任务序列。并将客户端Client_Deploy添加到该设备集合。
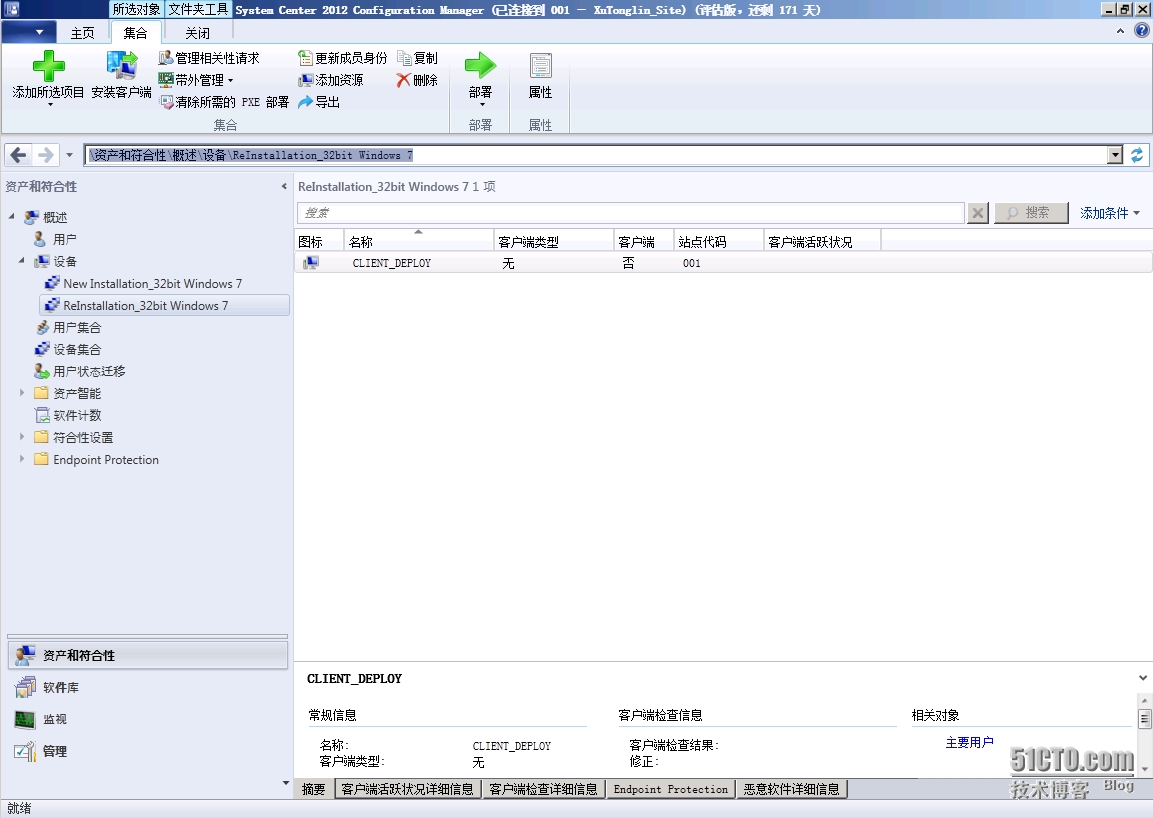
2.创建任务序列“捕获媒体”。
右键任务序列,选择“创建任务序列媒体”。
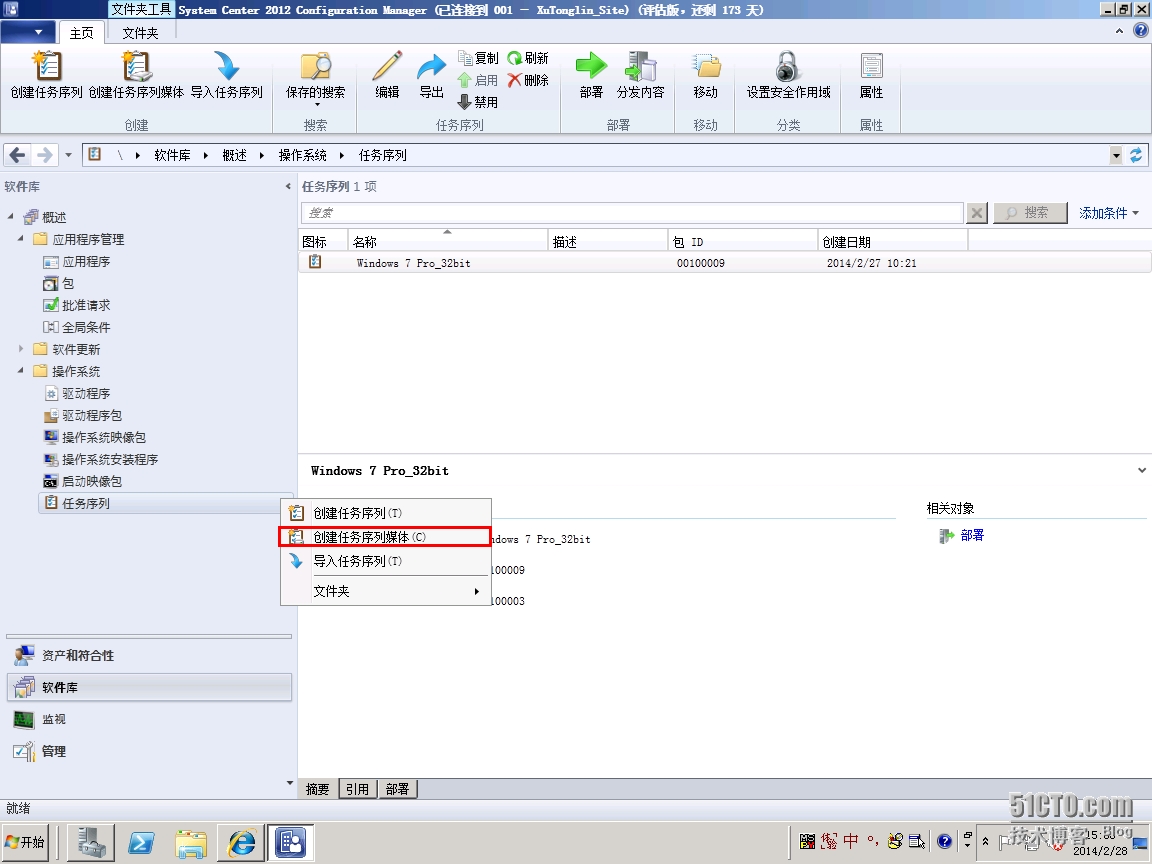
选择创建“捕获媒体”。
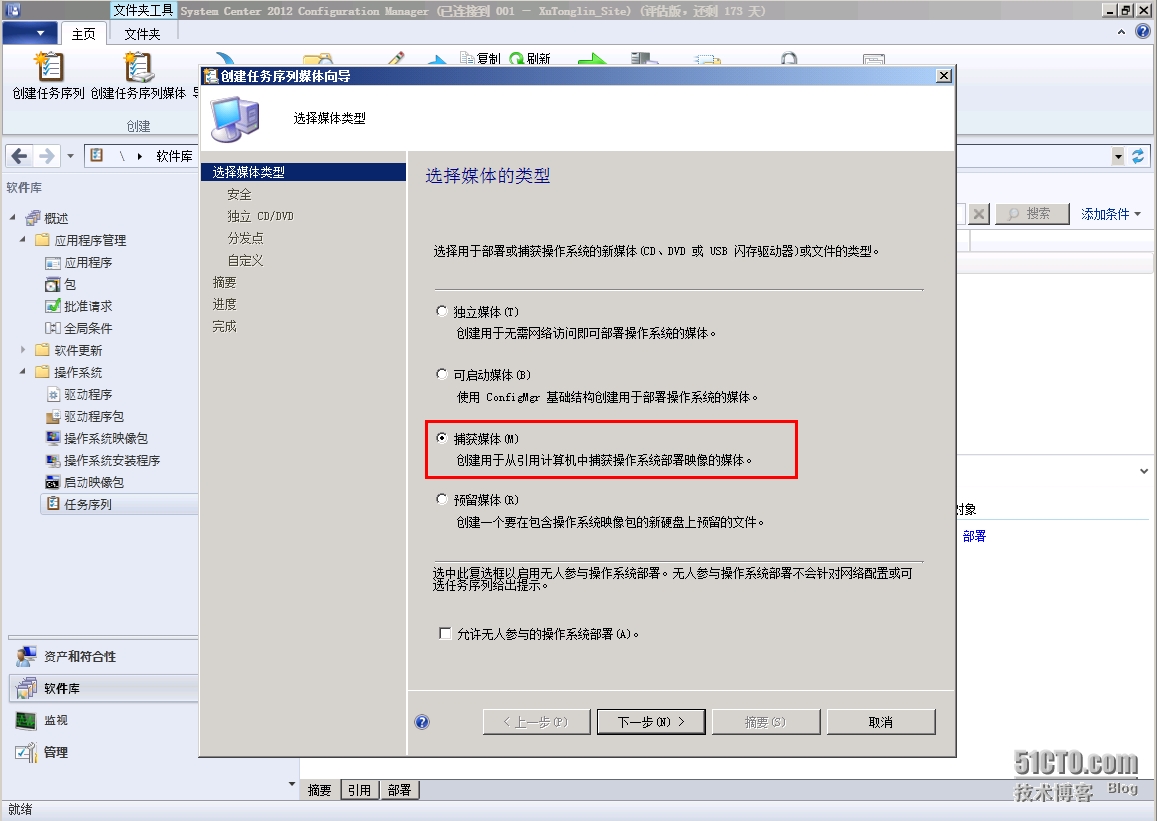
指定捕获媒体生成类型(USB闪存模式或DVD镜像文件模式)。并指定生成的捕获媒体文件存放的位置,我们将其存放在resource\capturemedia iso file共享文件夹下。
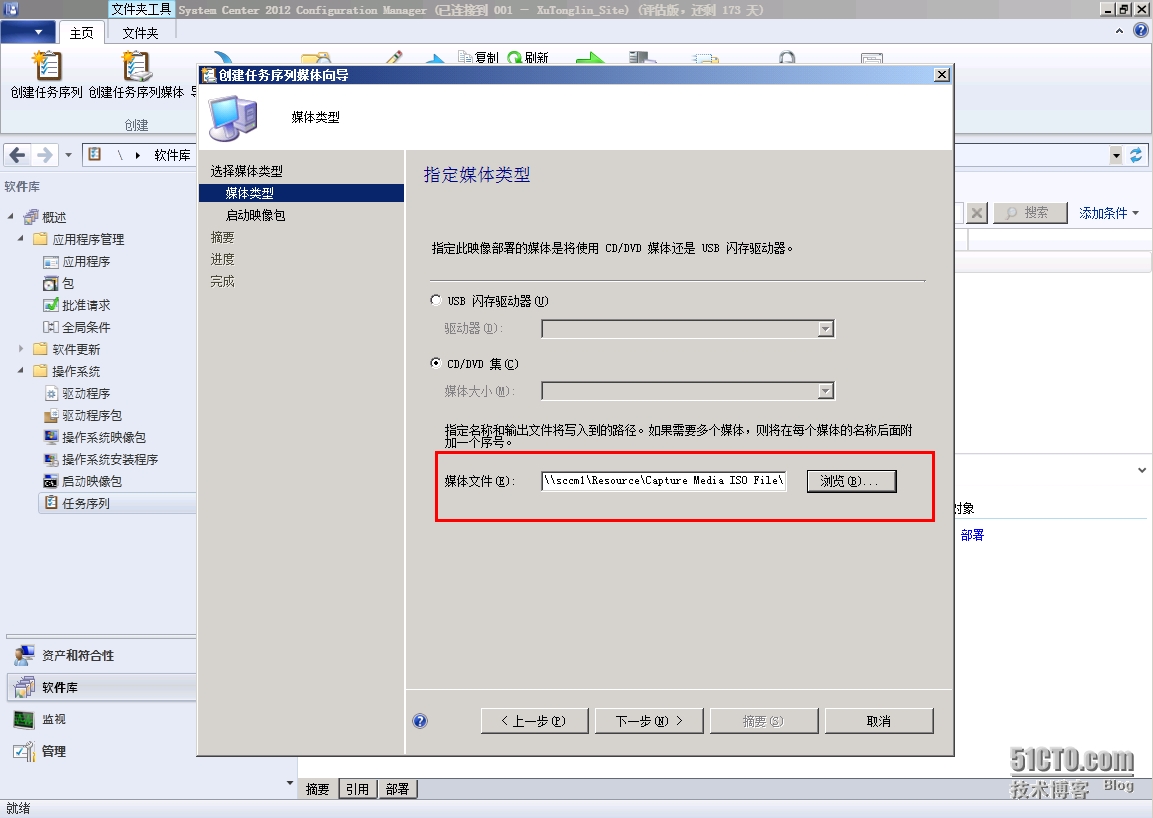
选择媒体启动映像包和指定分发点。

完成捕获媒体的创建和分发。
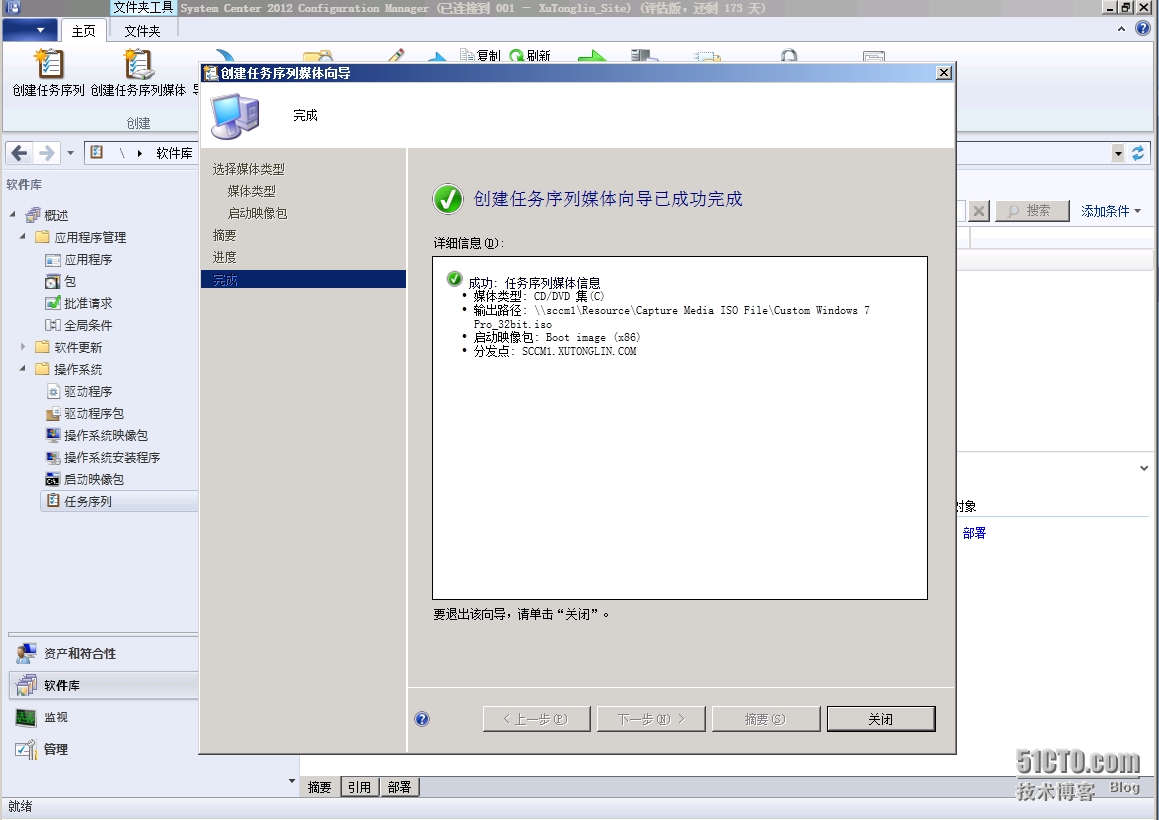
3.捕获操作系统。
进入虚拟机Client_Capture,插入光盘镜像。

选择任务序列创建“捕获媒体”生成的ISO文件。
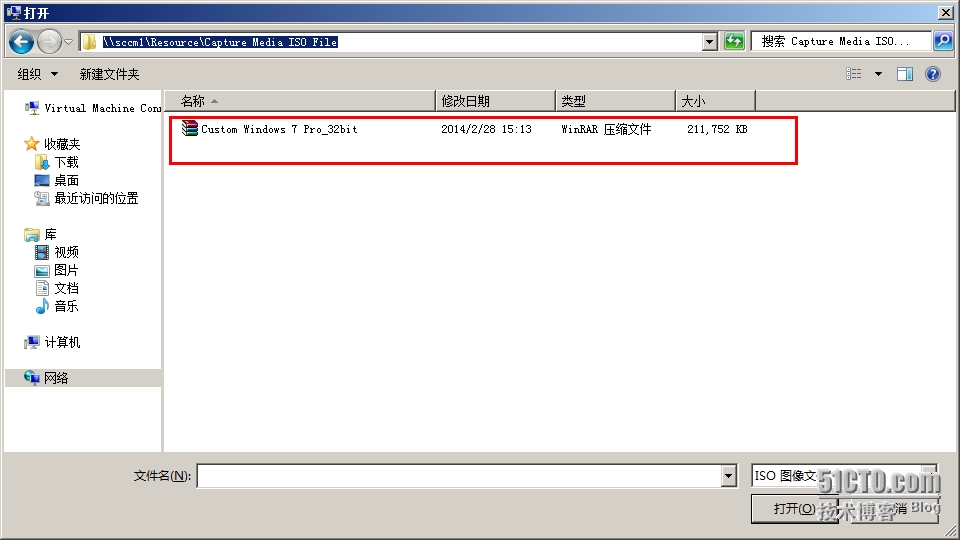
运行捕获媒体ISO文件。
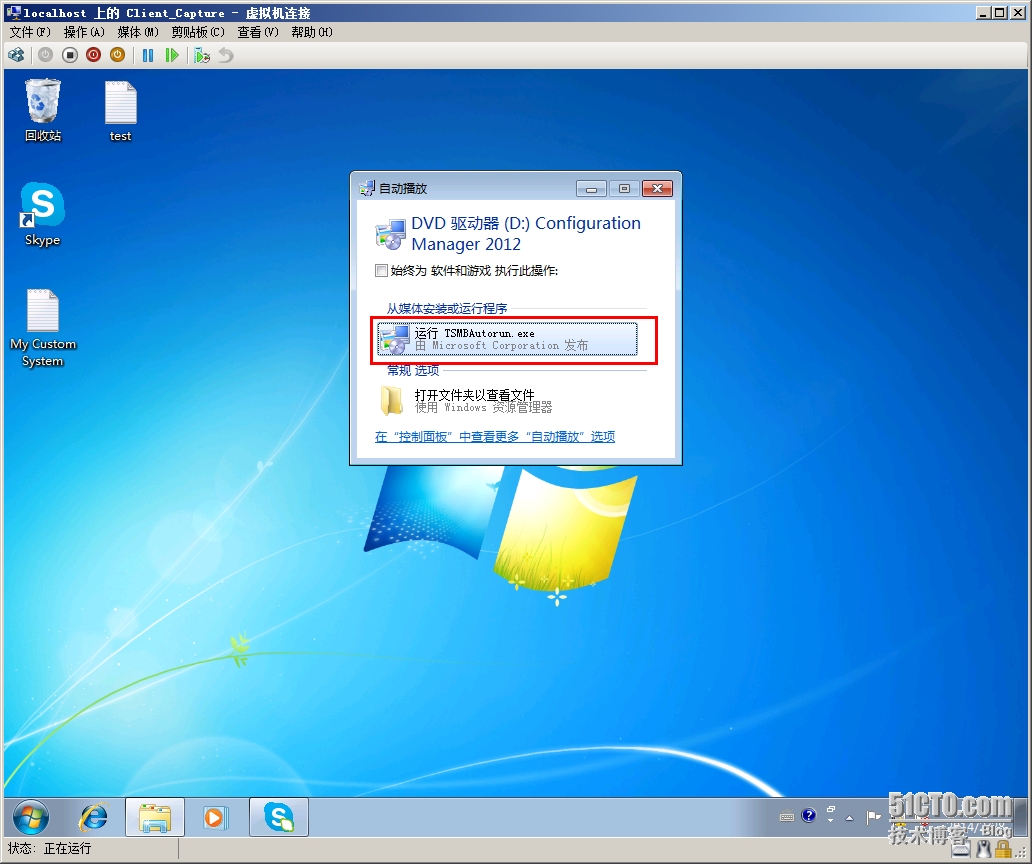
进入“映像捕获向导”,点击下一步。

输入捕获后得到的操作系统映像wim文件存放的目标位置和映像名。并且设置具有访问该网络共享路径权限的账户。我将其存放在\\sccm1\resource\capturefile路径下,保存文件名为:custom windows 7 pro_32bit.wim。

添加详细映像信息,以便于管理。

点击完成。进入操作系统捕获阶段。

捕获媒体开始sysprep。
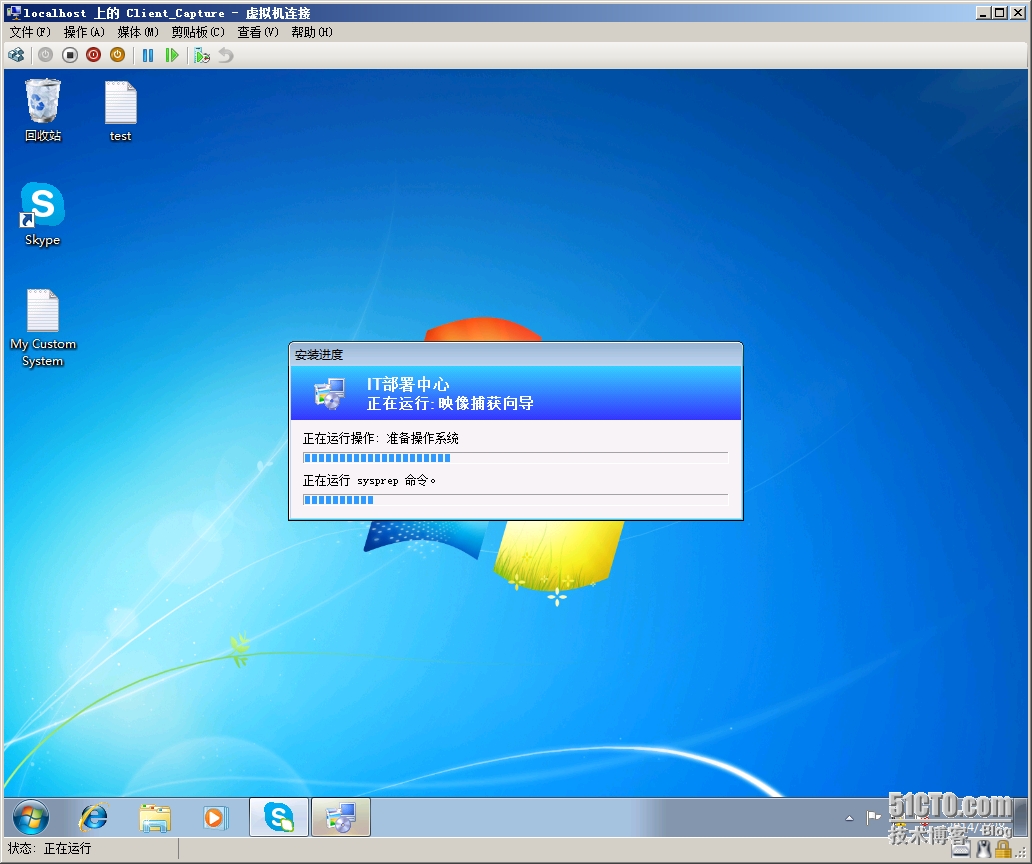
初始化操作系统文件。
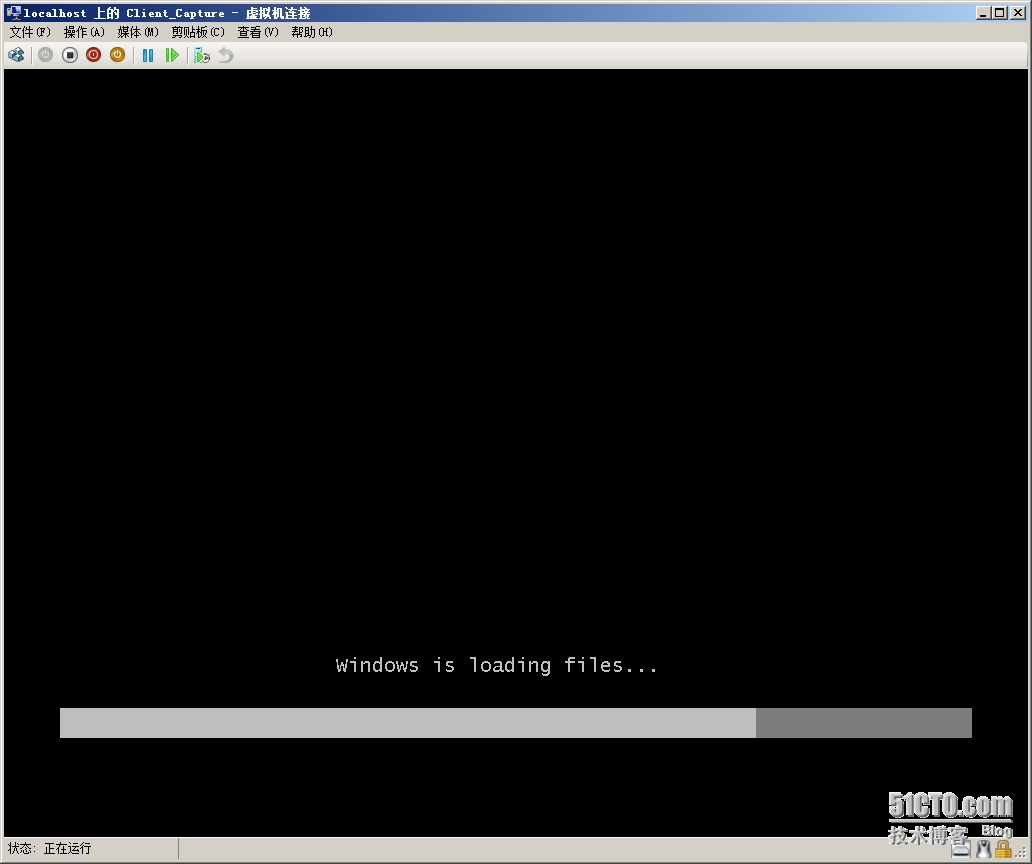
开始捕获引用操作系统。
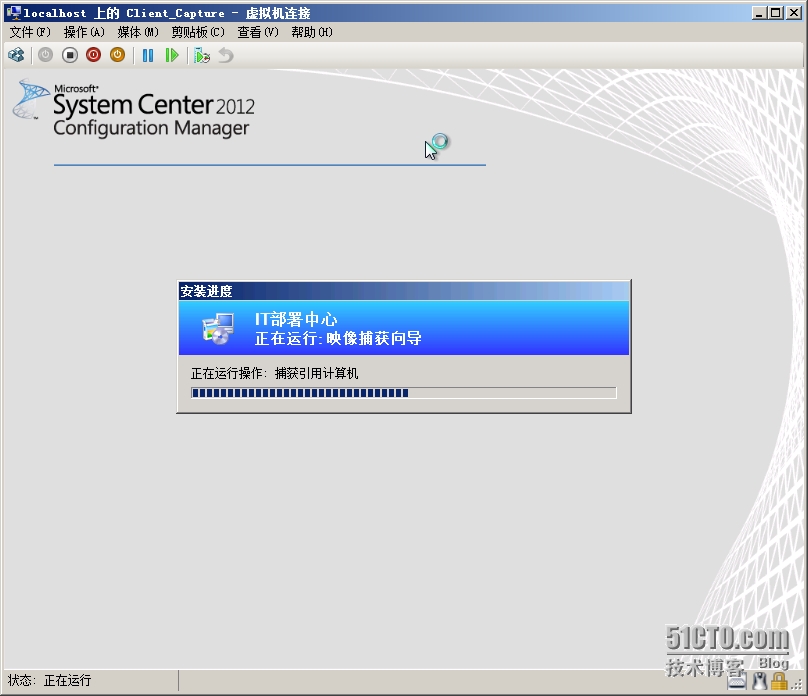
捕获操作系统卷。
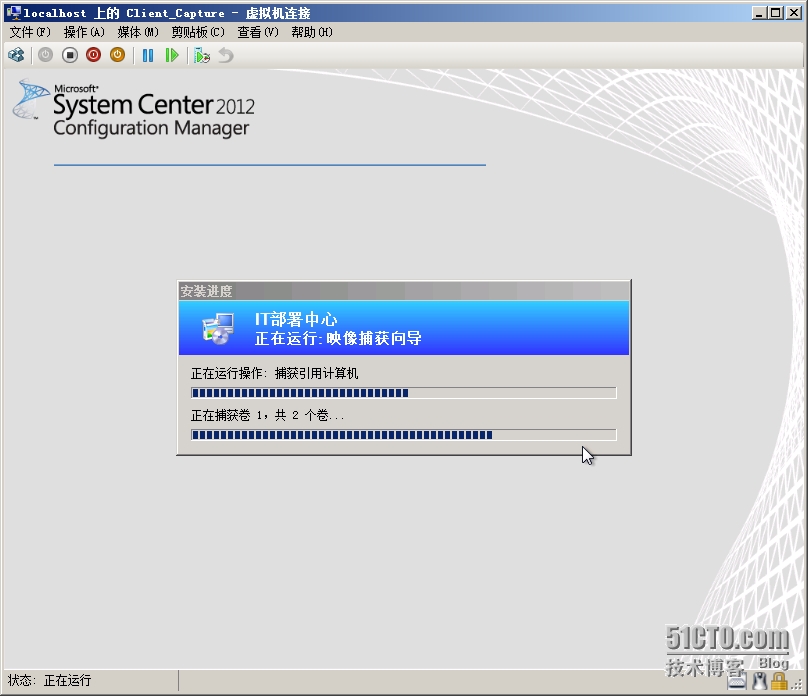
这个提示就妥了。点击确定,完成自定义操作系统的捕获。
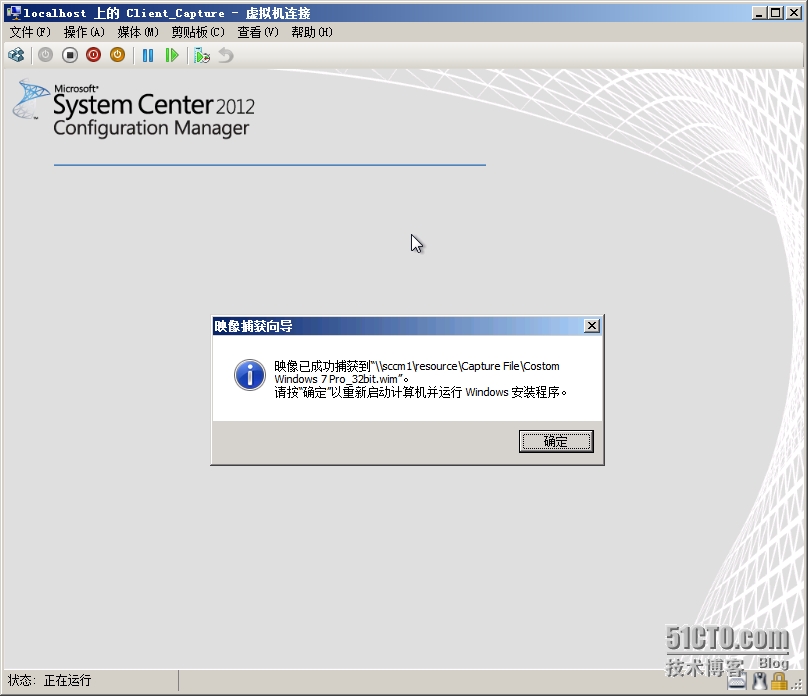
4.导入捕获映像包。
右键“操作系统映像包”,选择“添加操作系统映像包”。
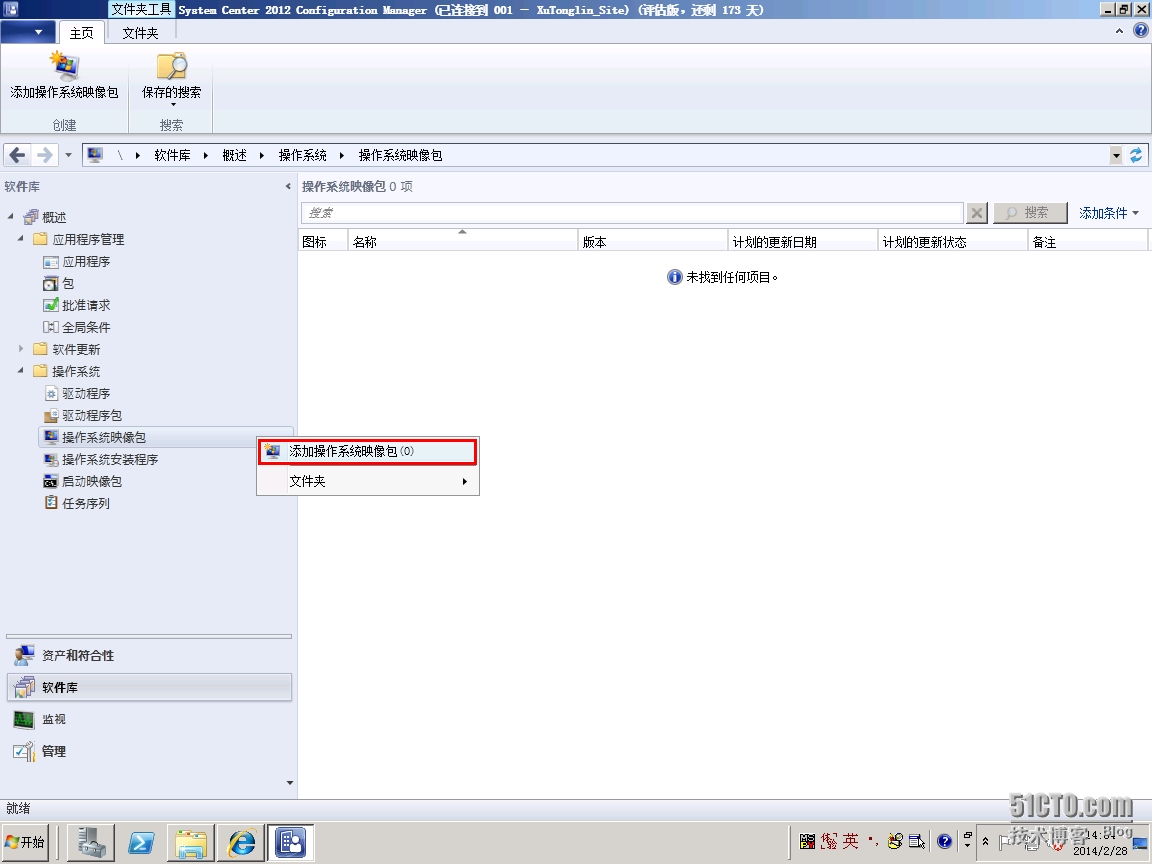
选择上一步操作捕获得到的文件:Custom Windows 7Pro_32bit.wim。
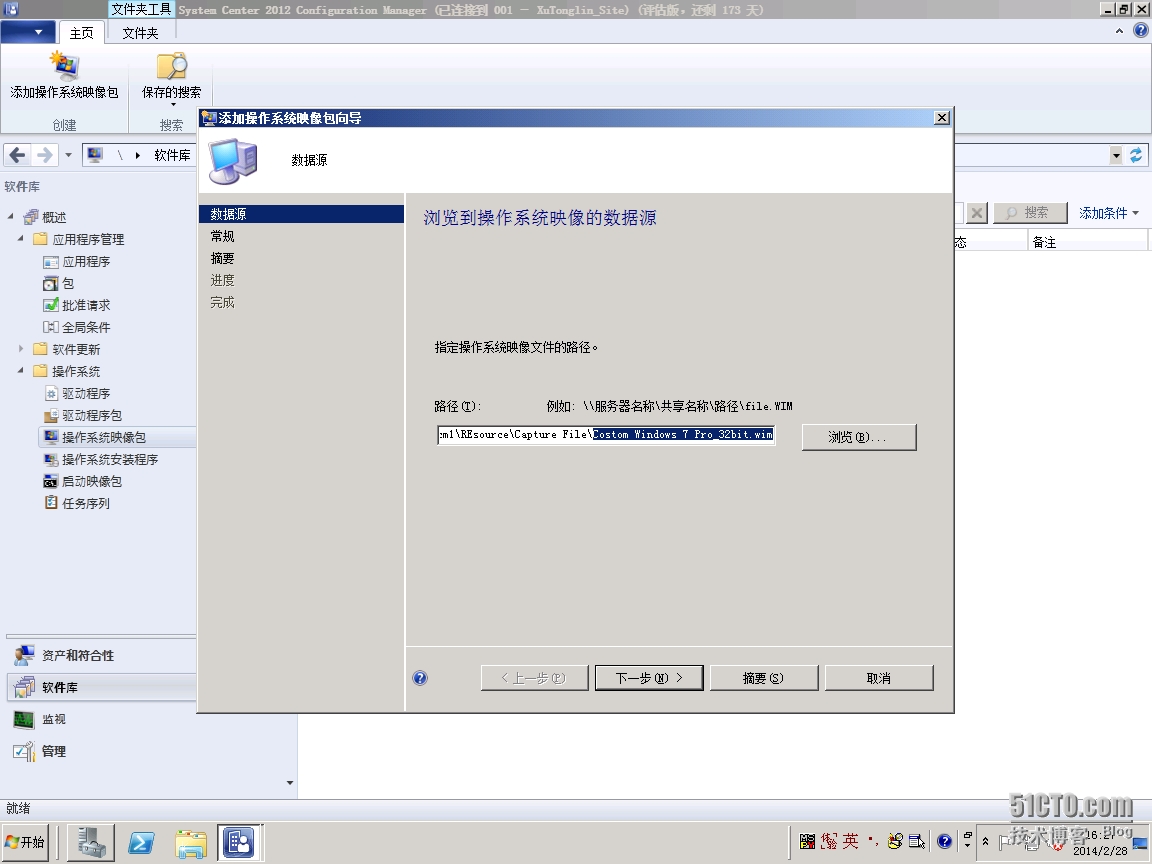
输入常规信息。
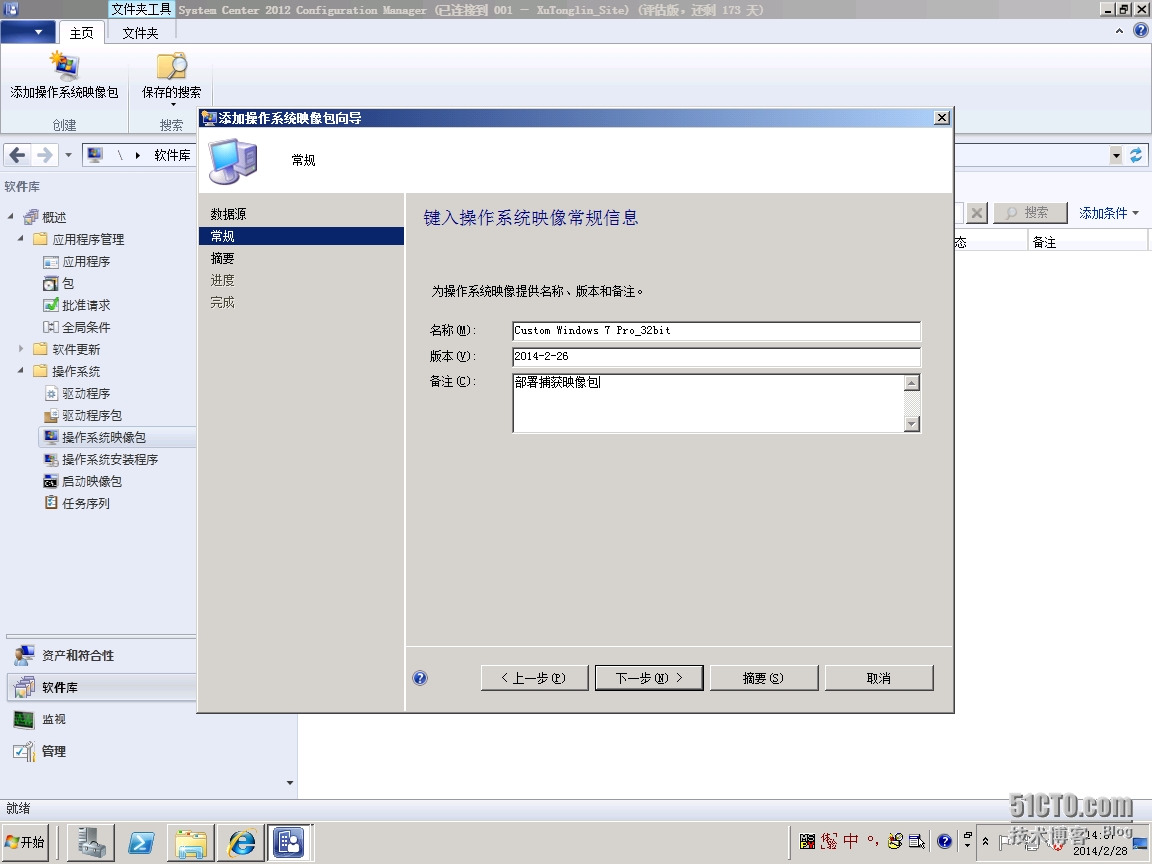
完成操作系统映像包的添加。
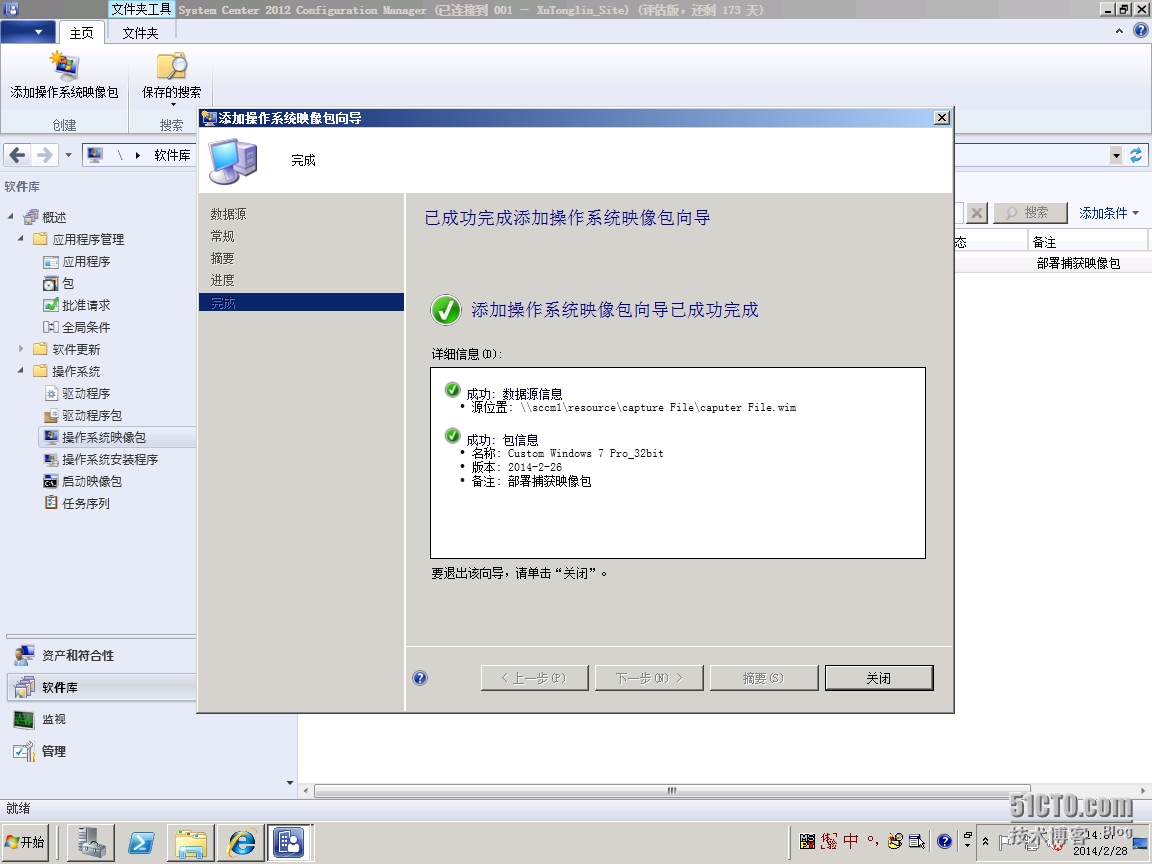
将操作系统映像包Custom Windows 7Pro_32bit.wim分发到分发点。
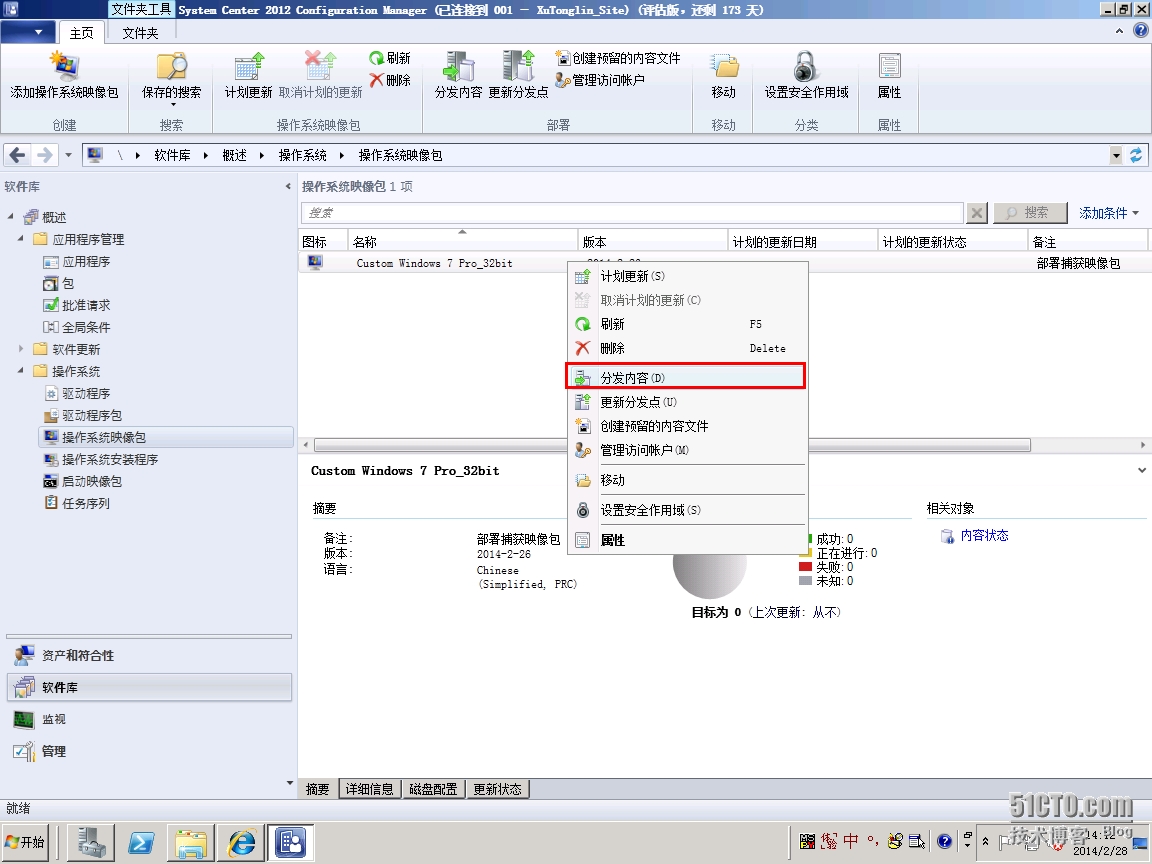
完成操作系统映像包的分发。

5.创建程序包USMT。
如果想要在任务序列中实现数据迁移的功能,需要用到windows AIK工具USMT。
进入Windows AIK安装目录c:\programfile\windows AIK\tools,拷贝USMT文件夹。
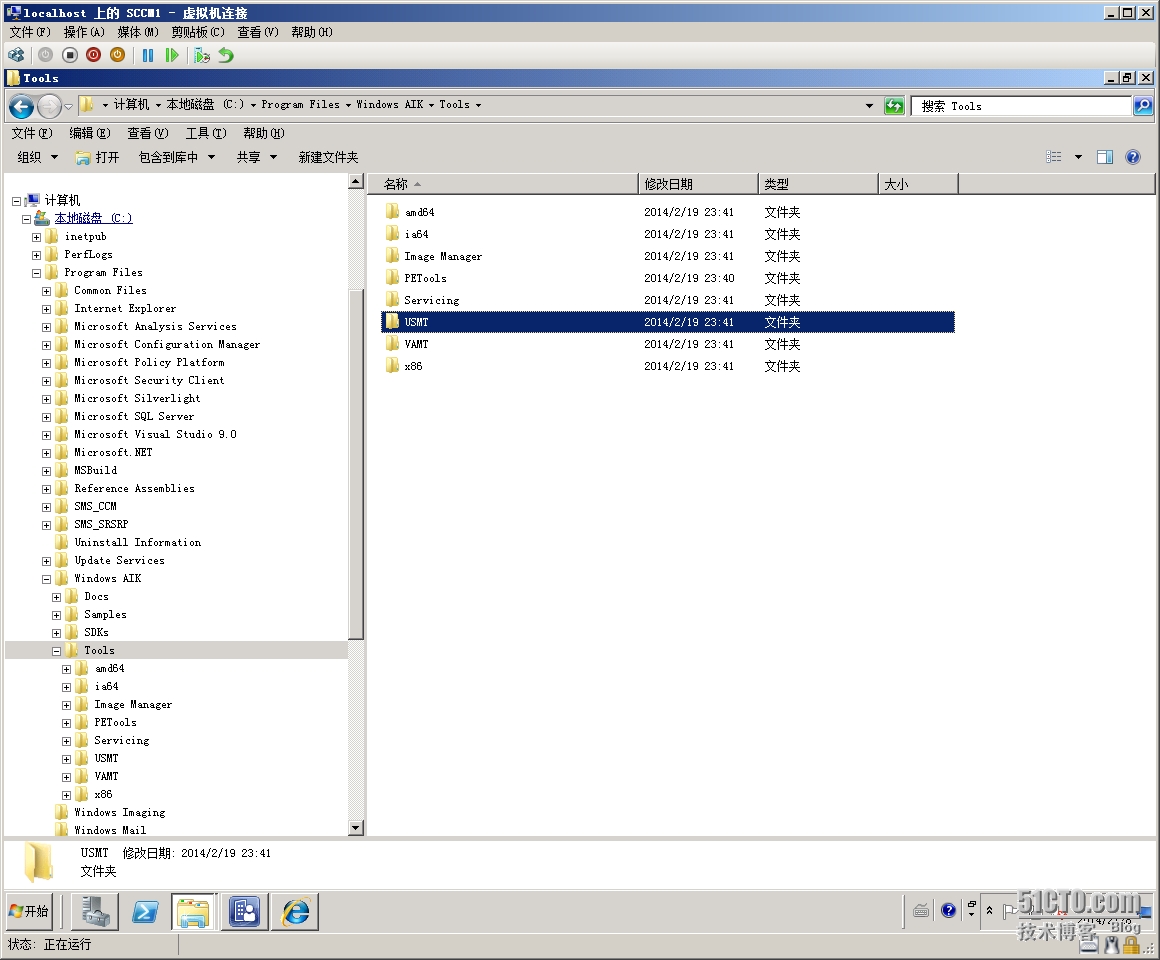
将USMT文件夹放置到\\SCCM1\Resource共享文件夹下。
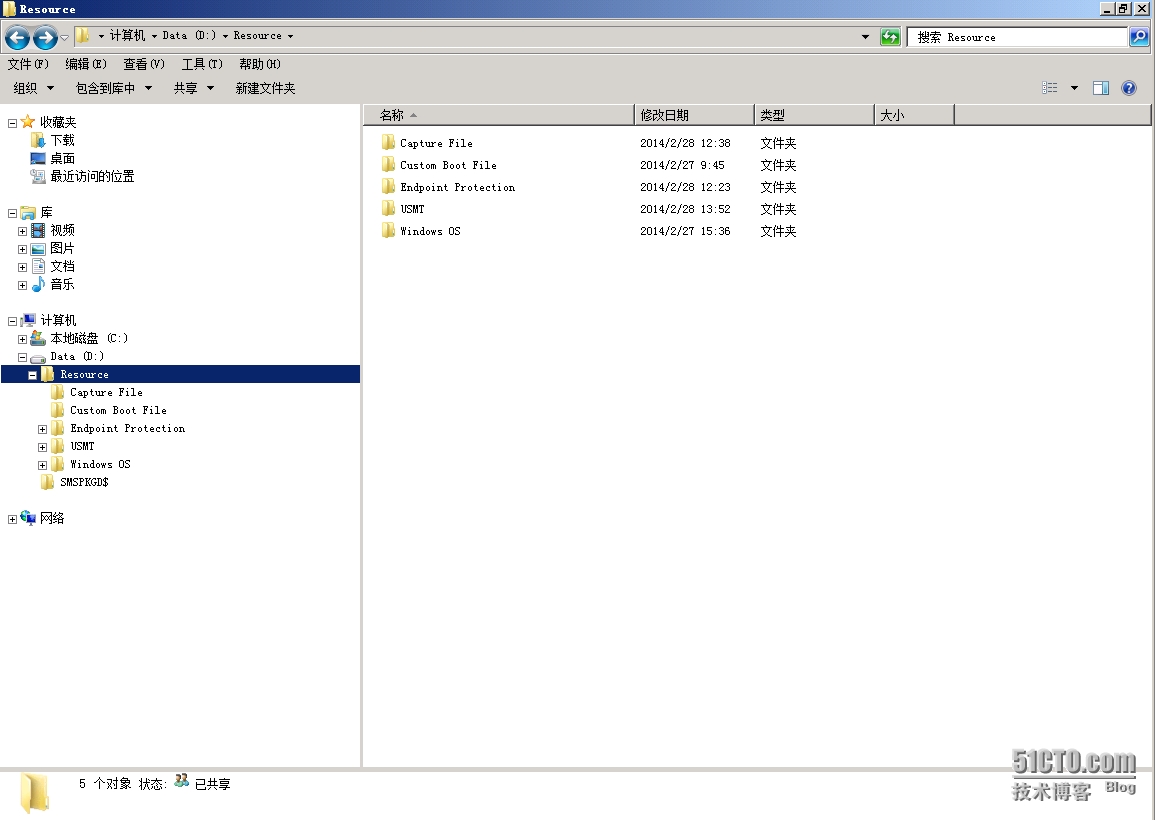
右键“包”,选择“创建包”。
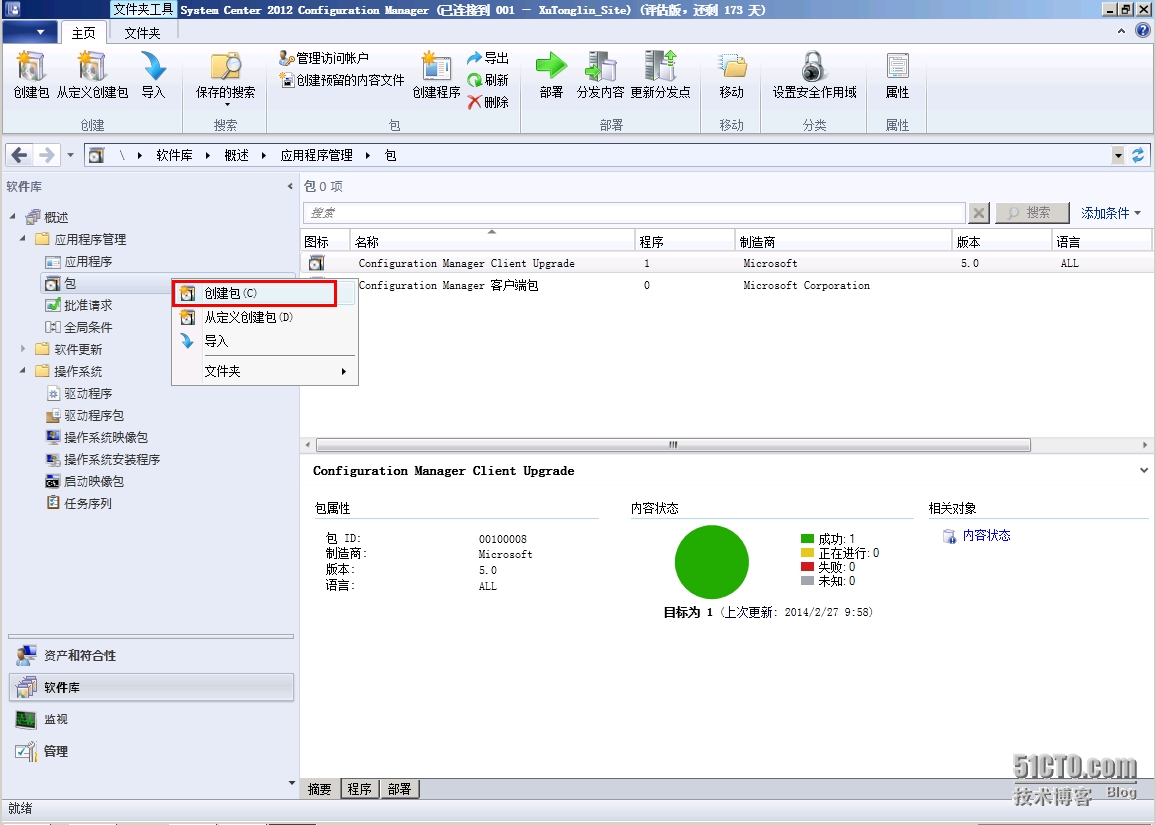
指定包相关信息。
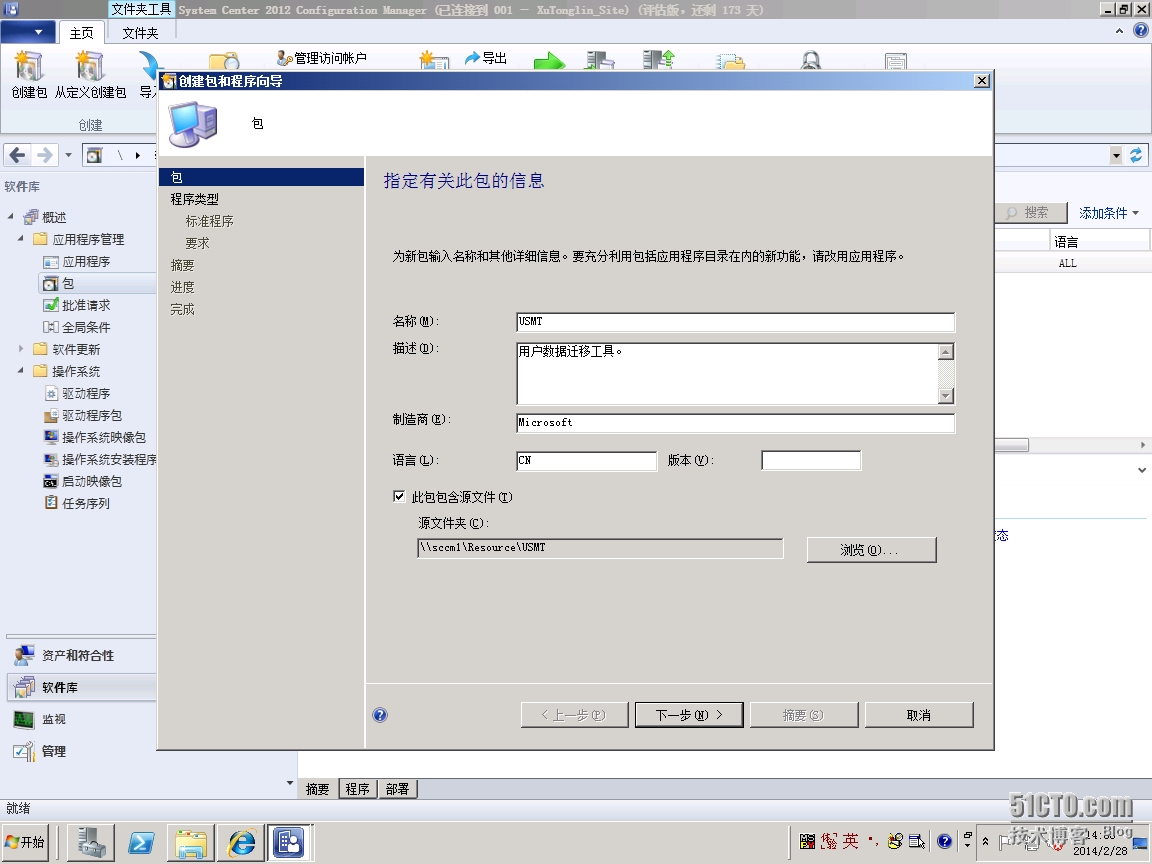
选择“不创建程序”。
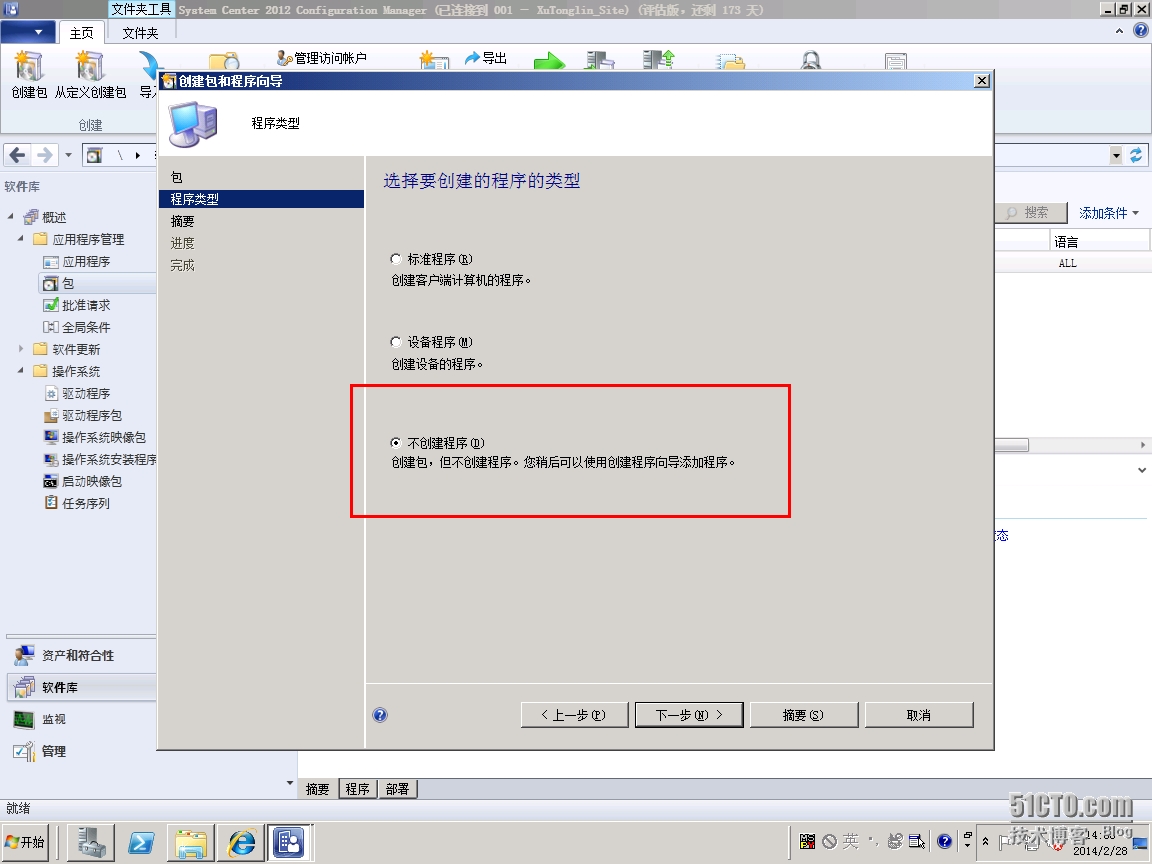
完成USMT包的创建。
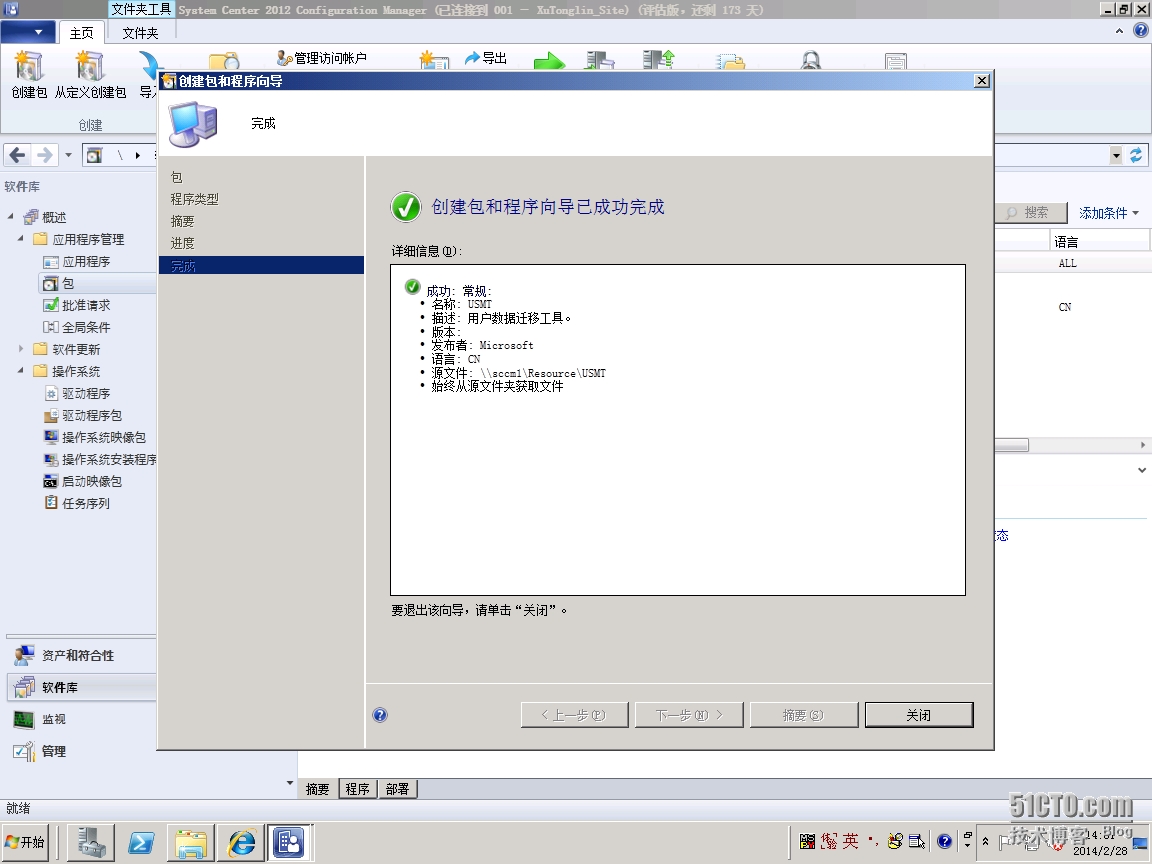
将USMT包分发到分发点。
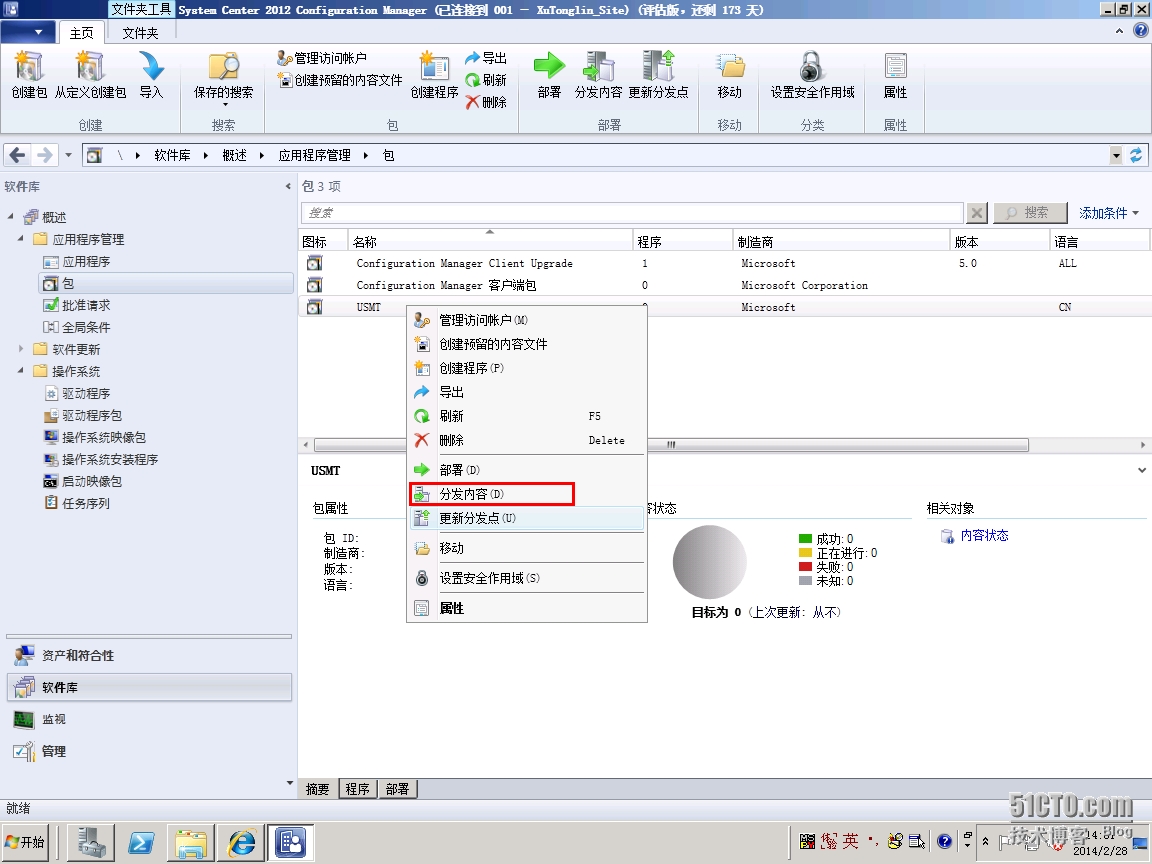
完成USMT包的分发。
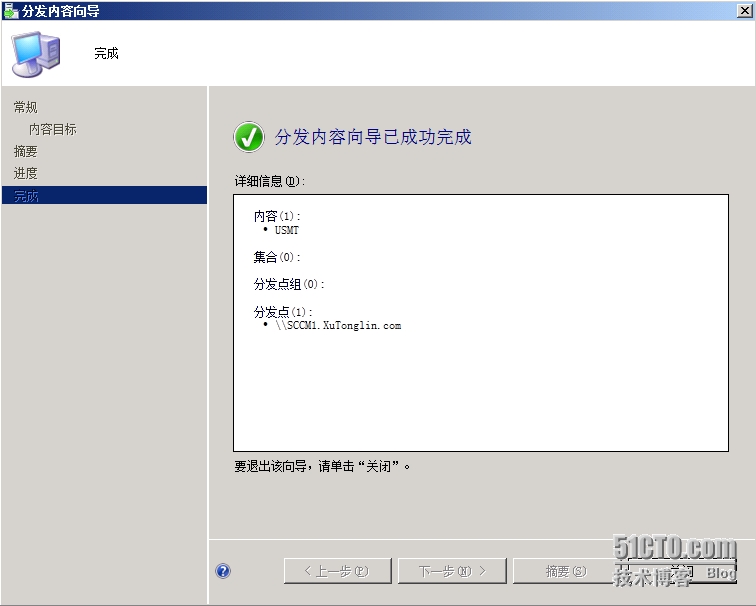
6.创建任务序列,部署操作系统。
右键“任务序列”,选择“创建任务序列”。
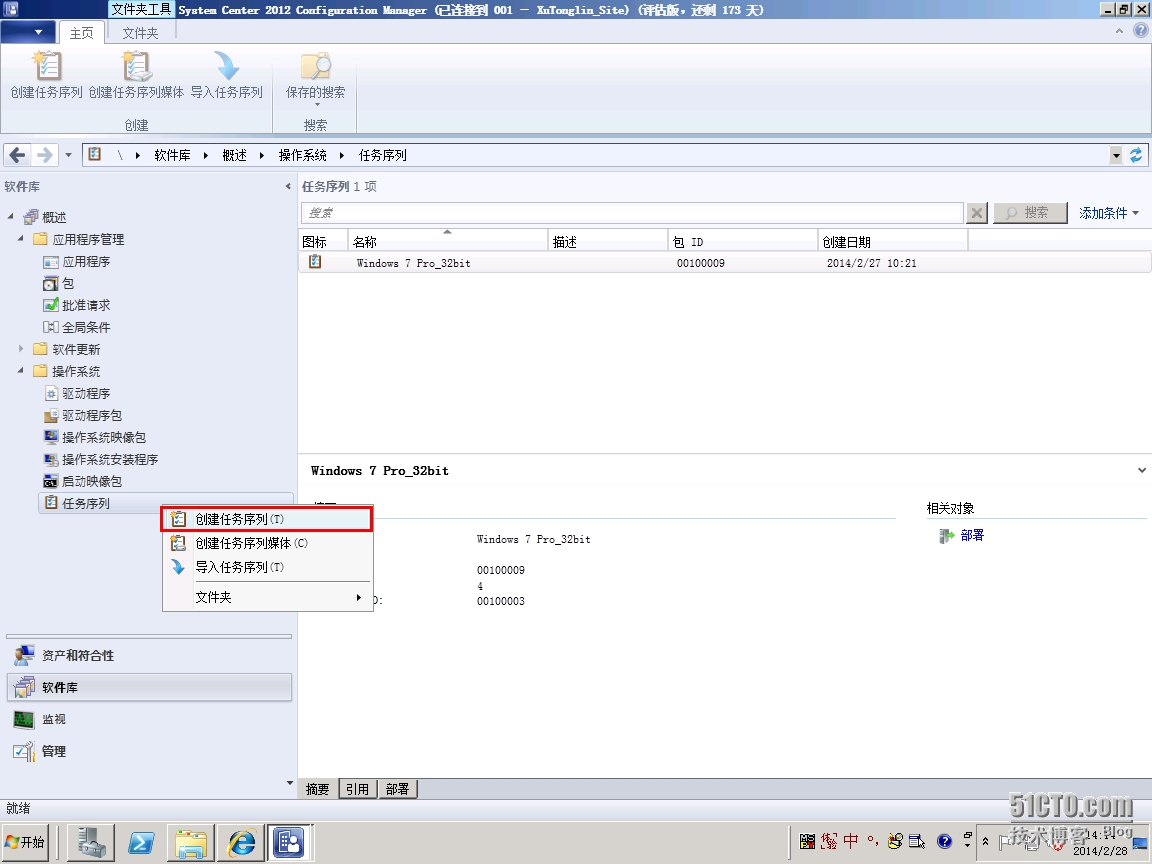
设置任务序列名称和描述。添加启用映像包。

指定windows操作系统映像和安装信息。取消格式化硬盘和分区。设置统一管理员密码。
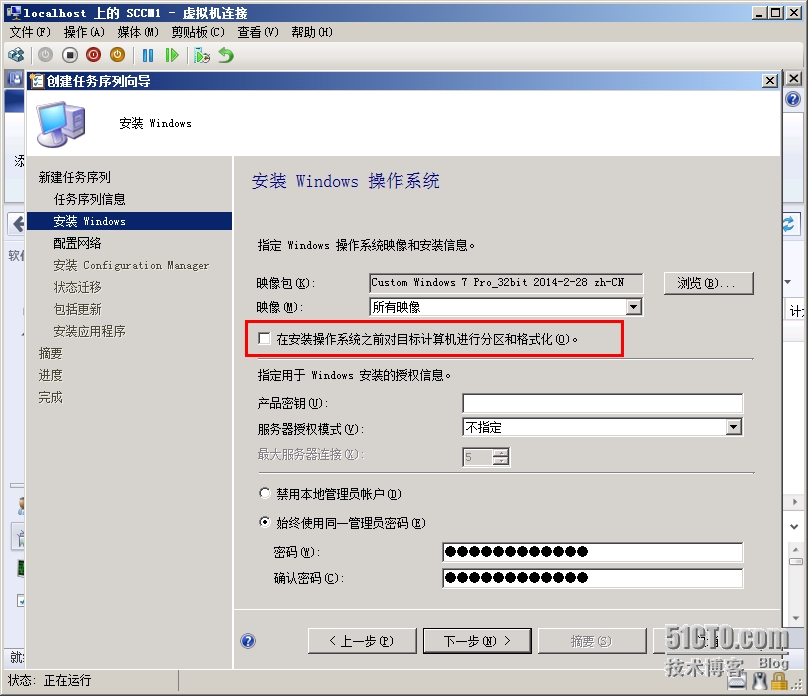
选择加入域,加域组织单位“Windows 7”。
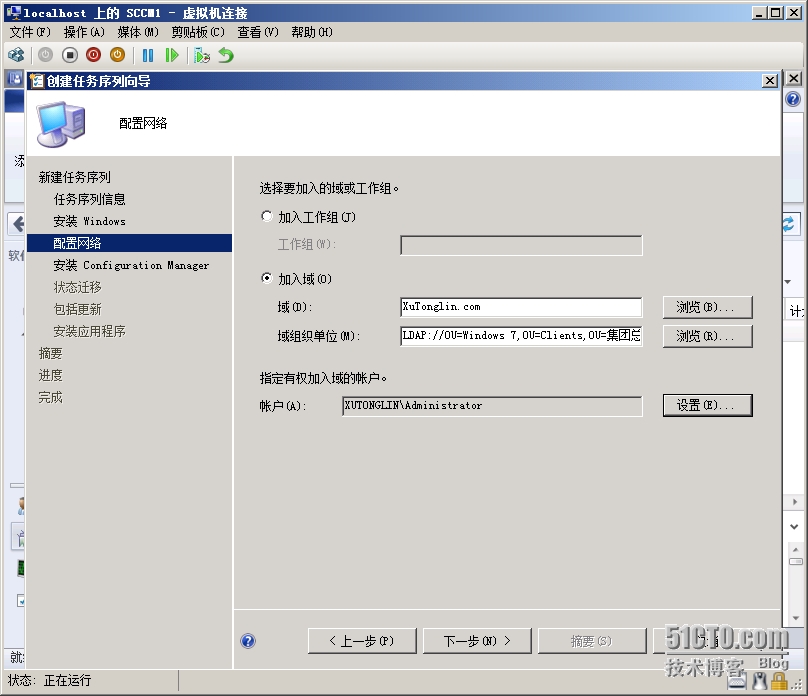
选择ConfigurationManager Client Upgrade 5.0。
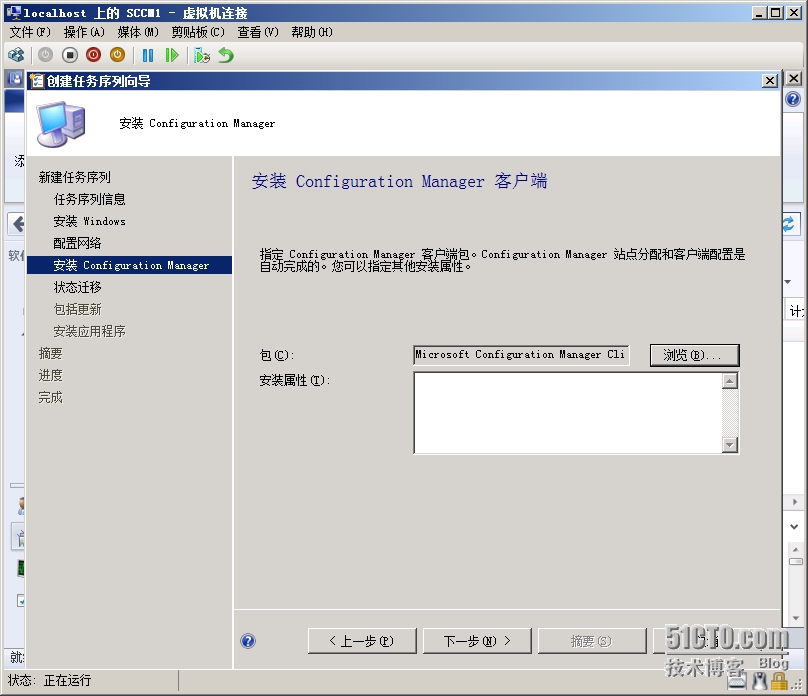
配置用户状态迁移。选择USMT包。并且设置捕获用户数据存放位置。
由于我们还没有在SCCM1服务器上添加“状态迁移点”,所以只能选择是保存在本地。

完成任务序列“Custom Windows 7Pro_32bit”的创建。
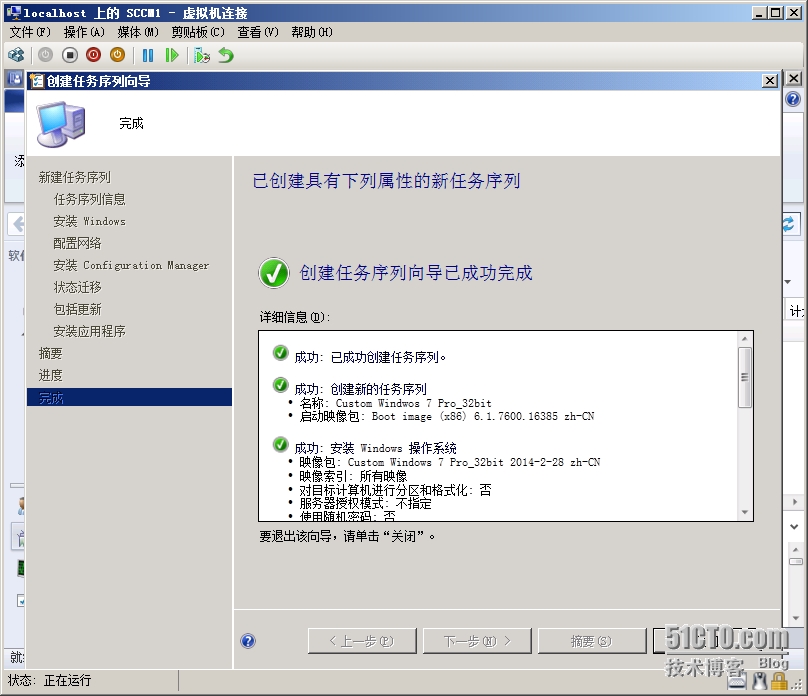
将新创建的任务序列部署到设备集合“NewInstallation_32bit Windows 7”。
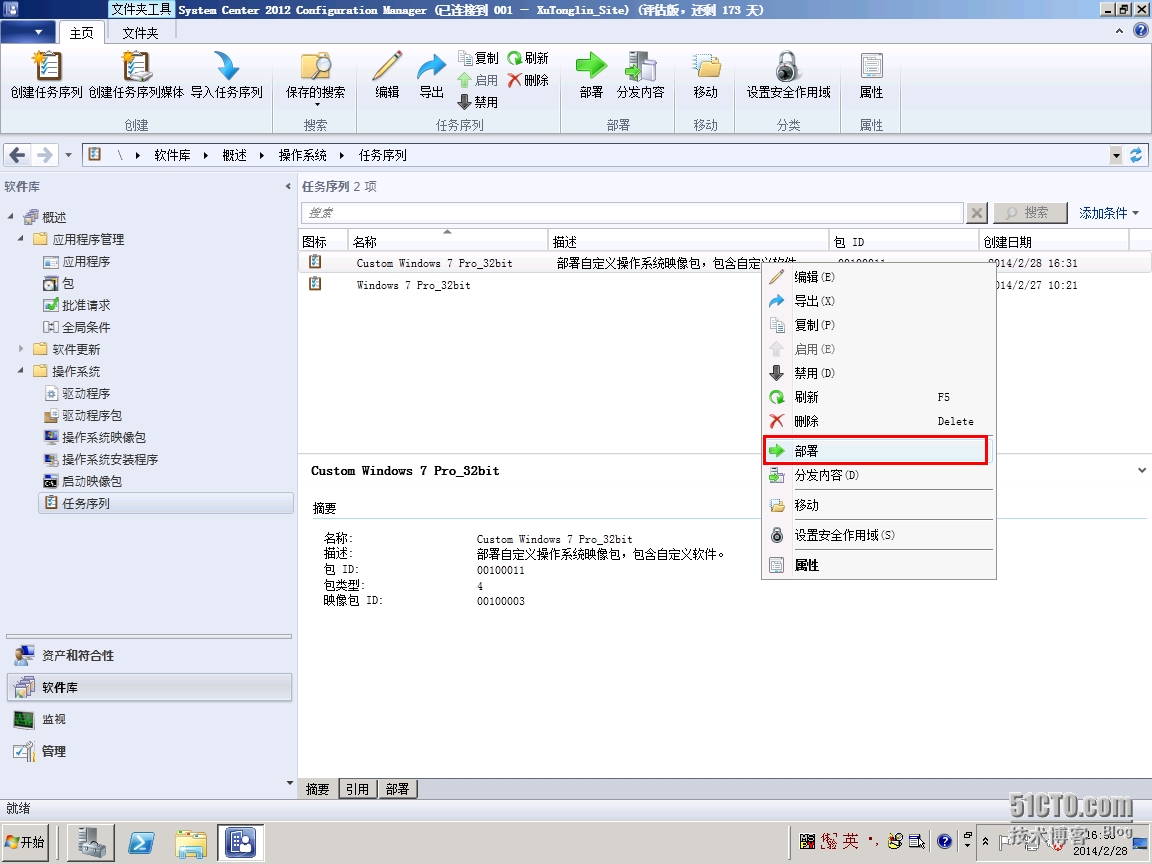
选择设备集合。
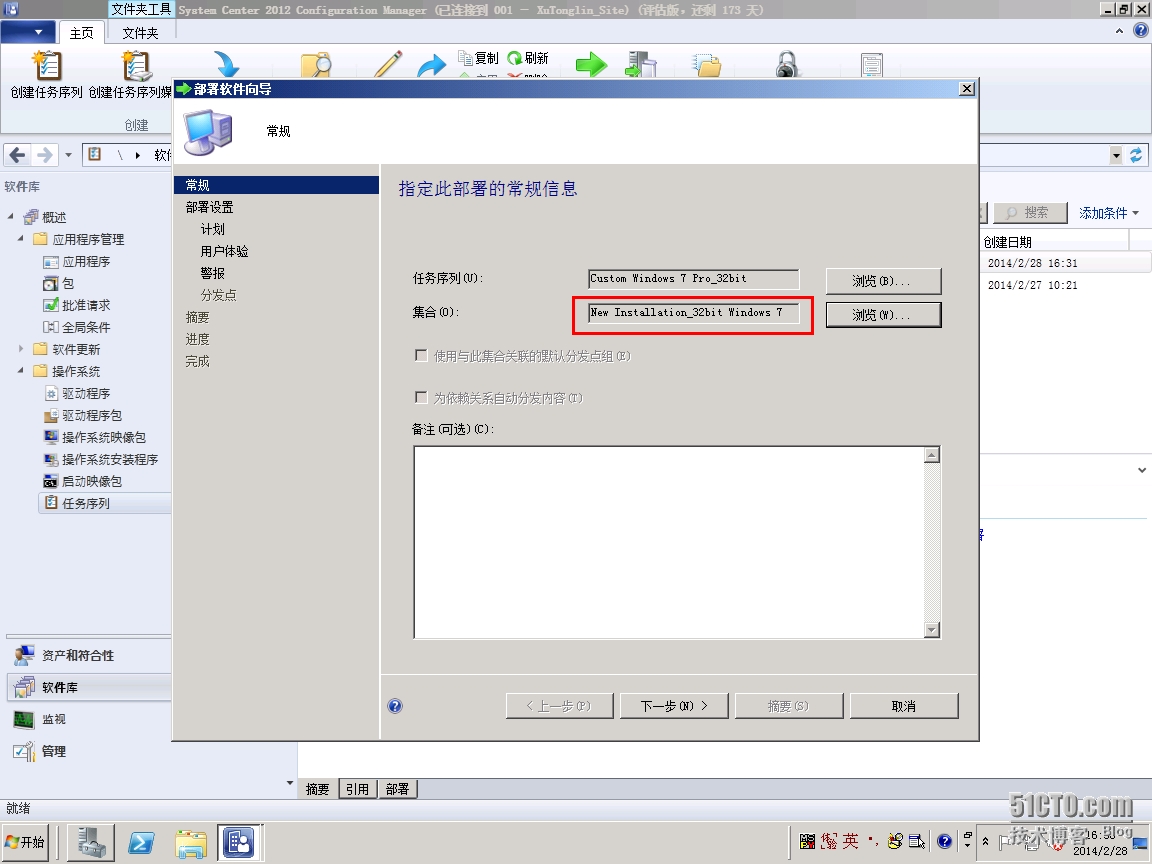
指定软件部署方式。
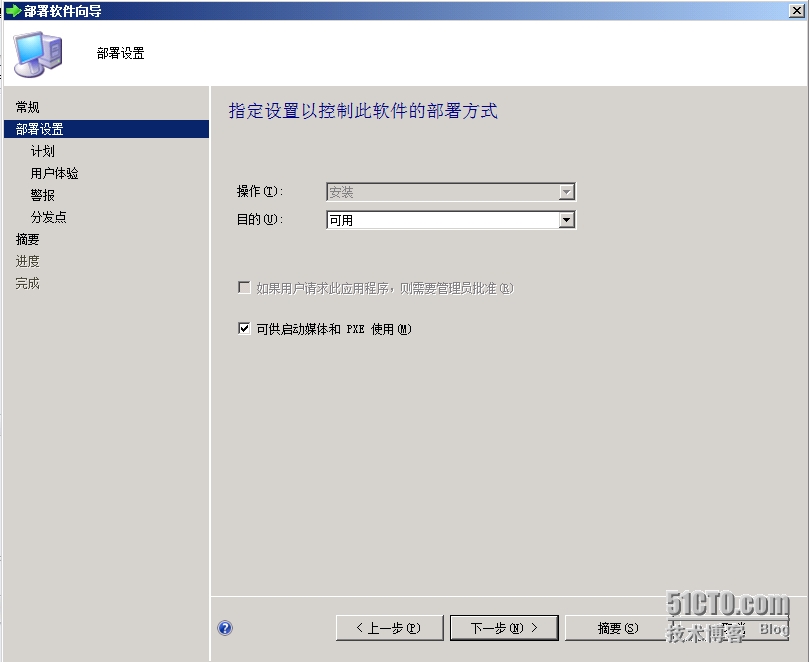
完成任务序列的部署。
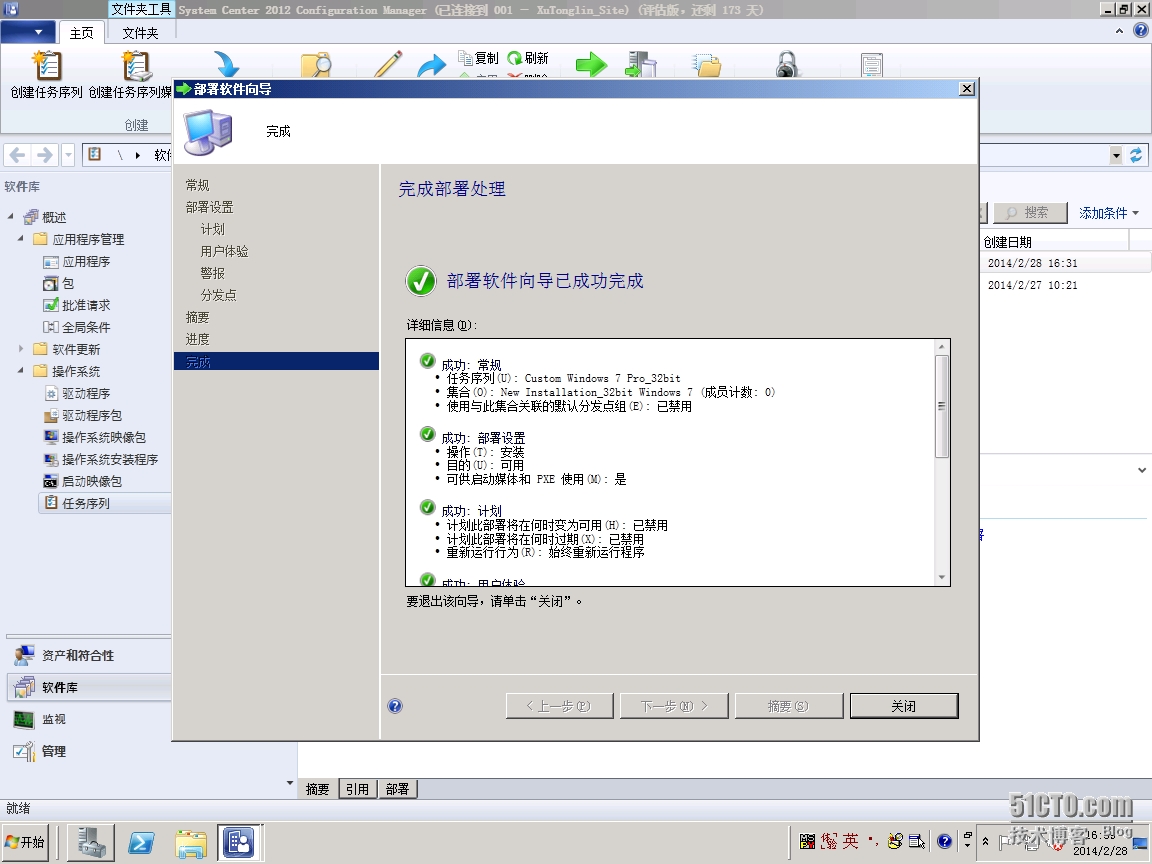
7.设备设备集合“集合变量”属性。
该设备集合的创建和添加客户端资源“Client_Deploy”已经在准备工作中做好了。
右键“NewInstallation_32bit Windows 7”,选择“属性”。切换到“集合变量”。
这里需要添加两个变量SMSTSAssignUaersMode和SMSTSUdaUsers。第一个变量是用于部署操作系统时,将用户和目标计算机之间创建关系。第二个变量是用于指定目标计算机的主要用户。
点击右边黄色符号。
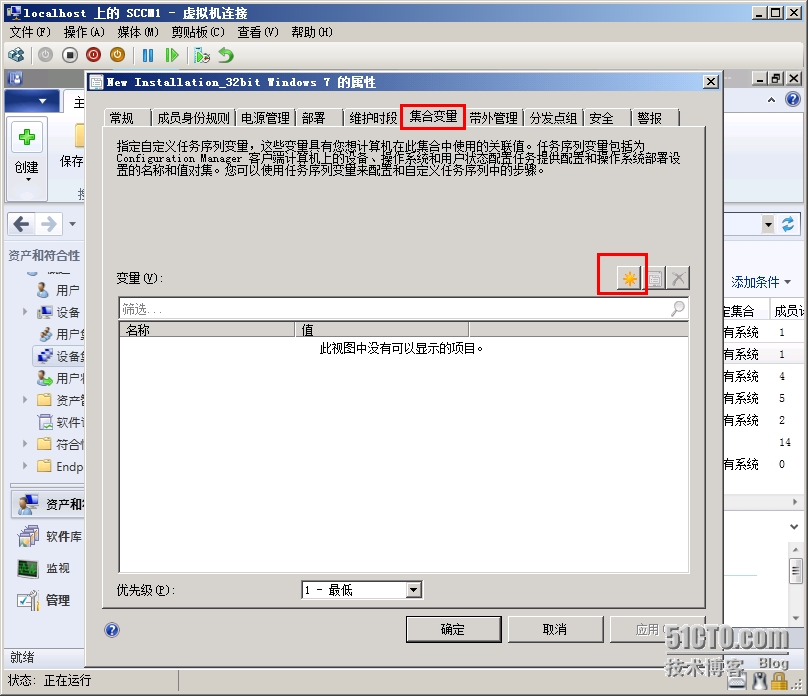
添加变量名称“SMSTSAssignUsersMode”,值“Auto”。
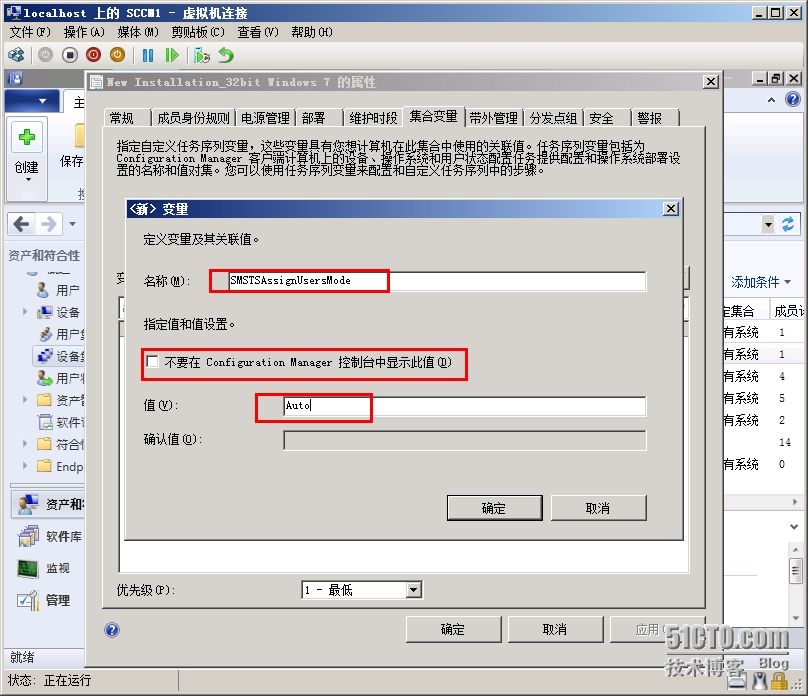
添加变量名称“SMSTSUDAUsers”,值“xutonglin\USMT”。
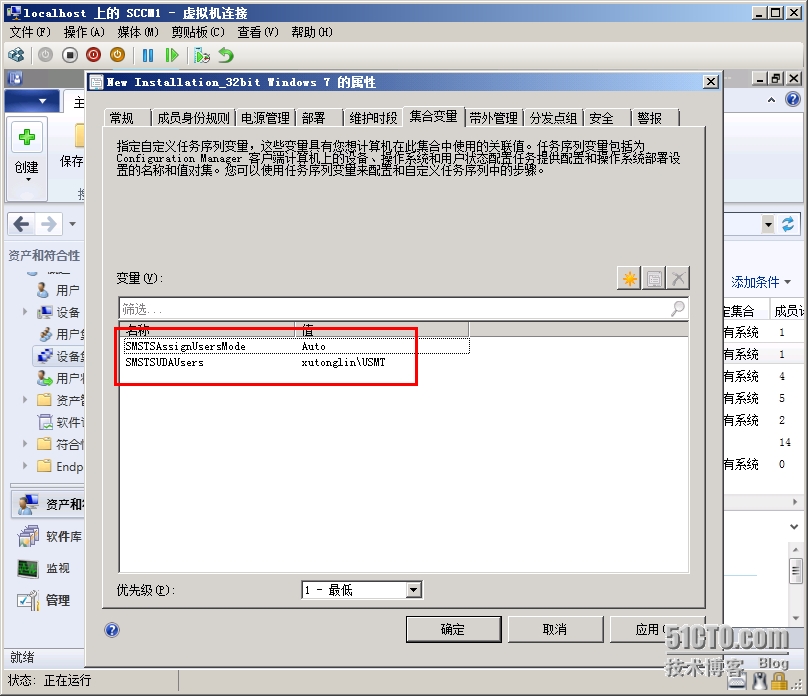
8.PXE启动客户端Client_Deploy。
PXE启动客户端,初始化系统文件。
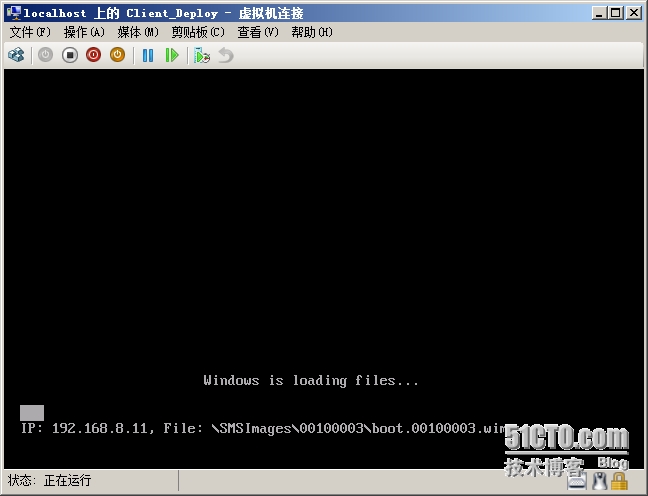
输入任务序列密码。
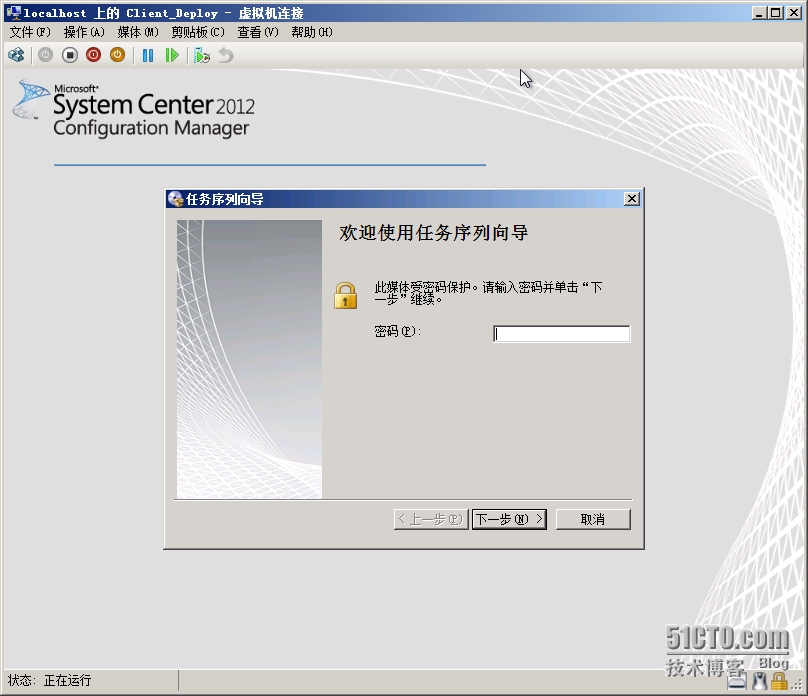
选择能够使用的任务序列。
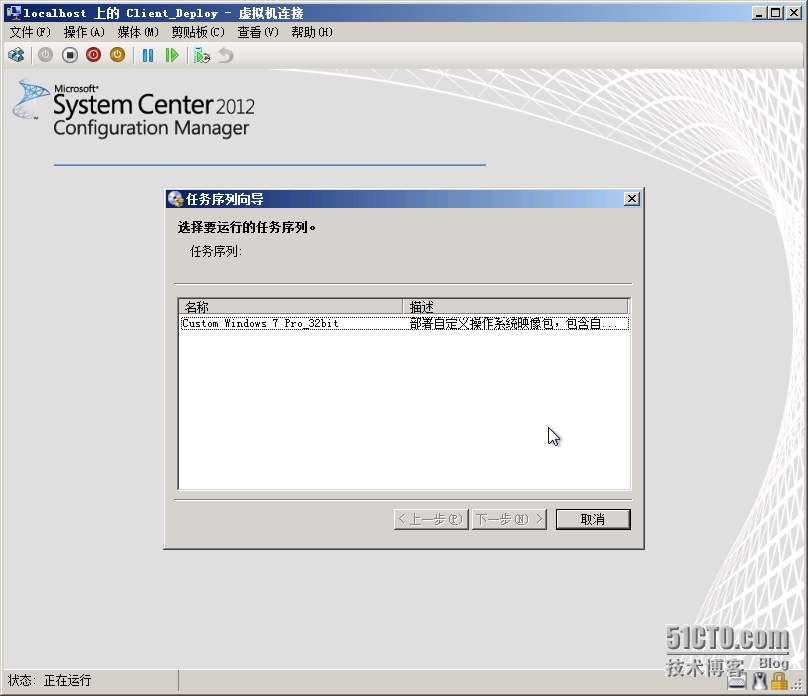
任务序列应用操作系统。
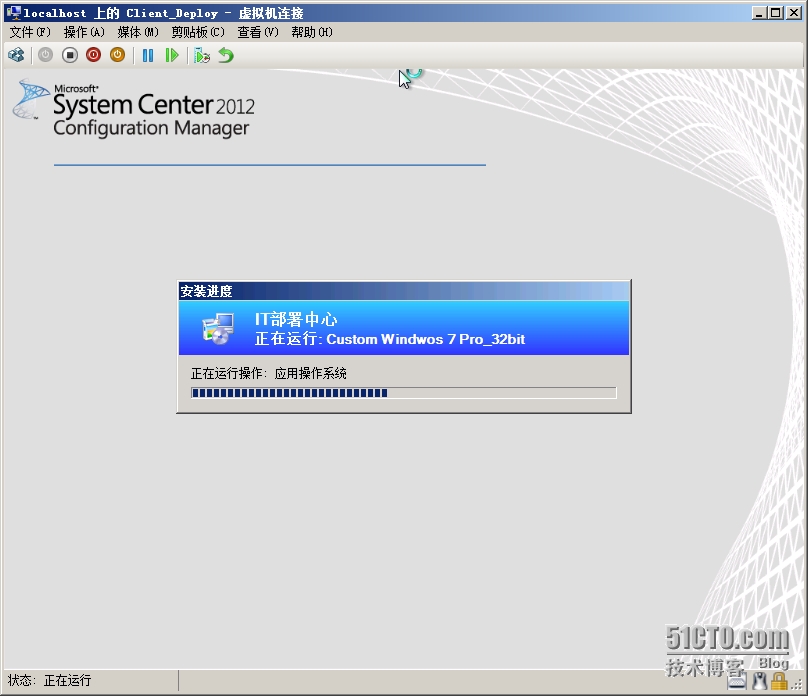
任务序列正在擦除卷。
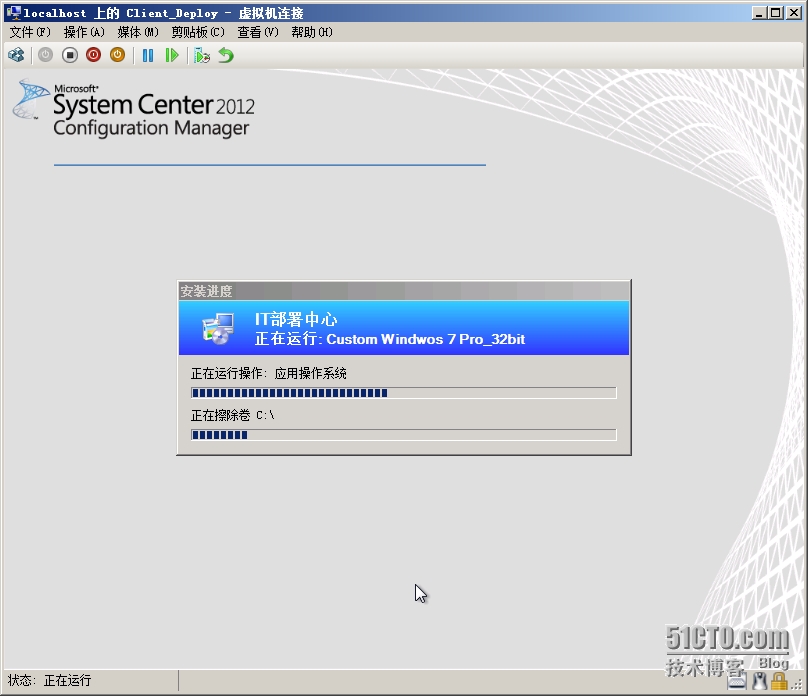
部署映像到卷。
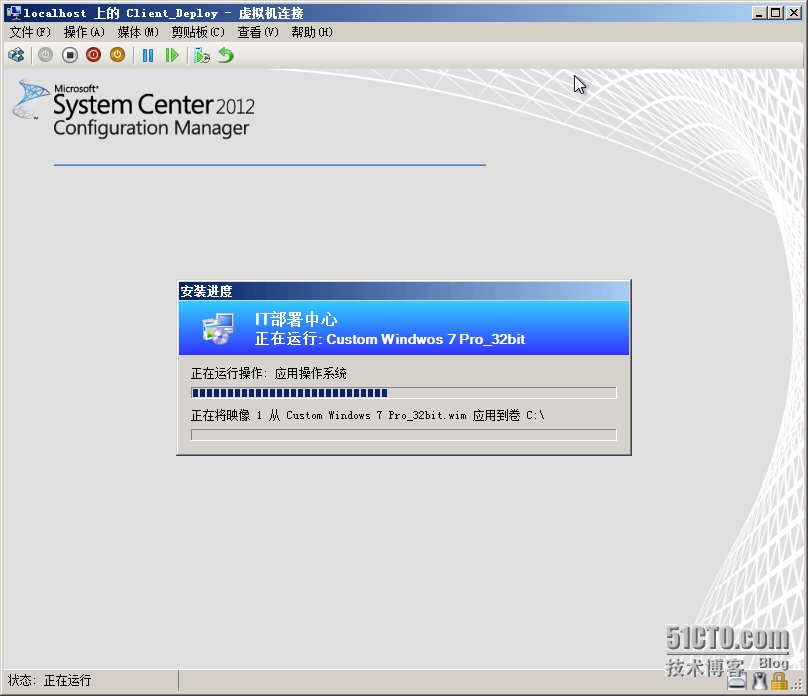
下载安装文件。
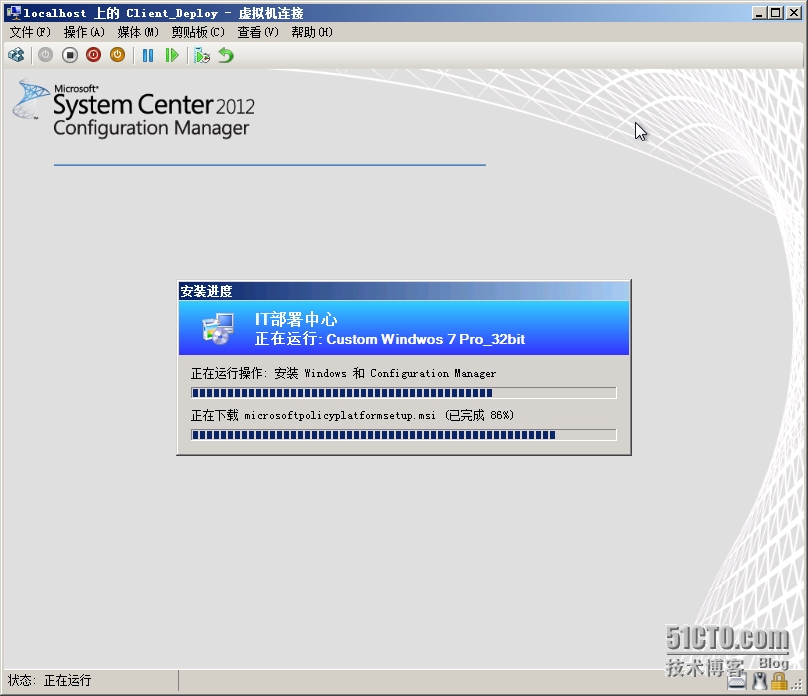
计算机重新启动。
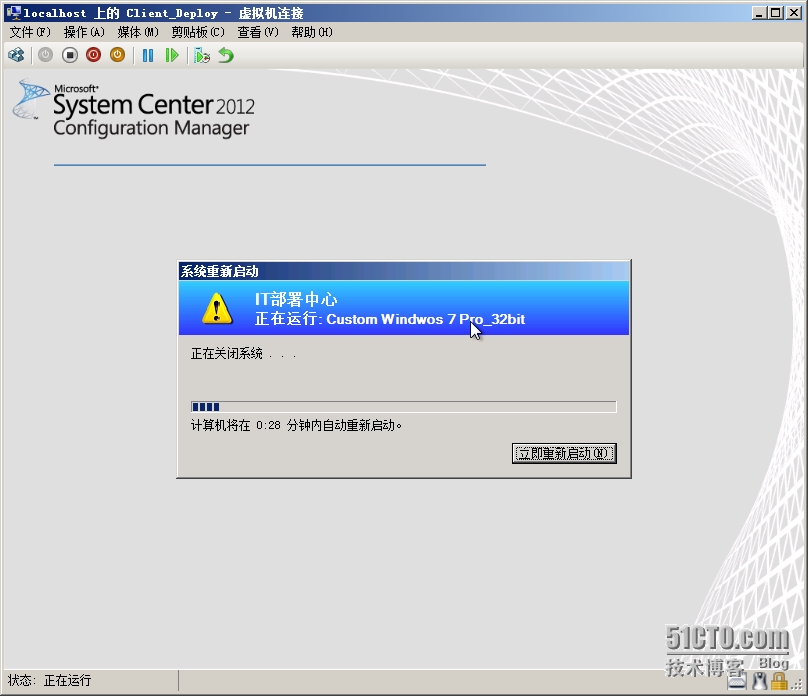
任务序列下载安装文件。
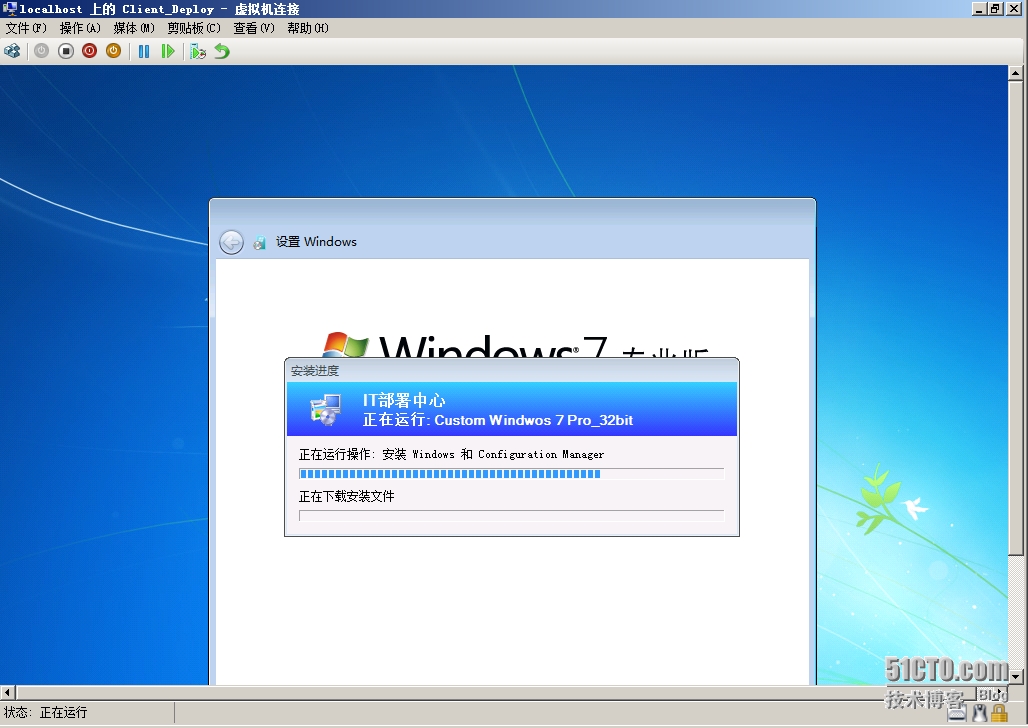
查找兼容设备驱动。
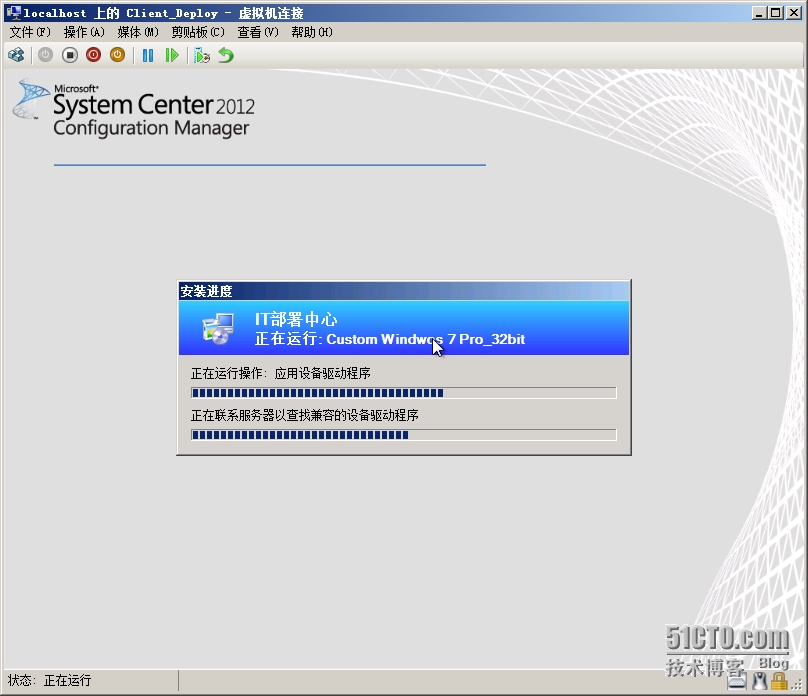
初始化ConfigurationManager客户端安装程序。
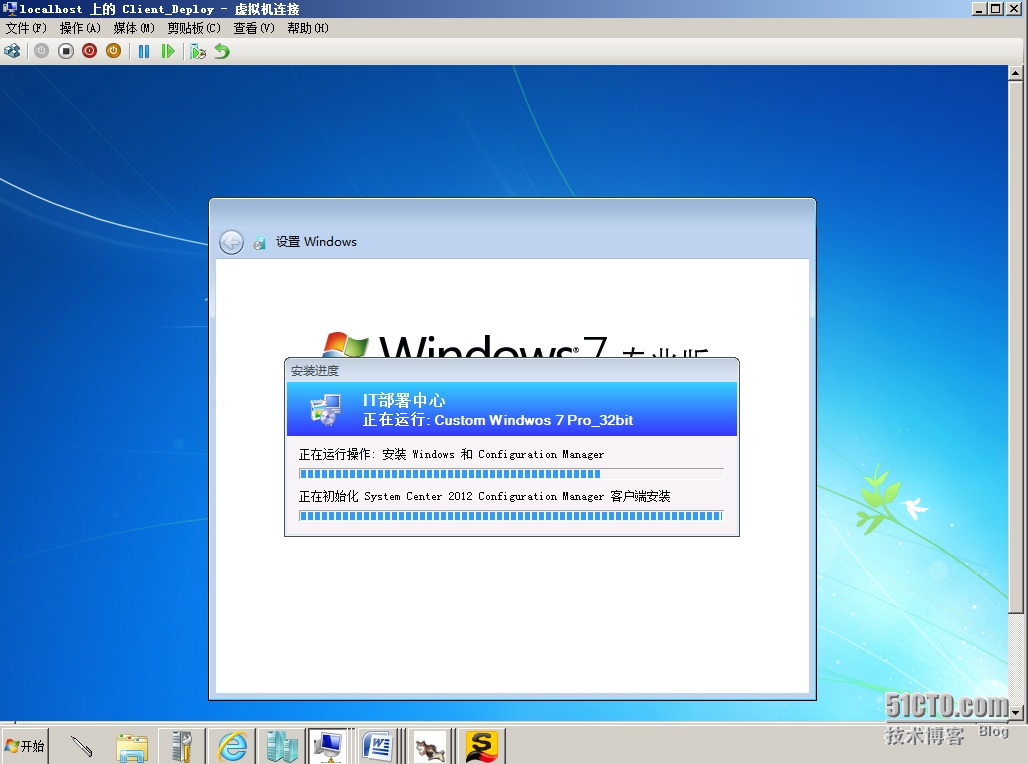
请求用户状态存储。
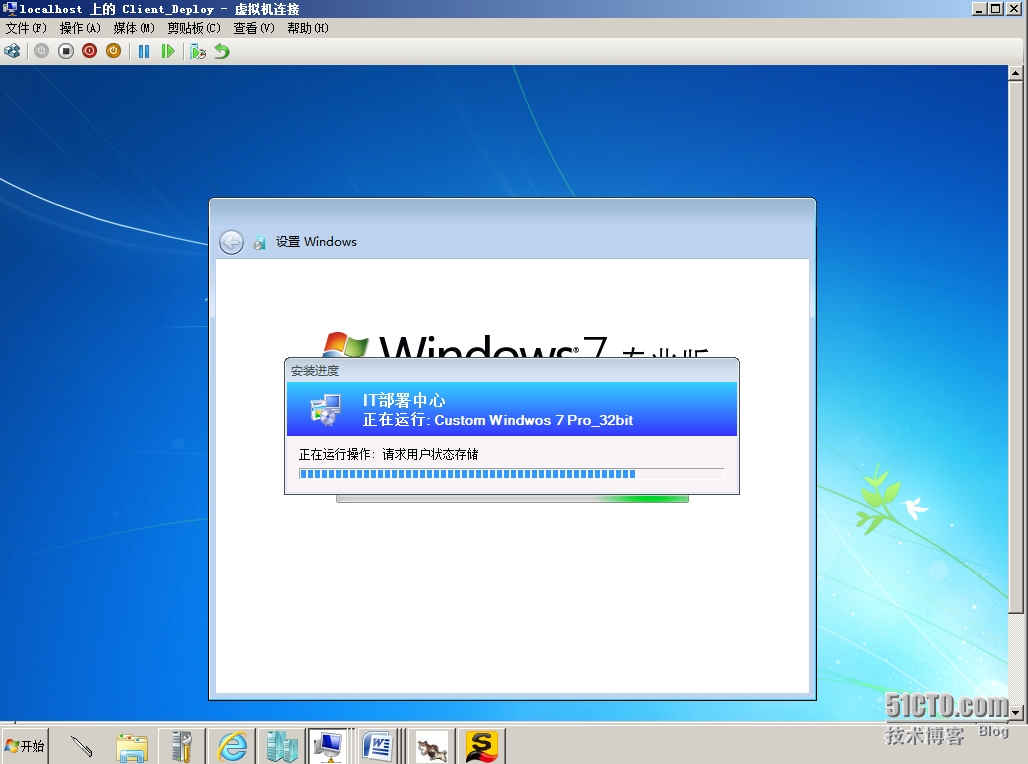
登陆域用户USMT,可以看到桌面原有数据文件已经成功捕获并还原,而且操作通过测试软件Skype可以看出自定义操作系统安装成功。

这节的内容就到此介绍!
相关文章推荐
- 第六课 SCCM2012通过OSD功能实现操作系统部署(下) 推荐
- MDT2012部署问题,无法迁移用户数据
- 使用SCCM2012 R2批量部署软件包 推荐
- 宇宙沸腾SCCM 2012 R2系列(10)OSD操作系统部署(二)- 添加和分发系统映像包
- SCCM 2012 LAB Part4.构建并捕获引用操作系统映像包 推荐
- SCCM系列之六部署操作系统(下) 推荐
- 宇宙沸腾SCCM 2012 R2系列(11)OSD操作系统部署(三)- 创建和部署任务序列
- 宇宙沸腾SCCM 2012 R2系列(12)OSD操作系统部署(四)- 常见问题,WDS ERROR 1067
- 配置SCCM 2012 SP1(七)操作系统部署
- SCCM2012系列之十二,SCCM2012部署操作系统
- DSM SCCM 2012 部署 规划 配置 (一) 安装之前所需要知道的事情 推荐
- 宇宙沸腾SCCM 2012 R2系列(9)OSD操作系统部署(一)-启用PXE,启动映像,配置DHCP
- 第五课 SCCM2012通过OSD功能实现操作系统部署(上)
- 配置SCCM 2012 SP1(七)操作系统部署
- SCCM2012操作系统部署OSD补充
- SCCM系列之六部署操作系统(上) 推荐
- 大数据产品推荐:神策分析——可私有化部署的用户行为分析平台
- SCCM 2012系列13 操作系统播发② 推荐
- 转:ConfigMgr 2007 SP2中Windows 7操作系统部署如何进行用户状态迁移
- SCCM 2012 LAB Part6.应用程序目录站点和应用程序部署 推荐
