Linux 运维自动化之Cobbler的管理与使用详解(PXE)
2014-02-17 14:44
796 查看
大纲
一、前言
二、Cobbler 命令详解
三、导入要安装的镜像文件
四、客户端安装操作系统
注,操作系统 CentOS 6.4 x86_64,软件版本 Cobbler-2.4.0-1。(目前最新版)
一、前言
在这一篇博客中我们来主要讲解一下Cobbler命令的使用与相关配置目录的说明。好了,下面废话不多说直接上干货。(注,这一篇博客的内容是跟着上一篇博客的内容写的,对安装不了解的博友可以先参考上一篇博客。)
二、Cobbler 命令详解
1.查看一下Cobbler命令
2.Cobbler 常用命令详解
cobbler check #检查cobbler配置
cobbler sync #同步配置到dhcp/pxe和数据目录
cobbler list #列出所有的cobbler元素
cobbler import #导入安装的系统镜像
cobbler report #列出各元素的详细信息
cobbler distro #查看导入的发行版系统信息
cobbler profile #查看配置信息
cobbler system #查看添加的系统信息
cobbler reposync #同步yum仓库到本地
(1).cobbler check
注,主要用于检查cobbler配置是否有错。
(2).cobbler sync
注,同步cobbler配置到数据目录中,更改某些配置后得执行一下,同步一下配置。
(3).cobbler list
注,用cobbler list 命令可以列出cobbler所有元素。
(4).cobbler import
注,cobbler import 命令可以导入我们要安装的镜像文件(ISO文件)。
(5).cobbler report
注,由于我们还没有导入任何的系统镜像文件,所以这里显示为空。一会我们导入完系统镜像后,就可以看到详细信息。
(6).cobbler distro
注,cobbler distro 命令不但可以查看导入的发行版系统信息还可以增加与修改等。
(7).cobbler profile
注,cobbler profile命令不但可以查看Kickstart文件而且还可以编辑与删除此文件。
(8).cobbler system
注,cobbler system 命令可以将cobbler的配置安装文件与客户端相关联。下面是具体的案例,
(9).cobbler reposync
注,cobbler reposync命令可以同步远程的yum源到本地。
三、导入要安装的镜像文件
1.镜像文件
CentOS-5.5-x86_64-bin-DVD-1of2.iso
CentOS-6.4-x86_64-bin-DVD1.iso
注,这里我们主要演示两个系统。一个是CentOS 5.5,另一个是CentOS6.4。这两个系统是现在比较常用的两个,重点给大家演示一下怎么导入系统。(在上篇博客中我们已经安装好Cobbler,并修改好相关配置,但是没有导入任何系统,不清楚的博友可以先参考一下上一篇博客:/article/4340876.html。下面我们就来具体演示一下!)
2.导入CentOS 5.5镜像
(1).选择CentOS 5.5镜像
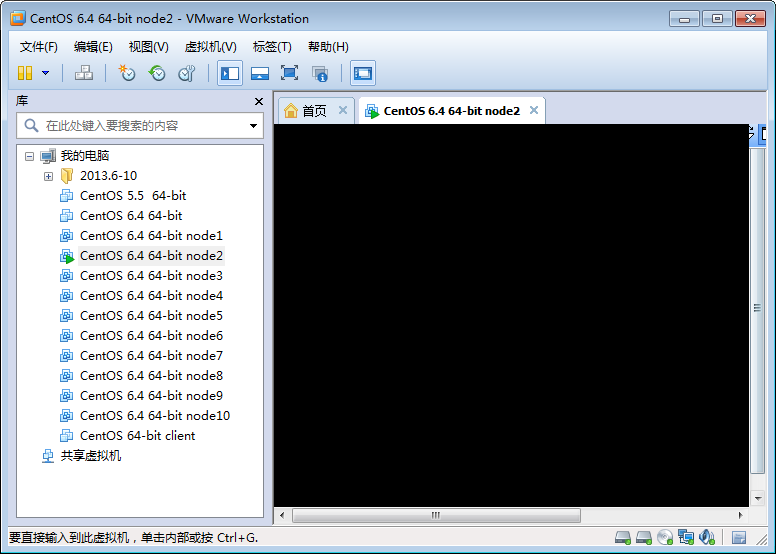
(2).选择 “使用ISO映像文件”

(3).选择 “CentOS-5.5-x86_64-bin-DVD-1of2.iso”,并确定。

(4).挂载镜像
注,主要有以下几个参数--path 指定导入镜像的路径,--name 指定导入镜像的名称,--arch 指定导入镜像的架构(32位还是64位)。还有需要说明的是这里导入的时间相对较长大概在5-10分钟左右,请大家耐心等待。下面是具体的导入过程,
注,从上面显示信息所知,cobbler会将镜像中的拷贝到本地一份,放在/var/www/cobbler/ks_mirrors下的CentOS-5.5-x86_64目录下。同时会创建一个名字为CentOS-5.5-x86_64的一个发布版本,以及一个名字为CentOS-5.5-x86_64的profile文件。下面我们来具体查看一下,
(6).cobbler report 查看一下详细信息
好了,到这里我们的CentOS5.5的镜像文件就导入完成了,同样的CentOS 6.4导入方法与CentOS5.5是一样的,在下面我们会为大家具体演示。下面我们为大家演示一下,用客户端安装操作系统!
四、客户端安装操作系统
1.实验拓扑
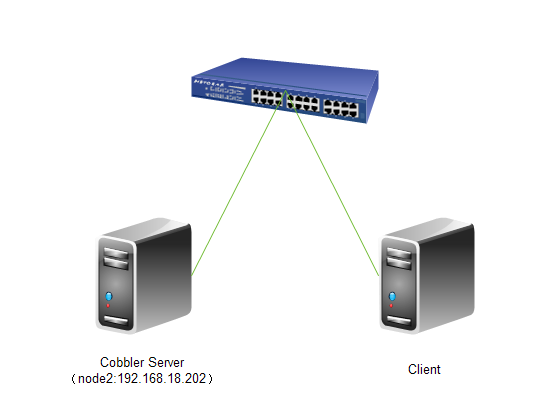
2.在VMWare中新建客户端
(1).新建虚拟机
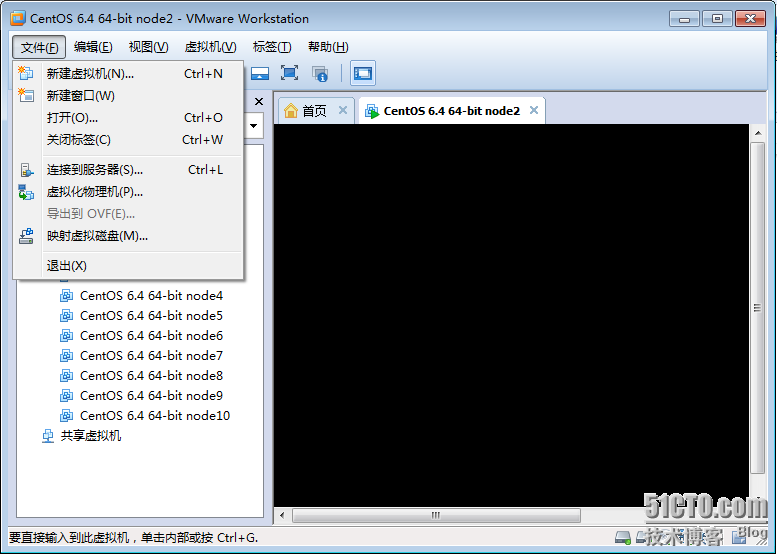
(2).这里我们选择自定义
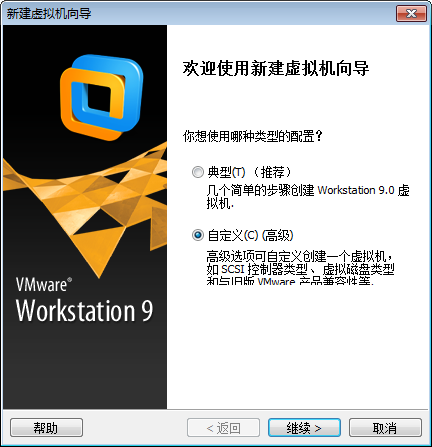
(3). 这里默认就好,选择“下一步”。
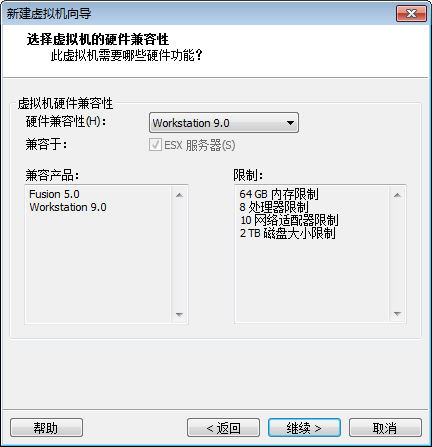
(4).这里选择“以后安装操作系统”

(5).这里我们选择“CentOS 64-bit”
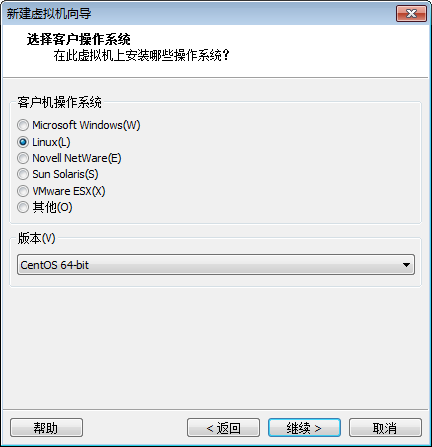
(6).这里我们设置虚拟机名称与存放位置
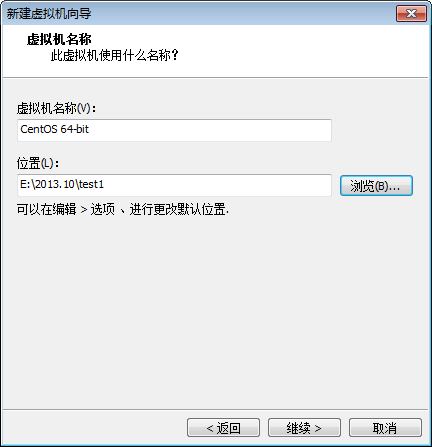
(7).这里我们设置CPU个数
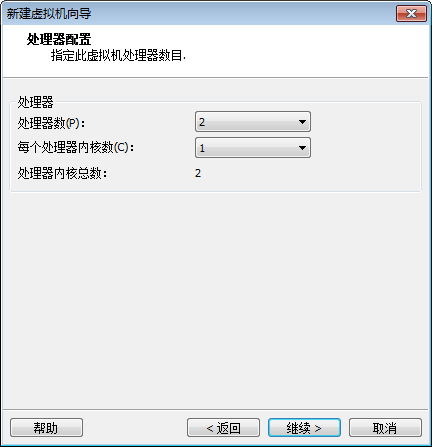
(8).这里我们设置虚拟机的内存
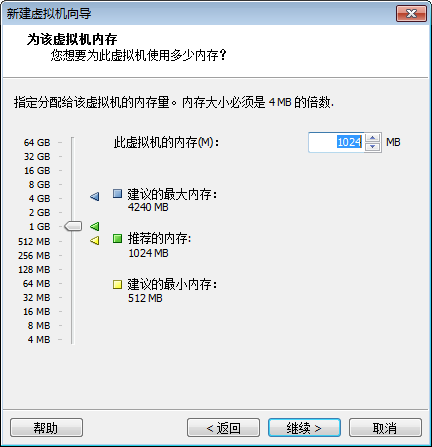
(9).这里我们设置一下网络连接,这里我们设置的“桥接”
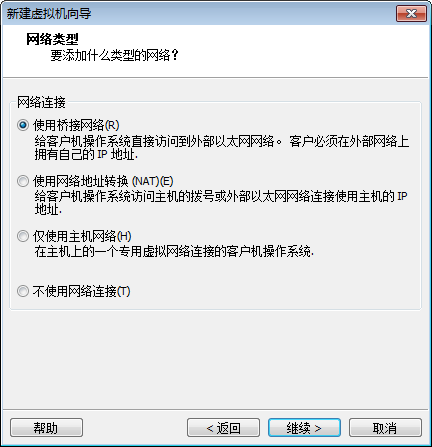
(10).这里我们选择一下I/O设备的控制器
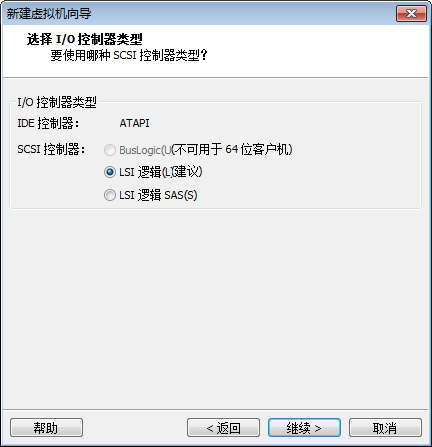
(11).创建一个磁盘
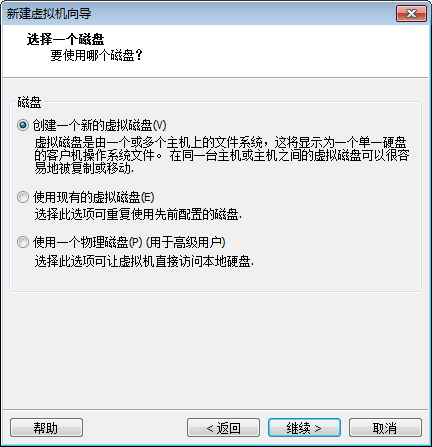
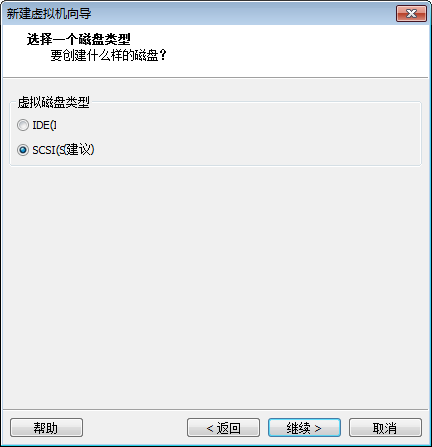
(12).选择磁盘类型
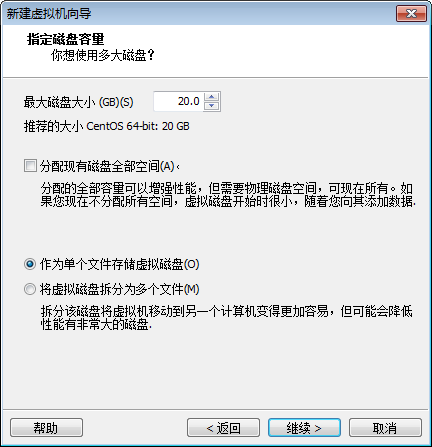
(13).选择磁盘存放的位置
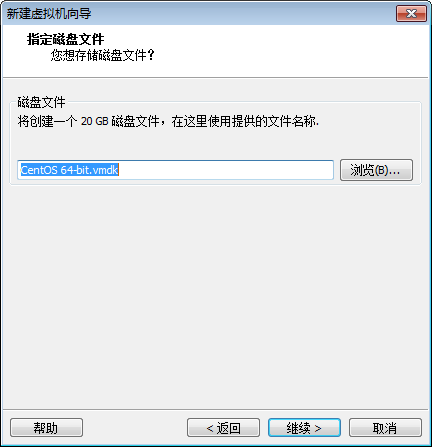
(14).到这里我们虚拟机就新建完成
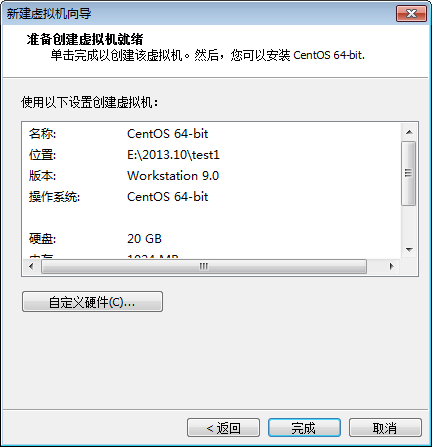
(15).结果如下
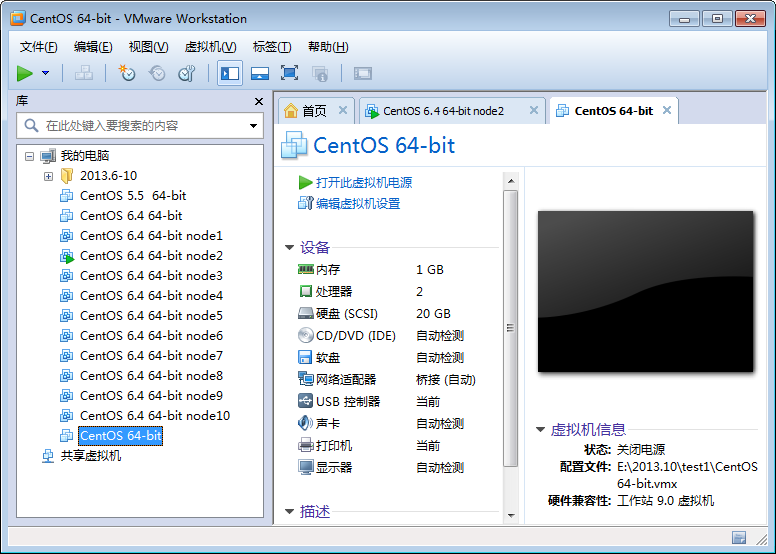
3.具体的安装过程
(1).安装前检查
(2).查看一下启动的服务端口
(3).启动客户端(设置为网络启动)

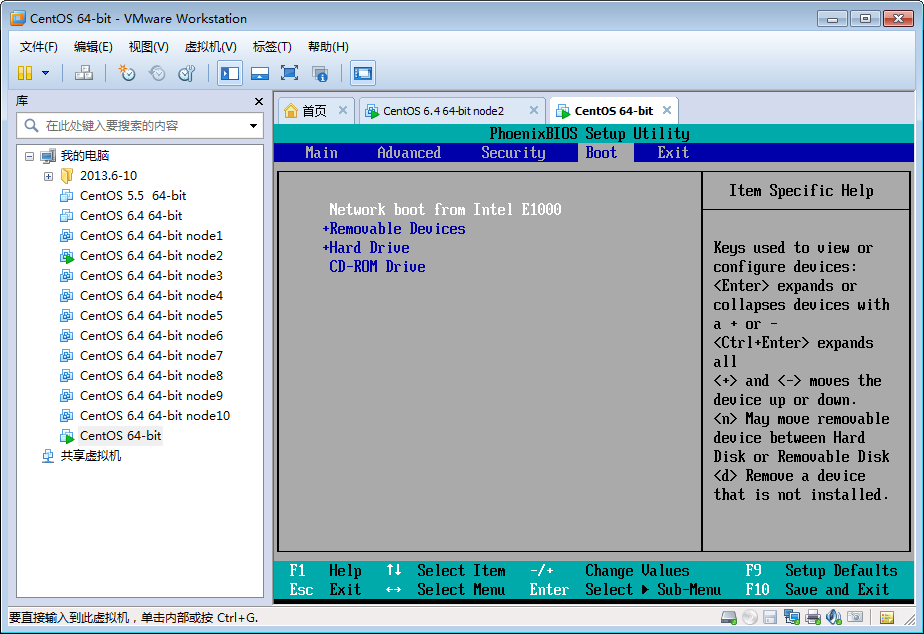
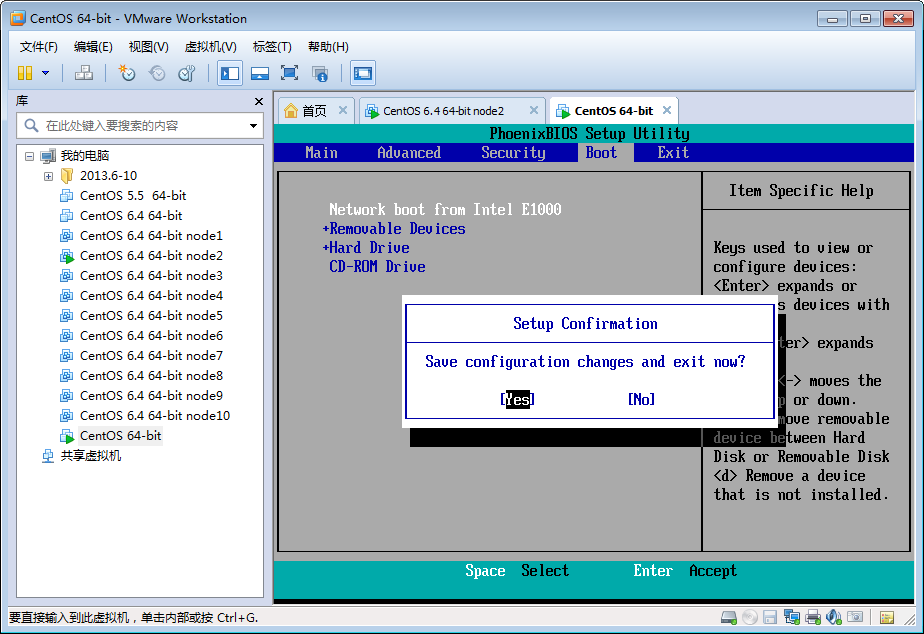
(4).下面是具体安装过程
注,重新启动直接进入安装界面。
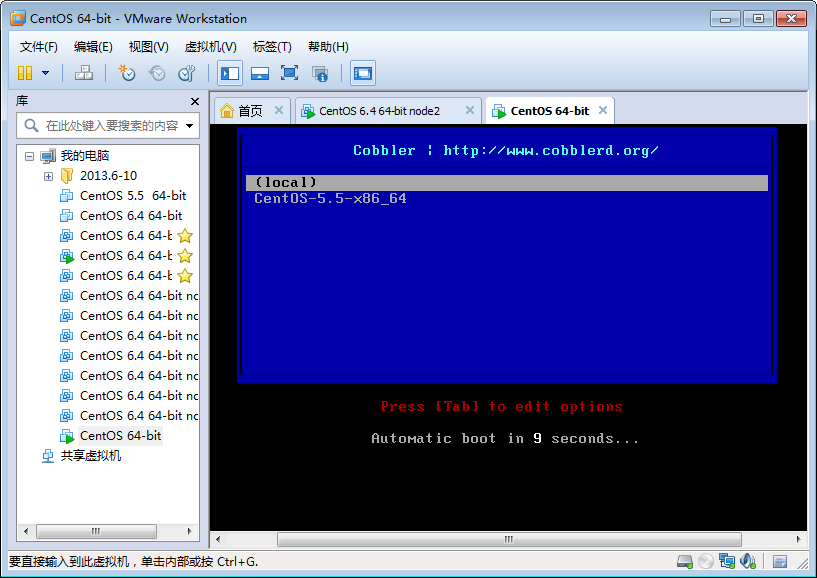
注,我们选择CentOS-5.5-x86_64。
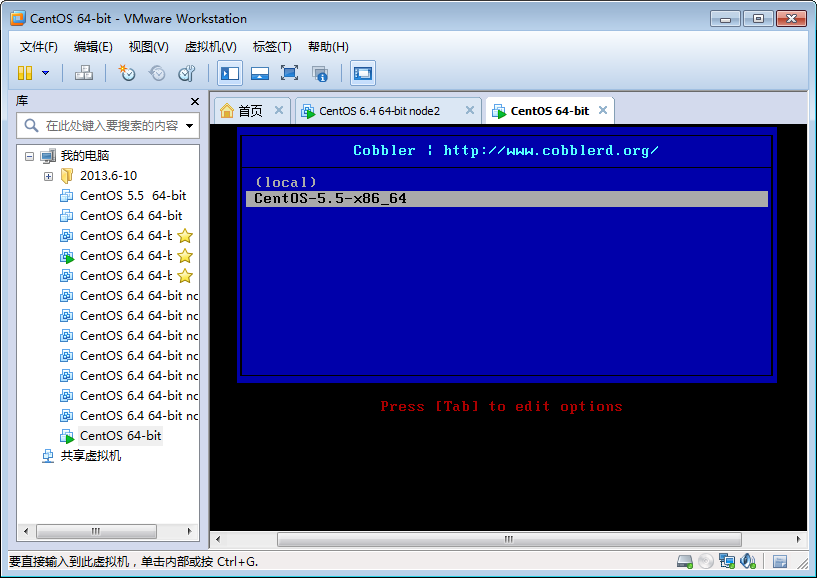
注,我们点击 “Tab”键查看具体参数。
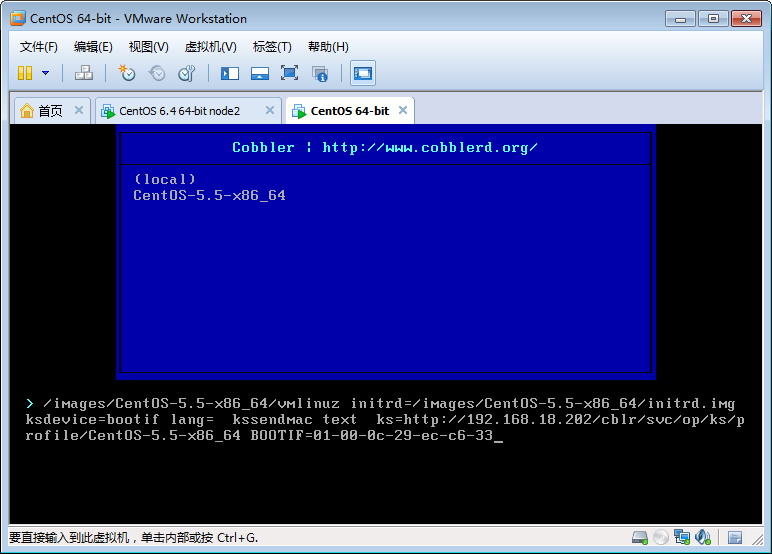
注,直接敲“回车”键进行安装。

注,下面是加载驱动界面。
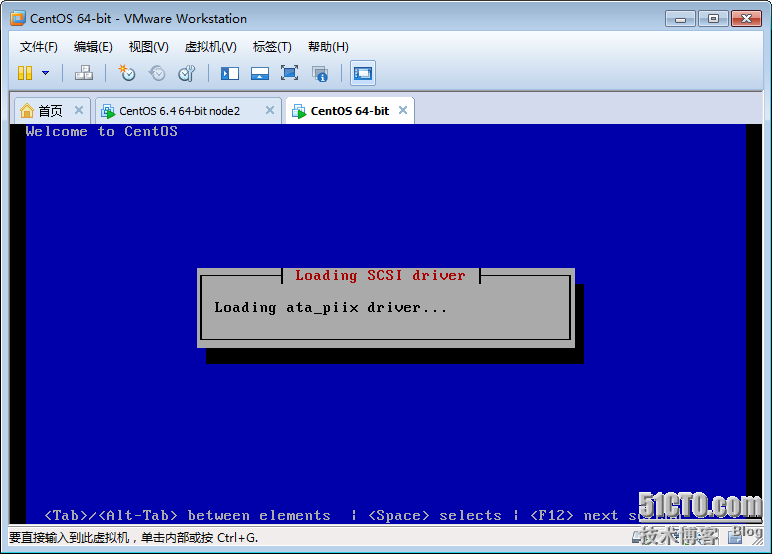
注,下面是检查安装的依赖关系。
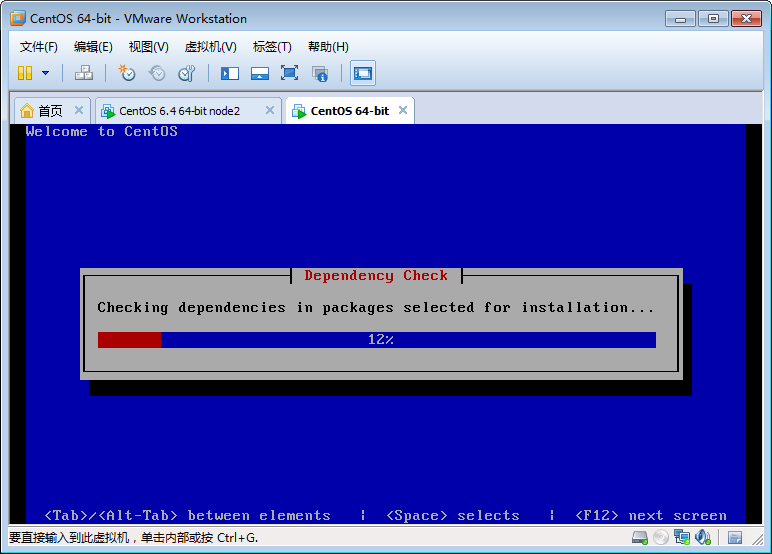
注,下面是进行格式化。

注,下面进行软件包的安装 。
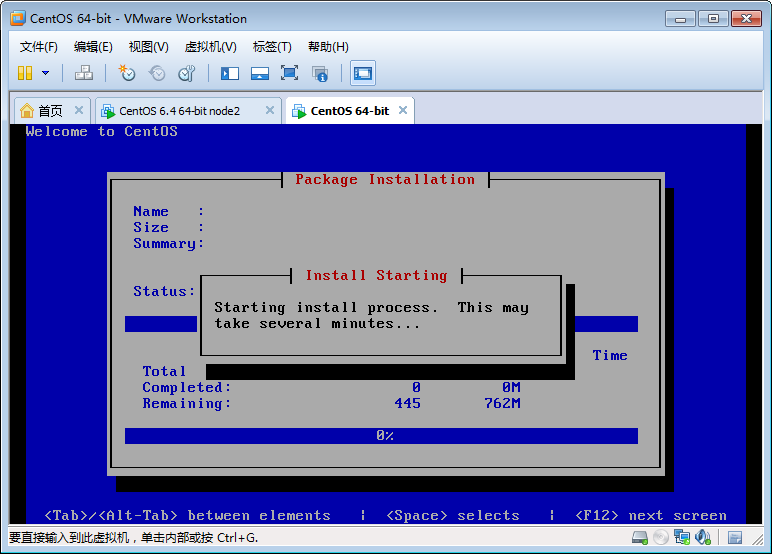
注,下面是软件包安装完成界面。安装完成后自动重启!
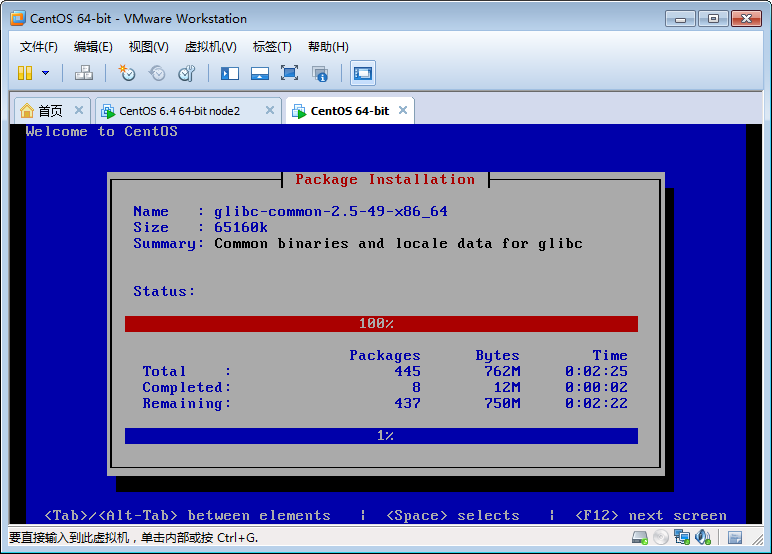
注,安装完成重启以后进行登录界面。

注,输入用户名和密码,我这里的用户是root,密码为123456。
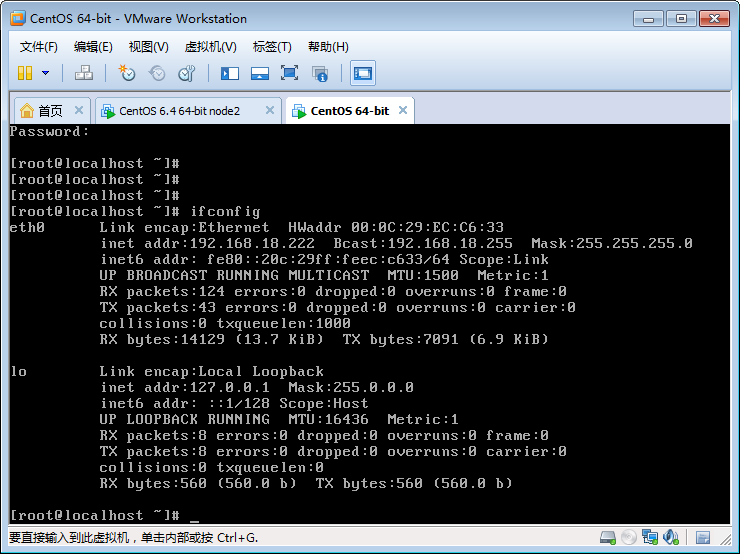
原文出处:/article/4340877.html
一、前言
二、Cobbler 命令详解
三、导入要安装的镜像文件
四、客户端安装操作系统
注,操作系统 CentOS 6.4 x86_64,软件版本 Cobbler-2.4.0-1。(目前最新版)
一、前言
在这一篇博客中我们来主要讲解一下Cobbler命令的使用与相关配置目录的说明。好了,下面废话不多说直接上干货。(注,这一篇博客的内容是跟着上一篇博客的内容写的,对安装不了解的博友可以先参考上一篇博客。)
二、Cobbler 命令详解
1.查看一下Cobbler命令
cobbler check #检查cobbler配置
cobbler sync #同步配置到dhcp/pxe和数据目录
cobbler list #列出所有的cobbler元素
cobbler import #导入安装的系统镜像
cobbler report #列出各元素的详细信息
cobbler distro #查看导入的发行版系统信息
cobbler profile #查看配置信息
cobbler system #查看添加的系统信息
cobbler reposync #同步yum仓库到本地
(1).cobbler check
(2).cobbler sync
(3).cobbler list
(4).cobbler import
(5).cobbler report
(6).cobbler distro
(7).cobbler profile
(8).cobbler system
三、导入要安装的镜像文件
1.镜像文件
CentOS-5.5-x86_64-bin-DVD-1of2.iso
CentOS-6.4-x86_64-bin-DVD1.iso
注,这里我们主要演示两个系统。一个是CentOS 5.5,另一个是CentOS6.4。这两个系统是现在比较常用的两个,重点给大家演示一下怎么导入系统。(在上篇博客中我们已经安装好Cobbler,并修改好相关配置,但是没有导入任何系统,不清楚的博友可以先参考一下上一篇博客:/article/4340876.html。下面我们就来具体演示一下!)
2.导入CentOS 5.5镜像
(1).选择CentOS 5.5镜像
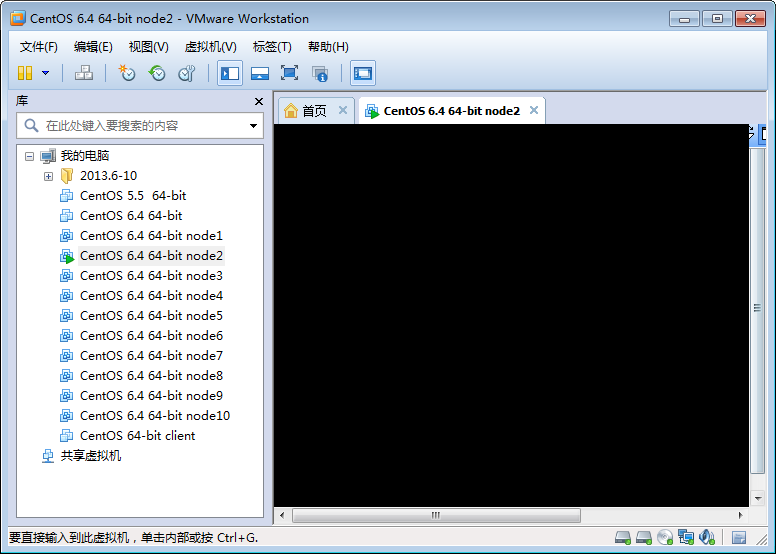
(2).选择 “使用ISO映像文件”

(3).选择 “CentOS-5.5-x86_64-bin-DVD-1of2.iso”,并确定。

(4).挂载镜像
四、客户端安装操作系统
1.实验拓扑
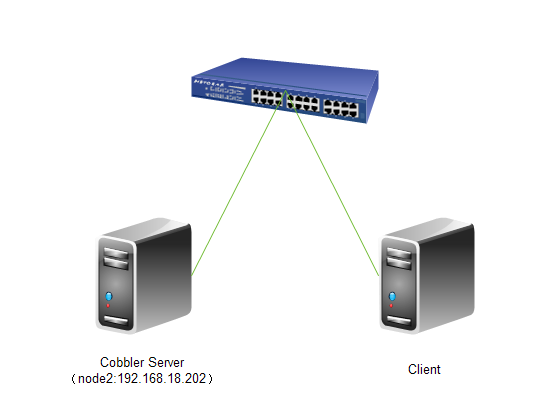
2.在VMWare中新建客户端
(1).新建虚拟机
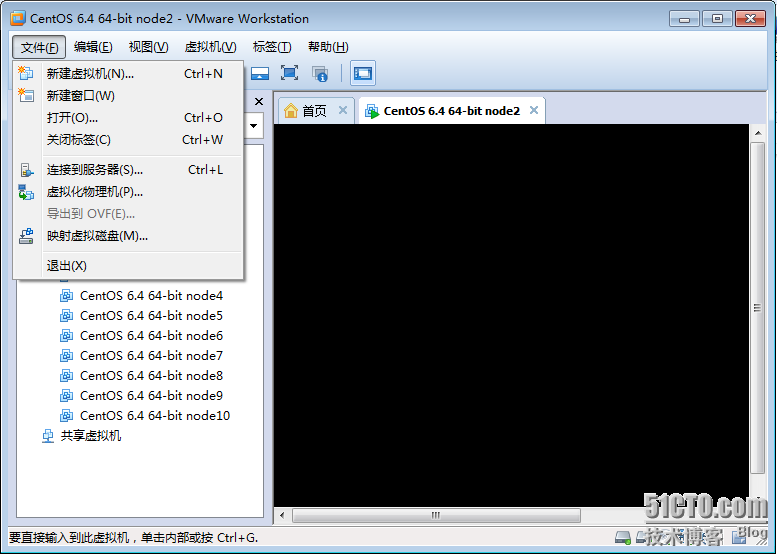
(2).这里我们选择自定义
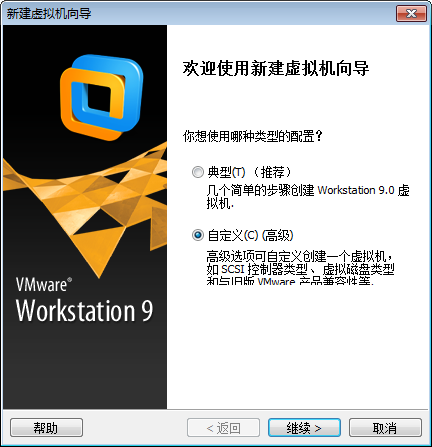
(3). 这里默认就好,选择“下一步”。
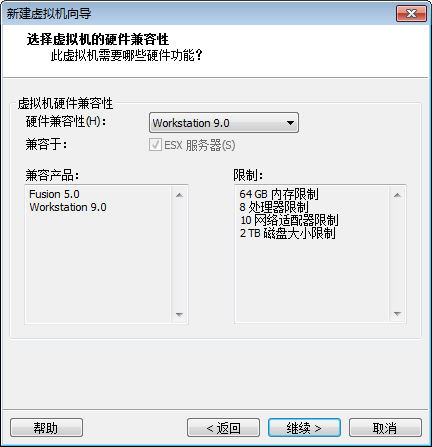
(4).这里选择“以后安装操作系统”

(5).这里我们选择“CentOS 64-bit”
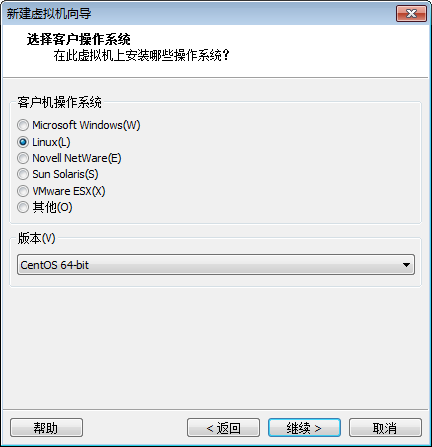
(6).这里我们设置虚拟机名称与存放位置
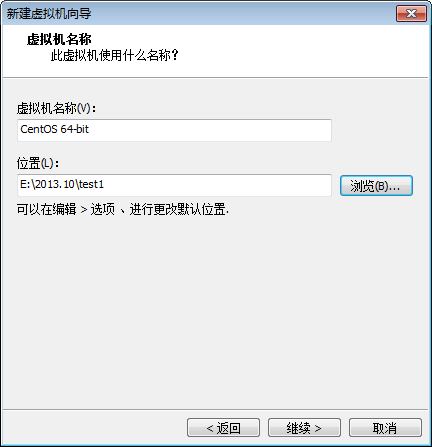
(7).这里我们设置CPU个数
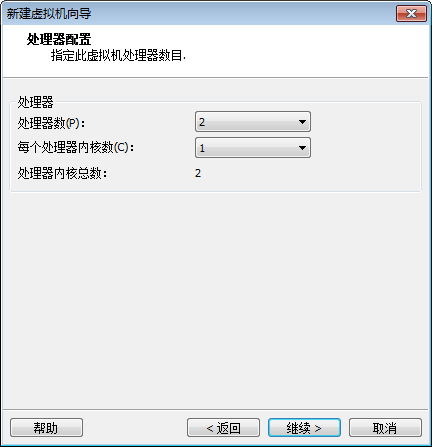
(8).这里我们设置虚拟机的内存
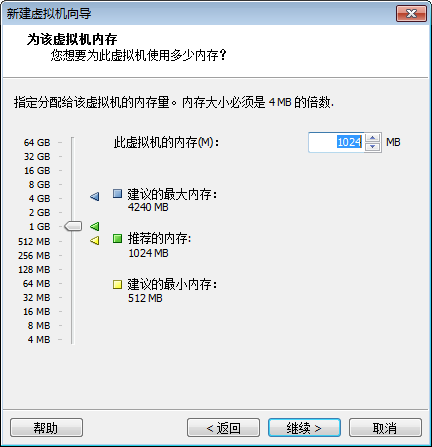
(9).这里我们设置一下网络连接,这里我们设置的“桥接”
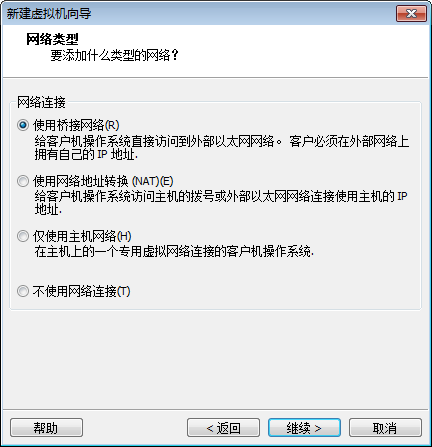
(10).这里我们选择一下I/O设备的控制器
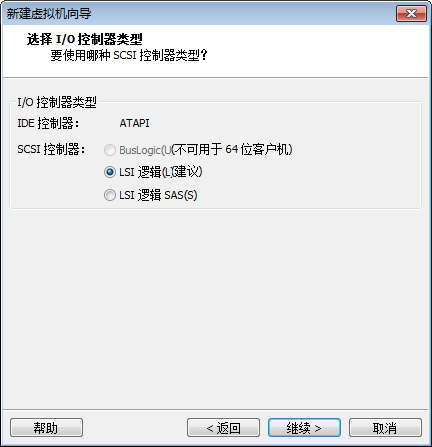
(11).创建一个磁盘
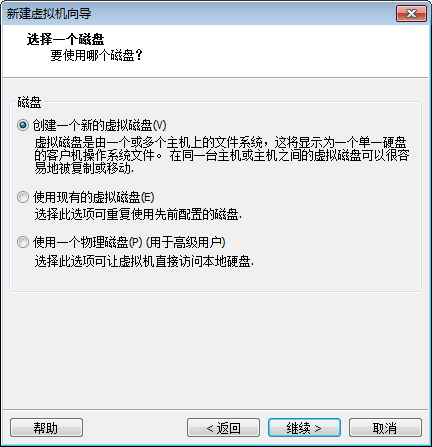
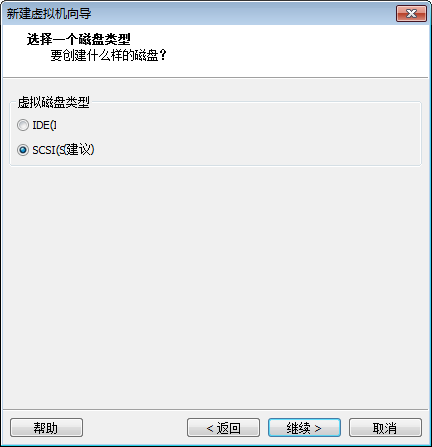
(12).选择磁盘类型
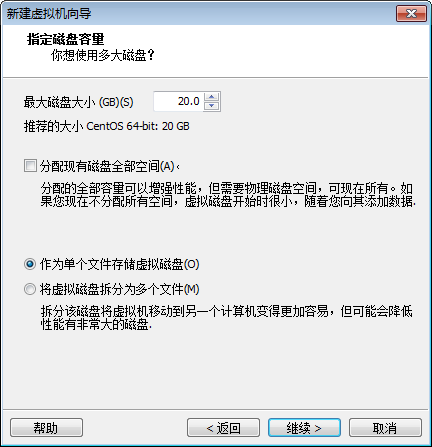
(13).选择磁盘存放的位置
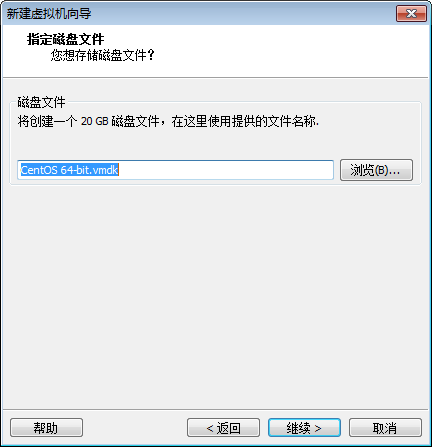
(14).到这里我们虚拟机就新建完成
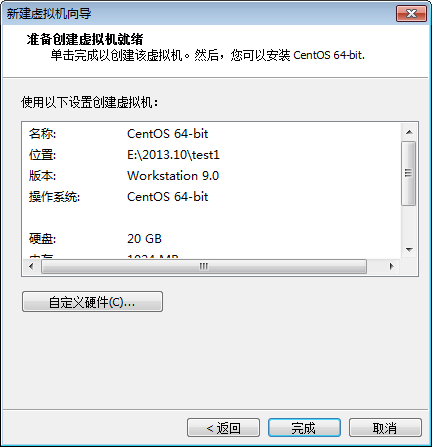
(15).结果如下
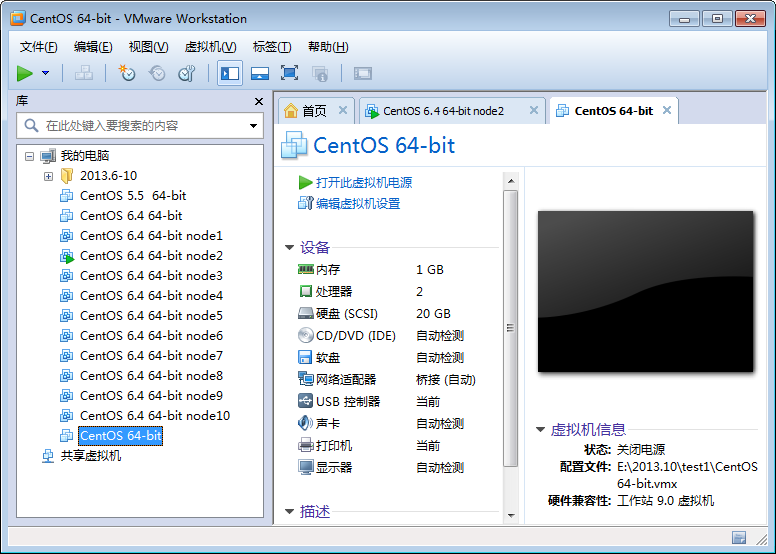
3.具体的安装过程
(1).安装前检查

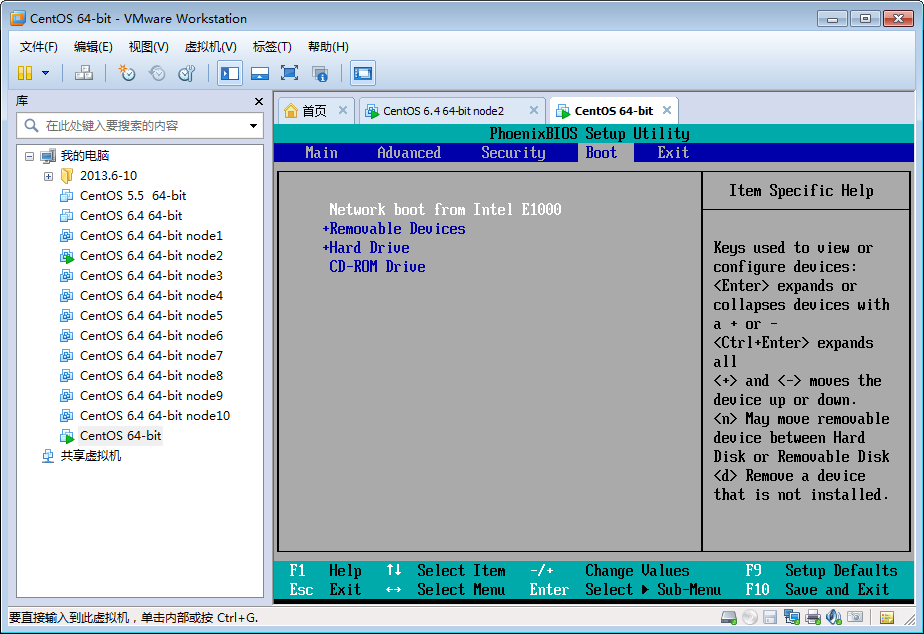
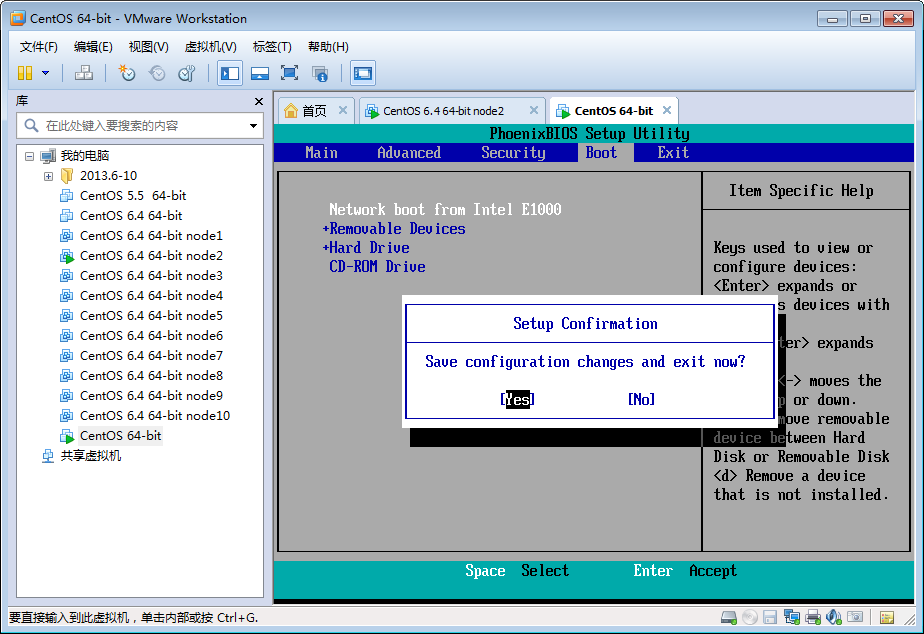
(4).下面是具体安装过程
注,重新启动直接进入安装界面。
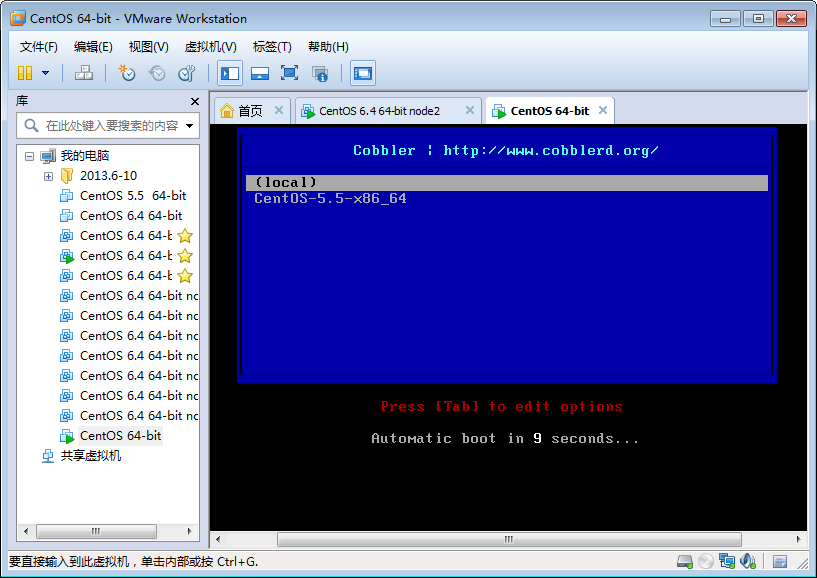
注,我们选择CentOS-5.5-x86_64。
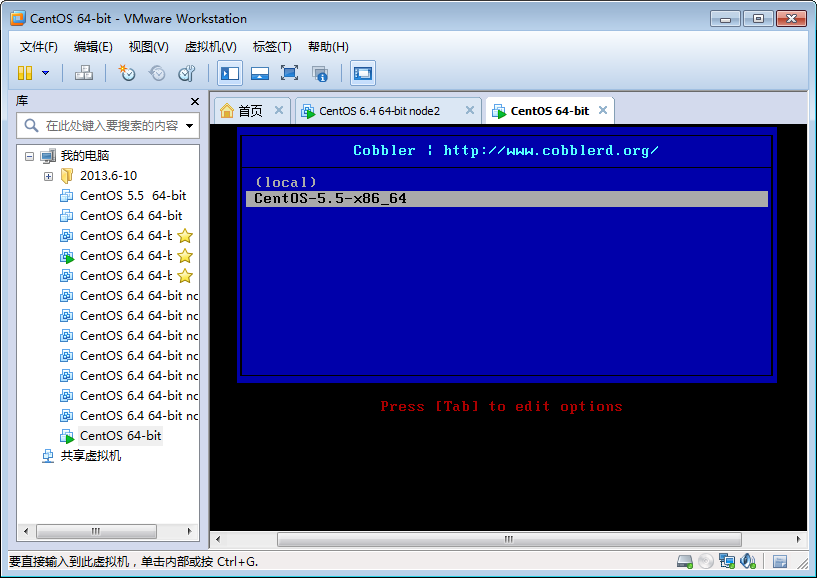
注,我们点击 “Tab”键查看具体参数。
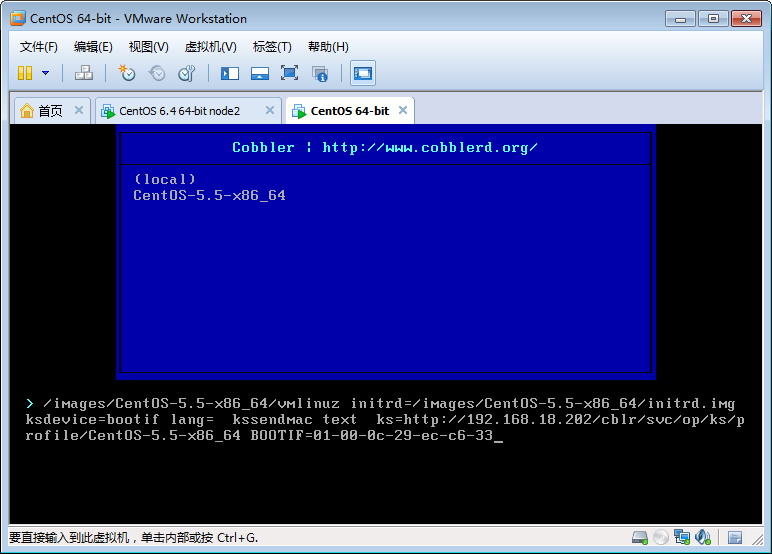
注,直接敲“回车”键进行安装。

注,下面是加载驱动界面。
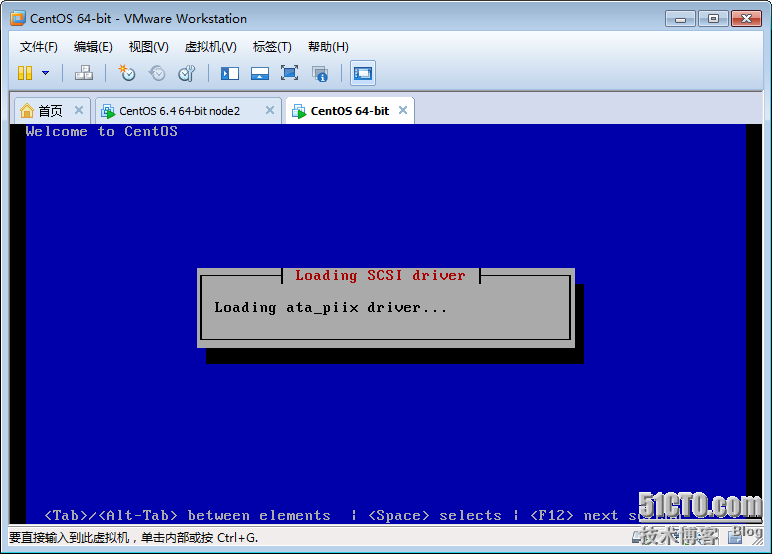
注,下面是检查安装的依赖关系。
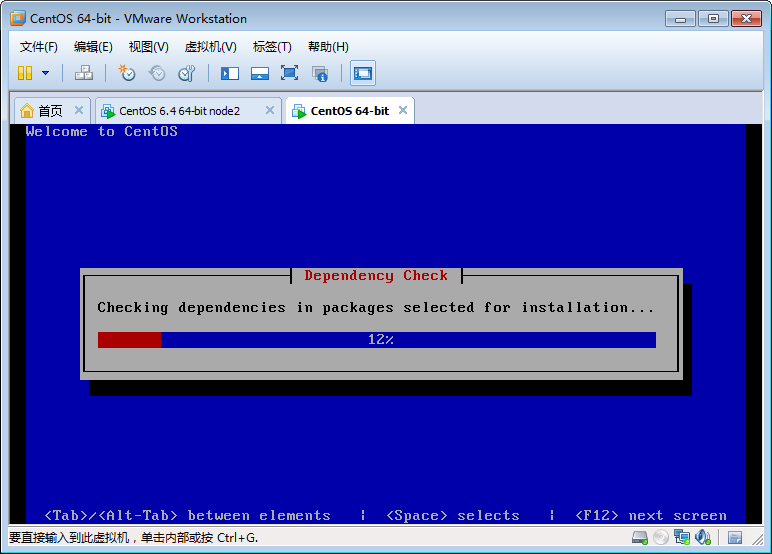
注,下面是进行格式化。

注,下面进行软件包的安装 。
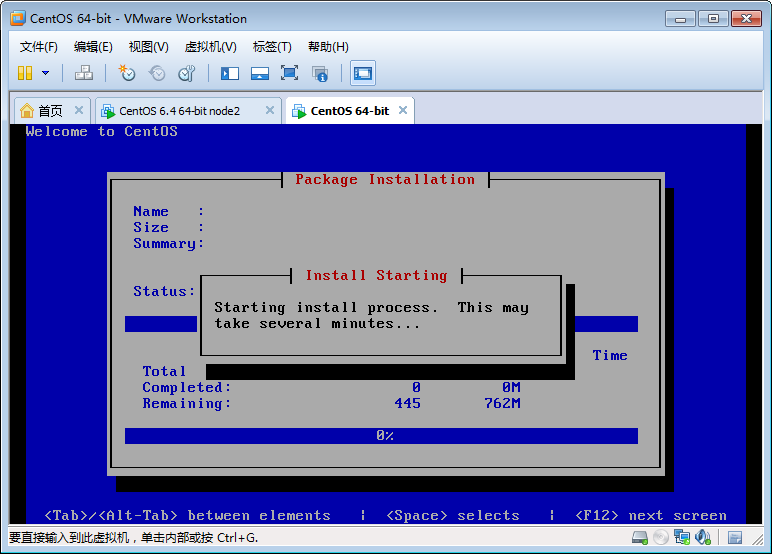
注,下面是软件包安装完成界面。安装完成后自动重启!
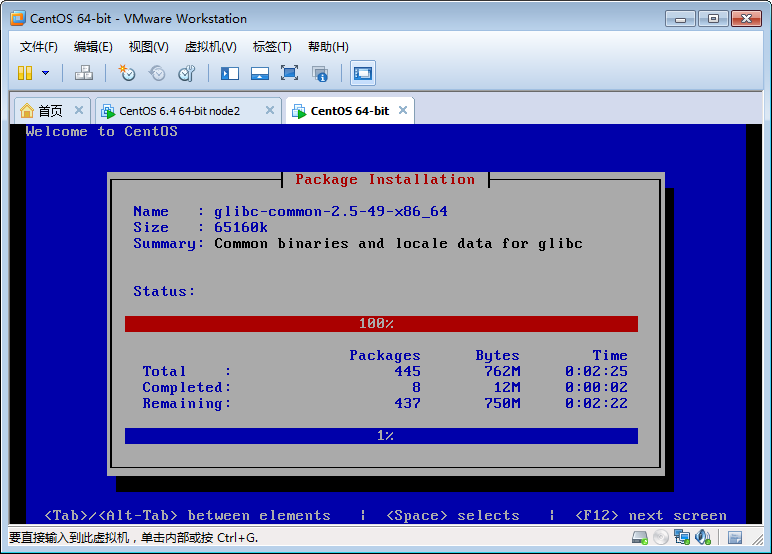
注,安装完成重启以后进行登录界面。

注,输入用户名和密码,我这里的用户是root,密码为123456。
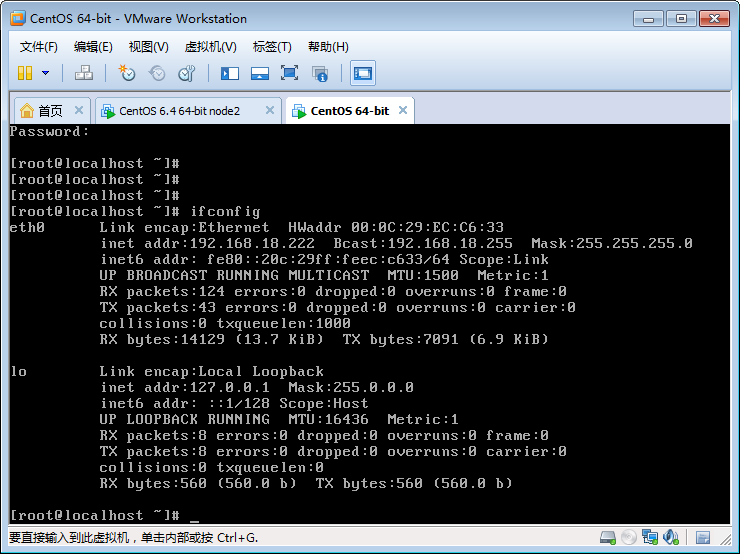
原文出处:/article/4340877.html
相关文章推荐
- Linux 运维自动化之Cobbler全自动安装Centos管理与使用详解 推荐
- Linux 运维自动化之Cobbler的管理与使用详解
- linux中运维自动化之Cobbler 系统安装使用详解
- Linux 运维自动化之Cobbler安装与配置(PXE)
- Linux 运维自动化之Cobbler安装与配置(PXE)
- 自动化运维平台之系统自动化安装Cobbler系统使用详解 推荐
- 运维自动化之 Cobbler 系统安装使用详解
- 运维自动化之Cobbler系统安装使用详解[good]
- 运维自动化之使用Cobbler自动化部署Linux操作系统
- 运维自动化之 Cobbler 系统安装使用详解
- Linux 运维自动化之Cobbler安装与配置详解
- 运维自动化之 Cobbler 系统安装使用详解
- 运维自动化之ansible使用详解(包括常用模块与playbook使用)
- Linux基础入门及系统管理01-Linux运维必备知识-用户及权限详解10
- linux命令详解之useradd命令使用方法[linux下 添加用户、删除用户、修改用户密码、用户组管理]
- 运维自动化之Cobbler系统安装详解
- 运维自动化之Saltstack使用详解
- 使用Chef管理windows集群 | 运维自动化工具
- 自动化运维工具Ansible部署详解与基本使用
- linux 自动化运维工具ansible的使用详细教程
