centos6.4-x86_64-binDVD1安装教程
2013-12-18 18:30
387 查看
刚开始学习linux的时候是在虚拟机VMware安装的Centos系统,记录具体安装过程(其他虚拟机类似)。
1. 首先先先下载CentOS6.4的镜像文件
我的电脑室32位的系统,所以选择的是下图中选中的文件(64位系统可以在这里下载:http://mirrors.163.com/centos/6.4/isos/x86_64/)
下载地址:
http://mirrors.163.com/centos/6.4/isos/i386/
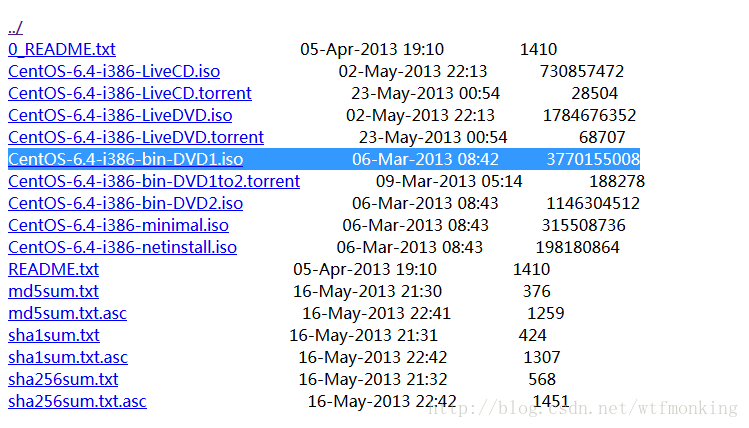
2.我的VMware版本是8.0的,已汉化。
打开虚拟机Vmware,新建一个虚拟机,按下图操作(没有截图的部分全部按默认选择)
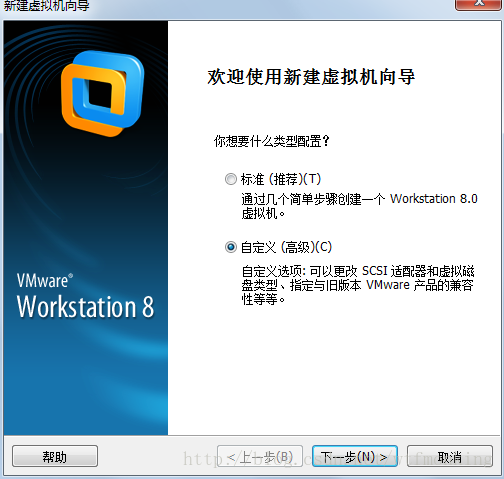
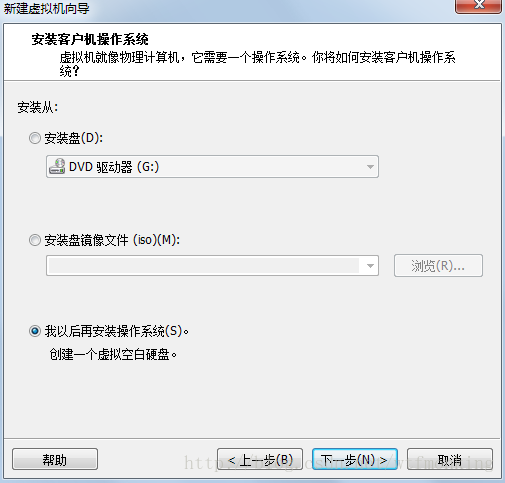
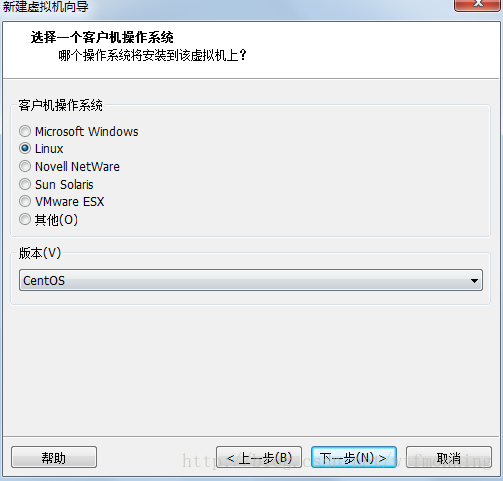
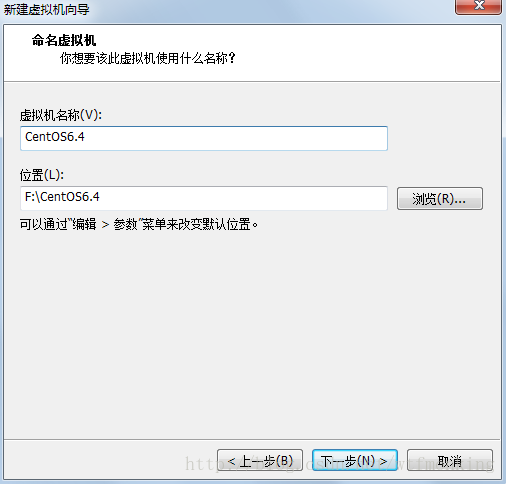
选择下一步,按默认操作,直至完成。然后选择菜单:虚拟机——设置:
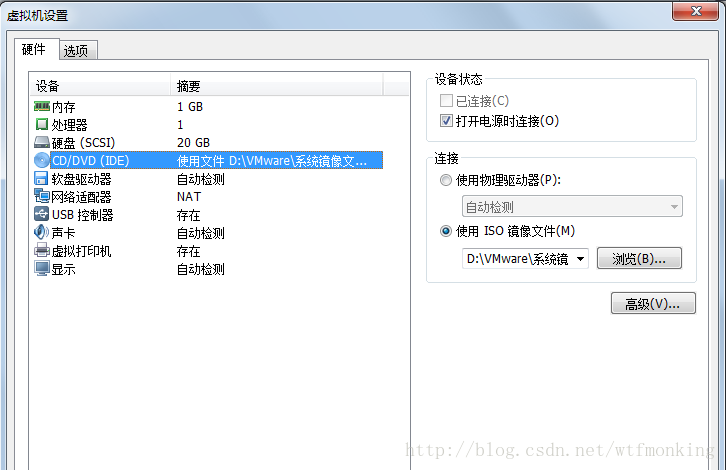
在连接处选择:使用 ISO 镜像文件,在此处选择下载好的镜像文件的位置,确定。
然后打开centos6.4虚拟机电源,选择下图中第一个选项安装,选项含义分别是:
Install or upgrade an existing system 安装或升级现有的系统
Install system with basic video driver 安装过程中采用基本的显卡驱动 (1异常时使用)
Rescue installed system 进入系统修复模式
Boot from local drive 退出安装从硬盘启动
Memory test 内存检测
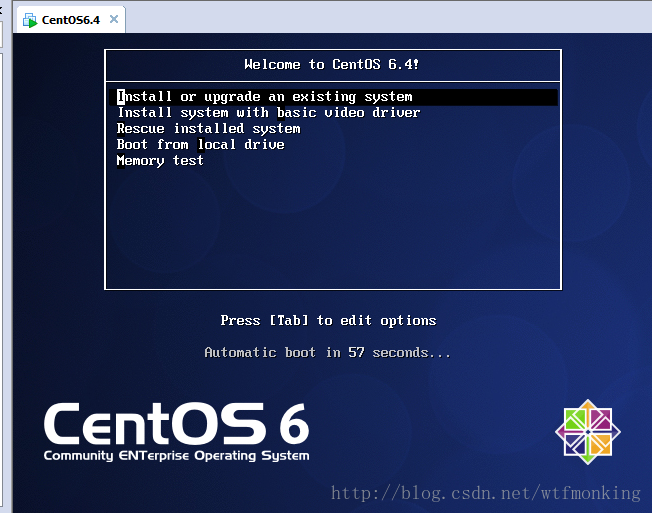

这一步问是否要检测media,通过方向键左右移动选择 skip 跳过 (选择OK会进行一段长时间的测试)

接下来语言选择 :中文,键盘选择 美国英语式(默认),也可按自己需要选择。
然后按默认选择,下一步。。
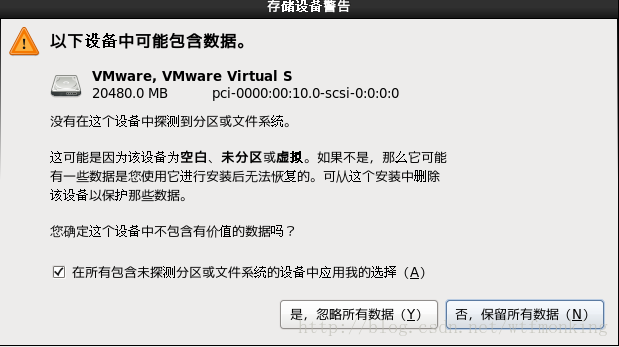
此处是:询问是否忽略所有数据,选择"是,忽略所有数据(Y)"
然后 :填写自己的主机名,可随意填写
接着按默认继续
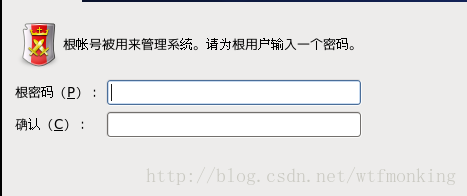
填写自己的根密码,就是系统超级管理员密码(用户名默认为root)

选择创建自定义布局

双击空闲栏弹出添加分区窗口
我的分区布局:
/boot :200M
/ :10G(不要太大)
/home :5G
swap(扩展分区):2G(一般为内存的2倍)
空闲(剩余空间作为空闲,备用)
【 以上为在:“Vmwar安装时选择的默认空间为20G,内存为1G” 的情况下的分区大小】
你也可以使用你自己的分区方案。

创建swap扩展分区时,文件系统类型选:swap
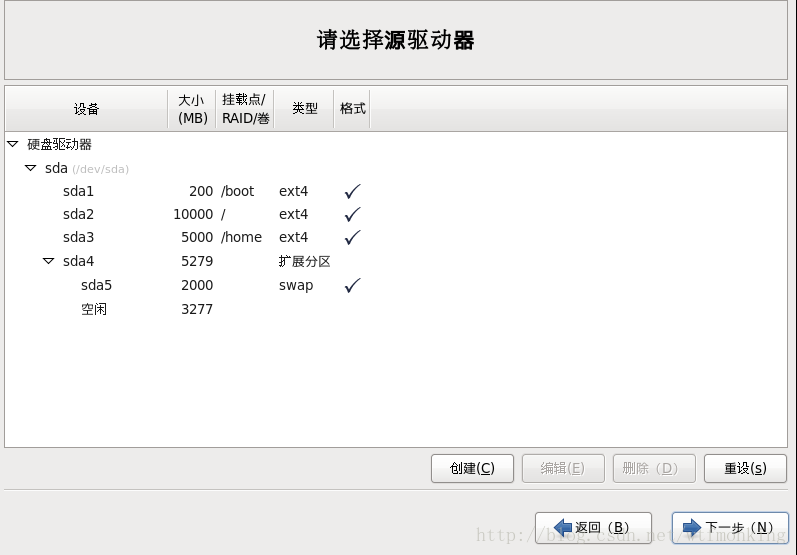
最终的分区情况如上图。
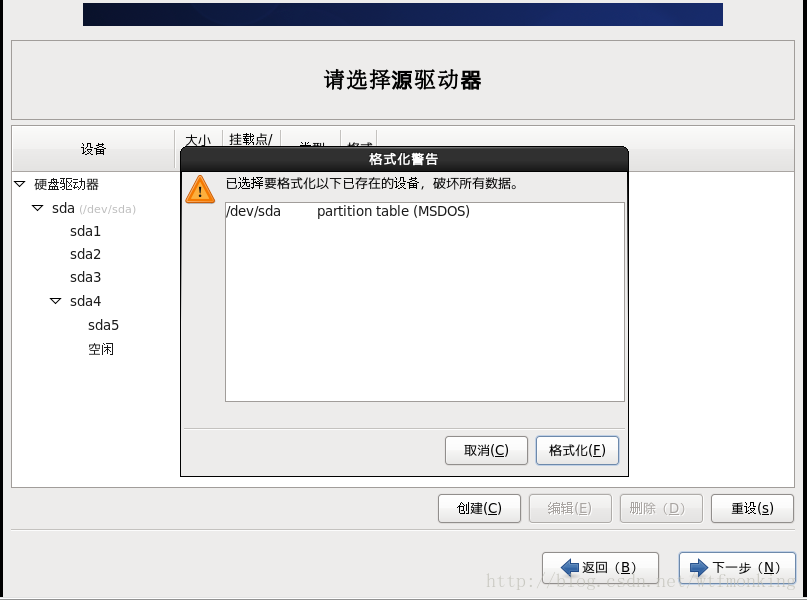
选择:下一步,选择 ;格式化
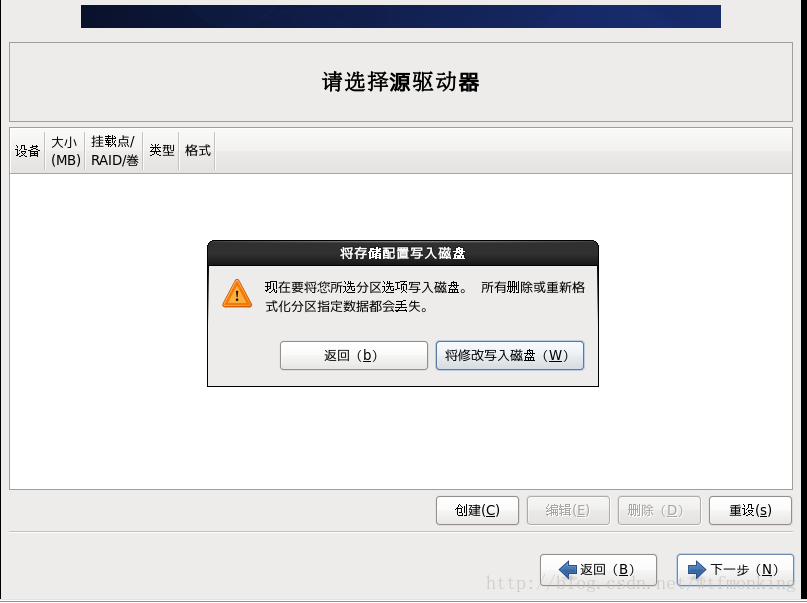
选择:将修改写入磁盘
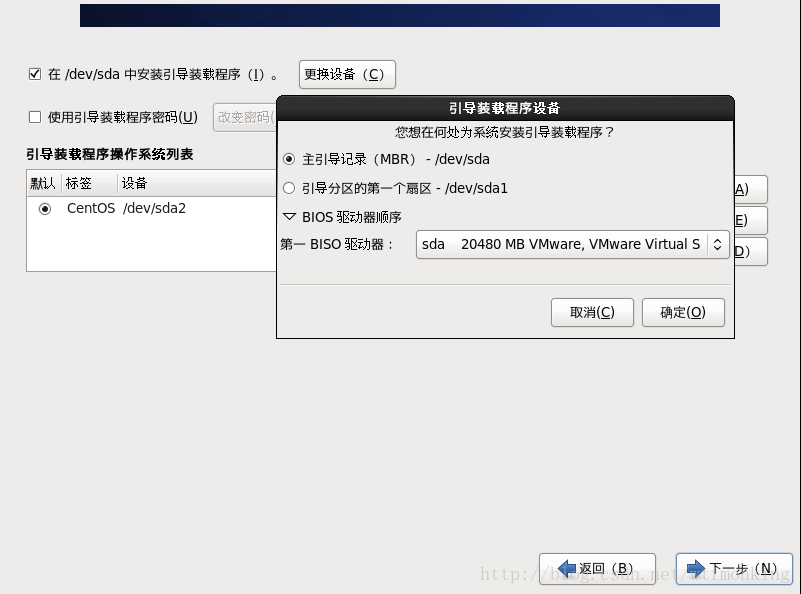
选择下一步,选:在/dev/sda中安装引导装载程序,选:更换设备,确认为上图选择(一般默认就是这样)。下一步

选择 Desktop版,(也可根据自己喜好选择),选现在自定义
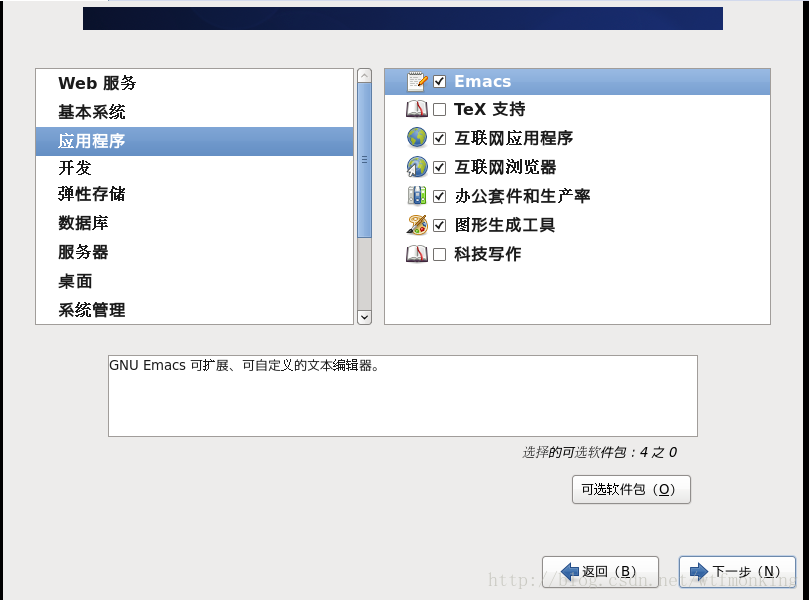
可以根据自己需要,勾选上面相应的软件,这样系统安装好时就已经把在此选择的资源安装在系统中了,当然这样安装时间会相应长一些
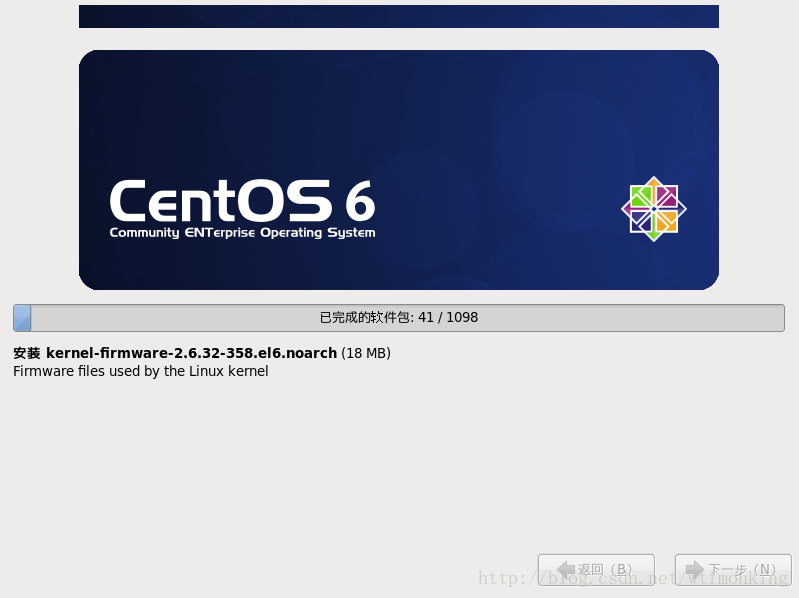
然后就进入了安装过程,耐心等待吧。。。

完成后进行重新引导
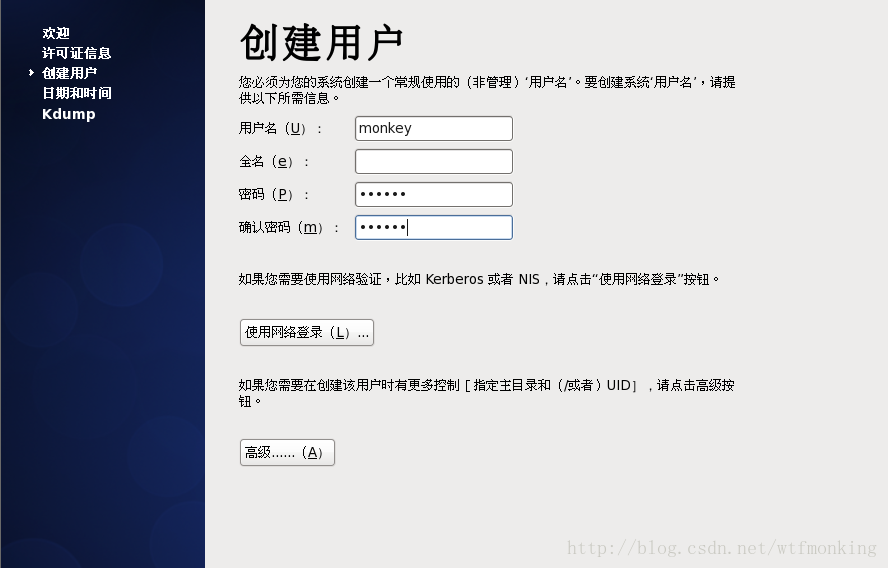
创建一个一般用户,这个用户跟系统超级用户root不同,这个用户只具备一般权限
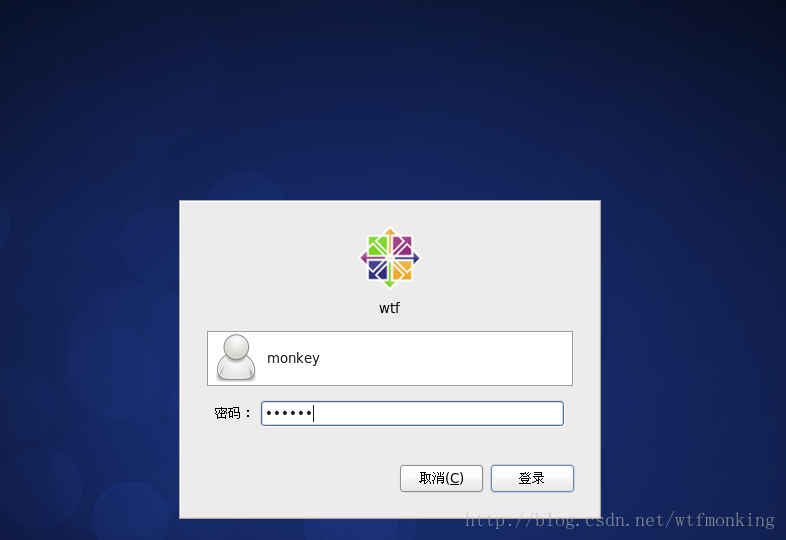
登陆系统,完成。
系统时间同步,桌面分辨率,鼠标切换等问题,可以通过后续的VMware Tools 的安装 完美解决。
1. 首先先先下载CentOS6.4的镜像文件
我的电脑室32位的系统,所以选择的是下图中选中的文件(64位系统可以在这里下载:http://mirrors.163.com/centos/6.4/isos/x86_64/)
下载地址:
http://mirrors.163.com/centos/6.4/isos/i386/
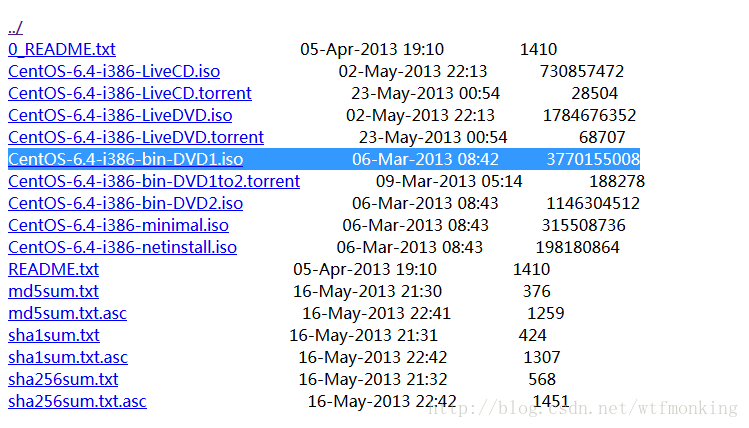
2.我的VMware版本是8.0的,已汉化。
打开虚拟机Vmware,新建一个虚拟机,按下图操作(没有截图的部分全部按默认选择)
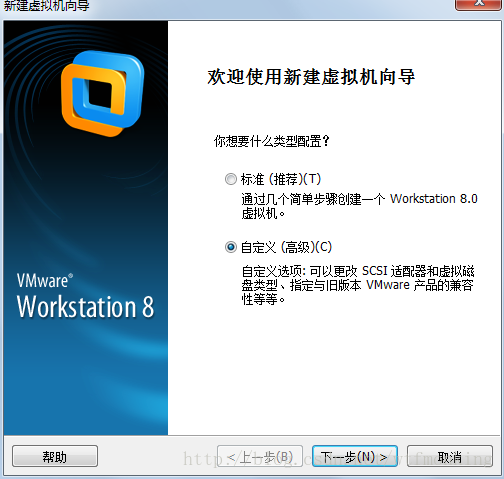
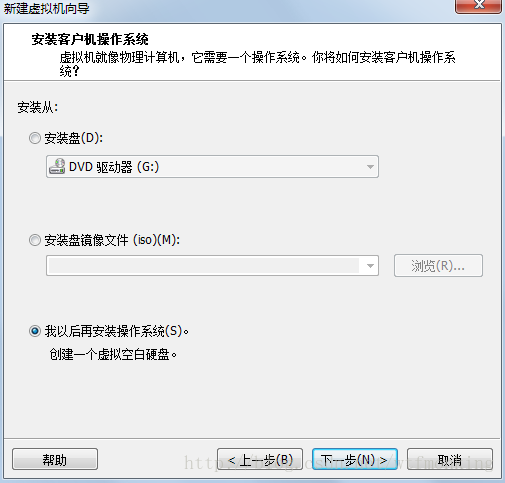
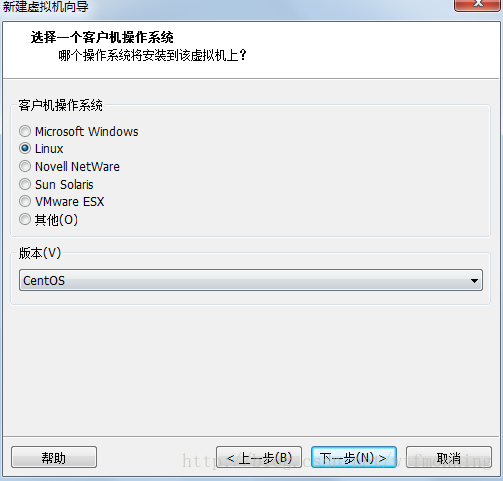
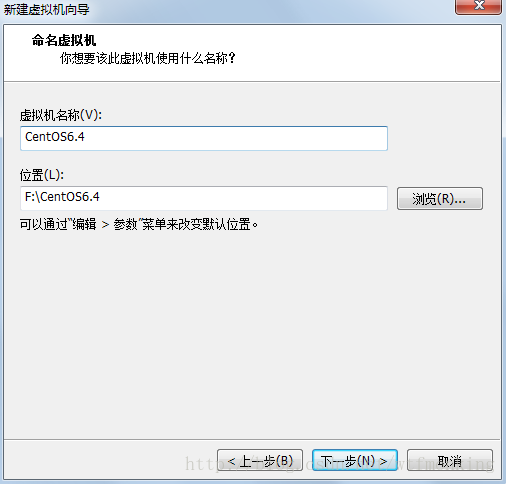
选择下一步,按默认操作,直至完成。然后选择菜单:虚拟机——设置:
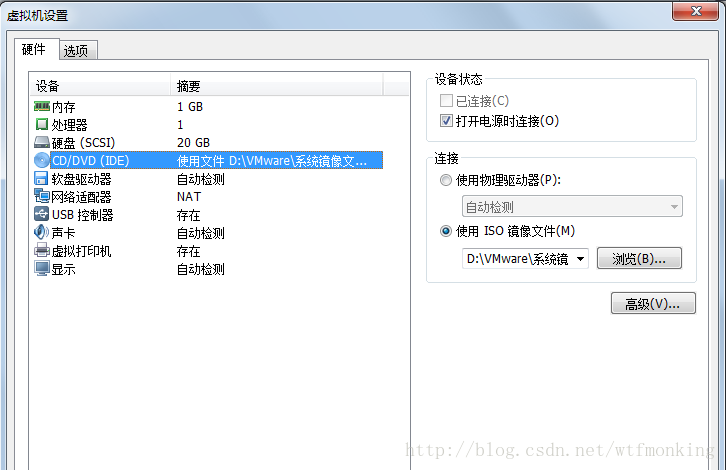
在连接处选择:使用 ISO 镜像文件,在此处选择下载好的镜像文件的位置,确定。
然后打开centos6.4虚拟机电源,选择下图中第一个选项安装,选项含义分别是:
Install or upgrade an existing system 安装或升级现有的系统
Install system with basic video driver 安装过程中采用基本的显卡驱动 (1异常时使用)
Rescue installed system 进入系统修复模式
Boot from local drive 退出安装从硬盘启动
Memory test 内存检测
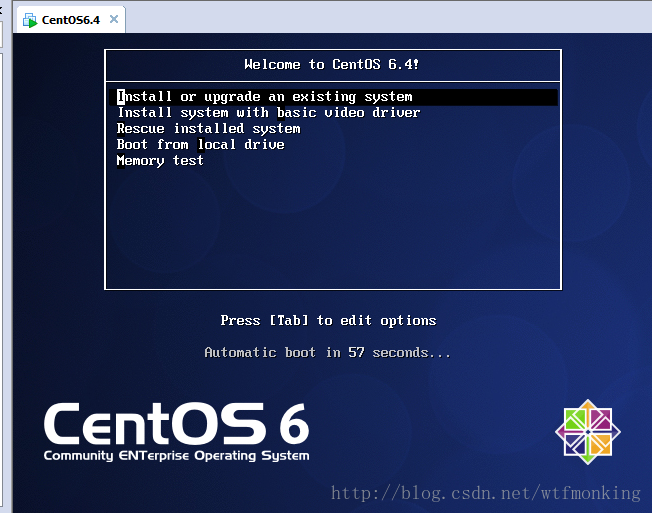

这一步问是否要检测media,通过方向键左右移动选择 skip 跳过 (选择OK会进行一段长时间的测试)

接下来语言选择 :中文,键盘选择 美国英语式(默认),也可按自己需要选择。
然后按默认选择,下一步。。
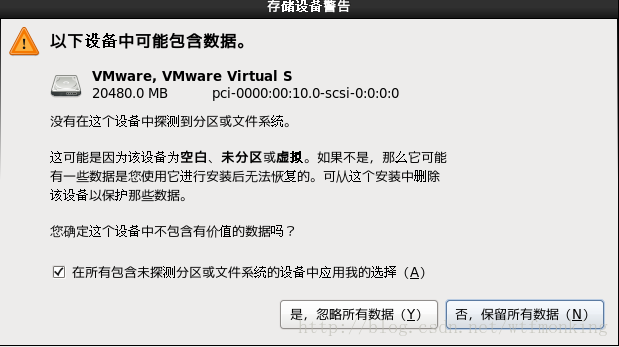
此处是:询问是否忽略所有数据,选择"是,忽略所有数据(Y)"
然后 :填写自己的主机名,可随意填写
接着按默认继续
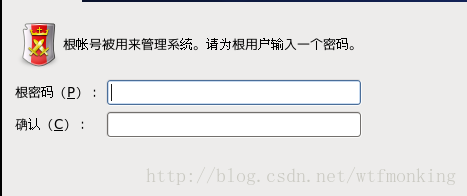
填写自己的根密码,就是系统超级管理员密码(用户名默认为root)

选择创建自定义布局

双击空闲栏弹出添加分区窗口
我的分区布局:
/boot :200M
/ :10G(不要太大)
/home :5G
swap(扩展分区):2G(一般为内存的2倍)
空闲(剩余空间作为空闲,备用)
【 以上为在:“Vmwar安装时选择的默认空间为20G,内存为1G” 的情况下的分区大小】
你也可以使用你自己的分区方案。

创建swap扩展分区时,文件系统类型选:swap
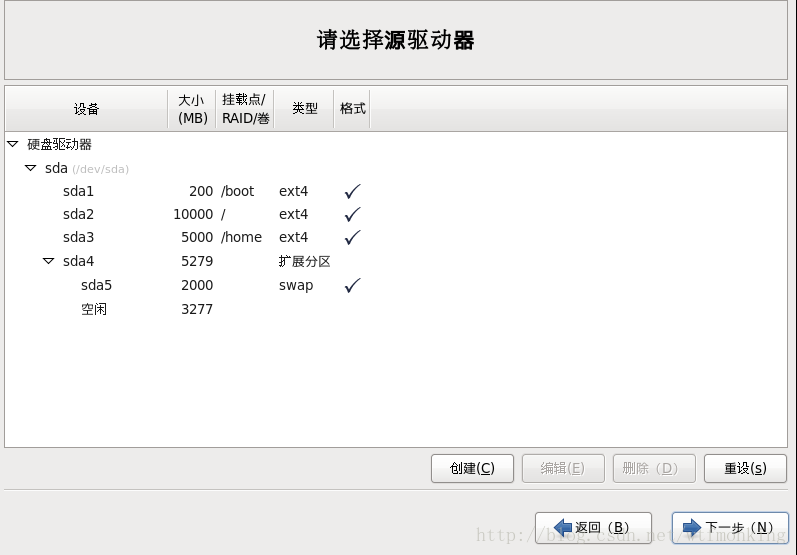
最终的分区情况如上图。
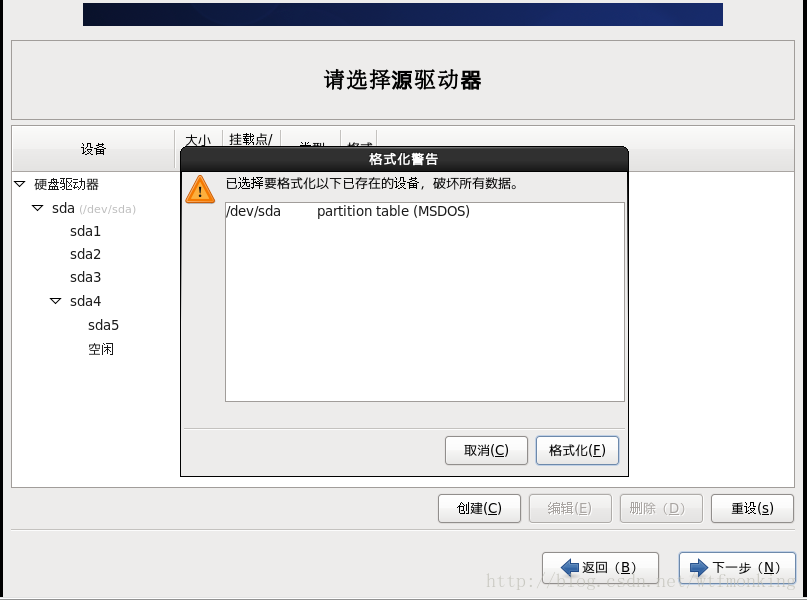
选择:下一步,选择 ;格式化
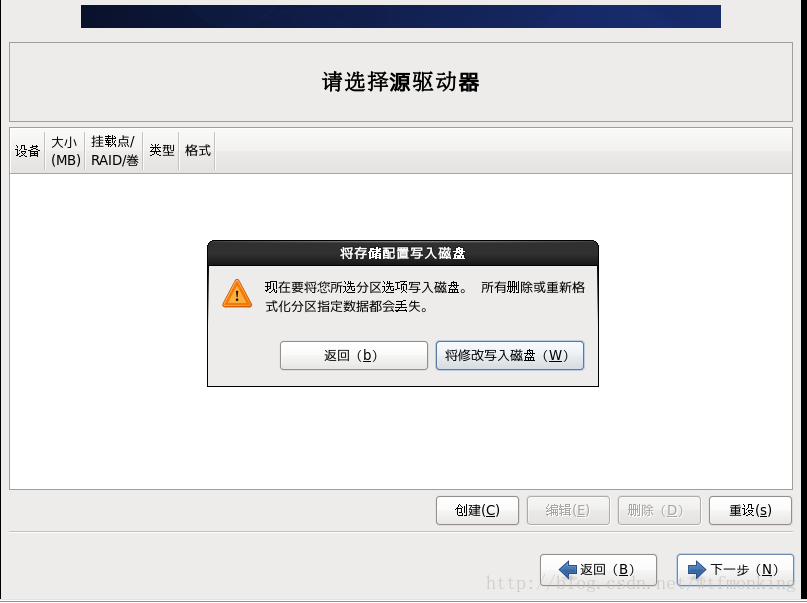
选择:将修改写入磁盘
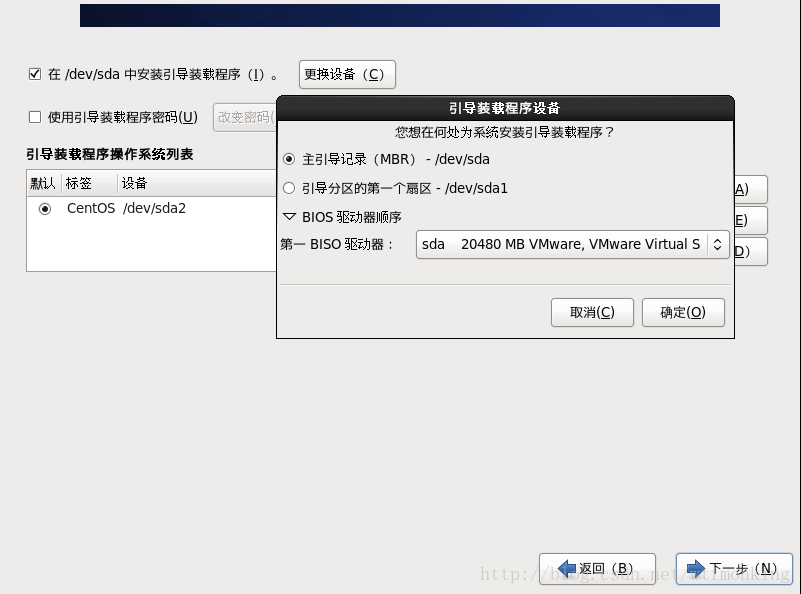
选择下一步,选:在/dev/sda中安装引导装载程序,选:更换设备,确认为上图选择(一般默认就是这样)。下一步

选择 Desktop版,(也可根据自己喜好选择),选现在自定义
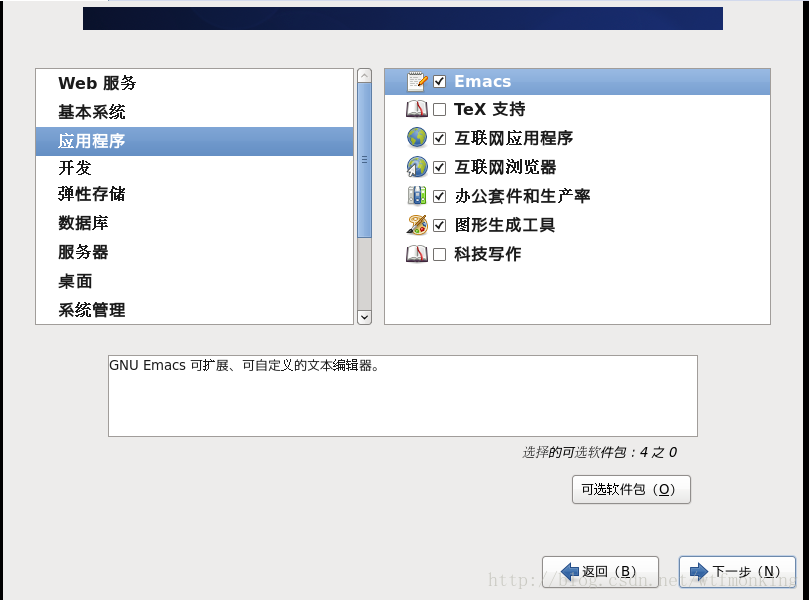
可以根据自己需要,勾选上面相应的软件,这样系统安装好时就已经把在此选择的资源安装在系统中了,当然这样安装时间会相应长一些
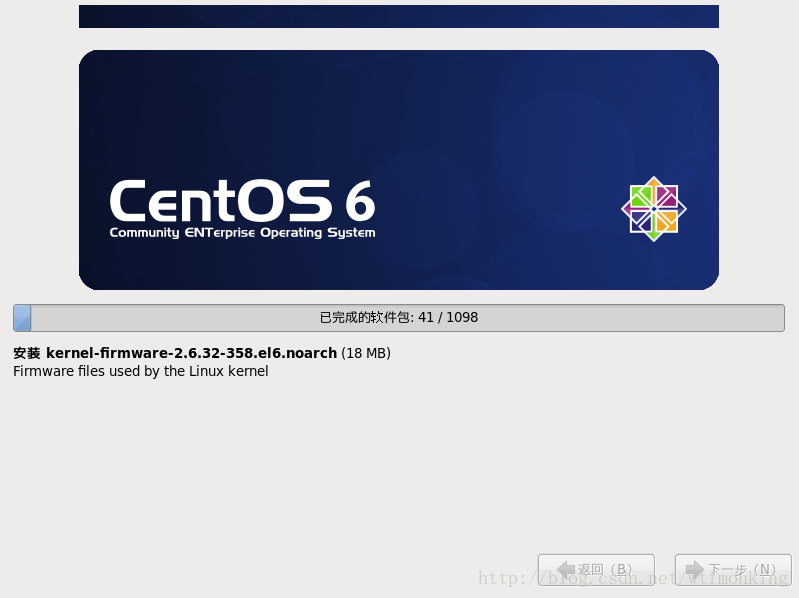
然后就进入了安装过程,耐心等待吧。。。

完成后进行重新引导
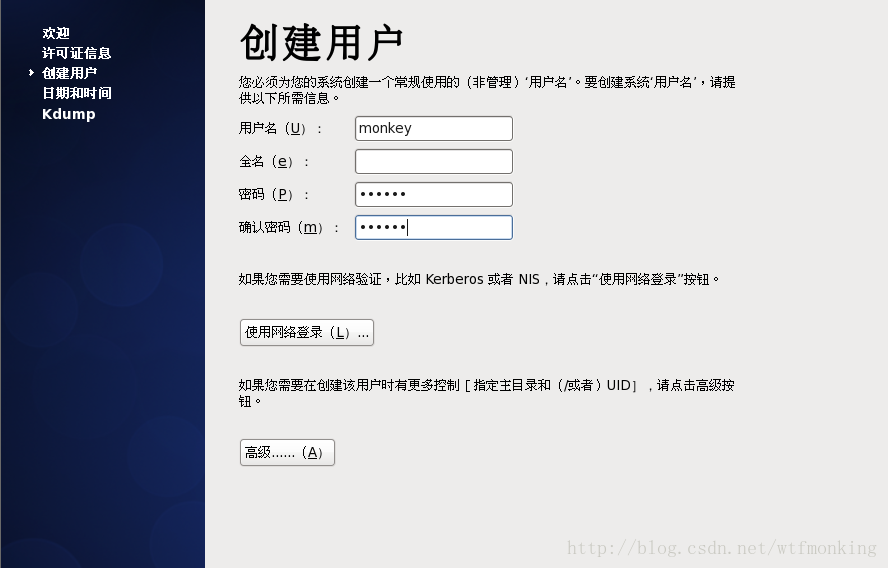
创建一个一般用户,这个用户跟系统超级用户root不同,这个用户只具备一般权限
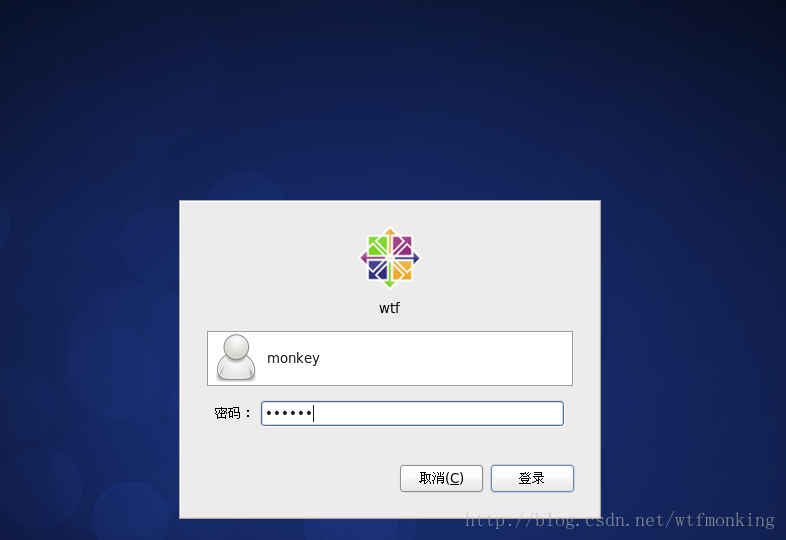
登陆系统,完成。
系统时间同步,桌面分辨率,鼠标切换等问题,可以通过后续的VMware Tools 的安装 完美解决。
相关文章推荐
- CentOS 6.4 (x86_64) 安装 Oracle 10g2 备记
- CentOS 6.4 x86_64 安装Oracle11gR2(带图)
- Windows 8和CentOS 6.4(64)双系统硬盘安装教程
- Windows 8和CentOS 6.4(64)双系统硬盘安装教程
- CentOS 6.4 x86_64 安装GCC 4.7.3
- centos 6.4 x86_64 yum上安装xen 4.2.2
- Windows 8和CentOS 6.4(64)双系统硬盘安装教程
- 最小化安装CentOS-7-x86_64-Minimal-1511图文教程
- NTP的安装配置和使用(在centos6.4_x86_64环境下)
- CentOS-6.4-x86_64-minimal Nginx编译和安装
- CentOS-6.4-x86_64-bin-DVD1安装
- Centos 6.4 x86_64 安装QQ
- node.js源码包安装 centos6.4 x86_64
- CentOS6.4_X86_64 安装Drupal-7.31必须成功版!
- centos 6.4 x86_64 Icinga1.9安装
- CentOS 6.4 x86_64 安装GCC 4.7.3
- CentOS-6.4-x86_64 下安装mysql5.6
- 服务器安装centos6.4 x86_64 与 配置XManager的XDMCP服务 与 配置Ntfs读写
- CentOS-6.4-minimal版中安装MongoDB-x86_64-3.0.2
- CentOS 6.4 x86_64 最小化安装---基础优化总结
