xen虚拟化实战系列(五)之xen虚拟机扩展磁盘空间再一法
2013-08-29 21:38
302 查看
xen虚拟化实战系列文章列表
xen虚拟化实战系列(一)之xen虚拟化环境安装
xen虚拟化实战系列(二)之xen虚拟机安装
xen虚拟化实战系列(三)之xen虚拟机复制
xen虚拟化实战系列(四)之xen虚拟机扩展磁盘空间一法
xen虚拟化实战系列(五)之xen虚拟机扩展磁盘空间再一法
xen虚拟化实战系列(六)之xen虚拟机破解密码
xen虚拟化实战系列(七)之xen虚拟机VNC访问配置
xen虚拟化实战系列(八)之xen虚拟机开机自启动配置
xen虚拟化实战系列(九)之xen虚拟机时间配置
xen虚拟化实战系列(十)之xen虚拟机双网卡配置
xen虚拟化实战系列(十一)之xen虚拟机磁盘文件挂载
xen虚拟化实战系列(十二)之xen虚拟机高可用之在线迁移
xen虚拟化实战系列(十三)之xen虚拟机集中管理之convirt
随着虚拟化技术的大量使用,使用虚拟化的思维与开始多了起来,例如直接扩展磁盘空间一这种情况,我推荐采用重新添加一块磁盘的方式,符合正常的物理机使用的方式。
增加磁盘空间还有另一种方式,就是直接扩展现有磁盘的空间,本文就采用这种方式。
[root@node1 data]# xm list
Name ID Mem(MiB) VCPUs State Time(s)
Domain-0 0 1744 1 r----- 34.4
[root@node1 data]# cat /etc/xen/test02
name = "test02"
uuid = "cc49eaea-fb0c-5239-c055-bdafcf210cab"
maxmem = 512
memory = 512
vcpus = 1
bootloader = "/usr/bin/pygrub"
on_poweroff = "destroy"
on_reboot = "restart"
on_crash = "restart"
disk = [ "tap:aio:/data/test02.img,xvda,w" ]
vif = [ "mac=00:16:3e:44:ee:10,bridge=xenbr1,script=vif-bridge" ]
[root@node1 data]#
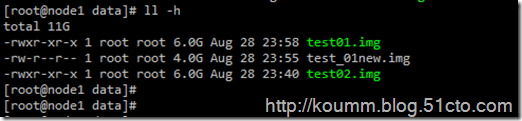
直接扩展虚拟机磁盘文件

已经扩展到了10G,下面就进入虚拟机进行配置了。


(1) 进入虚拟机控制台
[root@node1 xen]# xm console test02
Oracle Linux Server release 5.8
Kernel 2.6.18-308.el5xen on an x86_64
test02 login: root
Password:
Last login: Wed Aug 28 22:18:10 on xvc0
[root@test02 ~]#
(2) 查看磁盘分区
查看到磁盘空间未变,磁盘大小已经扩展到了10G. 直接添加扩展的空间,可以再创建一个分区,直接使用。将新创建的分区直接并入现在LVM逻辑卷中。
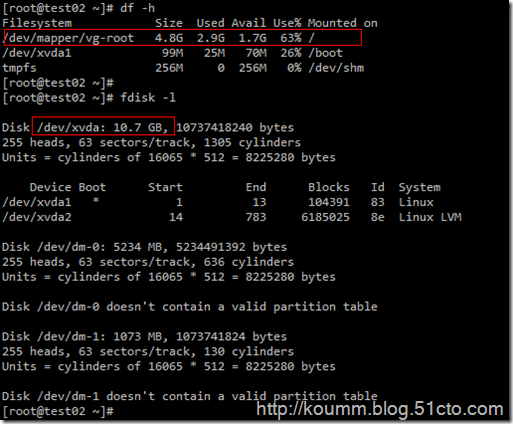
(3) 分区
将磁盘后面新添加的未使用的磁盘空间创建一个新的主分区/dev/xvda3,并将磁盘标识为lvm分区。
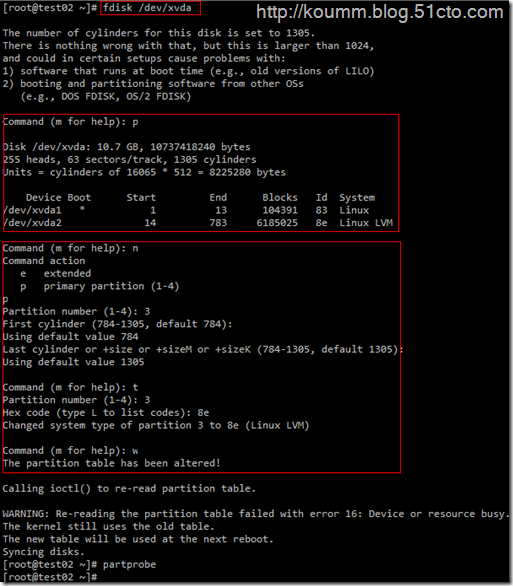
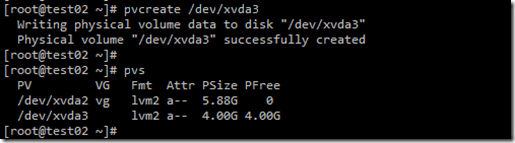
(2) 创建逻辑卷组
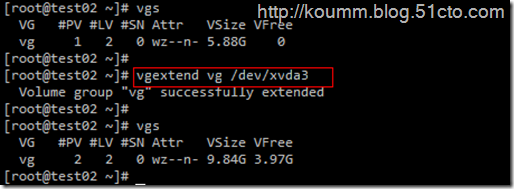
(3) 扩展现有逻辑卷
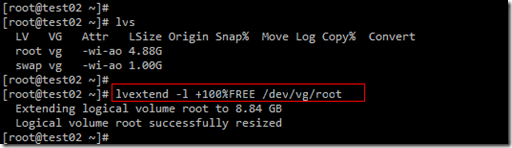
(4) resize逻辑分区
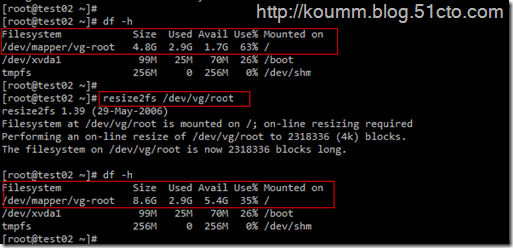
至次,添加磁盘空间,扩展完毕。
本文出自 “koumm的linux技术博客” 博客,请务必保留此出处/article/4403804.html
xen虚拟化实战系列(一)之xen虚拟化环境安装
xen虚拟化实战系列(二)之xen虚拟机安装
xen虚拟化实战系列(三)之xen虚拟机复制
xen虚拟化实战系列(四)之xen虚拟机扩展磁盘空间一法
xen虚拟化实战系列(五)之xen虚拟机扩展磁盘空间再一法
xen虚拟化实战系列(六)之xen虚拟机破解密码
xen虚拟化实战系列(七)之xen虚拟机VNC访问配置
xen虚拟化实战系列(八)之xen虚拟机开机自启动配置
xen虚拟化实战系列(九)之xen虚拟机时间配置
xen虚拟化实战系列(十)之xen虚拟机双网卡配置
xen虚拟化实战系列(十一)之xen虚拟机磁盘文件挂载
xen虚拟化实战系列(十二)之xen虚拟机高可用之在线迁移
xen虚拟化实战系列(十三)之xen虚拟机集中管理之convirt
随着虚拟化技术的大量使用,使用虚拟化的思维与开始多了起来,例如直接扩展磁盘空间一这种情况,我推荐采用重新添加一块磁盘的方式,符合正常的物理机使用的方式。
增加磁盘空间还有另一种方式,就是直接扩展现有磁盘的空间,本文就采用这种方式。
1. 查看虚拟机配置文件
[root@node1 data]#[root@node1 data]# xm list
Name ID Mem(MiB) VCPUs State Time(s)
Domain-0 0 1744 1 r----- 34.4
2. test02虚拟机采用/data/test02.img
[root@node1 data]#[root@node1 data]# cat /etc/xen/test02
name = "test02"
uuid = "cc49eaea-fb0c-5239-c055-bdafcf210cab"
maxmem = 512
memory = 512
vcpus = 1
bootloader = "/usr/bin/pygrub"
on_poweroff = "destroy"
on_reboot = "restart"
on_crash = "restart"
disk = [ "tap:aio:/data/test02.img,xvda,w" ]
vif = [ "mac=00:16:3e:44:ee:10,bridge=xenbr1,script=vif-bridge" ]
[root@node1 data]#
3. 直接扩展现有虚拟磁盘空间
现在虚拟机磁盘文件大小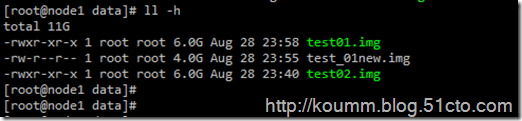
直接扩展虚拟机磁盘文件

已经扩展到了10G,下面就进入虚拟机进行配置了。

4. 启动并进入虚拟机并分区

(1) 进入虚拟机控制台
[root@node1 xen]# xm console test02
Oracle Linux Server release 5.8
Kernel 2.6.18-308.el5xen on an x86_64
test02 login: root
Password:
Last login: Wed Aug 28 22:18:10 on xvc0
[root@test02 ~]#
(2) 查看磁盘分区
查看到磁盘空间未变,磁盘大小已经扩展到了10G. 直接添加扩展的空间,可以再创建一个分区,直接使用。将新创建的分区直接并入现在LVM逻辑卷中。
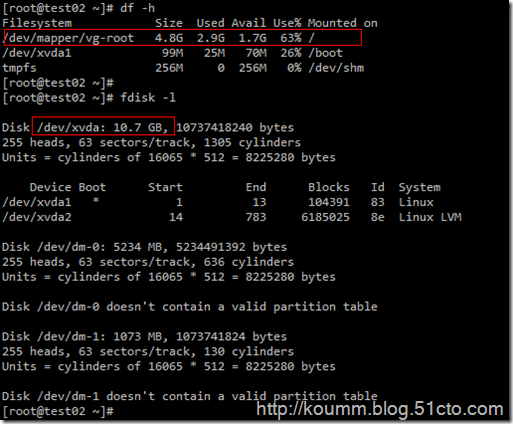
(3) 分区
将磁盘后面新添加的未使用的磁盘空间创建一个新的主分区/dev/xvda3,并将磁盘标识为lvm分区。
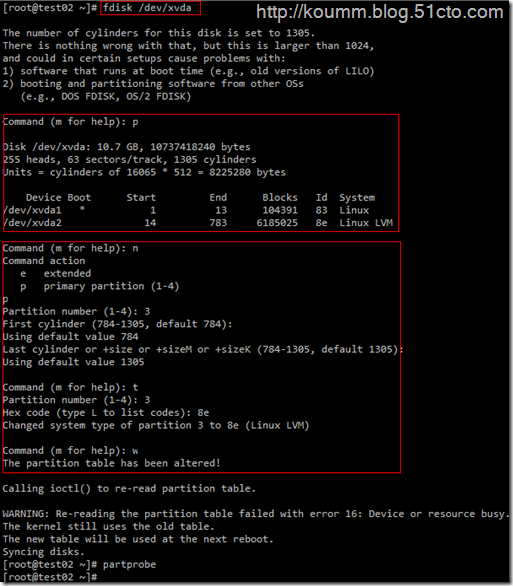
5. 将新分区并入LVM逻辑卷
(1) 创建物理卷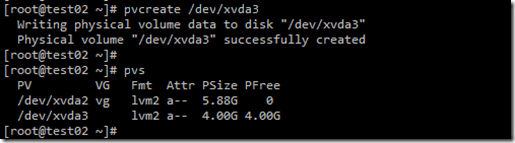
(2) 创建逻辑卷组
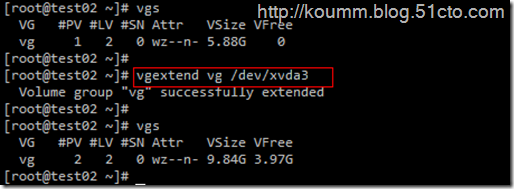
(3) 扩展现有逻辑卷
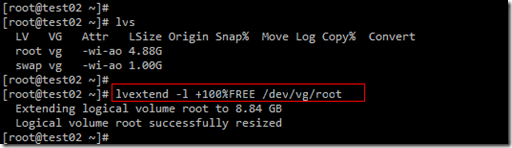
(4) resize逻辑分区
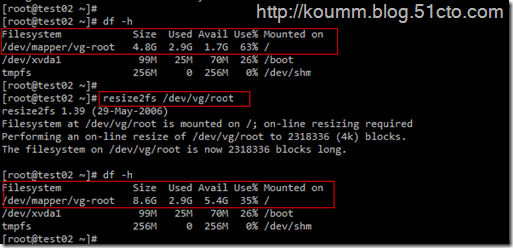
至次,添加磁盘空间,扩展完毕。
本文出自 “koumm的linux技术博客” 博客,请务必保留此出处/article/4403804.html
相关文章推荐
- xen虚拟化实战系列(四)之xen虚拟机扩展磁盘空间一法
- xen虚拟化实战系列(三)之xen虚拟机复制
- xen虚拟化实战系列(十)之xen虚拟机双网卡配置
- xen虚拟化实战系列(八)之xen虚拟机开机自启动配置
- xen虚拟化实战系列(七)之xen虚拟机VNC访问配置
- xen虚拟化实战系列(八)之xen虚拟机开机自启动配置
- xen虚拟化实战系列(九)之xen虚拟机时间配置
- xen虚拟化实战系列(十一)之xen虚拟机磁盘文件挂载
- xen虚拟化实战系列(十二)之xen虚拟机高可用之在线迁移
- xen虚拟化实战系列(二)之xen虚拟机安装
- xen虚拟化实战系列(六)之xen虚拟机破解密码
- xen虚拟化实战系列(十二)之xen虚拟机高可用之在线迁移
- xen虚拟化实战系列(一)之xen虚拟化环境安装
- Xen虚拟化实战之安装虚拟机(CentOS 6.8)
- 5、xen虚拟机扩展磁盘空间再一法
- Xen虚拟机克隆实战
- 赶星作品:XEN与KVM虚拟化实战学习笔记
- ubuntu中xen-tools安装半虚拟化的虚拟机(转自http://www.linuxidc.com/Linux/2012-04/58209.htm)
- xen安装半虚拟化虚拟机
- 虚拟化系列-VMware vSphere 5.1 虚拟机管理--学习
