利用Windows Server Backup功能备份活动目录
2013-08-20 10:21
302 查看
原创作品,允许转载,转载时请务必以超链接形式标明文章 原始出处 、作者信息和本声明。否则将追究法律责任。http://tingdongwang.blog.51cto.com/1056852/982800安装 Windows Server Backup 工具1)登录DC-01;
2) 单击“开始”,然后单击“服务器管理器”。
3) 在“功能摘要”中,单击“添加功能”。
4) 在功能列表中,双击“Windows Server Backup 功能”,然后依次单击 Windows Server Backup、“命令行工具”和“下一步”。
5) 在“确认安装”页面上,单击“安装”。
6) 单击“关闭”。
设置DC-01完整备份计划1) 登录DC-01服务器;
2) 单击“开始”,指向“管理工具”,然后单击 Windows Server Backup。
3) 操作过程中如果出现“用户帐户控制”对话框,请确认所显示的是您要执行的操作,然后单击“继续”。
4) 在“操作”菜单中,单击“备份计划”。
5) 在“备份计划向导”的“入门”页面上,单击“下一步”按钮;
6) 在“选择备份配置”页面上,单击“整个服务器(推荐)”(如下图所示),然后单击“下一步”。

7) 在“指定备份时间”页面中,不做修改单击“下一步”按钮,此处稍后在“计划任务”中指定具体备份时间;
8) 在“指定目标类型”页面中,选择“备份到共享网络文件夹”单击“下一步”按钮,如下图所示;
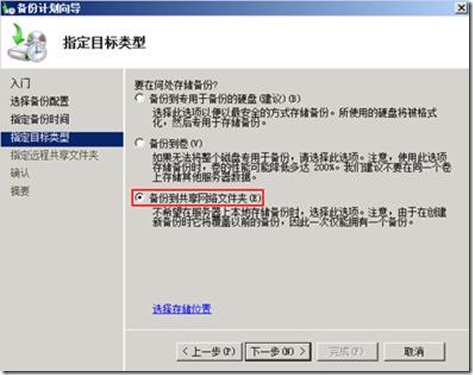
9) 在下图弹出的警告页面中,单击“确定”按钮,即可;

10) 登录至DC-02服务器中,在D盘新建文件夹DC-01_Backup,如下图所示;
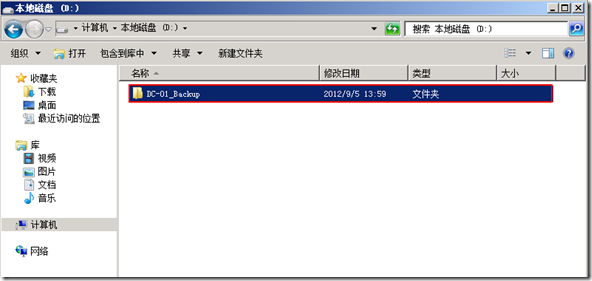
11) 返回DC-01服务器,在“指定远程共享文件夹”页面中,位置处,输入下图所示路径,单击“下一步”按钮;、

12) 在弹出的“注册备份计划”页面中,输入预先创建好的备份服务帐号“Backup.srv”帐号及密码后单击“确定”按钮,如下图所示;
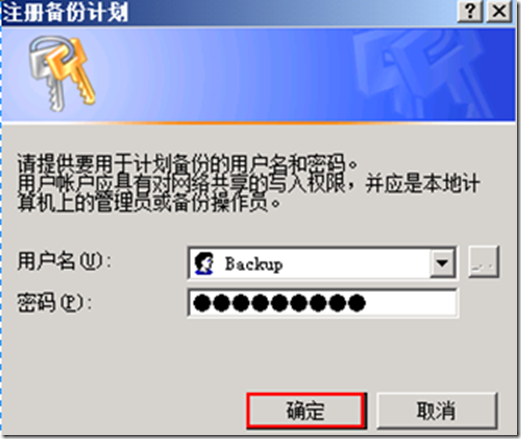
PS:Backup已经预先创建并隶属于Backup Operators组中;
13) 在“确认”页面中,单击“完成”按钮,如下图所示;

14) 在“摘要”页面中,单击“关闭”按钮,如下图所示;
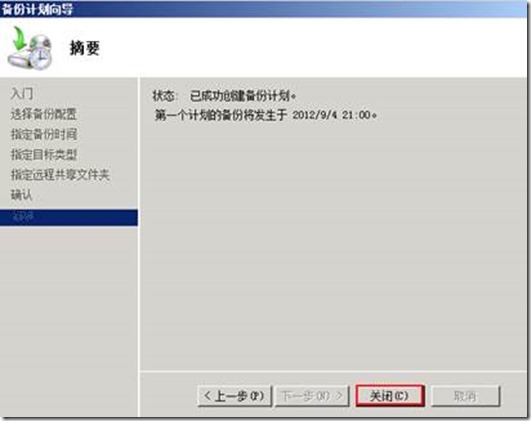
重新定义备份时间1) 单击“开始”,指向“管理工具”,然后单击“任务计划程序”;
2) 打开“任务计划程序”窗口后,双击打开刚才创建的Windows Server Backup计划,如下图所示;
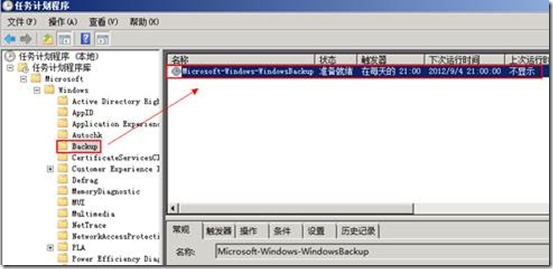
3) 在弹出的“Microsoft-Windows-WindowsBackup属性”对话框中,单击“触发器”选项卡,如下图所示;

4) 双击下图所示内容,在弹出的“编辑触发器”页面中,选择为每周六4点触发备份操作;
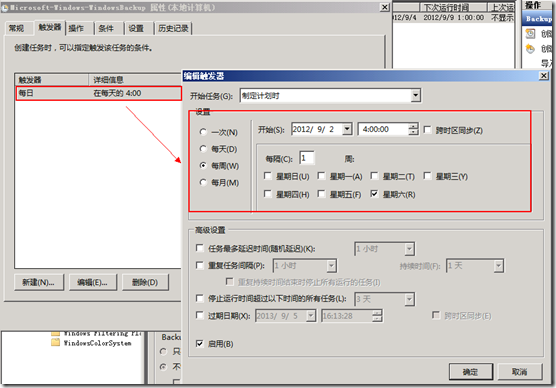
5) 修改完成后,如下图所示,单击“确定”即可;
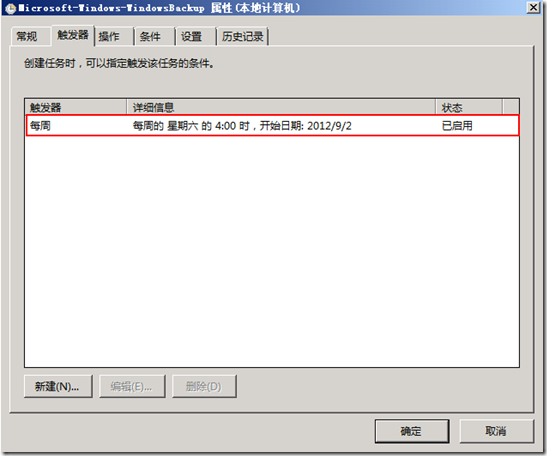
6) 在弹出的“任务计划程序”对话框中,输入帐号名Backup及密码,单击“确定”按钮,如下图所示;
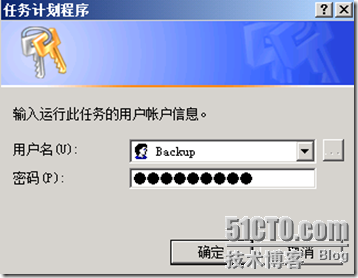
至此通过计划任务备份域控就完成了,建议如有多台AD备份最好是交叉备份;
2) 单击“开始”,然后单击“服务器管理器”。
3) 在“功能摘要”中,单击“添加功能”。
4) 在功能列表中,双击“Windows Server Backup 功能”,然后依次单击 Windows Server Backup、“命令行工具”和“下一步”。
5) 在“确认安装”页面上,单击“安装”。
6) 单击“关闭”。
设置DC-01完整备份计划1) 登录DC-01服务器;
2) 单击“开始”,指向“管理工具”,然后单击 Windows Server Backup。
3) 操作过程中如果出现“用户帐户控制”对话框,请确认所显示的是您要执行的操作,然后单击“继续”。
4) 在“操作”菜单中,单击“备份计划”。
5) 在“备份计划向导”的“入门”页面上,单击“下一步”按钮;
6) 在“选择备份配置”页面上,单击“整个服务器(推荐)”(如下图所示),然后单击“下一步”。

7) 在“指定备份时间”页面中,不做修改单击“下一步”按钮,此处稍后在“计划任务”中指定具体备份时间;
8) 在“指定目标类型”页面中,选择“备份到共享网络文件夹”单击“下一步”按钮,如下图所示;
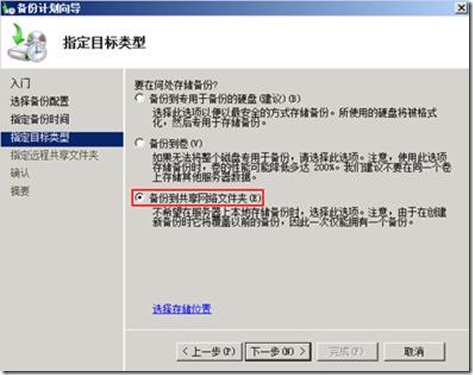
9) 在下图弹出的警告页面中,单击“确定”按钮,即可;

10) 登录至DC-02服务器中,在D盘新建文件夹DC-01_Backup,如下图所示;
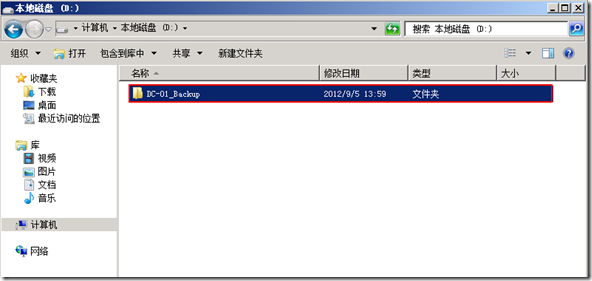
11) 返回DC-01服务器,在“指定远程共享文件夹”页面中,位置处,输入下图所示路径,单击“下一步”按钮;、

12) 在弹出的“注册备份计划”页面中,输入预先创建好的备份服务帐号“Backup.srv”帐号及密码后单击“确定”按钮,如下图所示;
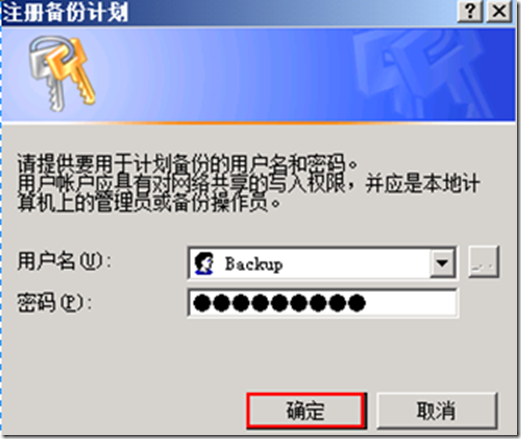
PS:Backup已经预先创建并隶属于Backup Operators组中;
13) 在“确认”页面中,单击“完成”按钮,如下图所示;

14) 在“摘要”页面中,单击“关闭”按钮,如下图所示;
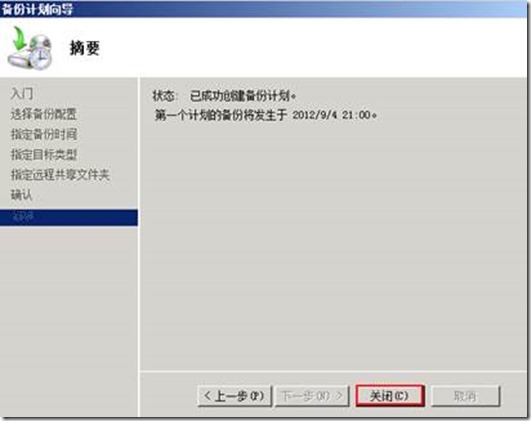
重新定义备份时间1) 单击“开始”,指向“管理工具”,然后单击“任务计划程序”;
2) 打开“任务计划程序”窗口后,双击打开刚才创建的Windows Server Backup计划,如下图所示;
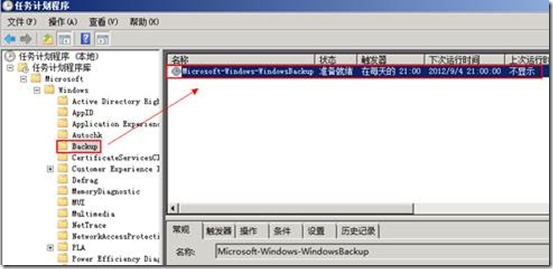
3) 在弹出的“Microsoft-Windows-WindowsBackup属性”对话框中,单击“触发器”选项卡,如下图所示;

4) 双击下图所示内容,在弹出的“编辑触发器”页面中,选择为每周六4点触发备份操作;
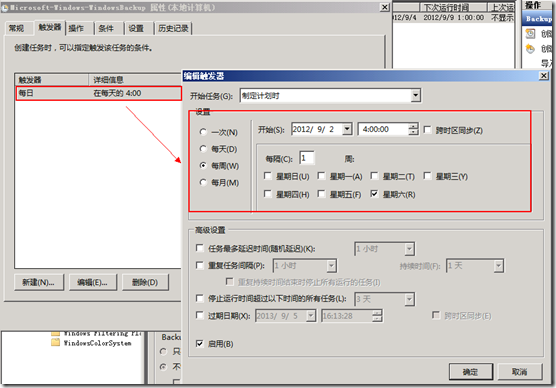
5) 修改完成后,如下图所示,单击“确定”即可;
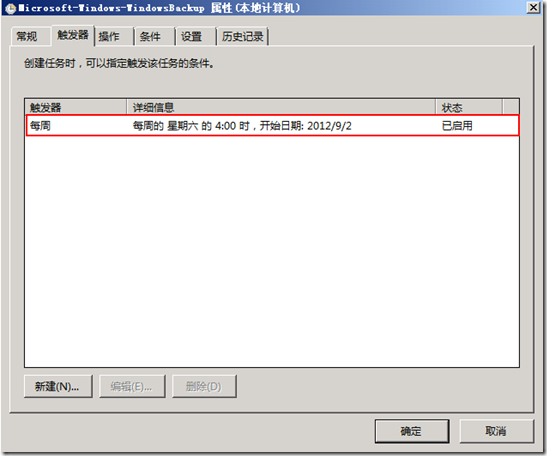
6) 在弹出的“任务计划程序”对话框中,输入帐号名Backup及密码,单击“确定”按钮,如下图所示;
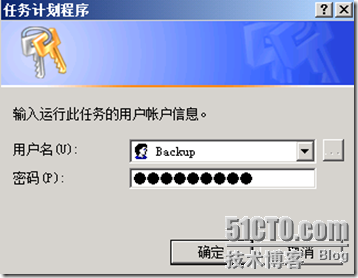
至此通过计划任务备份域控就完成了,建议如有多台AD备份最好是交叉备份;
相关文章推荐
- 利用Windows Server Backup功能备份活动目录
- Windows Server Backup 备份活动目录
- 使用windows serverbackup 备份活动目录
- 活动目录应用篇一:使用windows server 2008 backup备份AD是的账户权限问题
- Windows Server 2008 R2活动目录灾难恢复(二):备份与恢复(2)
- Windows Server 2008 活动目录备份的几种方法
- 企业Windows Server 2008活动目录备份和灾难恢复详解
- 利用sqlserver作业的功能 将数据库定时备份到某目录下
- Windows Server 活动目录功能
- windows server 2012 AD 活动目录部署系列(五)备份和还原域控制器
- 利用Windows Server Backup备份数据进行域控裸机还原
- 企业Windows Server 2008活动目录备份和灾难恢复详解
- 利用Windows Server Backup备份Exchange Server 2010 DAG邮箱数据库
- 利用Windows Server Backup备份数据进行域控裸机还原
- Windows Server Backup(win2008R2 SP1)备份功能失效解决
- windows server 2012 AD 活动目录部署系列(五)备份和还原域控制器
- windows server 2008活动目录的备份与还原
- windows server backup 功能备份虚拟机
- Windows Server 2008 R2活动目录灾难恢复(二):备份与恢复(1)
