VMware虚拟化技术培训(9) 桌面虚拟化之一
2013-08-06 15:45
330 查看
VMware 的桌面虚拟化软件称为VMware View,这也是一个软件的组合。下面将分别安装各个组件。
VMware View必须要基于域环境,这里准备2台虚拟机server1和server2,server1作为域控制器,server2作为域成员服务器。
首先将server1做成DC,IP:192.168.2.101。
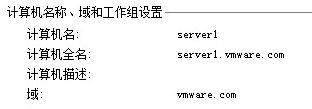
然后将server2加入到域,IP:192.168.2.102。

1. 安装View Connection Server
以域管理员的身份在server2上登录,加载镜像之后,首先开始安装桌面虚拟化的第一个组件View Connection Server。Connection Server是桌面虚拟化的核心组件,虚拟桌面的创建、管理和维护都是通过它来完成的。
打开Connection Server安装向导:

选择安装位置:

选择View标准服务器,即第一台View Connection Server,Connection Server也可以安装多台,以提供高可用和负载平衡功能。

设置数据恢复密码:

选择自动配置WINDOWS防火墙,它会自动在WINDOWS 2008上打开Connection Server需要的端口,例如8009,443,4001,4100,4172等。

授权管理员和用户组:

然后开始安装,安装的过程很简单。
2. 安装View Composer
第二个需要安装的组件是View Composer,它可以对Connection Server的功能进行扩展,通过它可以快速的批量部署虚拟桌面。
View Composer推荐跟vCenter安装在同一台服务器上,而且必须要有数据库的支持。由于原先安装vCenter时图省事,使用了vCenter中自带的数据库,而那个数据库是没办法进行管理的,所以这里就使用了由讲师给创建好的SQL2008数据库,数据库服务器的IP地址是192.168.11.14。
首先我在SQL服务器上创建了一个名为Quguangping的数据库:

然后需要在vCenter服务器上进行一些设置。
在管理工具中打开“数据源ODBC”:

点击“系统DSN”,点击“添加”。

在“创建数据源”中选择“SQL Server Native Client”,点击“完成”。

然后在“Create a New Data Source to SQL Server”的Name中输入之前创建好的数据库“Quguangping”,并指定SQL Server服务器的IP:

输入SQL服务器的管理员账号和密码:

选择之前创建的数据库:

数据库服务器设置好之后,下面就可以开始安装view composer了。
运行安装程序:

设置安装路径:

设置View Composer的数据库,并输入数据库的连接用户名和密码。

设置View Composer通信端口,默认为18443:

开始安装View Composer:

安装完成,需要将虚拟机重启之后生效。

3. 准备模板计算机
下面准备好一台已经安装好WinXP或Win7系统的虚拟机作为模板计算机,模板计算机相当于母盘,通过它可以快速的复制出任意数量的虚拟机。注意,模板计算机必须要安装VMware Tools。
在模板计算机中需要安装VMware View的第三个组件View Agent,通过这个软件才可以将虚拟机做成模板计算机。

在安装组件中,除“PCoIP SmartCard”不选择之外的组件全部选择:

选择启用远程桌面功能:

开始安装:

安装完成后,需要重启虚拟机:

重启之后,执行ipconfig /release命令释放IP地址:

将虚拟机关机,再为其创建快照:

VMware View必须要基于域环境,这里准备2台虚拟机server1和server2,server1作为域控制器,server2作为域成员服务器。
首先将server1做成DC,IP:192.168.2.101。
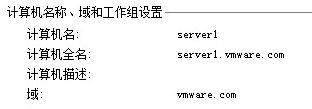
然后将server2加入到域,IP:192.168.2.102。

1. 安装View Connection Server
以域管理员的身份在server2上登录,加载镜像之后,首先开始安装桌面虚拟化的第一个组件View Connection Server。Connection Server是桌面虚拟化的核心组件,虚拟桌面的创建、管理和维护都是通过它来完成的。
打开Connection Server安装向导:

选择安装位置:

选择View标准服务器,即第一台View Connection Server,Connection Server也可以安装多台,以提供高可用和负载平衡功能。

设置数据恢复密码:

选择自动配置WINDOWS防火墙,它会自动在WINDOWS 2008上打开Connection Server需要的端口,例如8009,443,4001,4100,4172等。

授权管理员和用户组:

然后开始安装,安装的过程很简单。
2. 安装View Composer
第二个需要安装的组件是View Composer,它可以对Connection Server的功能进行扩展,通过它可以快速的批量部署虚拟桌面。
View Composer推荐跟vCenter安装在同一台服务器上,而且必须要有数据库的支持。由于原先安装vCenter时图省事,使用了vCenter中自带的数据库,而那个数据库是没办法进行管理的,所以这里就使用了由讲师给创建好的SQL2008数据库,数据库服务器的IP地址是192.168.11.14。
首先我在SQL服务器上创建了一个名为Quguangping的数据库:

然后需要在vCenter服务器上进行一些设置。
在管理工具中打开“数据源ODBC”:

点击“系统DSN”,点击“添加”。

在“创建数据源”中选择“SQL Server Native Client”,点击“完成”。

然后在“Create a New Data Source to SQL Server”的Name中输入之前创建好的数据库“Quguangping”,并指定SQL Server服务器的IP:

输入SQL服务器的管理员账号和密码:

选择之前创建的数据库:

数据库服务器设置好之后,下面就可以开始安装view composer了。
运行安装程序:

设置安装路径:

设置View Composer的数据库,并输入数据库的连接用户名和密码。

设置View Composer通信端口,默认为18443:

开始安装View Composer:

安装完成,需要将虚拟机重启之后生效。

3. 准备模板计算机
下面准备好一台已经安装好WinXP或Win7系统的虚拟机作为模板计算机,模板计算机相当于母盘,通过它可以快速的复制出任意数量的虚拟机。注意,模板计算机必须要安装VMware Tools。
在模板计算机中需要安装VMware View的第三个组件View Agent,通过这个软件才可以将虚拟机做成模板计算机。

在安装组件中,除“PCoIP SmartCard”不选择之外的组件全部选择:

选择启用远程桌面功能:

开始安装:

安装完成后,需要重启虚拟机:

重启之后,执行ipconfig /release命令释放IP地址:

将虚拟机关机,再为其创建快照:

相关文章推荐
- VMware虚拟化技术培训(9) 桌面虚拟化之一
- VMware虚拟化技术培训(10) 桌面虚拟化之二
- VMware虚拟化技术培训(10) 桌面虚拟化之二
- VMware虚拟化技术培训(1) 虚拟化的基础知识
- VMware虚拟化技术培训(7) 虚拟机管理之一
- VMware虚拟化技术培训(2)了解vSphere
- VMware虚拟化技术培训(4) 创建虚拟机
- VMware虚拟化技术培训(5) 安装vCenterServer
- VMware虚拟化技术培训(8) 虚拟机管理之二
- VMware虚拟化技术培训(5) 安装vCenterServer
- VMware虚拟化技术培训(6) 虚拟网络和虚拟存储
- VMware虚拟化技术培训(4) 创建虚拟机
- VMware虚拟化技术培训(7) 虚拟机管理之一
- VMware虚拟化技术培训(8) 虚拟机管理之二
- VMware虚拟化技术培训(1) 虚拟化的基础知识
- VMware虚拟化技术培训
- VMware虚拟化技术培训_博客专题_51CTO技术博客
- VMware虚拟化技术培训(2)了解vSphere 推荐
- VMware虚拟化技术培训(3) 安装配置ESXi
- VMware虚拟化技术培训(11) 小结
