Windows Server应用之32位系统如何安装64位打印机驱动
2013-06-07 23:35
302 查看
安装打印机想必所有的IT人员都会吧,对于熟练的朋友来说,应当说是拿到打印机三五分钟时间就能搞定的。但你是否遇到过你的打印机服务器是32位的操作系统,而客户端安装的确是高性能的64位WIN7操作系统,这时你按原有的方式安装打印机服务器上的打印机驱动到64位系统上时,将会给你意想不到的情况,因为它根本就不支持32位的打印机驱动,导致无法安装。这时该如何是好,你是不是在想我们就搭建一台64位的服务器好了,这样当然是可行,但这样一来我们既浪费了人力也浪费了物力。请不要着急,来随着我一起来完成这个艰巨的任务。
1、不管三七二十一,首先到打印机的官方网站上去下载你要安装的打印机的32位和64位驱动程序。
2、在打印服务器上打开“打印机和传真”窗口,并点击“添加打印机”。(熟悉安装打印机的朋友可直接跳至第18步。)

3、点击“下一步”。

4、选择“连接到此计算机的本地打印机”并点击“下一步”。(此时我们不让它自动检测打印机,不要让自检浪费我们宝贵的时间。)
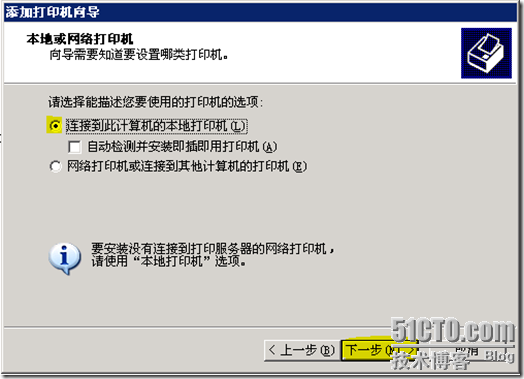
5、选择“创建新端口”,并点击“下一步”。(如果已经创建过打印机所需的网络端口,那我们便可以直接选择“使用以下端口”去找到相应端口。)

6、点击“下一步”。
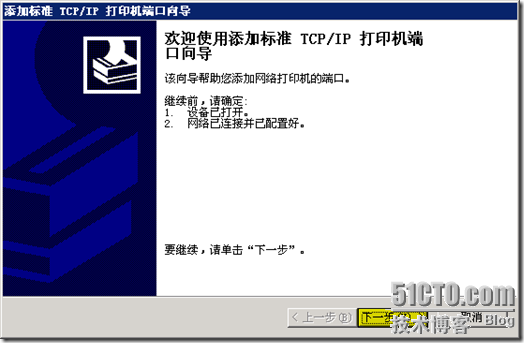
7、输入打印机名或IP地址及端口名,点击“下一步”。(建议直接输入没有被占用IP地址,这样将直接带出端口名。)
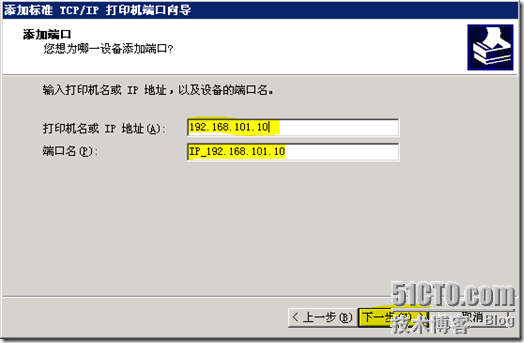
8、选择标准网卡并点击“下一步”。
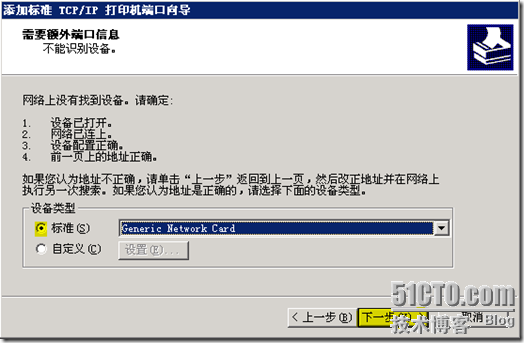
9、完成TCP/IP打印机端口的添加后直接点击“完成”。

10、选择“从磁盘安装”。(当所需安装打印机有在下面列表中显示出来时,我们可以直接去选择它。)

11、选择打印机所需的32位驱动,如果我们选择的是64打印机驱动,系统将提示你设备驱动程序不正确。


12、选择的是正确的32位打印机驱动后我们将可以看到相应的打印机,只要选择正确的打印机并点击“下一步”。

13、设置打印机的名称并点击“下一步”。

14、设置打印机的共享名称并点击“下一步”。
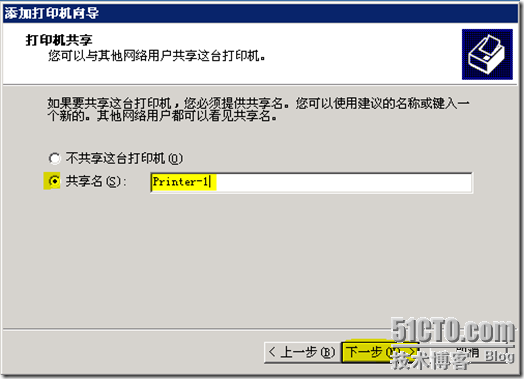
15、添加打印机的位置和注释后点击“下一步”。。
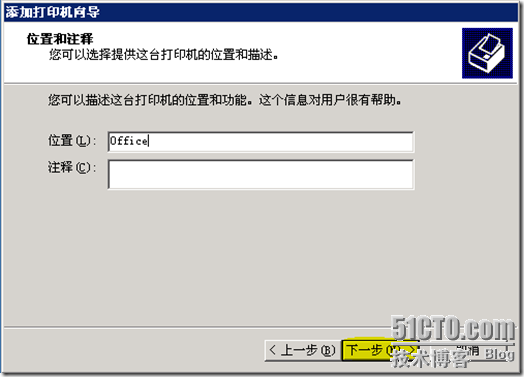
16、按需求选择是否打印测试页并点击“下一步”。(如果打印机已连接,建议打印一张测试页。)
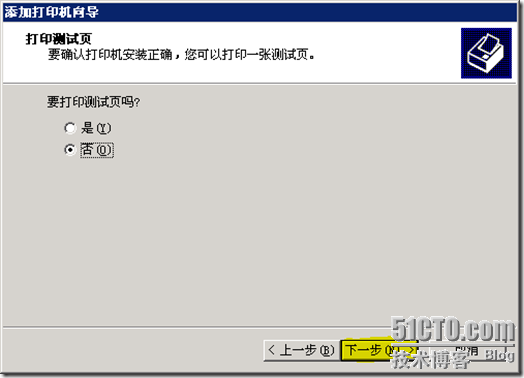
17、点击“完成”,这样我们就完成了一台打印机的32位驱动安装了。

18、完成打印机安装后请不要认为已经大功告成,其实我们还差最关键的几步,请继续跟着我走吧。

19、打开已经安装好的打印机属性,选择“共享”页面再点击“其他驱动程序”。
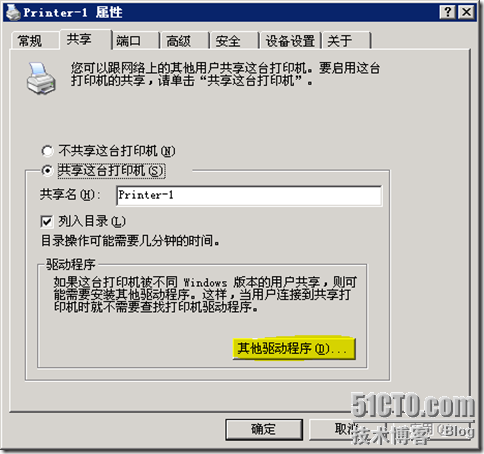
20、选择“X64”并点击“确定”。(如果要安装WIN95\98等老操作系统的打印机驱动也是在此进行选择。)

21、选择正确的64位打印机驱动,记得一定要此款打印机的64位驱动哦,否则将会报错。


22、如果选择的是正确的打印机驱动按提示直接安装完成后,我们再到“其他驱动程序”窗口将可以看此驱动已经被安装了。(64位驱动一但被安装后,在“其他驱动程序”窗口是不能再去掉的,除非你将整个打印机删除掉。)

23、好了,现在我们可以放心的到64位的客户端上去安装此打印机了,或者通过写脚本运用策略直接将这台既有32位驱动又有64位驱动的打印机分别自动安装到相应的客户端上了。
1、不管三七二十一,首先到打印机的官方网站上去下载你要安装的打印机的32位和64位驱动程序。
2、在打印服务器上打开“打印机和传真”窗口,并点击“添加打印机”。(熟悉安装打印机的朋友可直接跳至第18步。)

3、点击“下一步”。

4、选择“连接到此计算机的本地打印机”并点击“下一步”。(此时我们不让它自动检测打印机,不要让自检浪费我们宝贵的时间。)
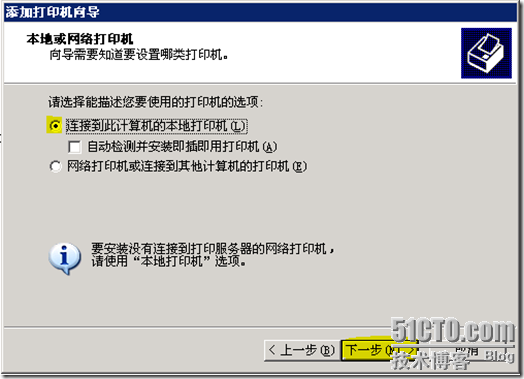
5、选择“创建新端口”,并点击“下一步”。(如果已经创建过打印机所需的网络端口,那我们便可以直接选择“使用以下端口”去找到相应端口。)

6、点击“下一步”。
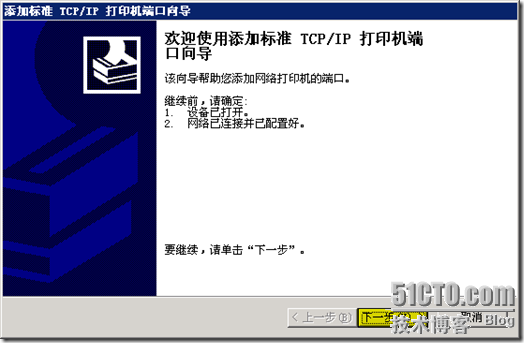
7、输入打印机名或IP地址及端口名,点击“下一步”。(建议直接输入没有被占用IP地址,这样将直接带出端口名。)
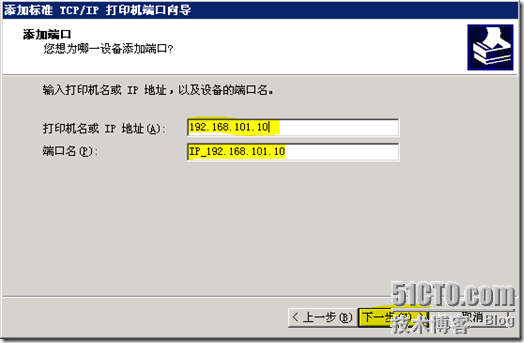
8、选择标准网卡并点击“下一步”。
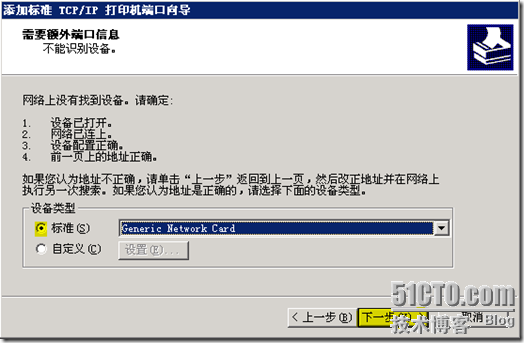
9、完成TCP/IP打印机端口的添加后直接点击“完成”。

10、选择“从磁盘安装”。(当所需安装打印机有在下面列表中显示出来时,我们可以直接去选择它。)

11、选择打印机所需的32位驱动,如果我们选择的是64打印机驱动,系统将提示你设备驱动程序不正确。


12、选择的是正确的32位打印机驱动后我们将可以看到相应的打印机,只要选择正确的打印机并点击“下一步”。

13、设置打印机的名称并点击“下一步”。

14、设置打印机的共享名称并点击“下一步”。
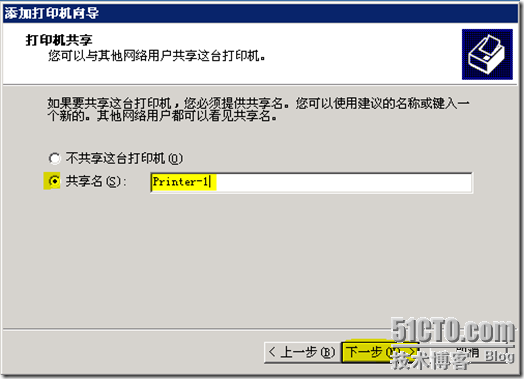
15、添加打印机的位置和注释后点击“下一步”。。
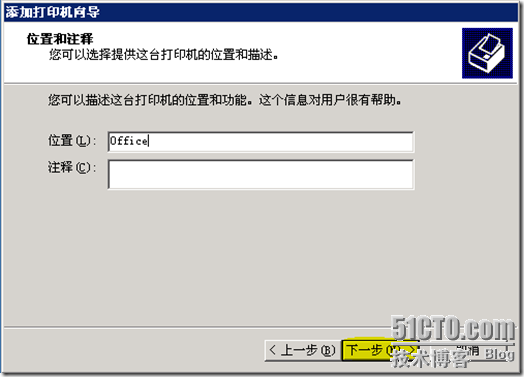
16、按需求选择是否打印测试页并点击“下一步”。(如果打印机已连接,建议打印一张测试页。)
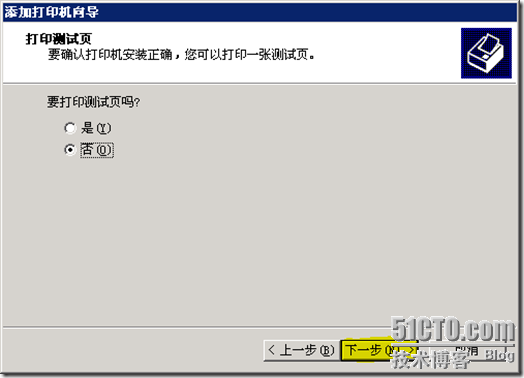
17、点击“完成”,这样我们就完成了一台打印机的32位驱动安装了。

18、完成打印机安装后请不要认为已经大功告成,其实我们还差最关键的几步,请继续跟着我走吧。

19、打开已经安装好的打印机属性,选择“共享”页面再点击“其他驱动程序”。
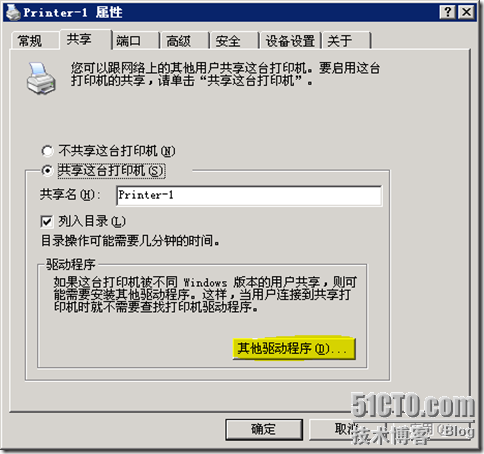
20、选择“X64”并点击“确定”。(如果要安装WIN95\98等老操作系统的打印机驱动也是在此进行选择。)

21、选择正确的64位打印机驱动,记得一定要此款打印机的64位驱动哦,否则将会报错。


22、如果选择的是正确的打印机驱动按提示直接安装完成后,我们再到“其他驱动程序”窗口将可以看此驱动已经被安装了。(64位驱动一但被安装后,在“其他驱动程序”窗口是不能再去掉的,除非你将整个打印机删除掉。)

23、好了,现在我们可以放心的到64位的客户端上去安装此打印机了,或者通过写脚本运用策略直接将这台既有32位驱动又有64位驱动的打印机分别自动安装到相应的客户端上了。
相关文章推荐
- Windows Server应用之32位系统如何安装64位打印机驱动
- Windows Server应用之32位系统如何安装64位打印机驱动
- Windows Server应用之32位系统如何安装64位打印机驱动
- Windows Server应用之32位系统如何安装64位打印机驱动 推荐
- 64位系统安装32位打印机驱动
- Linux迷教你如何超级简单在ubuntu linux 32位和64位系统中安装迅雷
- iOS上应用如何兼容32位系统和64位系统
- 安装office2016 64位时提示64位与32位的office程序不兼容,在系统是64位的情况下,由于应用的需要,必须装64位的office,怎么办
- win7 、vistar、server2008 R2 、各种64位系统 安装局域网共享打印机,找不到驱动的问题
- 在64系统中如何使用32位驱动的应用
- 如何在32位系统下安装64位Windows7系统
- iOS上应用如何兼容32位系统和64位系统
- 如何在安装了32位Office的机器上安装64位的ODBC驱动
- iOS上应用如何兼容32位系统和64位系统
- iOS上应用如何兼容32位系统和64位系统
- iOS上应用如何兼容32位系统和64位系统
- 如何在window server 2008 R2里添加x86客户端打印机驱动(64位服务器下添加32位客户端打印机驱动)
- iOS上应用如何兼容32位系统和64位系统
- 如何安装双系统(winxp(64位或32位)和win7(64位或32位))
- iOS上应用如何兼容32位系统和64位系统
