Windows Server 2008 活动目录备份的几种方法
2013-02-22 08:50
337 查看
实战:活动目录备份
Windows 2008的备份和以前的Windows 2003备份是不一样的。NTbackup工具在Windows 2008上面已经不用了。当然您还是可以在Windows 2008中单独的备份域控制器的系统状态,只是这样的操作只能在命令行下面进行再图形界面上面是没有单独备份系统状态这个操作的。
计划的 AD DS 备份
可以使用 Windows Server Backup 或 Wbadmin.exe 计划完整服务器备份和关键卷备份。
权衡下列条件以确定 AD DS 备份的相应频率:
u 对关键 AD DS 数据进行更改的频率
u 对 AD DS 进行更改的重要性
重大更改可以包括对架构、组成员身份、Active Directory 复制或站点拓扑及策略的更改。这些更改还可以包括操作系统升级、重命名域控制器或域,以及新安全主体的迁移和创建。
u AD DS 或 SYSVOL 中的数据丢失时对业务运营的影响
丢失的数据可以包括对用户帐户、计算机帐户和信任的密码的更新。还可以包括对组成员身份、策略和复制拓扑及其计划的更新。
建议您每晚在通信量降低时执行备份。您在 Windows Server Backup 中计划备份时,默认的开始时间为晚上 9:00。您可以更改这个时间,以便可以在一天中以任意半小时作为时间间隔开始备份。
为了实现容错,每个域至少需计划两个受信备份。可以每天先进行计划备份,然后再根据以前指定的条件调整备份频率。
若要定义在一周中其他日期的不同时间开始备份,则可以使用任务计划程序计划在相应日期和时间运行 Wbadmin.exe 的任务。
12.3.1安装Windows Server Backup备份程序 Windows Server 2008 包括名为 Windows Server Backup 的新备份应用程序。
默认情况下不安装 Windows Server Backup。必须先使用“服务器管理器”中的“添加功能”来安装此功能,然后才能使用 Wbadmin.exe 命令行工具或“管理工具”菜单中的 Windows Server Backup 命令。
1. 如图12-23所示,在essDC上打开服务器管理工具,点击“添加功能”。
2. 如图12-24所示,在出现的添加功能向导对话框,选中Windows Server Backup 功能,选中“Windows Sever backup”和“命令行工具”,在出现添加功能向导对话框,点击“添加必须的功能”。

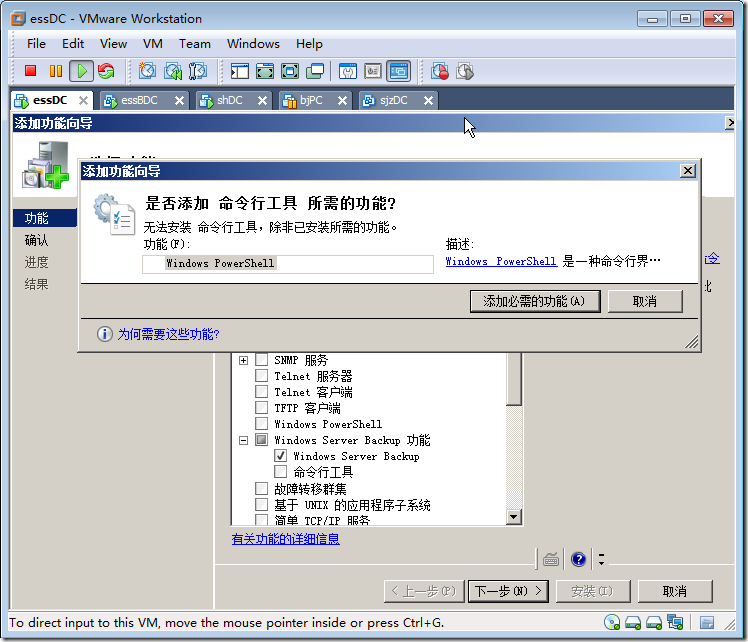
图 12-23 添加功能 图 12-24选中备份功能
3. 如图12-25所示,选中命令行工具,点击“下一步”。
4. 如图12-26所示,在出现的确认安装选择对话框,点击“安装”。
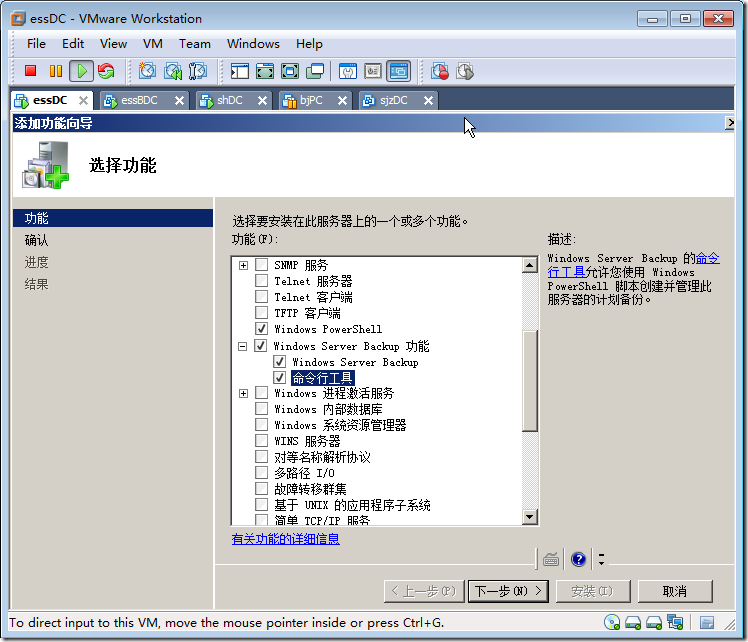
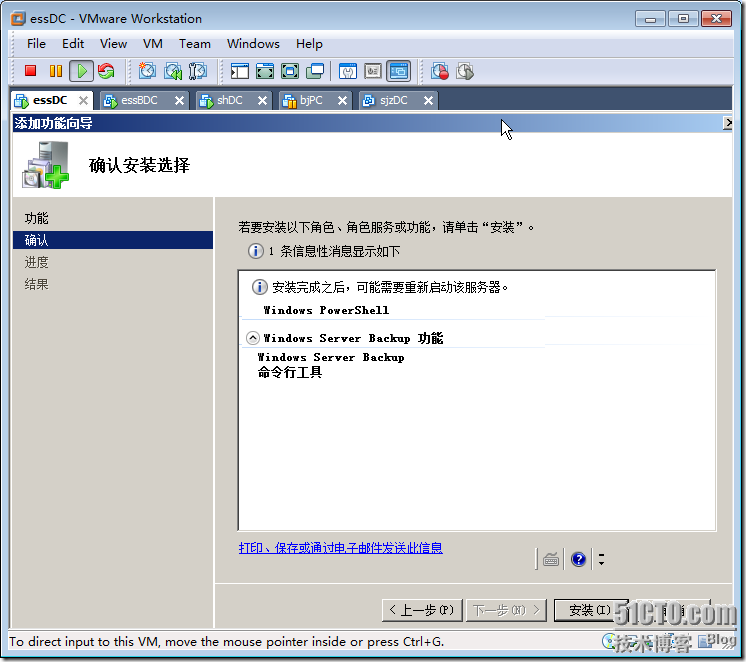
图 12-25 选中备份功能 图 12-26确认安装选择
5. 如图12-27所示,在安装结果对话框,点击“关闭”,完成备份功能的安装。
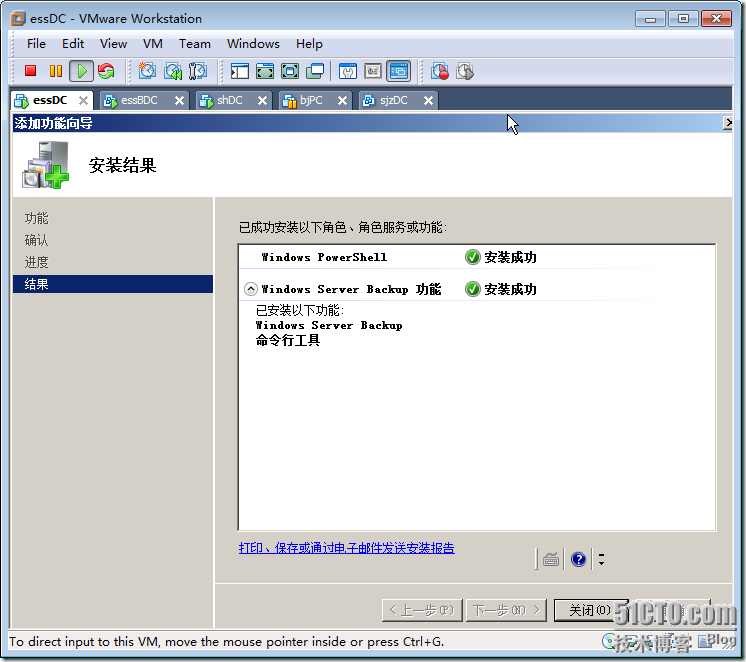
图 12-27 完成功能添加
12.3.2添加硬盘 添加一块硬盘存储备份,以下的完整域控制器备份和系统状态备份将会存储在这块硬盘上。
6. 如图12-28所示,关闭essDC,点击“Edit virtual machine settings”。
7. 如图12-29所示,在出现的Virtual Machine Settings对话,点击“Add”。

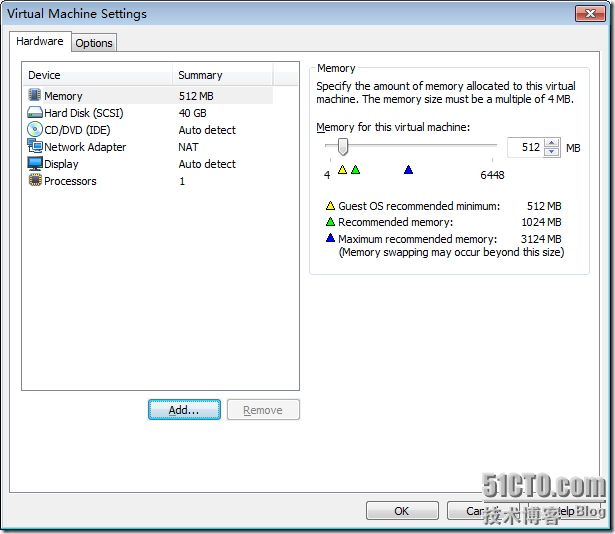
图 12-28 编辑虚拟机配置 图 12-29添加硬件
8. 如图12-30所示,在出现的Add Hardware Type对话框,选择“HardDisk”点击“Next”。
9. 如图12-31所示,在出现的Select a Disk对话框,选择“Create a new Virtual disk”点击“Next”。
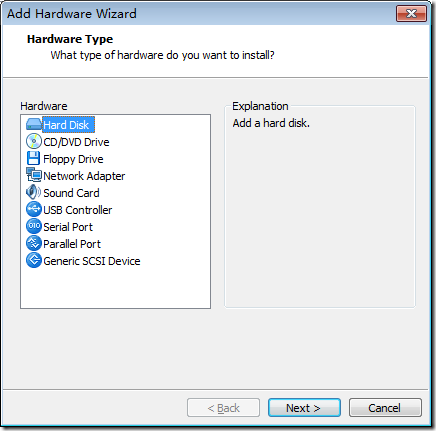
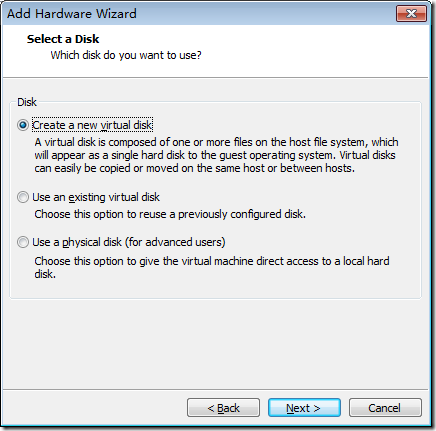
图 12-30 选择硬件类型 图 12-31 创建新的磁盘
10. 如图12-32所示,在出现的Select a Disk Type 对话框,选择“SCSI”,点击“Next”。
11. 如图12-33所示,在出现的索Specify Disk Capacity对话框,指定Disk Size大小40G,点击“Next”。

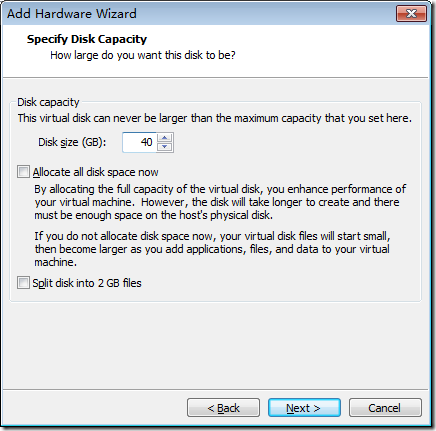
图 12-32 虚拟磁盘类型 图 12-33指定磁盘大小
12. 如图12-34所示,在出现的Specify Disk File对话框,输入磁盘文件的名称。点击“Next”。
13. 如图12-35所示,启动服务器,打开服务器管理工具,点击“存储”à“磁盘管理”,右击磁盘1,点击“联机”。
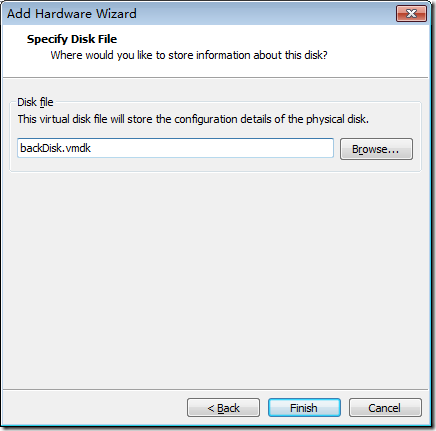

图 12-34 指定磁盘名称 图 12-35联机磁盘
14. 如图12-36所示,右击磁盘1,点击“初始化磁盘”。
15. 如图12-37所示,在出现的初始化磁盘对话框,点击“确定”。

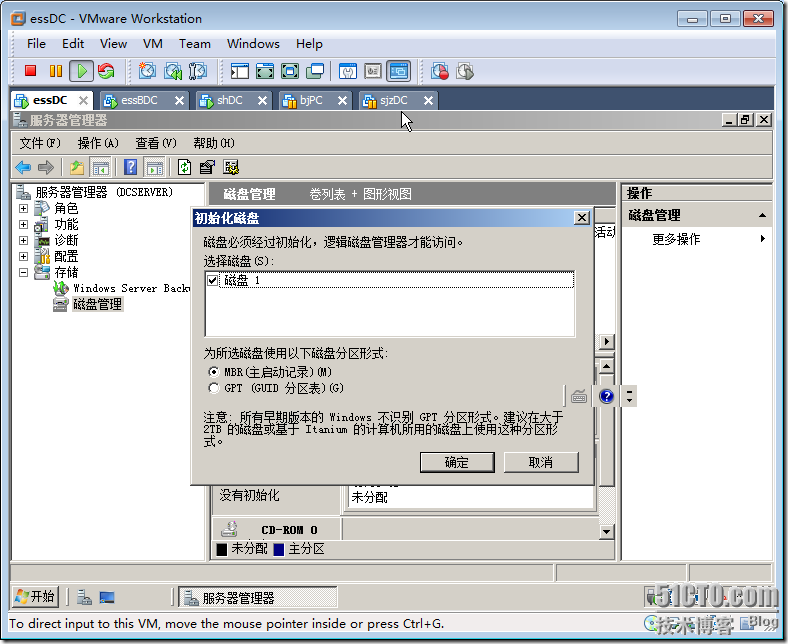
图 12-36初始化磁盘 图 12-37初始化磁盘
16. 如图12-38所示,右击磁盘1,点击“新建简单卷”。
17. 如图12-39所示,在出现的新建简单卷对话框,点击“下一步”。
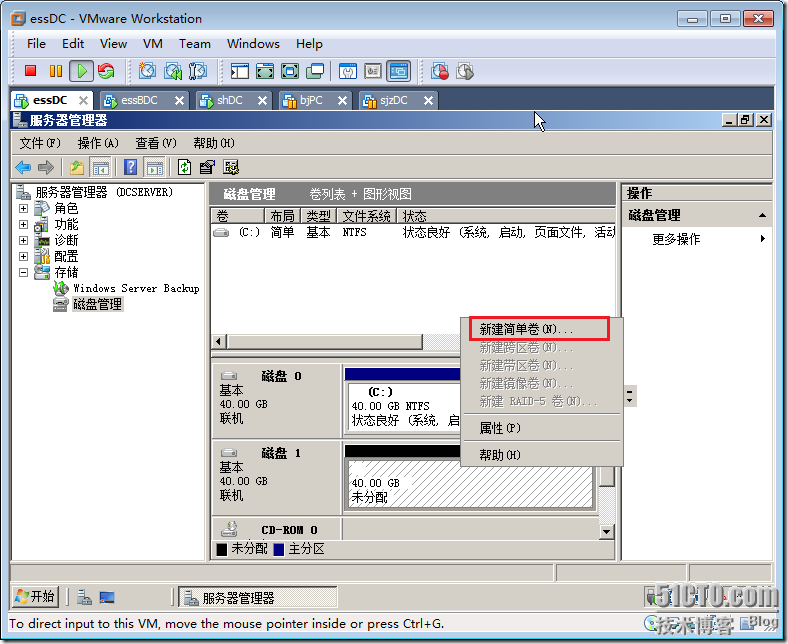

图 12-38 创建简单卷 图 12-39创建简单卷向导
18. 如图12-40所示,在出现的指定卷大小对话框,输入简单卷大小,点击“下一步”。
19. 如图12-41所示,在出现的分配驱动器号和路径,分配盘符E,点击“下一步”。


图 12-40指定卷大小 图 12-41指定盘符
20. 如图12-42所示,在出现的格式化分区对话框,选择“执行快速格式化”,点击“下一步”。
21. 如图12-43所示,在出现的正在完成新建简单卷向导对话框,点击“完成”。


图 12-42 格式化磁盘 图 12-43 完成简单卷创建
12.3.3备份关键卷 域控制器完整备份类似ghost软件备份整个系统,只不过Windows Server Backup能够在域控制器正常运行的情况下进行系统备份。
域控制器的完整服务器备份
完整的服务器备份可捕获服务器上的全部卷,但存储备份作业的卷除外。使用此种类型的备份从安装相同的操作系统的同一硬件上恢复有故障的硬盘驱动器或损坏的文件。
USB 驱动器包含在完整的服务器备份中,除非将其用作备份目标。
域控制器的关键卷备份
关键卷是恢复 AD DS 所需的卷。关键卷必须包含含有以下数据的卷:
u 系统卷
此卷驻留启动文件,其中包括 Bootmgr 文件和 BCD 存储。
u 启动卷
此卷承载 Windows 操作系统和注册表。
u 承载 SYSVOL 目录的卷
u 此卷承载 Active Directory 数据库 (Ntds.dit)
可以使用关键卷备份来还原域控制器上的 AD DS。还可以将关键卷备份复制到可移动介质,以在相同的域中安装新的域控制器。但是,在 Windows Server 2008 中,您应该改用新的 ntdsutil ifm 子命令来创建用于安装其他域控制器的安装介质。
u 您必须是 Administrators 组或 Backup Operators 组的成员才能执行未经计划的备份。
u 您必须是 Administrators 组的成员才能计划 AD DS 备份。
示例:备份关键卷
在以下示例中将会备份C盘到E盘,C盘是系统卷和启动卷以及承载SYSVOL目录的卷。
22. 如图12-44所示,在essDC上,点击“开始”à“程序”à“管理工具”à“Windows Server Backup”。
23. 如图12-45所示,在出现的Windows Server Backup工具,点击“一次性备份”。

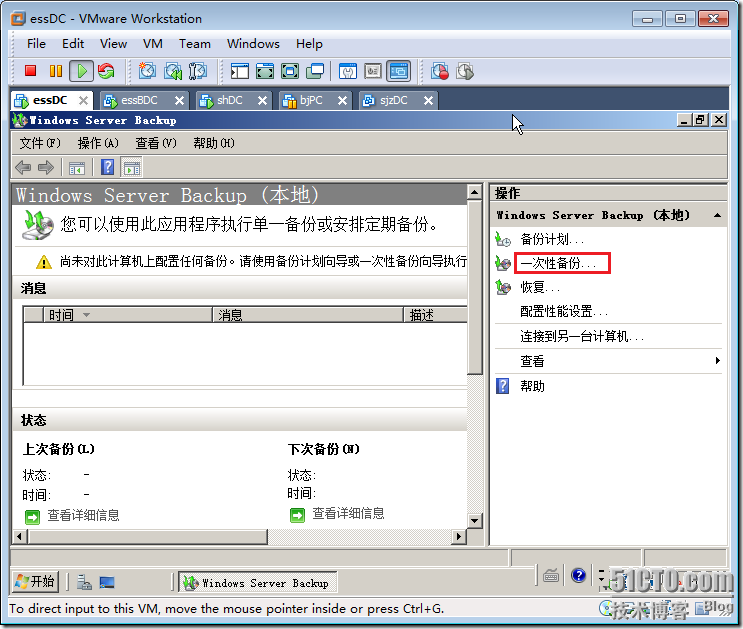
图 12-44 打开Windows Server Backup 图 12-45 一次性备份
24. 如图12-46所示,在出现备份选项对话框,选择“不同选项”,点击“下一步”。
25. 如图12-47所示,在出现的选择备份配置对话框,选择“自定义”,点击“下一步”。


图 12-46 备份选项 图 12-47 选择备份配置
26. 如图12-48所示,在出现的选择备份项目对话框,选中“本地磁盘C:”,选中“启用系统恢复”,点击“下一步”。
27. 如图12-49所示,在出现的确定目标类型对话框,选择“本地驱动器”,点击“下一步”。
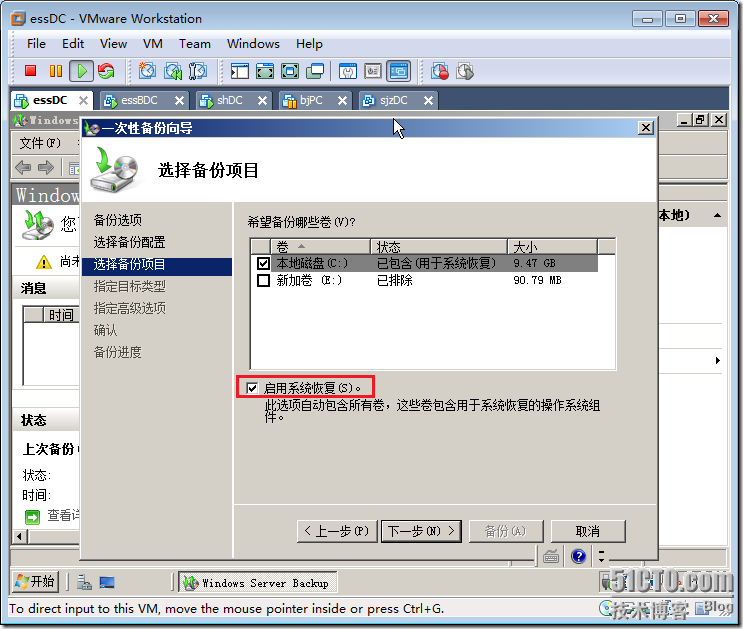

图 12-48 选择备份项目 图 12-49 确定目标类型
28. 如图12-50所示,在出现的选择备份目标对话框,选择备份目标E,点击“下一步”。
29. 如图12-51所示,在出现的指定高级选项对话框,选择“VSS影本备份(推荐)”,点击“下一步”。
提示:第一次备份的时候必须使用完成备份(备份速度较慢),第二次以后可以使用增量备份(提高备份效率和存储空间利用率)。如果你选择网络备份那么下次就会覆盖这次的备份内容,所以选择增量备份只能选择在本地备份的方式。
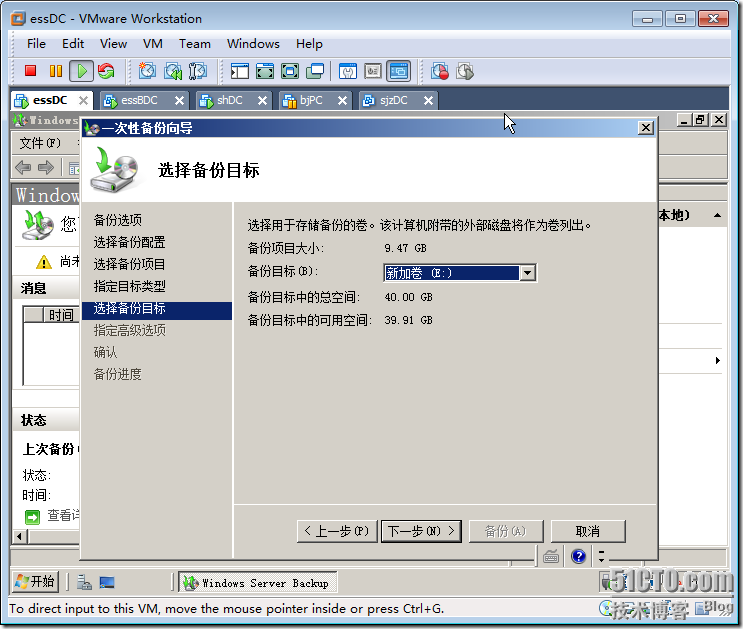

图 12-50 选择备份目标 图 12-51 指定高级选项
30. 如图12-52所示,在出现的确认对话框,点击“备份”。
31. 如图12-53所示,备份完成后,点击“关闭”。
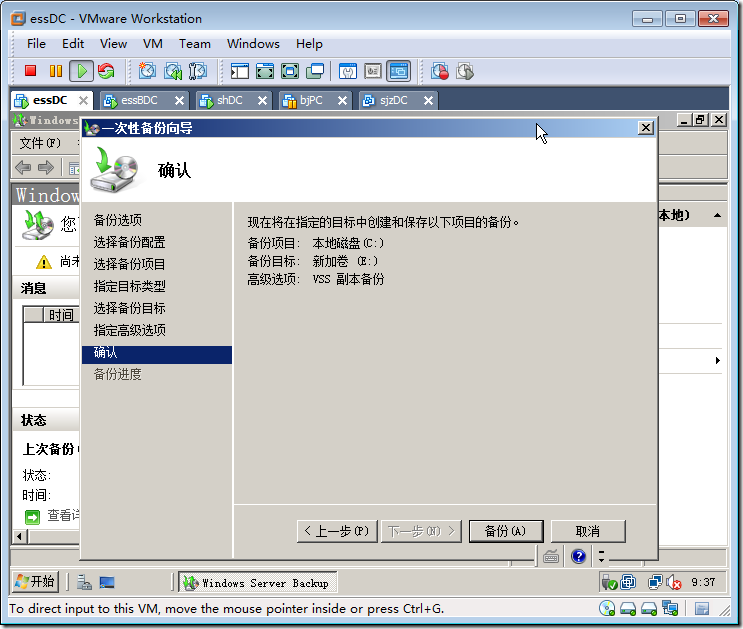

图 12-52 确认 图 12-53备份进度
32. 如图12-54所示,备份完成后,可以看到备份的文件是vhd文件。
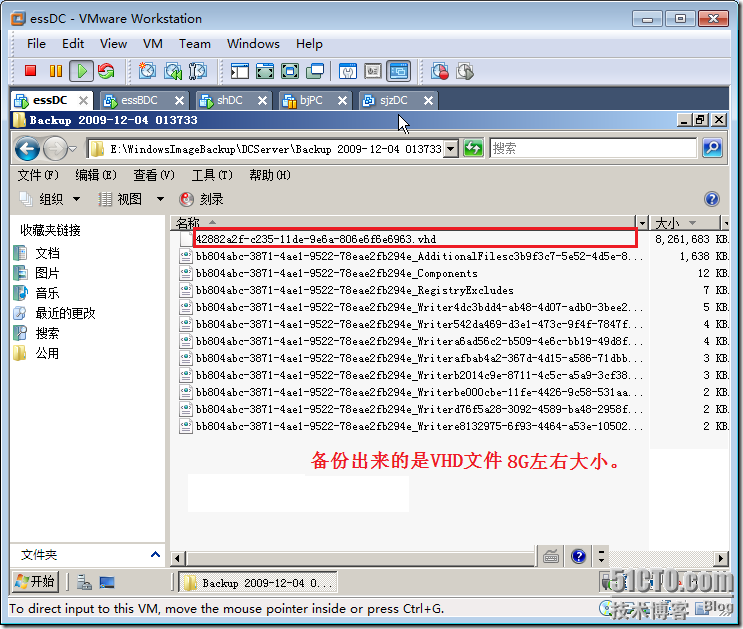
图 12-54 备份的文件类型
12.3.4备份系统状态 windows 2008中ntbackup已经去除,而使用Windows Server Backup (WB)替代为整体化的备份方案,在备份的时至少需要选择一个卷,这样就导致备份出来的文件特别大。考虑到windows 2008 活动目录备份的需求,WB提供了一个命令行,并且提供了 systemstatebackup 的参数,详细的命令行如下:
wbadmin start systemstatebackup -backuptarget:c:
不过这里需要注意几点
这个工具默认限制不能将备份文件放置于系统盘,所以,上面的的命令行会有一个错误提示:如图12-55所示。
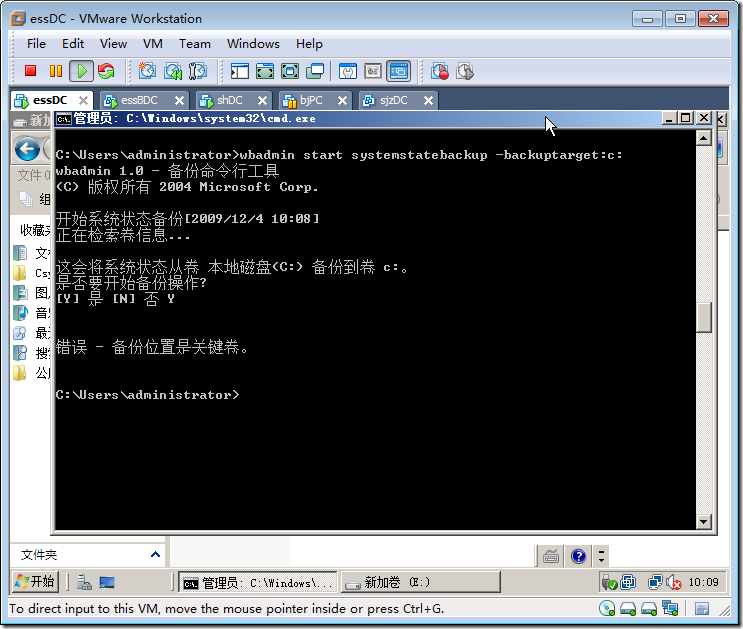
图 12-55 备份到系统盘
这个错误提示的意思就是说,您需要将备份文件放置于其它非系统盘。如果您使用的虚拟机环境,或者确认不方便将备份文件放置于非系统盘,您可以使用如下方法解除这个限制:
浏览到注册表子键
HKEY_LOCAL_MACHINE\SYSTEM\CurrentControlSet\Services\wbengine
新建一个子项 SystemStateBackup,在其下新建一个键值,即可在系统卷保存备份文件。这个键值一经建立,立即生效,无需重新启动计算机。如果要恢复设置,只需要简单的将这个键值删除,或者修改为0就可以了。
名称:AllowSSBToAnyVolume
类型:DWORD
键值:1
示例:备份系统状态到E卷
如图12-56所示,在命令提示符下输入wbadmin /? 可以看该命令可用的参数。如图12-57所示,在命令提示符下输入wbadmin start systemstatebackup -backuptarget:e:备份系统状态。


图 12-56 备份系统状态 图 12-57完成系统状态备份
广告



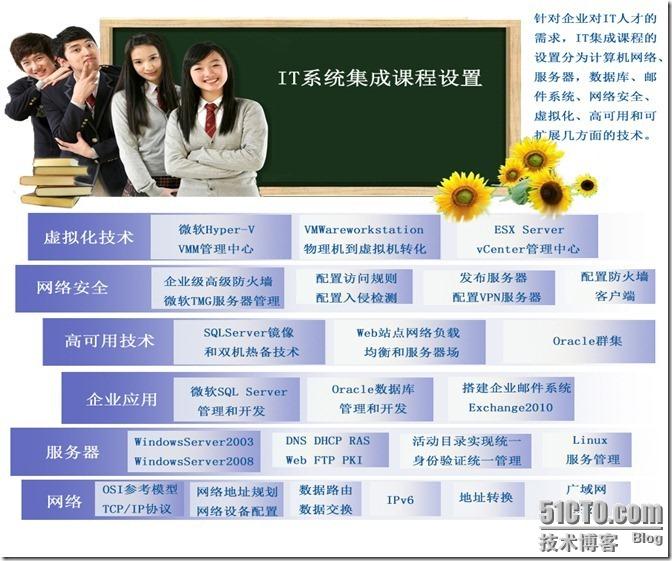
相关文章推荐
- Windows Server 2008 活动目录备份的几种方法
- Windows Server 2008 活动目录备份的几种方法
- 转移活动目录到Windows Server 2008 R2的方法
- windows server 2008活动目录的备份与还原
- windows server 2008 DC 活动目录备份还原
- 企业Windows Server 2008活动目录备份和灾难恢复详解
- 企业Windows Server 2008活动目录备份和灾难恢复详解
- Windows Server 2008 R2活动目录灾难恢复(二):备份与恢复(2)
- 活动目录应用篇一:使用windows server 2008 backup备份AD是的账户权限问题
- Windows Server 2008 R2活动目录灾难恢复(二):备份与恢复(1)
- windows server 2012 AD 活动目录部署系列(五)备份和还原域控制器
- Windows Server 2008 还原活动目录
- 2008活动目录的备份与还原
- Windows Server 2008 更改活动目录还原密码
- 离线还原活动目录数据库[为企业维护windows server 2008系列一] 推荐
- 歌唱online活动目录数据库还原[为企业维护windows server 2008系列二]
- Windows Server 2008 R2之六活动目录域服务的卸载
- Windows Server 2008 R2 活动目录组策略
- 域与活动目录(下) windows server 2008
- Windows Server 2008 R2之管理活动目录数据库(压缩/移动)
