WebLogic启动与简单项目配置
2013-01-22 13:18
543 查看
/article/4515028.html
一WebLogic简介
webserver是用来构建网站的必要软件。可用来解析、发布网页等功能,它是用纯java开发的。weblogic本来不是由bea发明的,是它从别人手中买过来,然后再加工扩展。BEA已经被Oracle收购,目前Weblogic最新版本为Oracle Weblogic Server 12c(12.1.1)。其他J2EE Application Server还有IBM的websphere、Sun的Glassfish、resin等。Apache Tomcat也是常用的Servlet/JSP
Container。 国内厂商生产的还有像东方通的Tongweb、金蝶Apusic应用服务器等。
[align=left] BEA WebLogic Server拥有处理关键Web应用系统问题所需的性能、可扩展性和高可用性。与BEA WebLogic Commerce ServerTM配合使用,BEA WebLogic Server可为部署适应性个性化电子商务应用系统提供完善的解决方案。[/align]
[align=left] WebLogic长期以来一直被认为是市场上最好的J2EE工具之一。像数据库或邮件服务器一样,WebLogic Server 对于客户是不可见的,为连接在它上面的客户提供服务。WebLogic 最常用的使用方式是为在internet 或intranet 上的Web 服务提供安全、数据驱动的应用程序。WebLogic对J2EE 架构的支持:WebLogic Server 提供了对SUN J2EE 架构的支持。SUN公司的J2EE 架构是为企业级提供的一种支持分布式应用的整体框架。为集成后端系统,如ERP系统,CRM系统,以及为实现企业级计算提供了一个简易的,开放的标准。[/align]
[align=left] [/align]
[align=left]二、WebLogic安装[/align]
[align=left] 这次安装是在RHEL5.4下安装的。 经测试在RHEL6 下面安装没有办法用图型安装。在Linux下面安装有一个小BUG 就是在配置域的时候没有办法输入密码。这个我们只有去用字符的配置界面来配置。这里选用的版本是 WebLogic10.3.6 这个版本可以很完美的支持中文。毕竟都是国人能用中文还是用中文方便一点。还有一点是我也是初学用中文学习也方便一点。[/align]
[align=left]下面看安装步骤。 [/align]
[align=left] [/align]
[align=left] 先下载WebLogic的安装包[/align]
[align=left] http://www.oracle.com/technetwork/middleware/weblogic/downloads/wls-main-097127.html Oracle官网下载 。我这里下载的是10.3.6 。[/align]

[align=left]前题: RHEL5.4 安装的注意事项[/align]
[align=left] 1、 中文安装[/align]
2、桌面系统(GNOME)
[align=left] 3、开发工具。[/align]
[align=left] 4、中文语言。中文语言包里的所有的包包都选下。[/align]
[align=left] 5、登录时用中文登录。[/align]
[align=left] [/align]
[align=left] 1) 第一步 建立WebLogic的用户。(这一步可以有 也可以没有,你可以用ROOT安装。但在生产环境下还是单一用户管理WebLogic比较好。)[/align]
[align=left] #useradd weblogic[/align]
[align=left] #passwd weblogic[/align]
[align=left] [/align]
[align=left] 2)第二步[/align]
[align=left] 将wls1036_linux32.bin 放到 /home/weblogic 加个777的权限。建立WebLogic需要的路径。[/align]
[align=left] #mv wls1034_linux32.bin /home/weblogic[/align]
[align=left] #chown weblogic.weblogic /home/weblogic/wls1034_linux32.bin[/align]
[align=left] #mkdir /weblogic[/align]
[align=left] #chown weblogic.weblogic /weblogic[/align]

[align=left]注销ROOT用户 在图形界面下登录WebLogic用户 打开终端。[/align]
[align=left] $cd[/align]
[align=left] $chmod 755 wls1034_linux32.bin[/align]
[align=left] $./wls1034_linux32.bin[/align]
[align=left] 如下图:[/align]

如果系统安装的没有问题的话就能正常的出来安装界面了。
[align=left] 如图:[/align]

欢迎界面 直接下一步
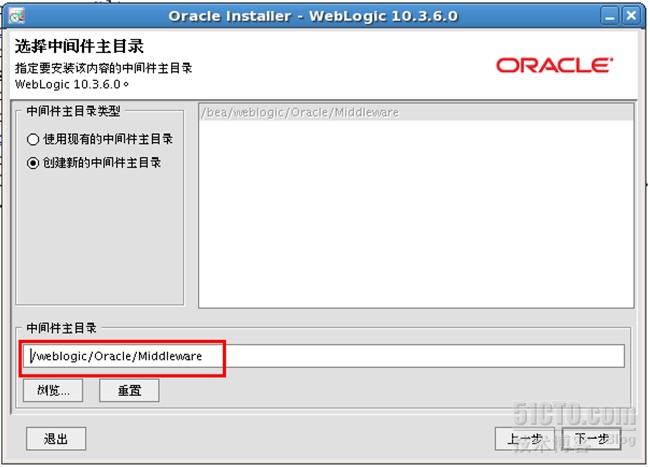
这里要把安装目录改到我们刚建好的目录下面。改好后 下一步

这里询问你是不要接收安全更新。 我这里没有接收。直接把勾去掉,选YES。 然后下一步。

为了方便这里就直接典型安装了。

上面这两个地方都是默认的路径。 直接下一步。
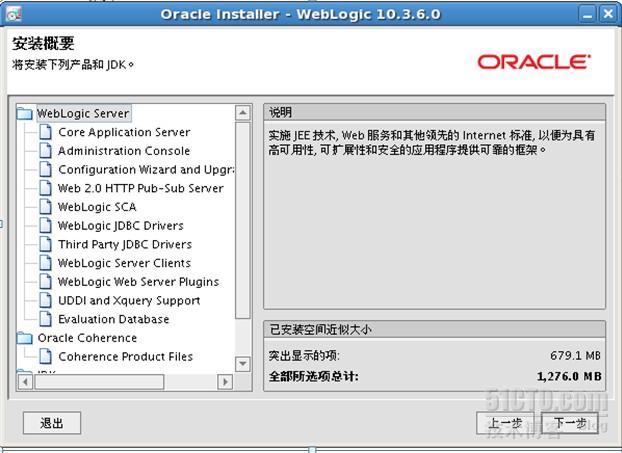
安装概要, 简单看下就好了。下一步开始安装 。

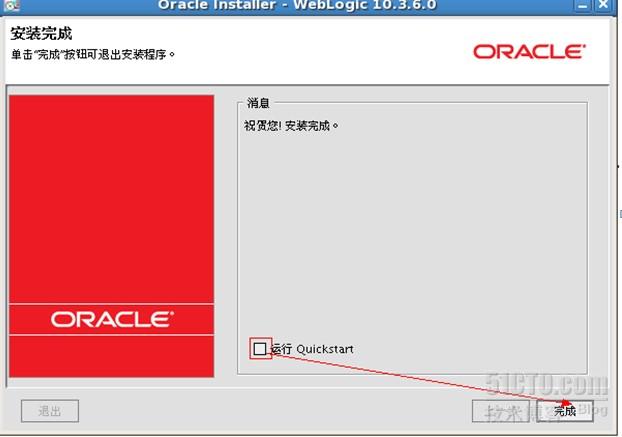
去掉Quickstart. 完成。
到这里就完成了weblogic的安装。
下一篇文章介绍如何简单的配置WebLogic。
/article/4515029.html
简单配置Weblogic域
上一篇文章说完安装。 这里把WebLogic的域配置简单的说一下。
首先进入到WebLogic的安装目录
这里说明一下。 WebLogic的域配置向导在图形下面没有办法输入密码。所以这里有字符模式来配置。如果在字符模式下输入错误 我们不能直接用退格键来删除。我们需要用 CTRL+退格 来删除。
$cd /weblogic/Oracle/Middleware/wlserver_10.3/common/bin/
$./config.sh -mode=console 启用字符配置模式的命令。
如下图:
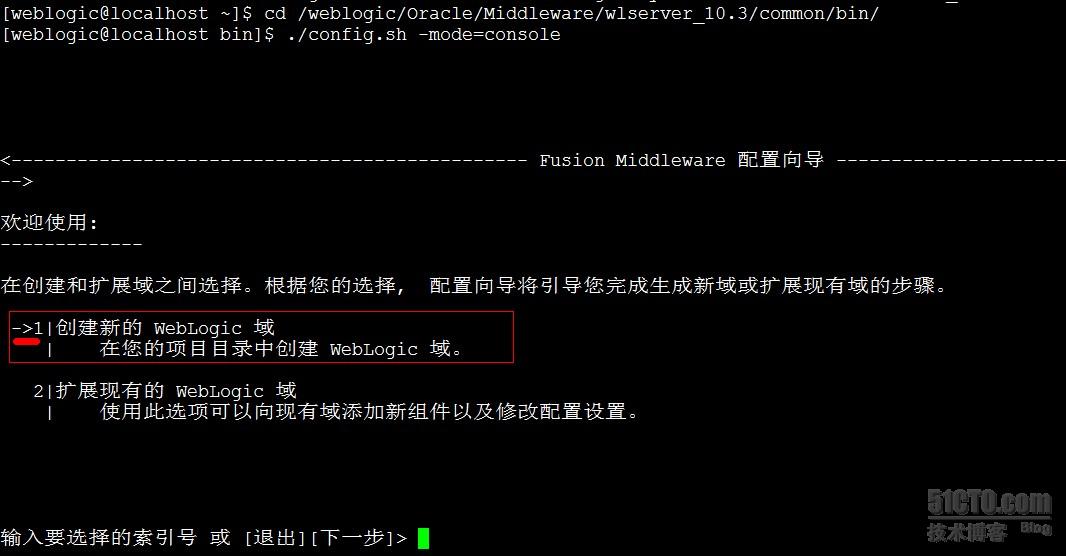
这里有两个选项,创建新的域,扩展现有的域。 第二项是升级和扩展原有域用的。 因为我们是新配置的WebLogic,所以我们这里选择第一项。它默认以经选择了第一项这里我们直接回车 下一步就可以了。
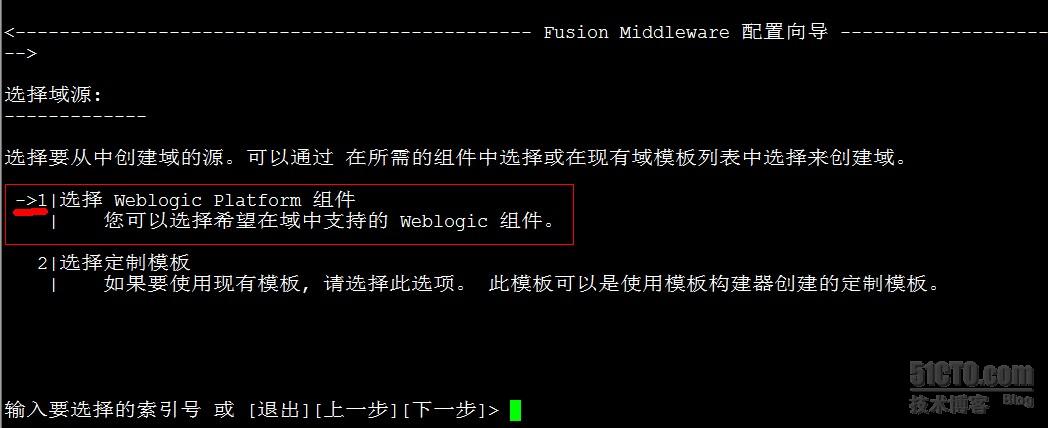
这里我们还是选择第一项来选择默认源来创建。 有兴趣的可以去定制里面看一下。 直接回车下一步。
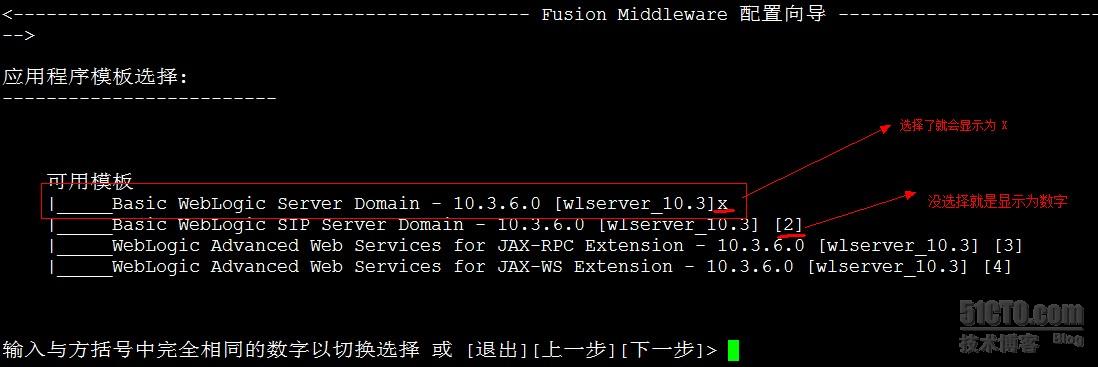
模板选择 ,我初学这东西,现在只有这个Server Domain用的着,其它的我现在都不需要的。 如果需要其他模板可以通过数字 2 3 4 来选择, 如如选择上了 它就会是以X 来显示。如果没有选择,就会是以数字来显示。
这里以经选择了第一项 我们直接回车到下一步。

输入我们的域名。这个域是WLS域。 输入域名后回车 下一步。
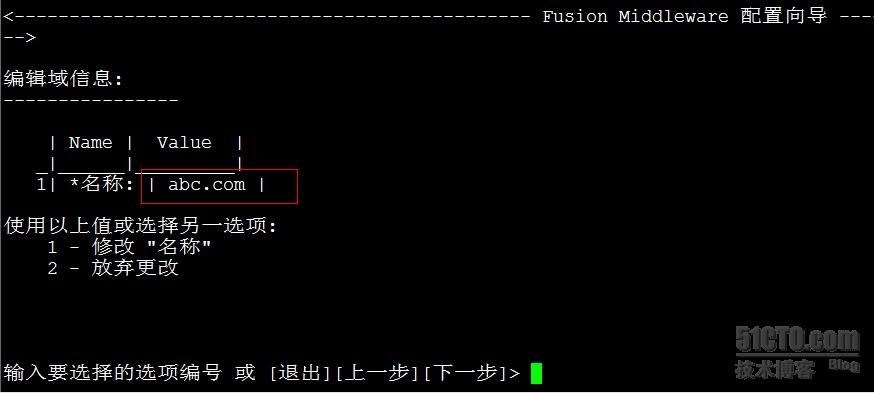
这里我们可以看到我们刚刚输入的域名。 如果输入错误 我们可以通过 第一个选项 来修改。 (输入1 回车即可。)
确定好域名后 回车 下一步。
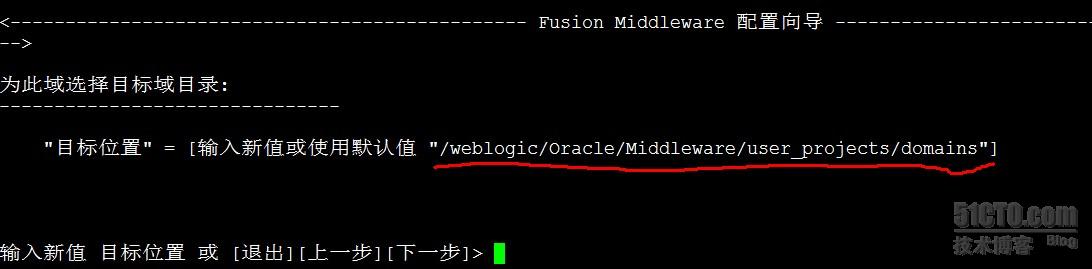
这里就是我们这个WLS域存放配置文件等等的目录。 这个目录可以更改,但一定要确保WebLogic用户有权限。如果要是更改目录在这里直接写入路径就可以了。
这里我用默认默认目录,不做更改。 直接回车下一步。
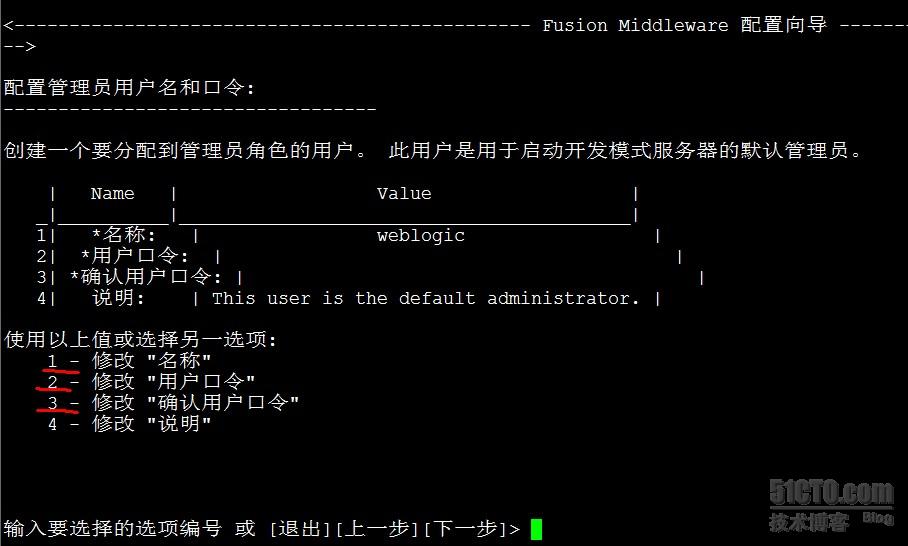
这里设置我们 这个域的管理员 用户名和密码。 (也就是这个地方在图形下没有办法输入密码) 这里我们通过 1 2 3 这三个选项来更改。 密码必须要8位以上 而且是要有数字和字母组和的。

写好了用户和密码 我们 回车 下一步
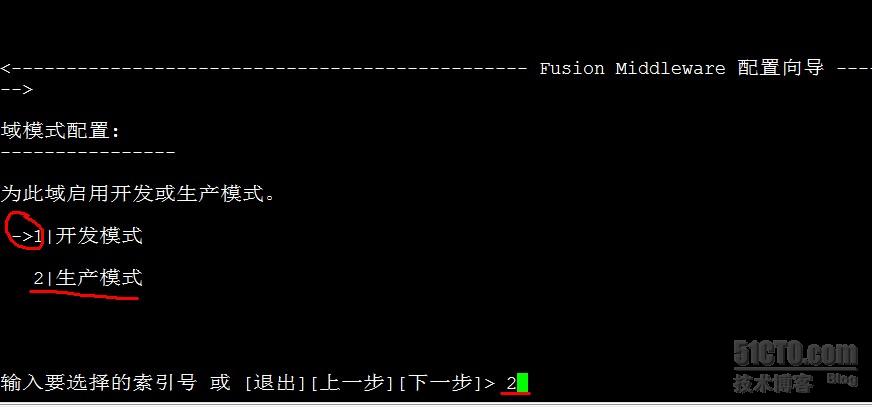
这里选择哪个模式,因为我们要提供的是WEB服而不是给开发人用的,所以这里我选择的是生产模式。

JDK的选择,这里我用它自带的JDK,如果有特殊要求要选用其它JDK的这里选择第三项,写入JDK路径就可以了。 这里我还是用自带的JDK来做的。 它的版本以经很新了。目前JDK以经出了 1.7 但是好像还没有普及, 1.6 最新的版本是 1.6.0_31 所以这里我没有去更新它。
回车下一步。

这里要注意一下。 它有三个配置选项, 这里我们只有一台服务器没有集群和存储。 我们只选一个 管理服务器 选择好了之后 那个 [ ] 里是显示X 的。如下图。
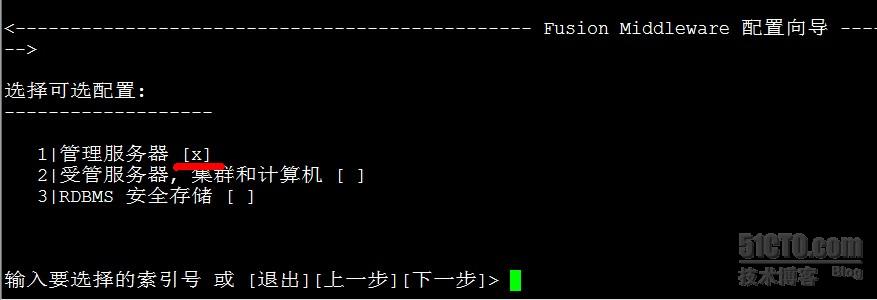
选择好了之后 回车下一步。

这一步也很重要, 我们要通过1 2 3 这三个选项来配置我们提供服务一些配置。这里我只更改一下监听地址。 输入2 回车 进到配置IP地址界面
如下图:

输入IP地址后回车 如下图

这里可以看到地址以经改成我想用的IP地址了。
回车 下一步 开始安装配置WLS域
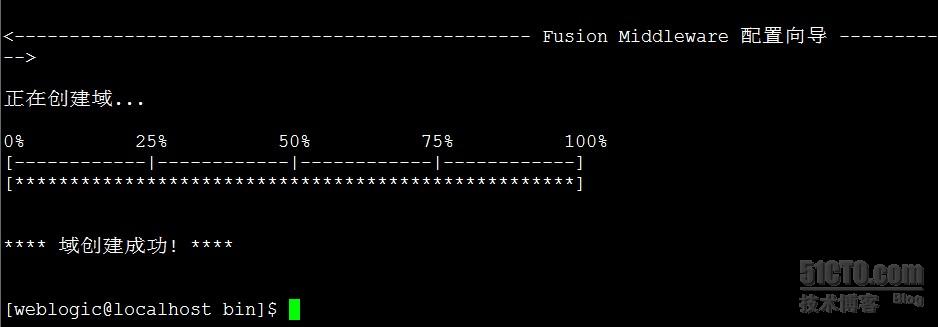
到这里我们的WLS域就创建成功。
下一篇文章再讲如何启动域,和增加项目。
/article/4515030.html
启动WebLogic与项目配置
上面两篇文章以经把我们的WebLogic安装好了。 现在我们要去启动它。
其实启动很简单的。 看步骤。
1. 进到我们刚装好的域下面。
$cd /weblogic/Oracle/Middleware/user_projects/domains/abc.com/
这个目录下面有一个bin目录 我们所有的启动和关闭服务的程序都在这里了。
$cd bin

2. bin目录下的 startWeblogic.sh 就是启动程序。
我们运行它。
$./startWeblogic.sh
我们会看到下面这样的屏幕信息。
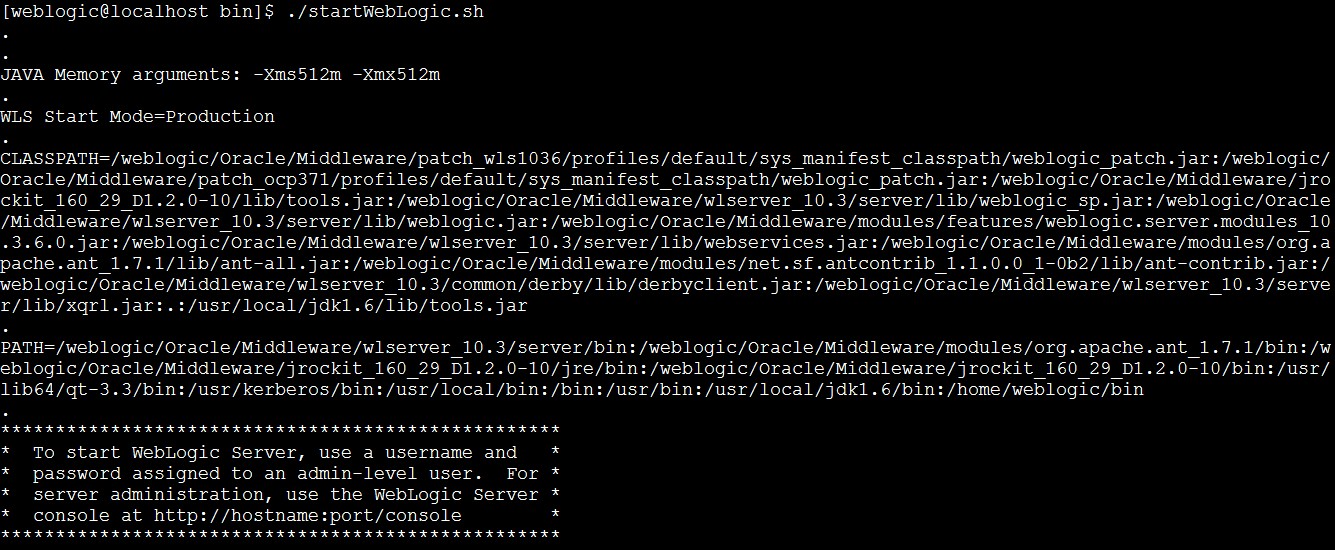
接下来就要我们输入用户名和密码了。
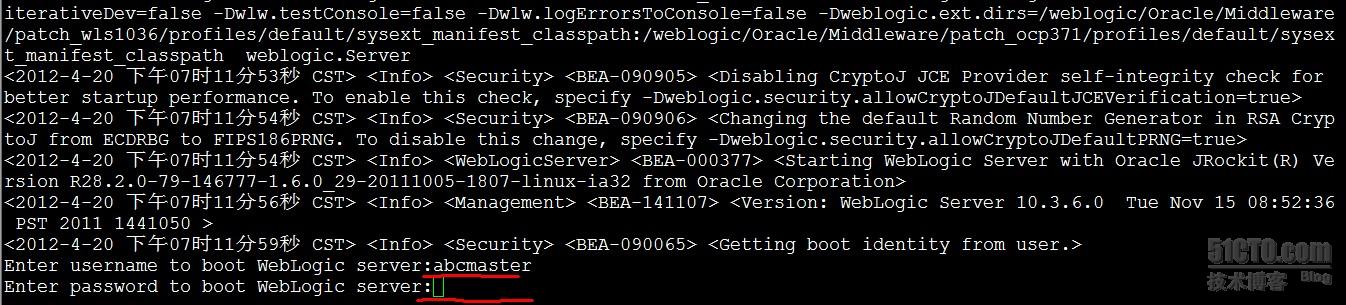
这里输入我们在配置域时候的用户名和密码。密码输入的时候是没有显示的。输入完成后回车确认。
如果用户名密码正确我们在最后会看到如下信息。。
<2012-4-20 下午07时13分38秒 CST> <Notice> <Security> <BEA-090082> <Security initializing using security realm myrealm.>
<2012-4-20 下午07时13分47秒 CST> <Notice> <WebLogicServer> <BEA-000365> <Server state changed to STANDBY>
<2012-4-20 下午07时13分47秒 CST> <Notice> <WebLogicServer> <BEA-000365> <Server state changed to STARTING>
<2012-4-20 下午07时13分59秒 CST> <Notice> <Log Management> <BEA-170027> <The Server has established connection with the Domain level Diagnostic Service successfully.>
<2012-4-20 下午07时13分59秒 CST> <Notice> <WebLogicServer> <BEA-000365> <Server state changed to ADMIN>
<2012-4-20 下午07时13分59秒 CST> <Notice> <WebLogicServer> <BEA-000365> <Server state changed to RESUMING>
<2012-4-20 下午07时14分00秒 CST> <Notice> <Server> <BEA-002613> <Channel "Default" is now listening on 192.168.10.164:7001 for protocols iiop, t3, ldap, snmp, http.>
<2012-4-20 下午07时14分00秒 CST> <Notice> <WebLogicServer> <BEA-000329> <Started WebLogic Admin Server "AdminServer" for domain "abc.com" running in Production Mode>
<2012-4-20 下午07时14分00秒 CST> <Notice> <WebLogicServer> <BEA-000365> <Server state changed to RUNNING>
<2012-4-20 下午07时14分00秒 CST> <Notice> <WebLogicServer> <BEA-000360> <Server started in RUNNING mode>
如下图:
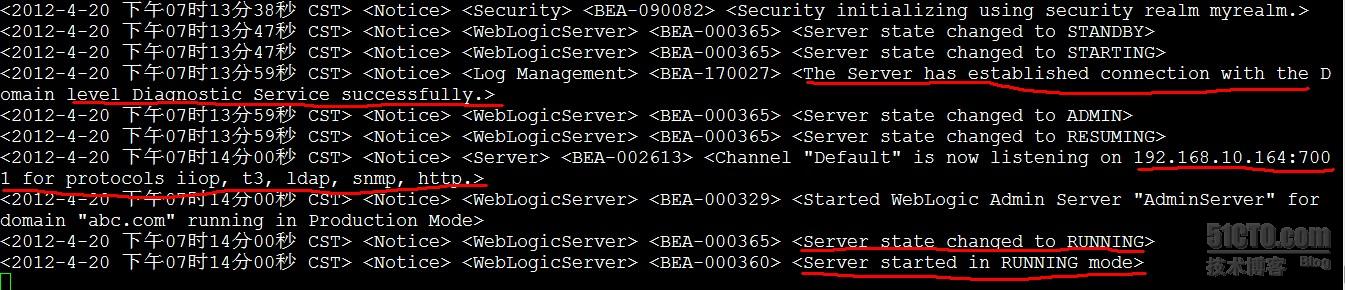
这个时候就说明我们的WebLogic以经启动了。
这里有个问题大家肯定注意到了。我每次启动的时候都要输入用户名和密码。还有这个WebLogic启动占用了控制台,如果关闭控制台我的WebLogic跟着也就关闭了。 这个问题我留在最后来给大家说。
3、启动之后的事情就要靠我们的浏览器来完成了。
我们在浏览器里输入我们的WebLogic服务器地址加端口号 加上配置路径。
我这里是 http://192.168.10.164:7001/console
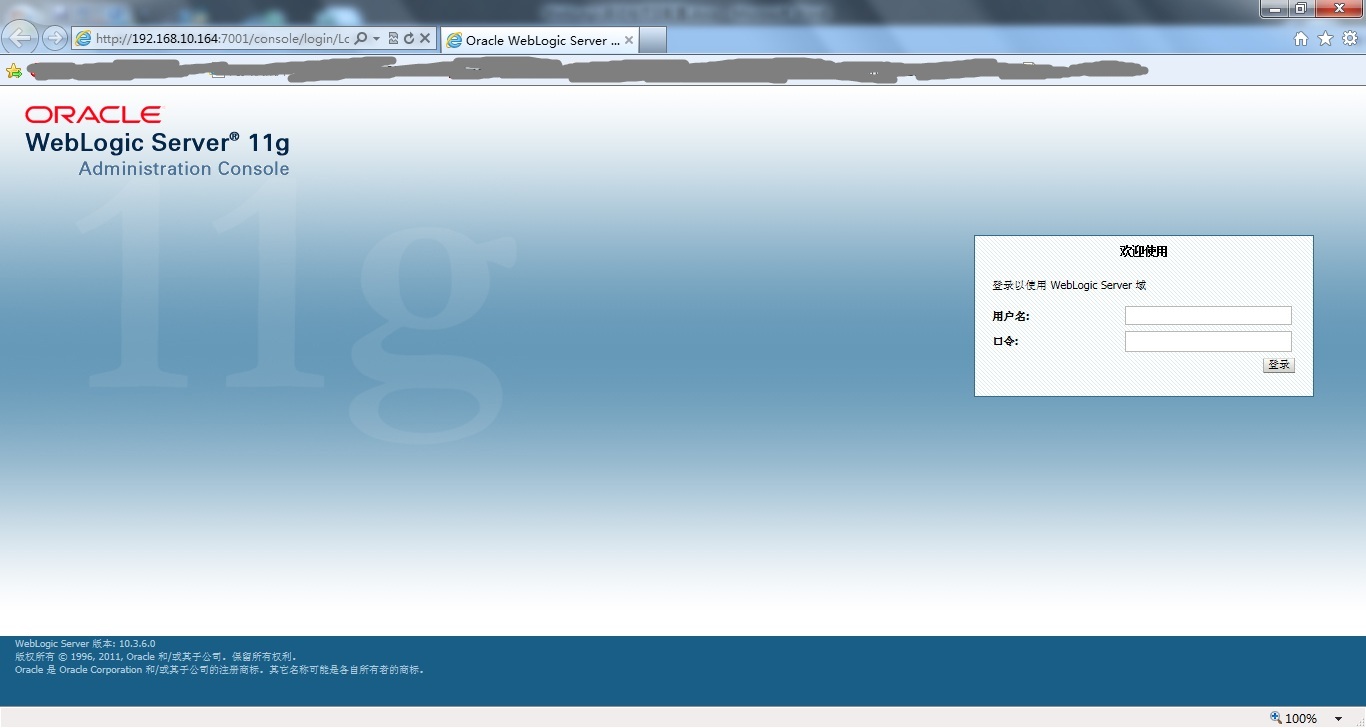
我们在这里输入管理的用户名和密码。 这里的用户名和密码和刚才我们启动时候用的用户名和密码是一样的。
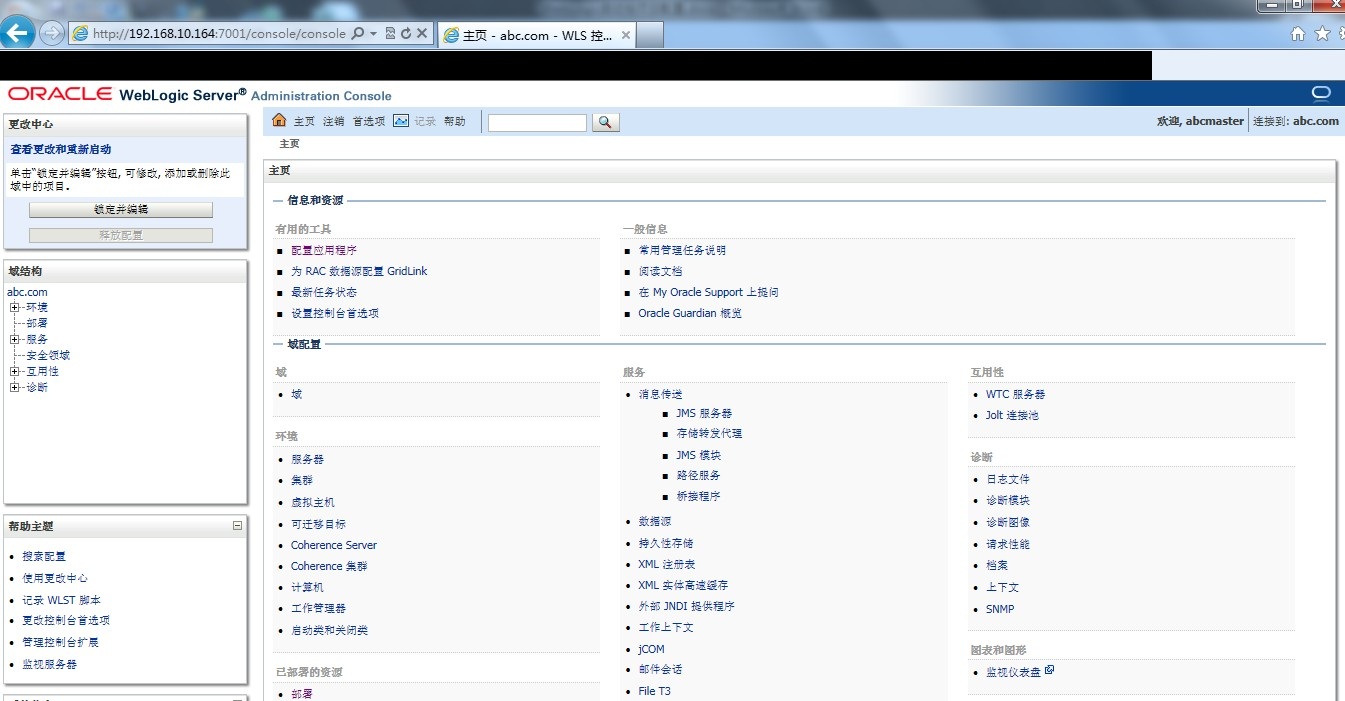
这里就进入到配置界面了。 完美的中文,看着是不是很舒服呢,学习起来也方便了啊。
4、项目的配置。
1)第一步我们要先把我们的项目打包成一个 *.war 形式的包,上传到我们的服务器上。 如果大家不知道怎么打这个包,可以问下身边的开发人员,我这里有一个开发的同事帮我做的一个简单的包。我会上传到附件里。供大家测试。这里我传到服务器上的
/weblogic/Oracle/Middleware/user_projects/domains/abc.com/web 这个目录下了。
这个目录是我自己建的。
2)第二步 开如部署了
1、我们要点一下左上边的 “锁定并编辑”
如图;

2、点左边的那个 “部署”
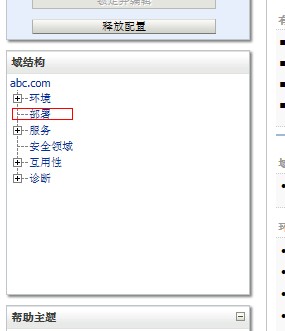
3 点完部署之后 我们右边就会出现如下图的样子。

这个时候 我们点那个安装。
[align=left]4、点完安装后 我们就会看到它叫我们来先择 war 包的位置。[/align]
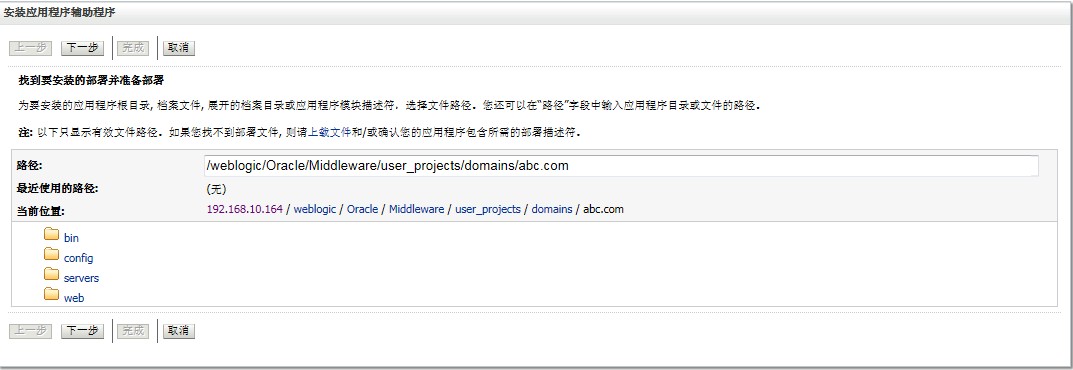
[align=left] 我们选择好 war 包的位置 选好后点下一步[/align]
[align=left] [/align]
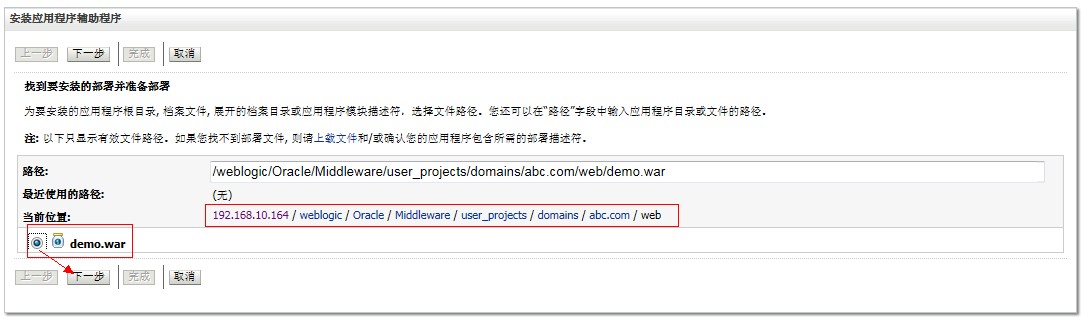
进行下一步的配置
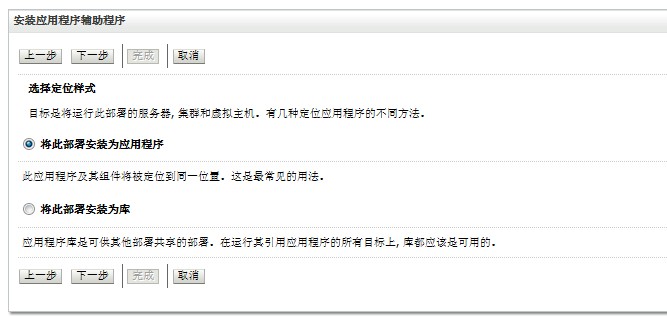
[align=left]然后我们选择装些部署为应用程序。下一步[/align]
[align=left] [/align]
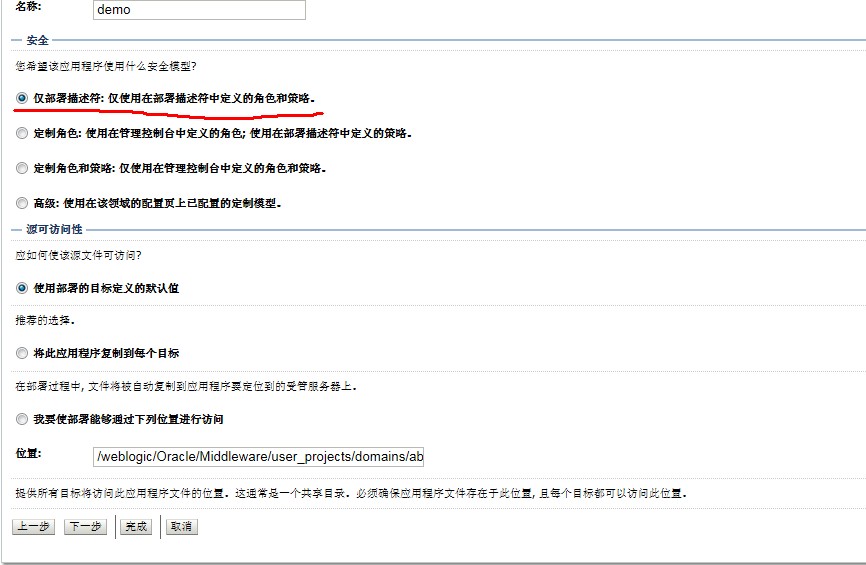
这个都是用的默认配置 我们直接点完成就可以了,下图为完成之后的图。
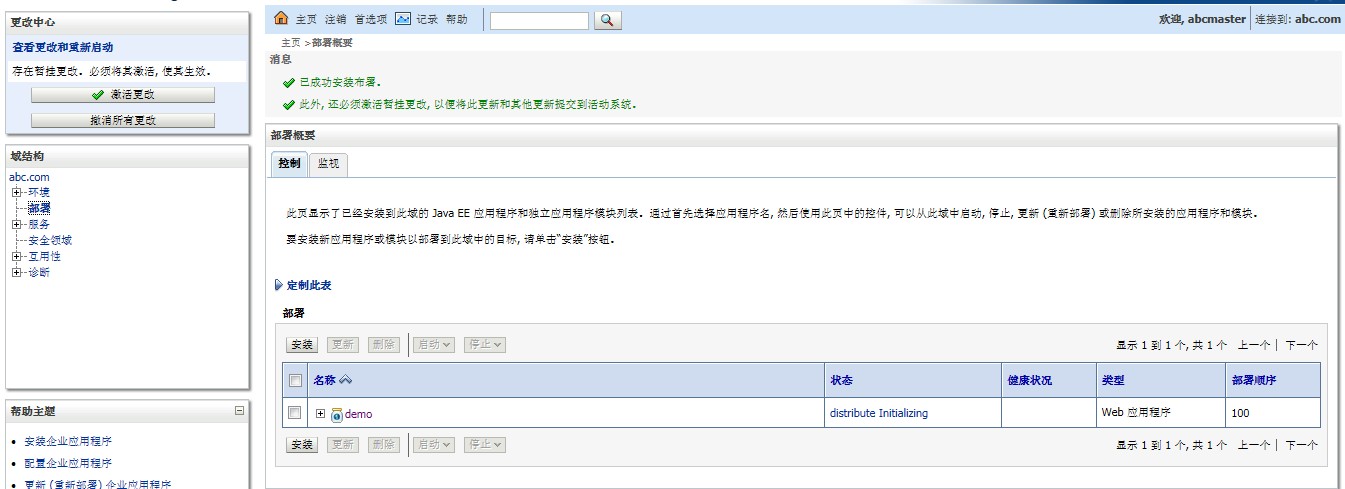
[align=left]完成之后我们还有一件最重要的事情就是点一点左上角的 激活更改。[/align]
[align=left] [/align]
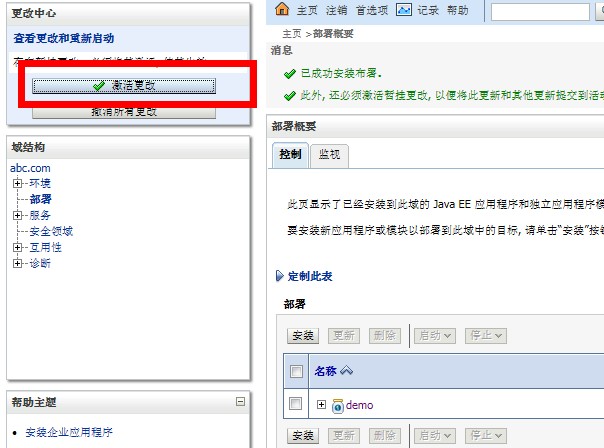
[align=left]点完激活更改之后的效果。[/align]
[align=left] [/align]
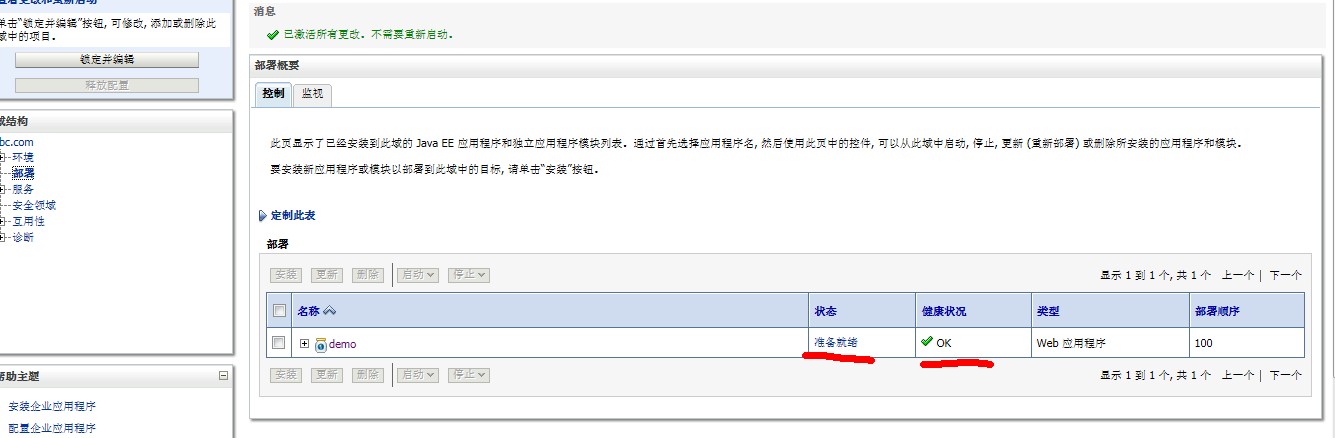
[align=left]要确保 项目的状态是 准备就绪, 健康状态是 OK[/align]
[align=left] [/align]
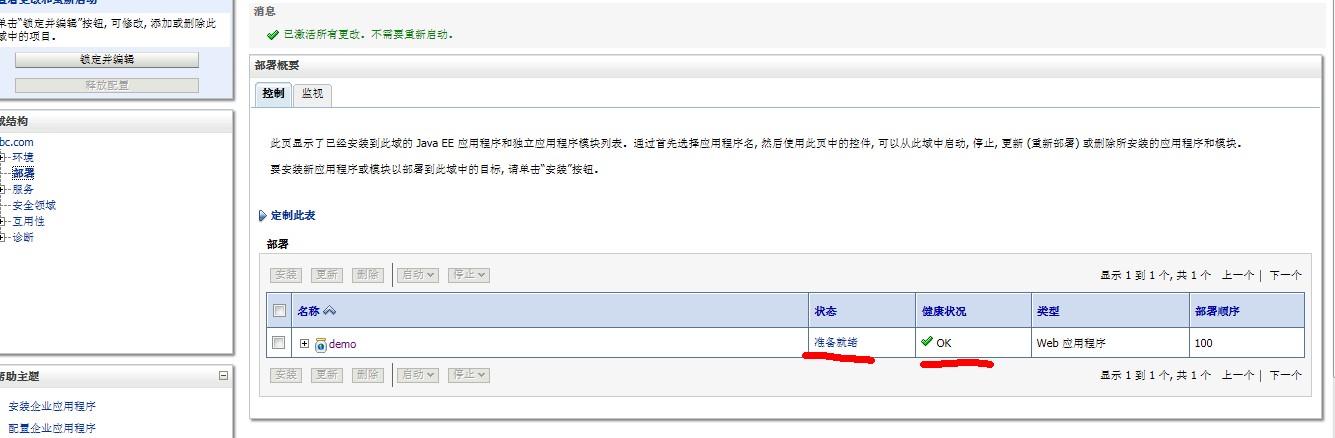
[align=left]5、配置好项目了 下面我们来启动项目。[/align]
[align=left] 勾选我们的demo项目 然后点启动 选择为所有请求提供服务。[/align]
[align=left] [/align]
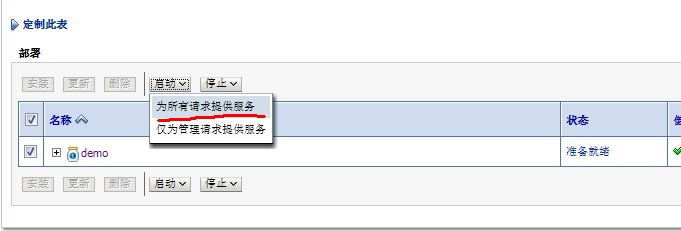
[align=left]选好后 会出现如下界面。[/align]
[align=left] [/align]

[align=left]选择 是 启动服务。出现如下图则说明启动成功 。[/align]
[align=left] [/align]
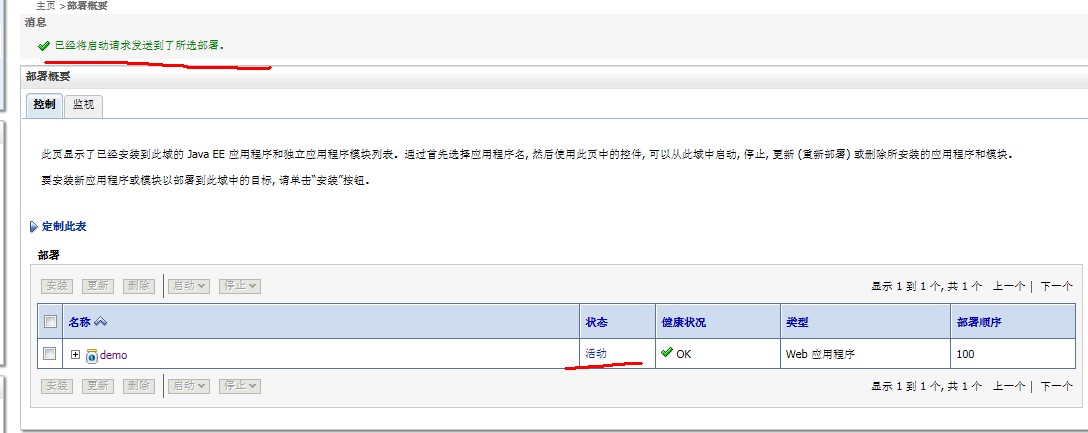
[align=left] [/align]
[align=left]6、启动成功后我们要来用Web访问我们的 项目。 如何访问呢。[/align]
[align=left] 这里我们的war包的名字是 demo 我们就要这样来访问。[/align]
[align=left] http://192.168.10.164:7001/demo[/align] [align=left] [/align]
[align=left] [/align]

[align=left] 出现了。 到这里我们的项目也配置完成了。[/align]
[align=left] [/align]
[align=left]下篇文章讲述 WebLogic 的后台启动 与免输入用户名。[/align]
/article/4515031.html
Weblogic台服务启动。
上一篇文章没有说WebLogic的后台启动与免输入用户名的方法。至于为什么单独拿出一篇文档来说,是因为我发现网上提这个问题的人很多,单独拿出一篇文章来说让大家能看的清楚一点。
1后台启动服务
其实这个后台服务启动很简单。
就是在我们的 startWeblogic.sh 后面加一个 "&" 就可以了。
就像这个 ./startWeblogic.sh &
2、像上面这样做就可以让WebLogic后台启动了。 但是我们还要不需要人工干预的情况下把它启动启来。 那就要动点小手脚了。
首先我们进入到WebLogic Domain的目录 下面是我的目录。
$ cd /weblogic/Oracle/Middleware/user_projects/domains/abc.com/bin/

编辑这里的 startWeblogic.sh
$vim startWeblogic
在里面加两个变量
我是加在第101行左右。
WLS_USER=xxxxxxxxx 这里的XXXX 写上你的用户名
WLS_PW=xxxxxxxx 这里XXXX 写上你的密码
如下图。
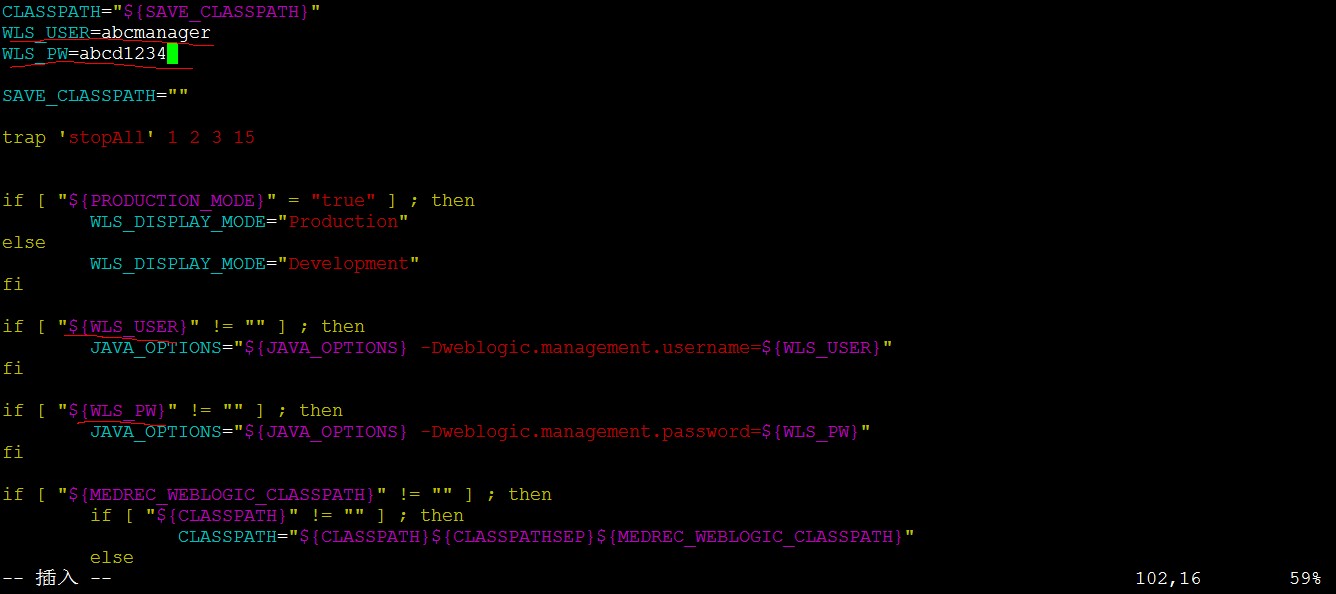
这样保存退出就可以了。
另外还要改一个 stopWeblogic.sh
这里加两条
userID=xxxxxxx
password=xxxxxx
同上 userID 是你的用户名 password是你的密码。 这个脚本是你关闭WebLogic服务用的。关闭WebLogic也是需要用户密码的。
如下图。
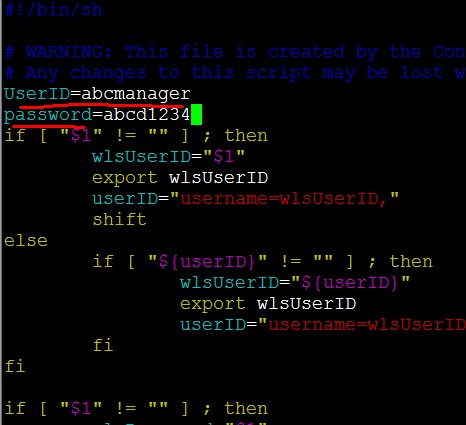
3、启动服务。
好了 我们的脚本都改完了。这时我们就可以启动服务了。
我们可以这样启动服务。
./startWeblogic.sh & > Weblogic.log
这样我们就能把WebLogic的启动与运行日志记录下来并进行分析了。
好了WebLogic安装到简单配置这里就都说完了。
以后会陆续更新一些关于WebLogic的资料。
一WebLogic简介
webserver是用来构建网站的必要软件。可用来解析、发布网页等功能,它是用纯java开发的。weblogic本来不是由bea发明的,是它从别人手中买过来,然后再加工扩展。BEA已经被Oracle收购,目前Weblogic最新版本为Oracle Weblogic Server 12c(12.1.1)。其他J2EE Application Server还有IBM的websphere、Sun的Glassfish、resin等。Apache Tomcat也是常用的Servlet/JSP
Container。 国内厂商生产的还有像东方通的Tongweb、金蝶Apusic应用服务器等。
[align=left] BEA WebLogic Server拥有处理关键Web应用系统问题所需的性能、可扩展性和高可用性。与BEA WebLogic Commerce ServerTM配合使用,BEA WebLogic Server可为部署适应性个性化电子商务应用系统提供完善的解决方案。[/align]
[align=left] WebLogic长期以来一直被认为是市场上最好的J2EE工具之一。像数据库或邮件服务器一样,WebLogic Server 对于客户是不可见的,为连接在它上面的客户提供服务。WebLogic 最常用的使用方式是为在internet 或intranet 上的Web 服务提供安全、数据驱动的应用程序。WebLogic对J2EE 架构的支持:WebLogic Server 提供了对SUN J2EE 架构的支持。SUN公司的J2EE 架构是为企业级提供的一种支持分布式应用的整体框架。为集成后端系统,如ERP系统,CRM系统,以及为实现企业级计算提供了一个简易的,开放的标准。[/align]
[align=left] [/align]
[align=left]二、WebLogic安装[/align]
[align=left] 这次安装是在RHEL5.4下安装的。 经测试在RHEL6 下面安装没有办法用图型安装。在Linux下面安装有一个小BUG 就是在配置域的时候没有办法输入密码。这个我们只有去用字符的配置界面来配置。这里选用的版本是 WebLogic10.3.6 这个版本可以很完美的支持中文。毕竟都是国人能用中文还是用中文方便一点。还有一点是我也是初学用中文学习也方便一点。[/align]
[align=left]下面看安装步骤。 [/align]
[align=left] [/align]
[align=left] 先下载WebLogic的安装包[/align]
[align=left] http://www.oracle.com/technetwork/middleware/weblogic/downloads/wls-main-097127.html Oracle官网下载 。我这里下载的是10.3.6 。[/align]

[align=left]前题: RHEL5.4 安装的注意事项[/align]
[align=left] 1、 中文安装[/align]
2、桌面系统(GNOME)
[align=left] 3、开发工具。[/align]
[align=left] 4、中文语言。中文语言包里的所有的包包都选下。[/align]
[align=left] 5、登录时用中文登录。[/align]
[align=left] [/align]
[align=left] 1) 第一步 建立WebLogic的用户。(这一步可以有 也可以没有,你可以用ROOT安装。但在生产环境下还是单一用户管理WebLogic比较好。)[/align]
[align=left] #useradd weblogic[/align]
[align=left] #passwd weblogic[/align]
[align=left] [/align]
[align=left] 2)第二步[/align]
[align=left] 将wls1036_linux32.bin 放到 /home/weblogic 加个777的权限。建立WebLogic需要的路径。[/align]
[align=left] #mv wls1034_linux32.bin /home/weblogic[/align]
[align=left] #chown weblogic.weblogic /home/weblogic/wls1034_linux32.bin[/align]
[align=left] #mkdir /weblogic[/align]
[align=left] #chown weblogic.weblogic /weblogic[/align]

[align=left]注销ROOT用户 在图形界面下登录WebLogic用户 打开终端。[/align]
[align=left] $cd[/align]
[align=left] $chmod 755 wls1034_linux32.bin[/align]
[align=left] $./wls1034_linux32.bin[/align]
[align=left] 如下图:[/align]

如果系统安装的没有问题的话就能正常的出来安装界面了。
[align=left] 如图:[/align]

欢迎界面 直接下一步
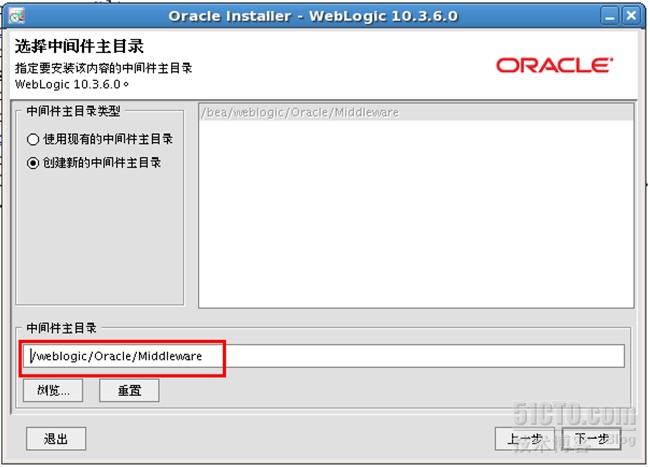
这里要把安装目录改到我们刚建好的目录下面。改好后 下一步

这里询问你是不要接收安全更新。 我这里没有接收。直接把勾去掉,选YES。 然后下一步。

为了方便这里就直接典型安装了。

上面这两个地方都是默认的路径。 直接下一步。
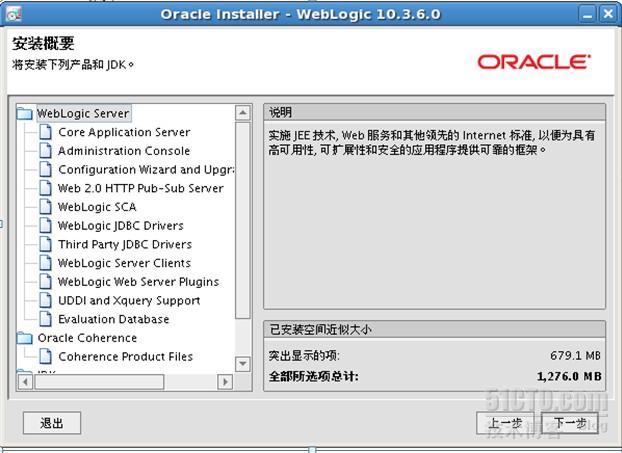
安装概要, 简单看下就好了。下一步开始安装 。

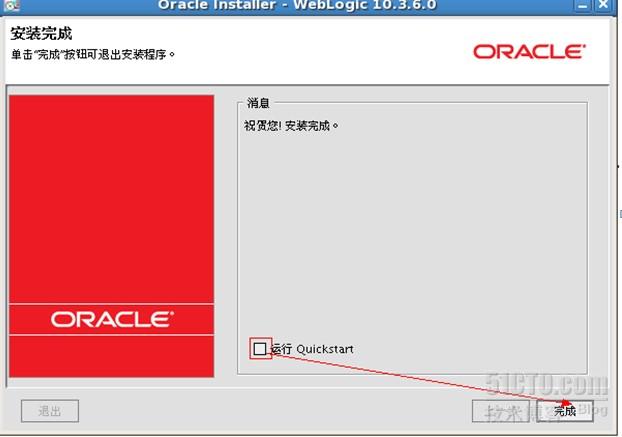
去掉Quickstart. 完成。
到这里就完成了weblogic的安装。
下一篇文章介绍如何简单的配置WebLogic。
/article/4515029.html
简单配置Weblogic域
上一篇文章说完安装。 这里把WebLogic的域配置简单的说一下。
首先进入到WebLogic的安装目录
这里说明一下。 WebLogic的域配置向导在图形下面没有办法输入密码。所以这里有字符模式来配置。如果在字符模式下输入错误 我们不能直接用退格键来删除。我们需要用 CTRL+退格 来删除。
$cd /weblogic/Oracle/Middleware/wlserver_10.3/common/bin/
$./config.sh -mode=console 启用字符配置模式的命令。
如下图:
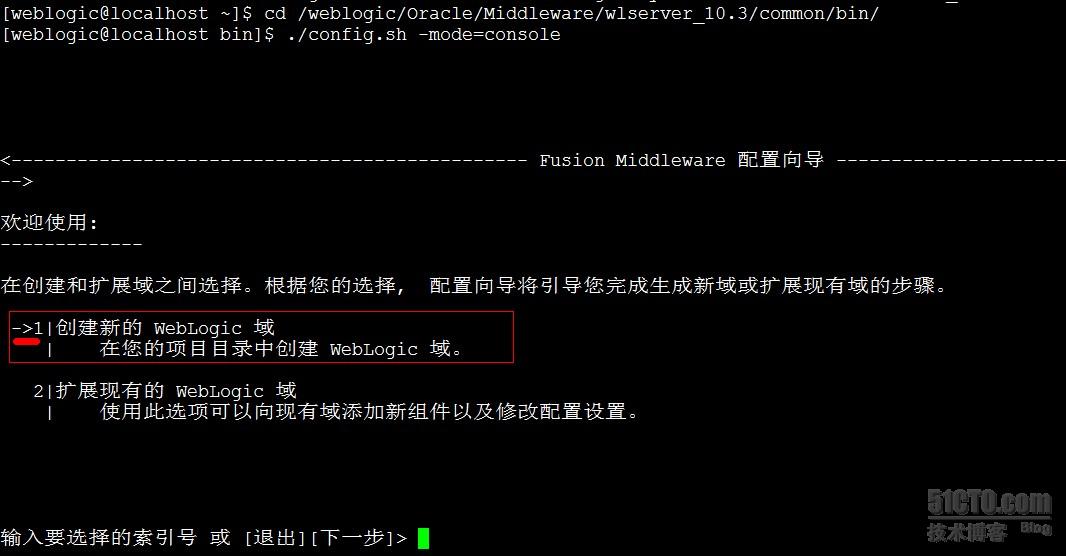
这里有两个选项,创建新的域,扩展现有的域。 第二项是升级和扩展原有域用的。 因为我们是新配置的WebLogic,所以我们这里选择第一项。它默认以经选择了第一项这里我们直接回车 下一步就可以了。
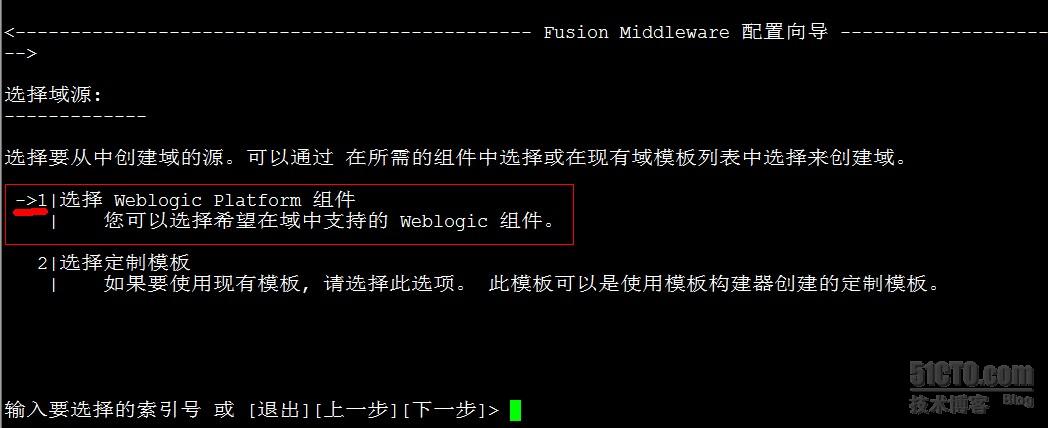
这里我们还是选择第一项来选择默认源来创建。 有兴趣的可以去定制里面看一下。 直接回车下一步。
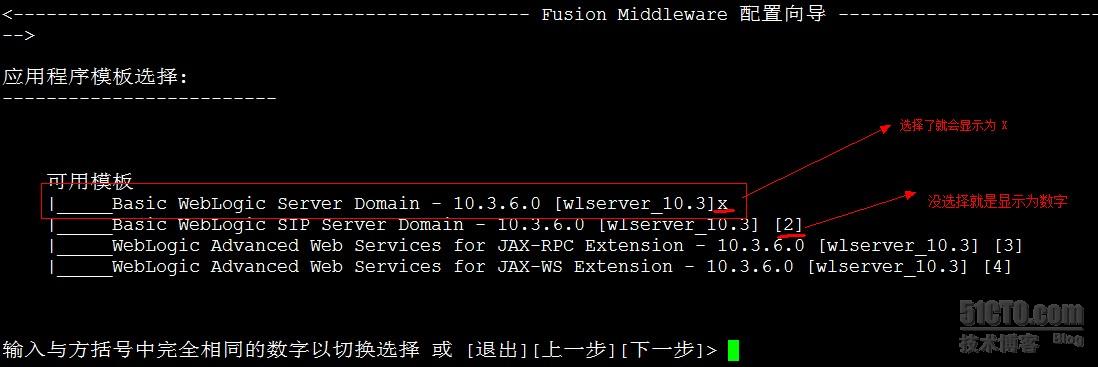
模板选择 ,我初学这东西,现在只有这个Server Domain用的着,其它的我现在都不需要的。 如果需要其他模板可以通过数字 2 3 4 来选择, 如如选择上了 它就会是以X 来显示。如果没有选择,就会是以数字来显示。
这里以经选择了第一项 我们直接回车到下一步。

输入我们的域名。这个域是WLS域。 输入域名后回车 下一步。
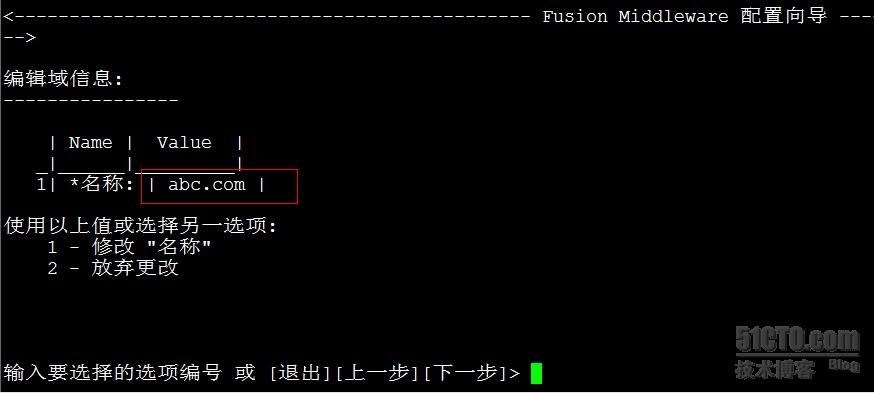
这里我们可以看到我们刚刚输入的域名。 如果输入错误 我们可以通过 第一个选项 来修改。 (输入1 回车即可。)
确定好域名后 回车 下一步。
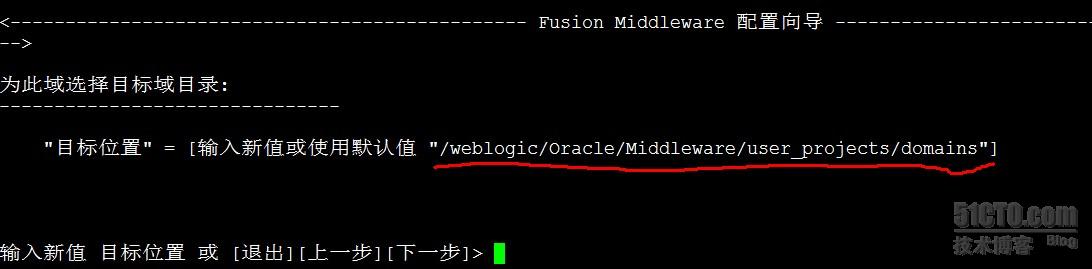
这里就是我们这个WLS域存放配置文件等等的目录。 这个目录可以更改,但一定要确保WebLogic用户有权限。如果要是更改目录在这里直接写入路径就可以了。
这里我用默认默认目录,不做更改。 直接回车下一步。
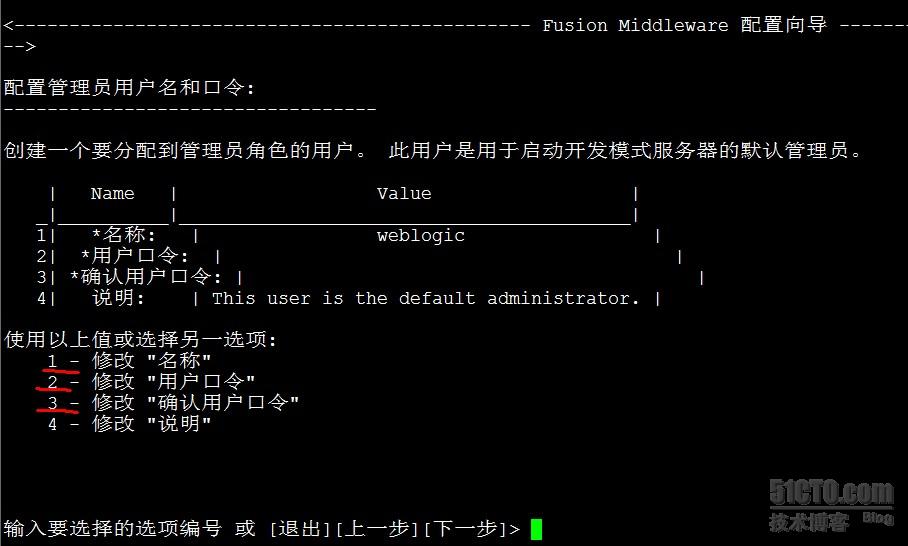
这里设置我们 这个域的管理员 用户名和密码。 (也就是这个地方在图形下没有办法输入密码) 这里我们通过 1 2 3 这三个选项来更改。 密码必须要8位以上 而且是要有数字和字母组和的。

写好了用户和密码 我们 回车 下一步
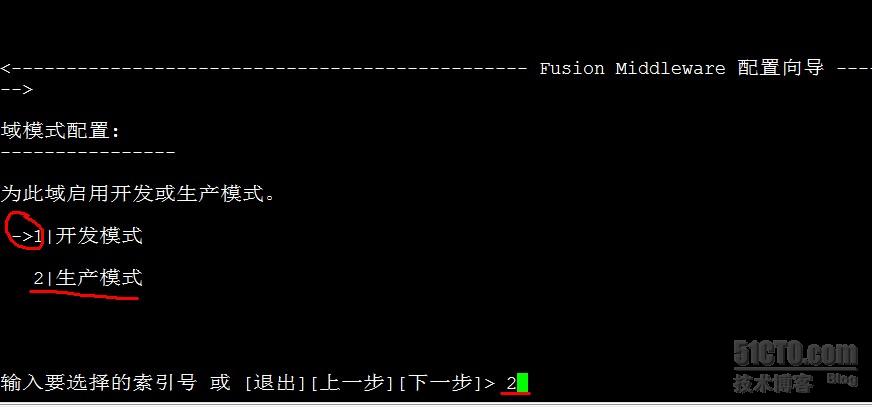
这里选择哪个模式,因为我们要提供的是WEB服而不是给开发人用的,所以这里我选择的是生产模式。

JDK的选择,这里我用它自带的JDK,如果有特殊要求要选用其它JDK的这里选择第三项,写入JDK路径就可以了。 这里我还是用自带的JDK来做的。 它的版本以经很新了。目前JDK以经出了 1.7 但是好像还没有普及, 1.6 最新的版本是 1.6.0_31 所以这里我没有去更新它。
回车下一步。

这里要注意一下。 它有三个配置选项, 这里我们只有一台服务器没有集群和存储。 我们只选一个 管理服务器 选择好了之后 那个 [ ] 里是显示X 的。如下图。
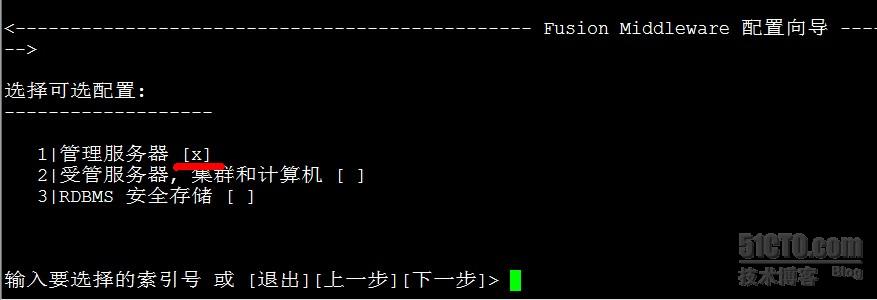
选择好了之后 回车下一步。

这一步也很重要, 我们要通过1 2 3 这三个选项来配置我们提供服务一些配置。这里我只更改一下监听地址。 输入2 回车 进到配置IP地址界面
如下图:

输入IP地址后回车 如下图

这里可以看到地址以经改成我想用的IP地址了。
回车 下一步 开始安装配置WLS域
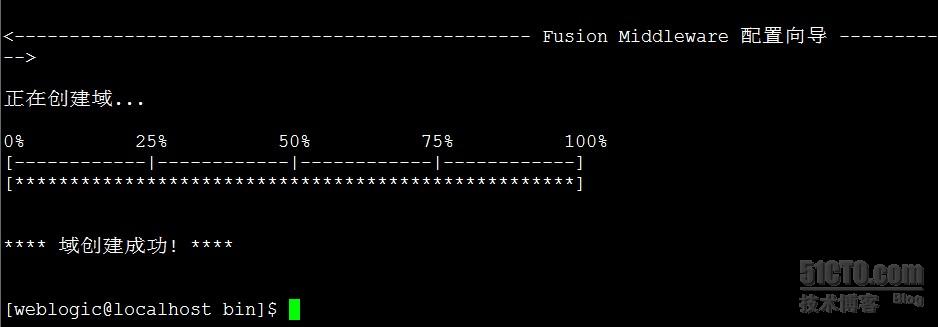
到这里我们的WLS域就创建成功。
下一篇文章再讲如何启动域,和增加项目。
/article/4515030.html
启动WebLogic与项目配置
上面两篇文章以经把我们的WebLogic安装好了。 现在我们要去启动它。
其实启动很简单的。 看步骤。
1. 进到我们刚装好的域下面。
$cd /weblogic/Oracle/Middleware/user_projects/domains/abc.com/
这个目录下面有一个bin目录 我们所有的启动和关闭服务的程序都在这里了。
$cd bin

2. bin目录下的 startWeblogic.sh 就是启动程序。
我们运行它。
$./startWeblogic.sh
我们会看到下面这样的屏幕信息。
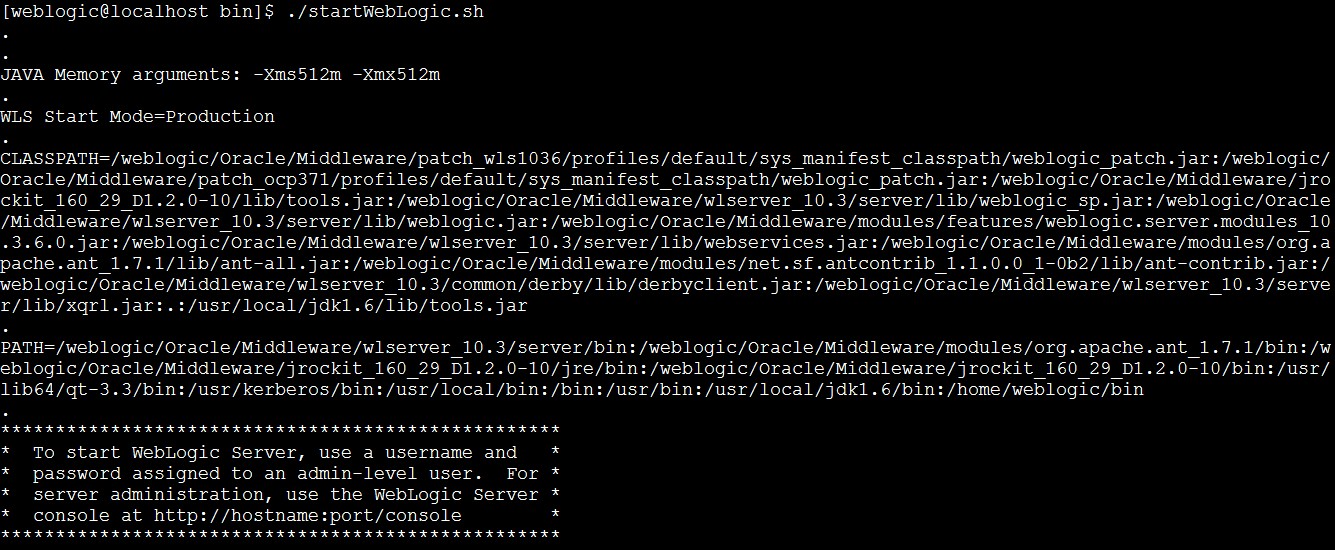
接下来就要我们输入用户名和密码了。
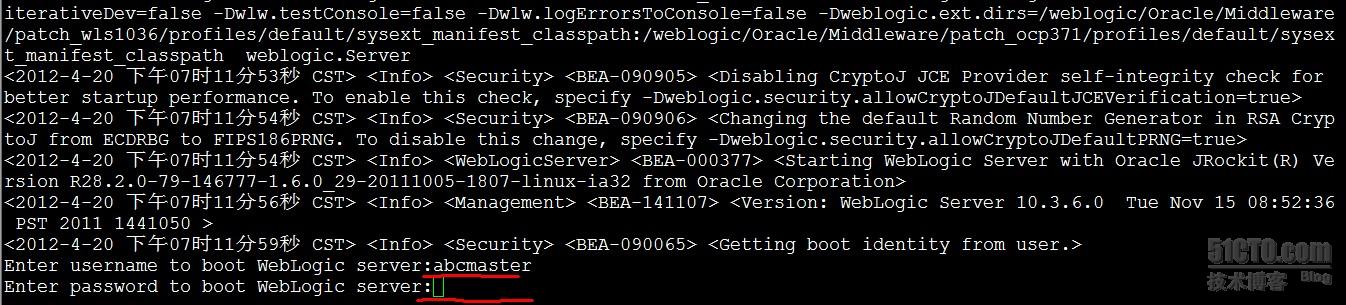
这里输入我们在配置域时候的用户名和密码。密码输入的时候是没有显示的。输入完成后回车确认。
如果用户名密码正确我们在最后会看到如下信息。。
<2012-4-20 下午07时13分38秒 CST> <Notice> <Security> <BEA-090082> <Security initializing using security realm myrealm.>
<2012-4-20 下午07时13分47秒 CST> <Notice> <WebLogicServer> <BEA-000365> <Server state changed to STANDBY>
<2012-4-20 下午07时13分47秒 CST> <Notice> <WebLogicServer> <BEA-000365> <Server state changed to STARTING>
<2012-4-20 下午07时13分59秒 CST> <Notice> <Log Management> <BEA-170027> <The Server has established connection with the Domain level Diagnostic Service successfully.>
<2012-4-20 下午07时13分59秒 CST> <Notice> <WebLogicServer> <BEA-000365> <Server state changed to ADMIN>
<2012-4-20 下午07时13分59秒 CST> <Notice> <WebLogicServer> <BEA-000365> <Server state changed to RESUMING>
<2012-4-20 下午07时14分00秒 CST> <Notice> <Server> <BEA-002613> <Channel "Default" is now listening on 192.168.10.164:7001 for protocols iiop, t3, ldap, snmp, http.>
<2012-4-20 下午07时14分00秒 CST> <Notice> <WebLogicServer> <BEA-000329> <Started WebLogic Admin Server "AdminServer" for domain "abc.com" running in Production Mode>
<2012-4-20 下午07时14分00秒 CST> <Notice> <WebLogicServer> <BEA-000365> <Server state changed to RUNNING>
<2012-4-20 下午07时14分00秒 CST> <Notice> <WebLogicServer> <BEA-000360> <Server started in RUNNING mode>
如下图:
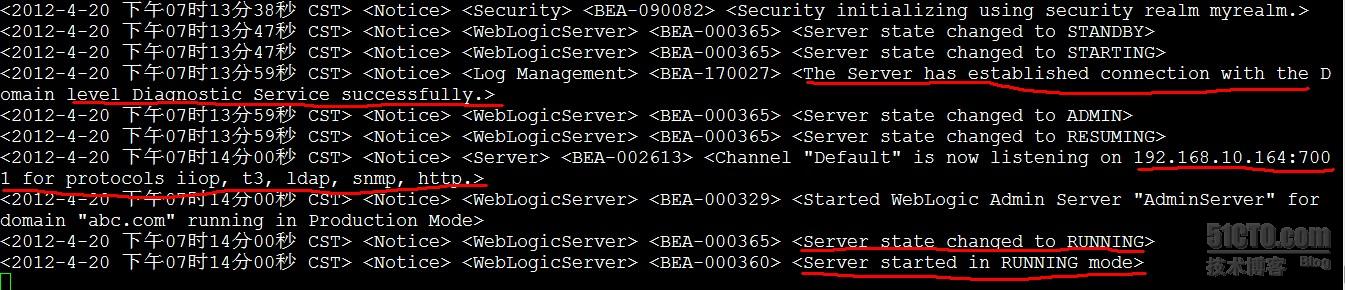
这个时候就说明我们的WebLogic以经启动了。
这里有个问题大家肯定注意到了。我每次启动的时候都要输入用户名和密码。还有这个WebLogic启动占用了控制台,如果关闭控制台我的WebLogic跟着也就关闭了。 这个问题我留在最后来给大家说。
3、启动之后的事情就要靠我们的浏览器来完成了。
我们在浏览器里输入我们的WebLogic服务器地址加端口号 加上配置路径。
我这里是 http://192.168.10.164:7001/console
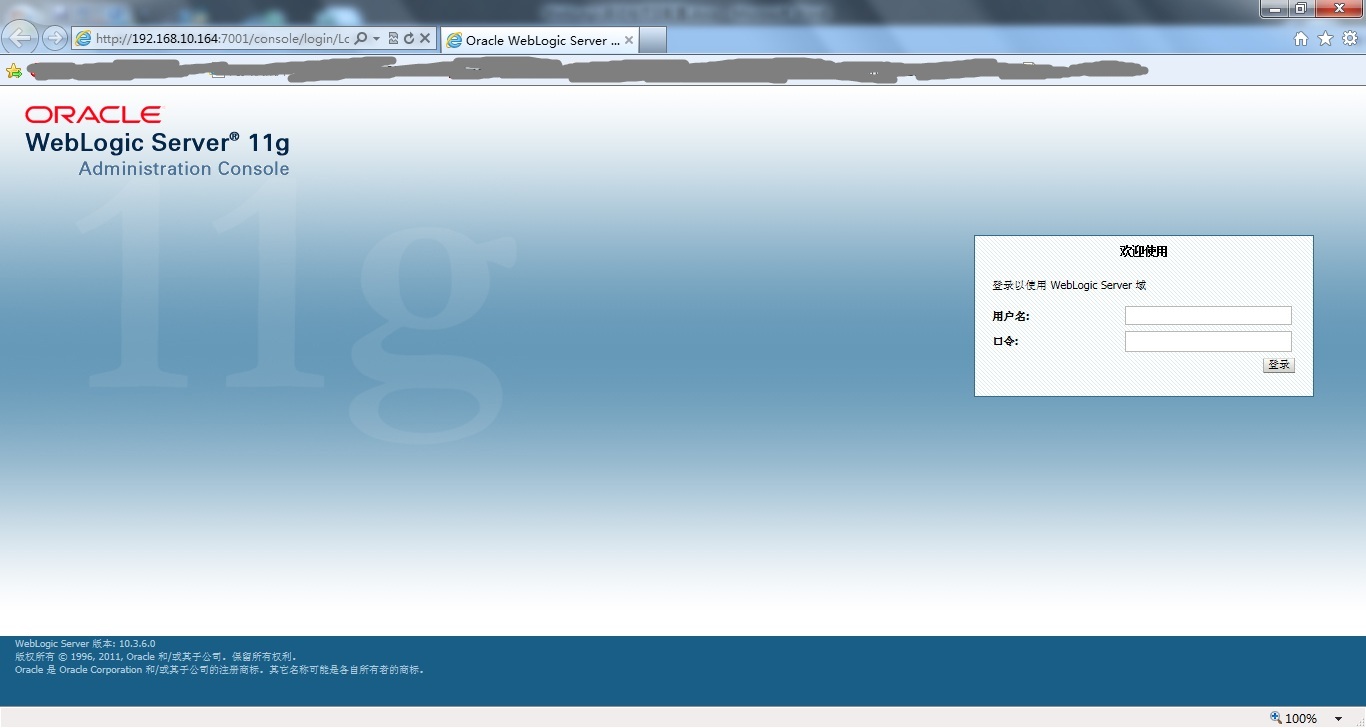
我们在这里输入管理的用户名和密码。 这里的用户名和密码和刚才我们启动时候用的用户名和密码是一样的。
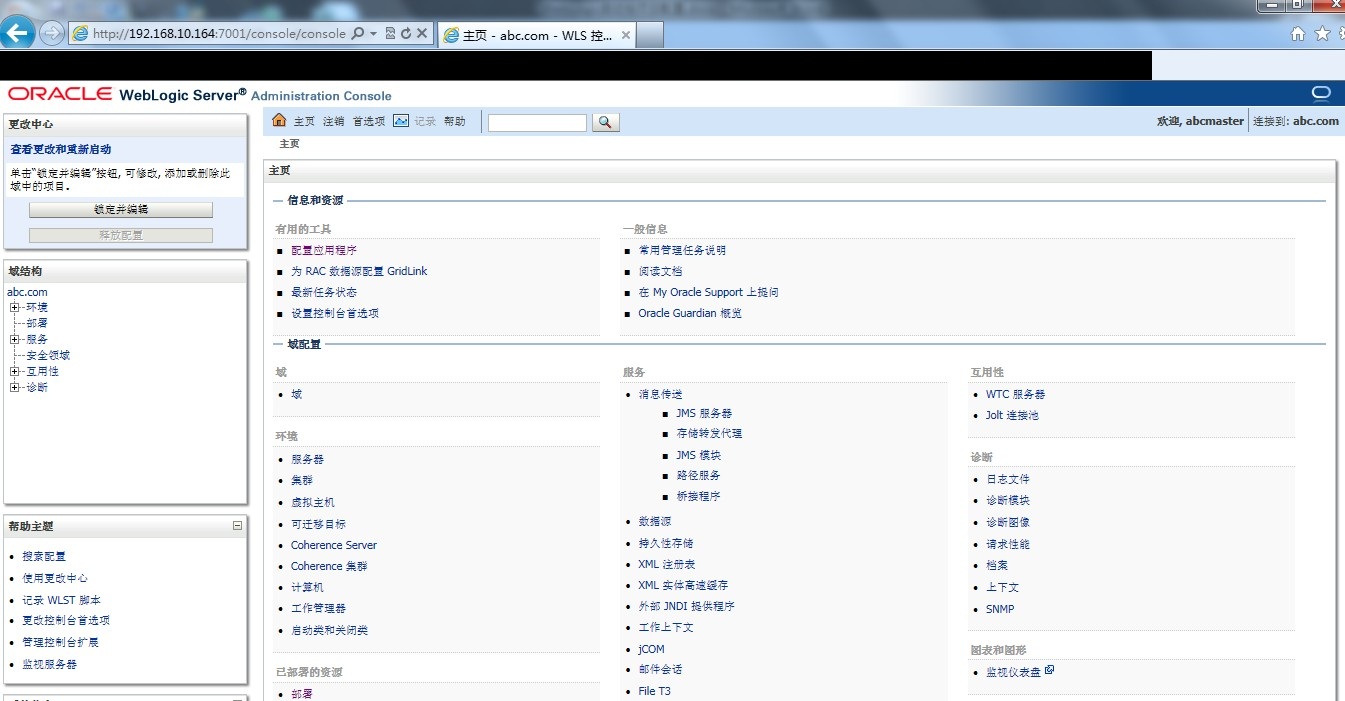
这里就进入到配置界面了。 完美的中文,看着是不是很舒服呢,学习起来也方便了啊。
4、项目的配置。
1)第一步我们要先把我们的项目打包成一个 *.war 形式的包,上传到我们的服务器上。 如果大家不知道怎么打这个包,可以问下身边的开发人员,我这里有一个开发的同事帮我做的一个简单的包。我会上传到附件里。供大家测试。这里我传到服务器上的
/weblogic/Oracle/Middleware/user_projects/domains/abc.com/web 这个目录下了。
这个目录是我自己建的。
2)第二步 开如部署了
1、我们要点一下左上边的 “锁定并编辑”
如图;

2、点左边的那个 “部署”
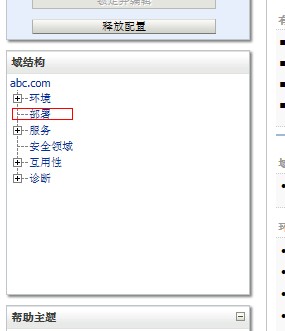
3 点完部署之后 我们右边就会出现如下图的样子。

这个时候 我们点那个安装。
[align=left]4、点完安装后 我们就会看到它叫我们来先择 war 包的位置。[/align]
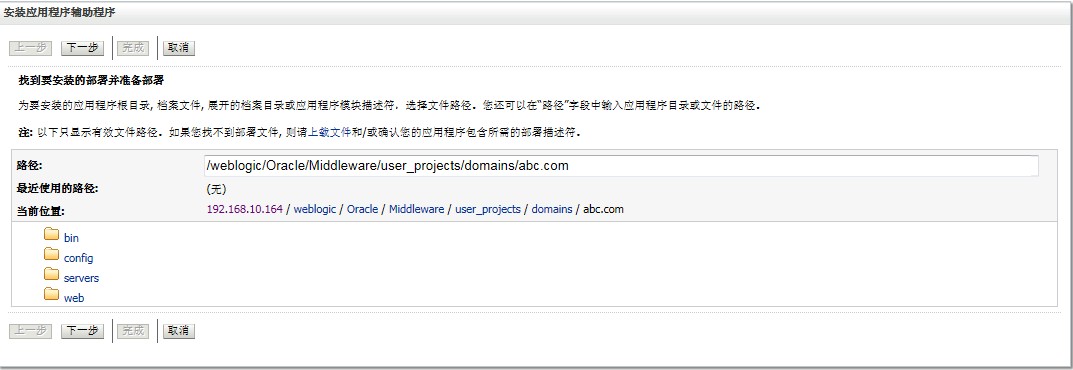
[align=left] 我们选择好 war 包的位置 选好后点下一步[/align]
[align=left] [/align]
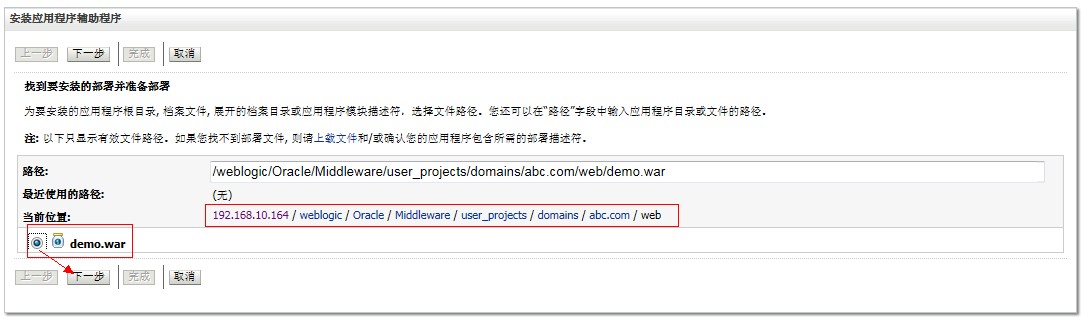
进行下一步的配置
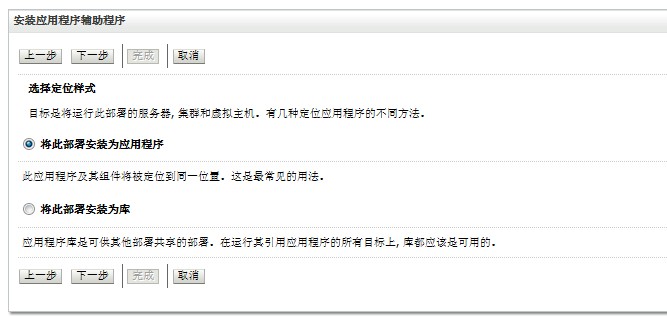
[align=left]然后我们选择装些部署为应用程序。下一步[/align]
[align=left] [/align]
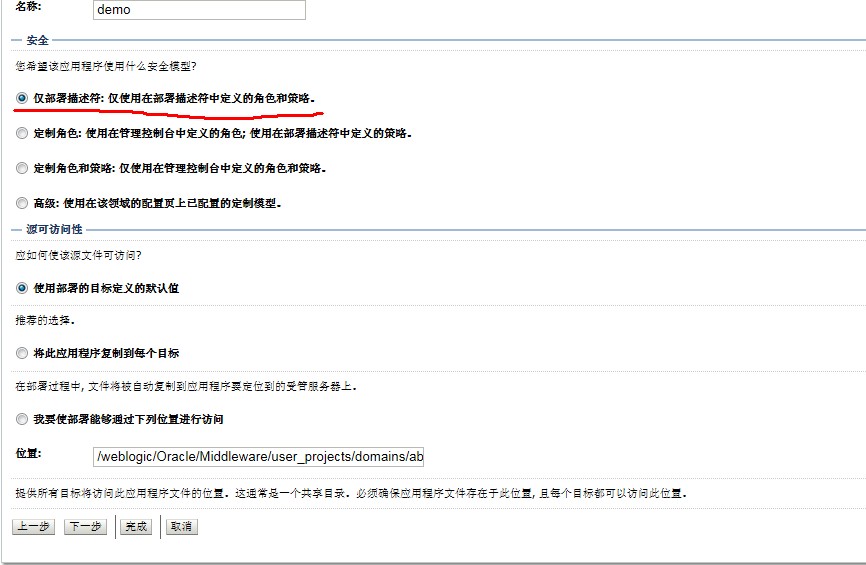
这个都是用的默认配置 我们直接点完成就可以了,下图为完成之后的图。
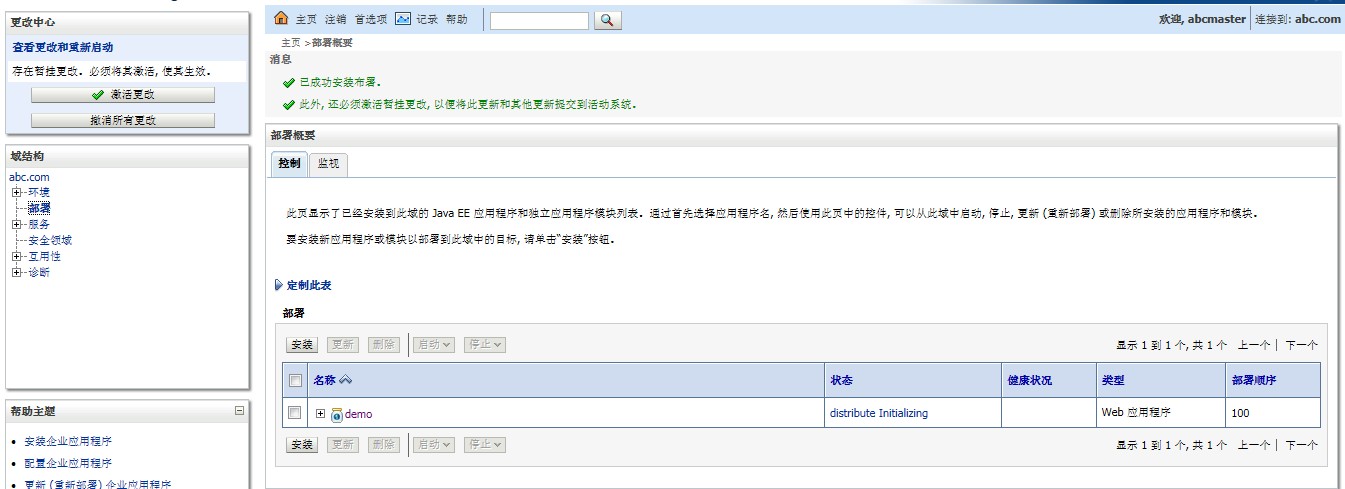
[align=left]完成之后我们还有一件最重要的事情就是点一点左上角的 激活更改。[/align]
[align=left] [/align]
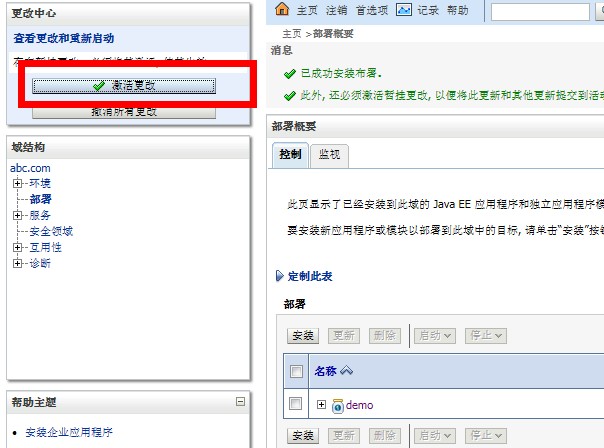
[align=left]点完激活更改之后的效果。[/align]
[align=left] [/align]
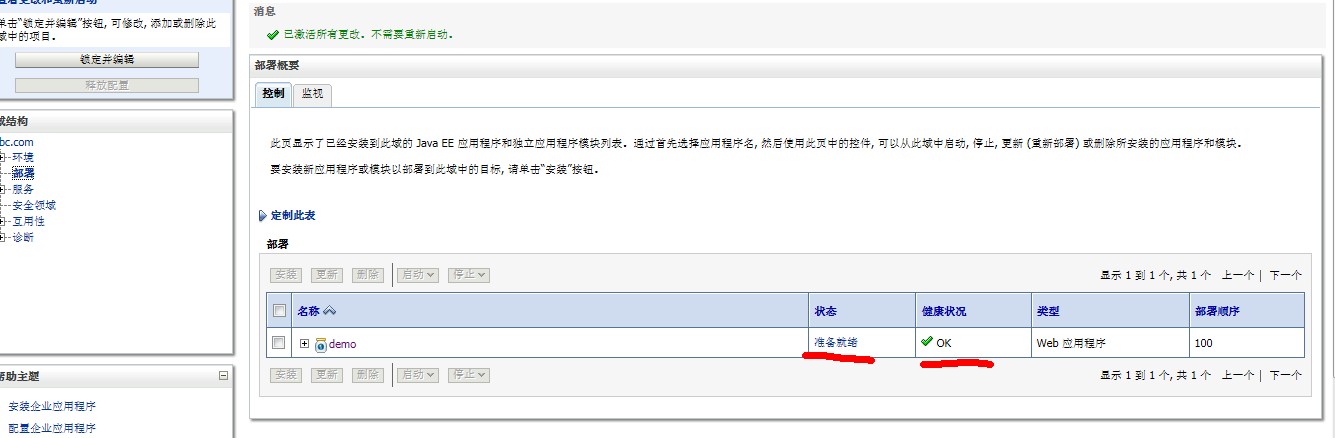
[align=left]要确保 项目的状态是 准备就绪, 健康状态是 OK[/align]
[align=left] [/align]
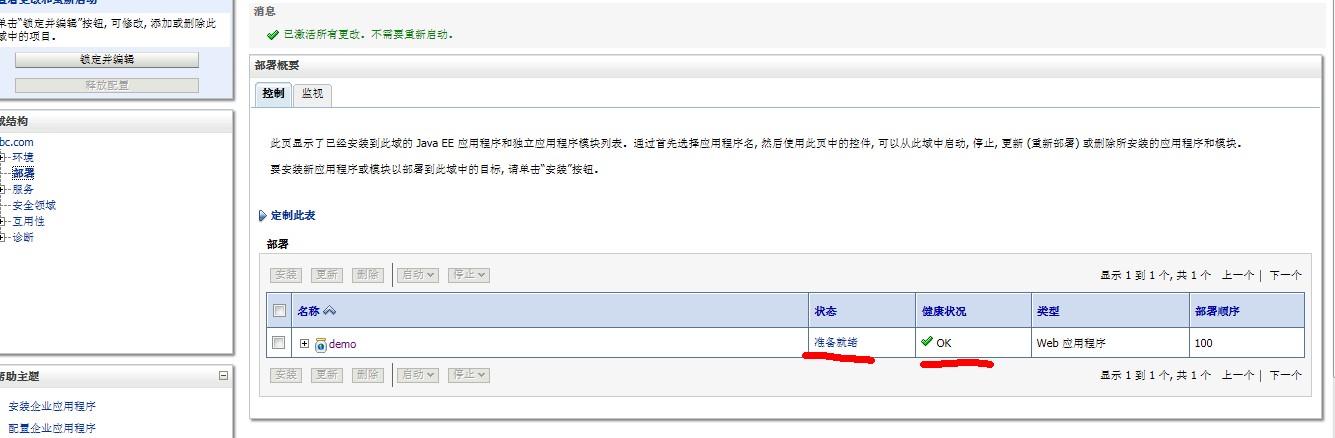
[align=left]5、配置好项目了 下面我们来启动项目。[/align]
[align=left] 勾选我们的demo项目 然后点启动 选择为所有请求提供服务。[/align]
[align=left] [/align]
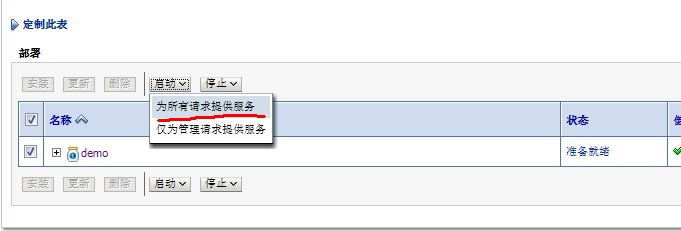
[align=left]选好后 会出现如下界面。[/align]
[align=left] [/align]

[align=left]选择 是 启动服务。出现如下图则说明启动成功 。[/align]
[align=left] [/align]
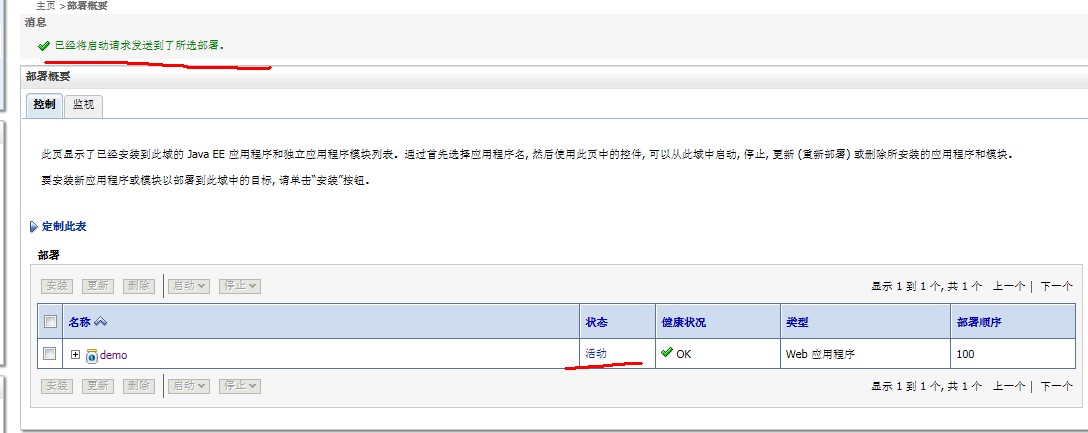
[align=left] [/align]
[align=left]6、启动成功后我们要来用Web访问我们的 项目。 如何访问呢。[/align]
[align=left] 这里我们的war包的名字是 demo 我们就要这样来访问。[/align]
[align=left] http://192.168.10.164:7001/demo[/align] [align=left] [/align]
[align=left] [/align]

[align=left] 出现了。 到这里我们的项目也配置完成了。[/align]
[align=left] [/align]
[align=left]下篇文章讲述 WebLogic 的后台启动 与免输入用户名。[/align]
/article/4515031.html
Weblogic台服务启动。
上一篇文章没有说WebLogic的后台启动与免输入用户名的方法。至于为什么单独拿出一篇文档来说,是因为我发现网上提这个问题的人很多,单独拿出一篇文章来说让大家能看的清楚一点。
1后台启动服务
其实这个后台服务启动很简单。
就是在我们的 startWeblogic.sh 后面加一个 "&" 就可以了。
就像这个 ./startWeblogic.sh &
2、像上面这样做就可以让WebLogic后台启动了。 但是我们还要不需要人工干预的情况下把它启动启来。 那就要动点小手脚了。
首先我们进入到WebLogic Domain的目录 下面是我的目录。
$ cd /weblogic/Oracle/Middleware/user_projects/domains/abc.com/bin/

编辑这里的 startWeblogic.sh
$vim startWeblogic
在里面加两个变量
我是加在第101行左右。
WLS_USER=xxxxxxxxx 这里的XXXX 写上你的用户名
WLS_PW=xxxxxxxx 这里XXXX 写上你的密码
如下图。
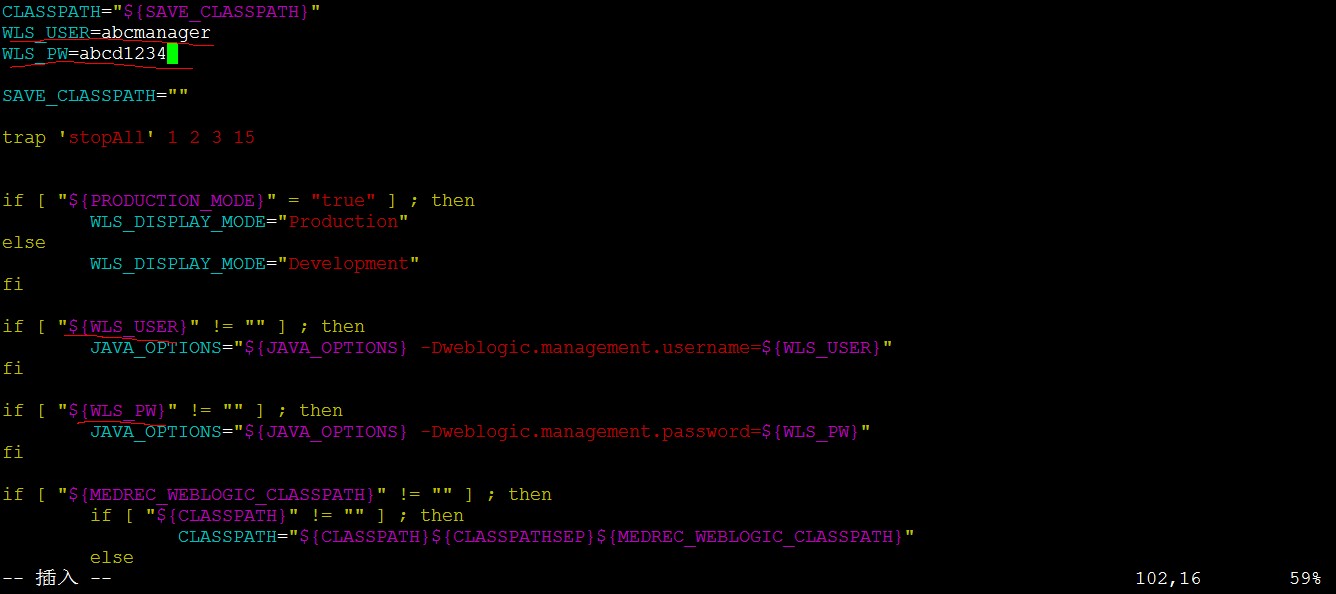
这样保存退出就可以了。
另外还要改一个 stopWeblogic.sh
这里加两条
userID=xxxxxxx
password=xxxxxx
同上 userID 是你的用户名 password是你的密码。 这个脚本是你关闭WebLogic服务用的。关闭WebLogic也是需要用户密码的。
如下图。
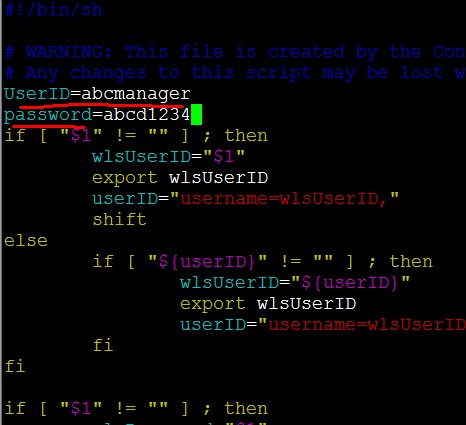
3、启动服务。
好了 我们的脚本都改完了。这时我们就可以启动服务了。
我们可以这样启动服务。
./startWeblogic.sh & > Weblogic.log
这样我们就能把WebLogic的启动与运行日志记录下来并进行分析了。
好了WebLogic安装到简单配置这里就都说完了。
以后会陆续更新一些关于WebLogic的资料。
相关文章推荐
- 三、WebLogic启动与简单项目配置
- weblogic部署web项目(并在idea中配置启动)
- maven项目 用jetty启动简单配置启动maven项目
- 03_Weblogic之配置简单域:启动和配置域,使用模板创建域,使用控制台
- 03_Weblogic之配置简单域:启动和配置域,使用模板创建域,使用控制台
- Django接口测试方法(二)-项目启动和简单配置
- 解读angular2官方文档的“快速上手“章节的开发环境,进行配置启动项目(图文)
- weblogic的启动与项目部署
- 配置web项目启动时,服务器启动时执行该事件
- java web项目在linux部署、启动,查看系统配置常用的linux命令总结
- log4j无日志生成? 我将一个web项目部署在tomcat server.xml配置文件中,当我启动tomcat是无日志输出。
- eclipse配置优化启动+启动报错: -805306369 + tomcat、 weblogic启动优化
- spring加mybatis(Maven构建项目)简单篇---旨在探究spring配置方法和spring项目出现的异常分析
- 用python写1个简单的聊天服务器-项目启动原因
- BT5R3 eclipse+git 创建新项目简单配置
- CentOS7.x 配置开机启动项目
- 详解使用Typescript开发node.js项目(简单的环境配置)
- IDEA为基于Dubbo的web项目配置Tomcat的启动方式
- 编译运行eclispe下的项目,weblogic启动报错:系统找不到指定文件
- WEBLOGIC的安装、配置和启动
