实战:在Windows Server Core上安装和配置DHCP服务
2013-01-22 01:31
435 查看
1.1 实战:在Windows Server Core上安装和配置DHCP服务
教学目标:ü 在单网段环境中配置安装和配置DHCP服务器
ü 在Windows Server Core上安装和配置DHCP服务
ü 使用图形界面远程管理Windows Server Core上的DHCP服务
ü 测试Windows Server Core安装的DHCP服务

试验环境:
ü DCServer 是ESS.COM域中的域控制器,安装Windows Server 2008企业版操作系统。
ü FileServer和Research是ESS.COM域中的成员服务器,安装Windows Server 2008企业版操作系统,是同一Windows 群集的两个节点。
ü Server Core是ESS.COM域中的成员,安装Windows Server 2008企业版核心版。
ü Sales计算机是ESS.COM域中的成员,安装Vista企业版操作系统。
ü WorkgroupServer安装Windows Server 2008企业版操作系统,是工作组中的成员。
1.1.1 在ServerCore安装DHCP服务 以下操作将会在ServerCore上安装DHCP服务,关闭Windows防火墙,这样就可以在在DCServer上远程管理ServerCore上的服务和DHCP服务,配置完成后可以在ServerCore上开启Windows防火墙。
步骤:
1. 以域管理员的身份登录ServerCore。
2. 输入Oclist显示该计算机安装的和没有安装的角色和服务,可以看到DHCP服务没有安装。
3. 输入Start/w Ocsetup DHCPServerCore 安装DHCP服务。


4. 输入netsh firewall set opmode disable关闭Windows 防火墙。

注意:
若要从一个 DHCP 服务器远程管理另一个 DHCP 服务器或使用管理工具包远程管理 DHCP 服务器,请将 Tcpsvcs.exe 和 UDP 端口 67 和 2535 添加到目标服务器上的 Windows 防火墙例外列表。
1.1.2 在DCServer远程管理ServerCore上的DHCP服务 在DCServer上启动ServerCore计算机上的DHCP服务,使用DHCP管理工具,连接ServerCore计算机的DHCP服务,授权ServerCore,并创建作用域。
步骤:
5. 以域管理员的身份等到DCServer。
6. 点击“开始”à“运行”,输入services.msc,点击“确定”。
7. 在出现的服务管理工具,如图,右击“服务”,点击“连接到另一台计算机”。


8. 在出现的选择计算机对话框,选择“另一台计算机”,输入ServerCore,点击“确定”。
9. 管理工具连接到了ServerCore的服务,可以看到DHCP服务处于禁用状态。


10. 双击该服务,在出现的DHCP服务属性对话框,将启动用类型设置成自动,点击“应用”。
11. 在服务状态,点击“启动”。


12. 打开DHCP服务管理工具,右击“DHCP”,点击“管理授权的服务器”。
13. 在出现的管理授权的服务器对话框,点击“授权”。

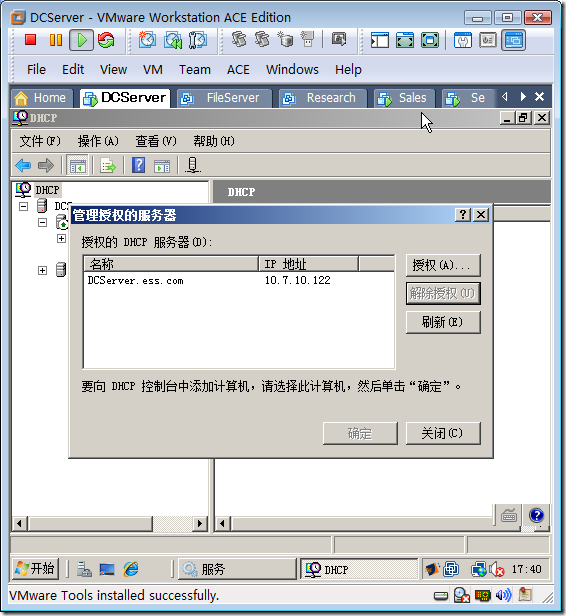
14. 在出现的授权DHCP服务器对话框,输入serverCore,点击“确定”。
15. 在出现的确认授权对话框,点击“确定”。


16. 在管理授权的服务器对话框,点击“关闭”。
17. 如图右击“DHCP”,点击“添加服务器”。


18. 在出现的添加服务器对话框,选中“经过身份验证的DHCP服务器”,选中ServerCore.ess.com,点击“确定”。
19. 如图,右击ServerCore.ess.com下面的IPv4点击“新建作用域”。


20. 在出现的向导对话框,点击“下一步”。
21. 在作用域名称对话框,输入作用域名称,点击“下一步”。


22. 在IP地址范围对话框,输入起始地址和结束地址以及子网掩码,点击“下一步”。
23. 在添加排除对话框,点击“下一步”。


24. 在租用期限对话框,保持默认,点击“下一步”。
25. 在配置DHCP选项对话框,选择“是,我想现在配置这些选项”,点击“下一步”。


26. 在路由器对话框,输入路由器即网关的地址10.7.10.1,点击“下一步”。
27. 在域名和DNS服务器对话框,父域输入ess.com,DNS服务器IP地址输入10.7.10.122,点击“下一步”。


28. 在WINS服务器对话框,点击“下一步”。
29. 在激活作用域对话框,选择“是,我想现在激活此作用域”,点击“下一步”。


30. 在出现的正在完成新建作用域向导对话框,点击“完成”。
31. 如图,右击DCServer.ess.com,点击“所有任务”à“停止”。


1.1.3 验证ServerCore上的DHCP服务是否正常 在Sales计算机上,在命令提示符下,运行ipconfig /renew,再运行ipconfig /all可以看到从DHCP服务器ServerCore上获得IP地址。


如图,在DCServer上可以看到Sales计算机IP地址租约。
在ServerCore启用防火墙,测试ServerCore启用防火墙对DHCP服务的影响。


在Sales计算机上更新租约, 看看是否还能从DHCP获得IP地址。
运行ipconfig /release 释放地址租约。
运行ipconfig /renew 更新租约。


运行Ipconfig /all可以看到提供地址的是ServerCore。

1.1.4 解除DHCP授权 如果DHCP服务器不再需要了,域管理员可以解除授权。这样DHCP服务器就不能启动并给客户机提供服务了。
如图,右击想要解除授权的服务器,点击“解除授权”。
在出现的警告对话框,点击“是”。


右击ServerCore.ess.com,点击“所有任务”à“重新启动”。
出现重启界面。


可以看到服务已经启动了,但IPv4称为红色,不对客户提供服务。

相关文章推荐
- 服务安装Mongodb应用实战教程:windows下安装与安全策略配置
- Windows Server Core的安装及简单配置
- Windows Server 2012 R2 NAP服务器安装与配置04之 NPS应用DHCP相关设置 2014-02-27 21:08:11 标签:nap nap server Windows S
- windows 2008 R2部署服务实战之二WDS安装和配置
- WINDOWS 2008Server 配置nginx 反向代理服务器 安装成服务
- 安装、授权和配置DHCP服务(上)
- Windows 2008 R2 Server Core .NET环境配置
- DHCP服务的配置与管理(2)DHCP服务的安装与测试
- Windows 下安装mysql 配置 调整my.ini中InnoDB性能 以及 mysql服务的重启
- Windows 网络服务架构系列课程详解(一) ----DHCP服务器的搭建与配置
- Windows 下 Apache HTTP Server 安装、配置以及与 Tomcat 的整合(附图)
- Windows 2003安装和配置活动目录服务
- 详解linux系列之网络服务DHCP的安装及配置
- Openstack 实战讲解之-----------04-控制节点glance服务安装配置
- Windows Server 2008 DHCP服务
- Windows 下 Apache HTTP Server 安装、配置以及与 Tomcat 的整合(附图)
- Windows 网络服务架构系列课程详解(一) ----DHCP服务器的搭建与配置
- 使用Gitblit在Windows平台上安装与配置Git Server
- Windows 10企业批量部署实战之MDT 2013 Update 1 preview安装配置
