ubuntu简单指令——vi编辑器
2012-12-23 15:01
211 查看
1. 实验目标:熟练掌握vi编辑器的三种模式间切换及其特点
2. 实验操作步骤:
步骤一: 进入vi编辑器即命令模式

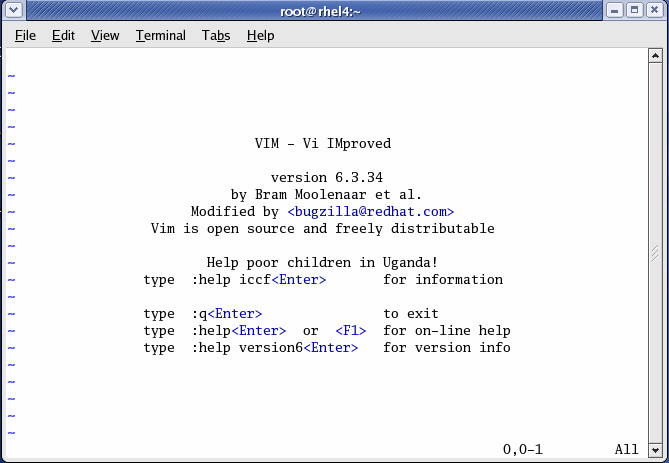
进入vi编辑器可以在命令终端中输入vi或者vim
步骤二: 切换至末行模式
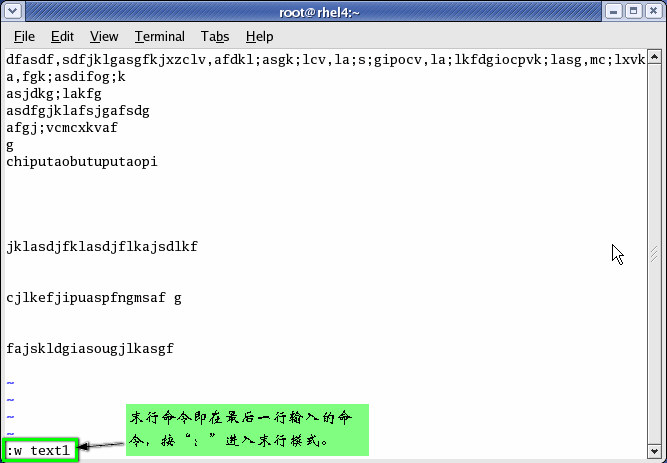
步骤三: 切换至输入模式
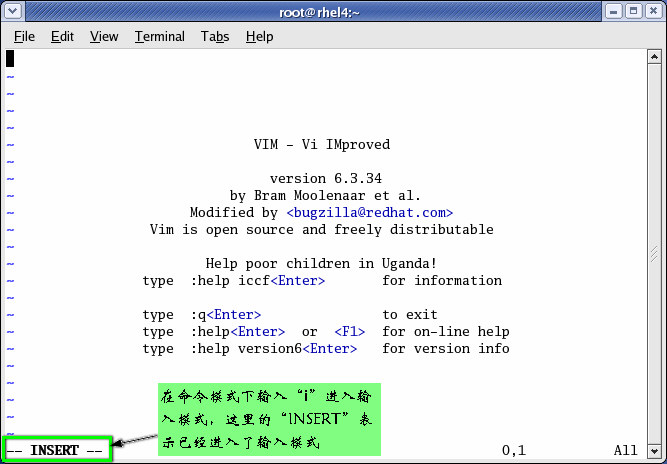
3. 实验总结:
从输入模式切换至末行模式必须先切换至命令模式,其切换方法为按“ESC”键,而命令模式与其余两种模式可以任意切换。实验二: 使用命令模式下的命令
1. 实验目标:对命令模式下的命令有清晰的认识,并能熟练的运用。
2. 实验操作步骤:
步骤一: 文件的保存与退出
⑴、未修改退出
⑵、保存并退出

⑶、不保存退出

步骤二: 光标移动及翻页
⑴、光标移动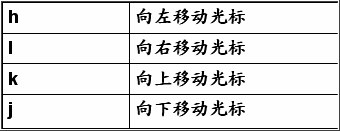
⑵、翻页
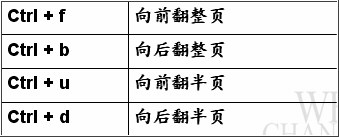
步骤三: 行内快速跳转
⑴、“^”跳转:将光标快速跳转到本行的行首字符;⑵、“$”跳转:将光标快速跳转到本行的行尾字符;
⑶、“w”跳转:将光标快速跳转到当前光标所在位置的后一个单词的首字母;
⑷、“e”跳转:将光标快速跳转到当前光标所在位置的后一个单词的尾字母;
⑸、“b”跳转:将光标快速跳转到当前光标所在位置的前一个单词的首字母;
步骤四: 进入输入模式
⑴、“i”:在当前光标处进入插入状态;⑵、“s”:删除当前光标处字符并进入插入状态;
⑶、“a”:在当前光标后进入插入状态;
⑷、“A”:将光标移动到当前行的行末,并进入插入状态;
⑸、“o”:在当前行的下面插入新行,光标移动到新行的行首,进入插入状态;
⑹、“O”:在当前行的上面插入新行,光标移动到新行的行首,进入插入状态;
⑺、 “c”:删除当前光标到所在单词尾部的字符,并进入插入状态;
步骤五:文件内行间快速跳转
⑴、“1G”:跳转到文件的首行;⑵、“G”:跳转到文件的末尾行;
步骤六:删除操作
⑴、“x”:删除光标处的单个字符;⑵、“dd”:删除光标所在行;
⑶、“dw”:删除当前字符到单词尾(包括空格)的所有字符;
⑷、“de”:删除当前字符到单词尾(不包括单词尾部的空格)的所有字符;
⑸、“J”:删除光标所在行行尾的换行符,相当于合并当前行和下一行的内容;
步骤七:撤消操作
⑴、“u”:取消最近一次的操作,并恢复操作结果可以多次使用u命令恢复已进行的多步操作;⑵、“U ”:取消对当前行进行的所有操作;
⑶、“Ctrl+r”:对使用u命令撤销的操作进行恢复;
步骤八:复制与粘贴操作
⑴、“yy”:复制当前行整行的内容到vi缓冲区;⑵、“yw”:复制当前光标到单词尾字符的内容到vi缓冲区;
⑶、“p”:读取vi缓冲区中的内容,并粘贴到光标当前的位置(不覆盖文件已有的内容);
3. 实验总结:
² 在命令模式下,“^”命令和与其他命令混合使用时,“^”表示向前,“$”表示向后。² 在命令模式下,在使用删除命令和复制命令的时候,可以在命令前加上数字,该数字表示要删除或复制的行数。
实验三:使用末行模式下的命令
1. 实验目标:对末行模式下的命令有清晰的认识,并能熟练的运用。
2. 实验操作步骤:
步骤一: 文件的新建、打开与读取与保存
⑴、打开新文件:i. 打开新的文件到vi编辑器中:
| [align=left]:e filename[/align] |
| :e! filename |
| :r filename |
| :w |
| :w myfile |
步骤二: 在编辑器中显示及取消行号
⑸、在编辑器中显示行号: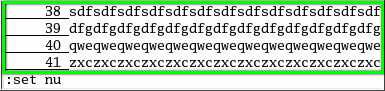
⑹、取消在编辑器中的行号显示:
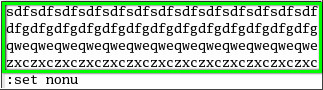
步骤三:退出vi编辑器
⑴、未修改退出:没有对vi编辑器中打开的文件进行修改,或修改后已保存,直接退出vi编辑器;| :q |
| :qw |
| :q! |
步骤四:字符串查找操作
| [align=center]命令[/align] | [align=center]功能[/align] |
| [align=center]/word[/align] | [align=center]从上而下在文件中查找字符串“word”[/align] |
| [align=center]?word[/align] | [align=center]从下而上在文件中查找字符串“word”[/align] |
| [align=center]n[/align] | [align=center]定位下一个匹配的被查找字符串[/align] |
| [align=center]N[/align] | [align=center]定位上一个匹配的被查找字符串[/align] |
步骤五:字符串替换操作
| [align=center]命令[/align] | [align=center]功能[/align] |
| [align=center]:s/old/new[/align] | [align=center]将当前行中查找到的第一个字符“old” 串替换为“new”[/align] |
| [align=center]:s/old/new/g[/align] | [align=center]将当前行中查找到的所有字符串“old” 替换为“new”[/align] |
| [align=center]:#,#s/old/new/g[/align] | [align=center]在行号“#,#”范围内替换所有的字符串“old”为“new”[/align] |
| [align=center]:%s/old/new/g[/align] | [align=center]在整个文件范围内替换所有的字符串“old”为“new”[/align] |
| [align=center]:s/old/new/c[/align] | [align=center]在替换命令末尾加入c命令,将对每个替换动作提示用户进行确认[/align] |
步骤六:vi多文件操作命令
| [align=center]命令[/align] | [align=center]功能[/align] |
| [align=center]:args[/align] | [align=center]显示多文件信息[/align] |
| [align=center]:next[/align] | [align=center]向后切换文件[/align] |
| [align=center]:prev[/align] | [align=center]向前切换文件[/align] |
| [align=center]:first[/align] | [align=center]定位首文件[/align] |
| [align=center]:last[/align] | [align=center]定位尾文件[/align] |
| [align=center]Ctrl + ^[/align] | [align=center]快速切换到编辑器中切换前的文件[/align] |
3. 实验总结:
² vi编辑器中可同时打开多个文本文件进行编辑² vi编辑器的编辑区域中只显示一个文件,其他被打开的文件被放在后台
² vi中编辑区域的内容可以在多个已打开文件之间进行切换
² vi从一个文件切换到另一个文件时应先保存更改或放弃更改
实验四:使用输入模式下的命令
1. 实验目标:对输入模式下的命令有清晰的认识,并能熟练的运用。
2. 实验操作步骤:
步骤一: 输入模式的编辑键操作
| [align=center]按键[/align] | [align=center]功能[/align] |
| [align=center]方向键[/align] | [align=center]进行上下左右方向的光标移动[/align] |
| [align=center]Home[/align] | [align=center]快速定位光标到行首[/align] |
| [align=center]End[/align] | [align=center]快速定位光标到行尾[/align] |
| [align=center]PageUp[/align] | [align=center]进行文本的向上翻页[/align] |
| [align=center]PageDown[/align] | [align=center]进行文本的向下翻页[/align] |
| [align=center]Backspace[/align] | [align=center]删除光标左侧的字符[/align] |
| [align=center]Del[/align] | [align=center]删除光标位置的字符[/align] |
3. 实验总结:
vi中的编辑键操作方法跟windows中的一样。相关文章推荐
- Ubuntu下unrar指令的简单使用
- ubuntu简单指令
- ubuntu下vi编辑器指令
- ubuntu简单指令——安装JDK for linux
- ubuntu中的vi编辑器的一些简单操作
- 一些ubuntu的简单指令
- ubuntu+nginx简单调试指令
- 160914、ionic指令简单布局
- ubuntu 搭建简单svn服务器
- ubuntu常用指令
- Linux(ubuntu)常用终端指令
- Ubuntu中添加中文输入法(最简单)
- 汇编语言理解指针(指针就是汇编的间接寻址,其实就是一个简单方便的运算指令,计算完毕直接就赋值,不是从内存中去取值后赋值)
- ubuntu 简单 配置 Mysql
- ubuntu中安装apache ab命令进行简单压力测试
- AngularJS基础 ng-cloak 指令简单示例
- Ubuntu下简单架设一个dhcp服务器
- AngularJS基础 ng-cut 指令介绍及简单示例
- 单指令周期CPU---算术操作指令(1)---简单算术操作指令的实现
- 最简单的方法修改Ubuntu设置为默认文字界面启动 (修改内核)
