Windows Server 2012正式版RDS系列①
2012-12-08 14:17
232 查看
Windows Server 2012正式版RDS系列①
2012-09-05 17:50:07
标签:RDS 远程桌面服务 VDI

原创作品,允许转载,转载时请务必以超链接形式标明文章 原始出处 、作者信息和本声明。否则将追究法律责任。/article/4126130.html
尊敬的各位同志们,Windows Server 2012的正式版已经发布了,当然也意味着我将给大家正式分享远程桌面服务的相关技术内容了~带着大家看看新的服务器系统在RDS上的变化和改进,同时希望大家多多支持我,欢迎大家提问,在我能力范围内积极给大家解答相关的各种疑问。
Windows Server 2012从底层的Hyper-V开始就已经做了很大的增强,现在是3.0的版本了。并支持许多新的功能,这里我就不在缀诉了,以后有时间的话可以给大家分享下我理解的Hyper-V,这个系列只要是给大家分享远程桌面服务,RDS在Windows Server 2008 R2中,大家看过我之前写的就明白配置有多么繁琐,而且角色也多,虚拟机也多,可在新的windows server 2012中呢,角色没少,但部署变得相当简单和容易上手了,成了场景式的自动化~为什么是自动化呢,原因有2:一是在一台服务器上我们可以完成多个服务器角色的安装;二是拓扑一样的结构让你直观了解现有架构并根据拓扑来完成角色的增减~是不是非常人性化,直观化了呢?
之前我也有写了一些在Windows Server 2012还是测试版时的一些预览功能给大家展示了下,那今天呢就是正式详细的给大家介绍了哦,希望你们多多关注此系列,多给点赞,多来我博客逛逛,说不定你有更多的收获哦!
OK,进入正体。首先是我们的域环境,这个必不可少,域控在大部分企业中都已经无处不在了,那么我们开始部署第一台RDS的服务器角色吧,此角色的服务器要集成RD连接代理,RD WEB访问,RD会话主机的功能呦。怎么做了?follow me!
RDS服务器是Windows Server 2012,我们要加域是前提,然后我们要打开服务器管理器配置角色和功能呦

选择“添加角色和功能”
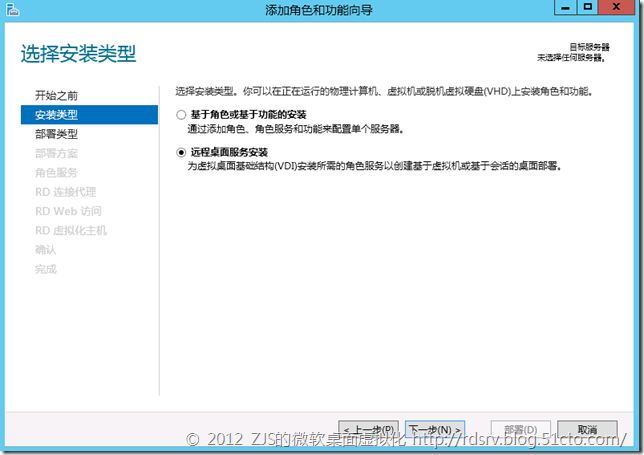
选择“远程桌面服务安装”(微软把这角色单独拿出来可见重视程度和对企业的深远意义来说是不可小视的呦)

选择“快速启动”,下一步

这有2个方案,上面是部署一台综合性具备RemoteApp和虚拟桌面的角色服务器,俗称“BS架构的应用程序虚拟化和虚拟桌面”;下面则是部署一台综合性具备RemoteApp和远程桌面的角色服务器,俗称让服务器允许多人同时登陆进去操作的“BS架构的应用程序虚拟化和多会话同服务器的远程桌面连接”(名字是我自己取的,哈哈)
我就先给大家分享下面的“BS架构的应用程序虚拟化和多会话同服务器的远程桌面连接”吧,记着是BS架构,不是SB哦,嘿嘿

这里我们可以看到服务器池,这是Windows Server 2012引入的新东西哦,因为2012在向数据中心机房走的简易化管理高功能的服务器系统了,用池可以批量部署管理多台服务器,完成他们的角色和功能的增减,很强大呦,这里没什么选择的,右侧已经有了我们这台服务器了,直接下一步吧

出现了确认信息,我们的RDS将会在重启后具备RD连接代理,RD WEB访问,RD会话主机的功能角色了,这3个角色都是在这一台服务器上的哦。这里我把“需要时自动重新启动目标服务器”勾上,点击“部署”,就开始自动部署了哦

耐心等待自动安装完成并重启好服务器吧

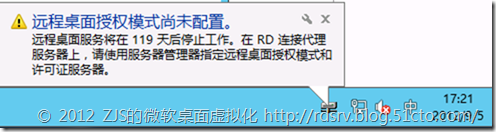
重启后会看到这个提示,很多人就误以为必须是搭建了授权服务器才可以使用微软的RDS服务,其实不然,如果没有搭建RDS授权服务器可以给您搭建之日起算的119天内全功能试用。所以大家别误解了哈

好了,安装完成,注意红色框的地方我们可以有这样的网址开打开我们的RDS服务网站了,试试

选择“继续浏览此网站”出现这个原因还是以前告诉过大家的,是因为证书没有配啦,呵呵,但在测试环境是不怎么影响试用的。

别忘了允许插件哦,接着就输入我们的域帐户和密码吧

看到了默认已经发布出来的3个应用程序了,点开试试

OK,成功打开了!

当然在另一个选项卡“连接到远程电脑”里,我们可以通过这个平台连接到内网的其他服务器上,并且可以选择设备的映射和性能等。
怎么样,部署是不是非常简单,而且有种开箱即用的感觉对吧,下一篇我将给大家将将管理配置这台服务器,敬请期待哦~
2012-09-05 17:50:07
标签:RDS 远程桌面服务 VDI

原创作品,允许转载,转载时请务必以超链接形式标明文章 原始出处 、作者信息和本声明。否则将追究法律责任。/article/4126130.html
尊敬的各位同志们,Windows Server 2012的正式版已经发布了,当然也意味着我将给大家正式分享远程桌面服务的相关技术内容了~带着大家看看新的服务器系统在RDS上的变化和改进,同时希望大家多多支持我,欢迎大家提问,在我能力范围内积极给大家解答相关的各种疑问。
Windows Server 2012从底层的Hyper-V开始就已经做了很大的增强,现在是3.0的版本了。并支持许多新的功能,这里我就不在缀诉了,以后有时间的话可以给大家分享下我理解的Hyper-V,这个系列只要是给大家分享远程桌面服务,RDS在Windows Server 2008 R2中,大家看过我之前写的就明白配置有多么繁琐,而且角色也多,虚拟机也多,可在新的windows server 2012中呢,角色没少,但部署变得相当简单和容易上手了,成了场景式的自动化~为什么是自动化呢,原因有2:一是在一台服务器上我们可以完成多个服务器角色的安装;二是拓扑一样的结构让你直观了解现有架构并根据拓扑来完成角色的增减~是不是非常人性化,直观化了呢?
之前我也有写了一些在Windows Server 2012还是测试版时的一些预览功能给大家展示了下,那今天呢就是正式详细的给大家介绍了哦,希望你们多多关注此系列,多给点赞,多来我博客逛逛,说不定你有更多的收获哦!
OK,进入正体。首先是我们的域环境,这个必不可少,域控在大部分企业中都已经无处不在了,那么我们开始部署第一台RDS的服务器角色吧,此角色的服务器要集成RD连接代理,RD WEB访问,RD会话主机的功能呦。怎么做了?follow me!
RDS服务器是Windows Server 2012,我们要加域是前提,然后我们要打开服务器管理器配置角色和功能呦

选择“添加角色和功能”
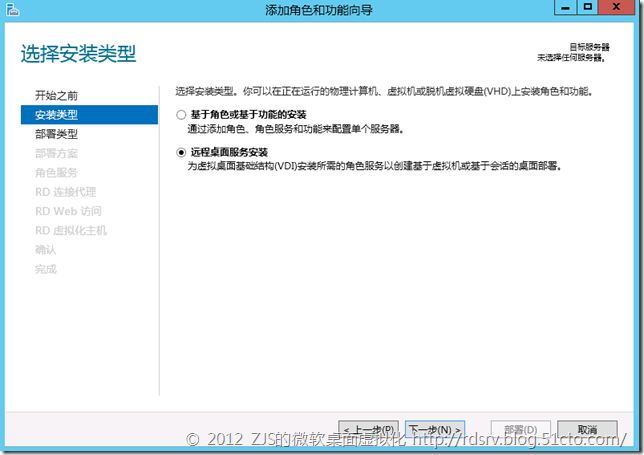
选择“远程桌面服务安装”(微软把这角色单独拿出来可见重视程度和对企业的深远意义来说是不可小视的呦)

选择“快速启动”,下一步

这有2个方案,上面是部署一台综合性具备RemoteApp和虚拟桌面的角色服务器,俗称“BS架构的应用程序虚拟化和虚拟桌面”;下面则是部署一台综合性具备RemoteApp和远程桌面的角色服务器,俗称让服务器允许多人同时登陆进去操作的“BS架构的应用程序虚拟化和多会话同服务器的远程桌面连接”(名字是我自己取的,哈哈)
我就先给大家分享下面的“BS架构的应用程序虚拟化和多会话同服务器的远程桌面连接”吧,记着是BS架构,不是SB哦,嘿嘿

这里我们可以看到服务器池,这是Windows Server 2012引入的新东西哦,因为2012在向数据中心机房走的简易化管理高功能的服务器系统了,用池可以批量部署管理多台服务器,完成他们的角色和功能的增减,很强大呦,这里没什么选择的,右侧已经有了我们这台服务器了,直接下一步吧

出现了确认信息,我们的RDS将会在重启后具备RD连接代理,RD WEB访问,RD会话主机的功能角色了,这3个角色都是在这一台服务器上的哦。这里我把“需要时自动重新启动目标服务器”勾上,点击“部署”,就开始自动部署了哦

耐心等待自动安装完成并重启好服务器吧

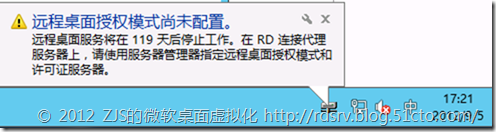
重启后会看到这个提示,很多人就误以为必须是搭建了授权服务器才可以使用微软的RDS服务,其实不然,如果没有搭建RDS授权服务器可以给您搭建之日起算的119天内全功能试用。所以大家别误解了哈

好了,安装完成,注意红色框的地方我们可以有这样的网址开打开我们的RDS服务网站了,试试

选择“继续浏览此网站”出现这个原因还是以前告诉过大家的,是因为证书没有配啦,呵呵,但在测试环境是不怎么影响试用的。

别忘了允许插件哦,接着就输入我们的域帐户和密码吧

看到了默认已经发布出来的3个应用程序了,点开试试

OK,成功打开了!

当然在另一个选项卡“连接到远程电脑”里,我们可以通过这个平台连接到内网的其他服务器上,并且可以选择设备的映射和性能等。
怎么样,部署是不是非常简单,而且有种开箱即用的感觉对吧,下一篇我将给大家将将管理配置这台服务器,敬请期待哦~
相关文章推荐
- Windows Server 2012正式版RDS系列⑽
- Windows Server 2012正式版RDS系列⑦
- Windows Server 2012正式版RDS系列⑾
- Windows Server 2012正式版RDS系列⑻
- Windows Server 2012正式版RDS系列⒁
- Windows Server 2012正式版RDS系列⒂
- Windows Server 2012正式版RDS系列⑼
- Windows Server 2012正式版RDS系列⑽
- Windows Server 2012正式版RDS系列①
- Windows Server 2012正式版RDS系列⑤
- Windows Server 2012正式版RDS系列⑾
- Windows Server 2012正式版RDS系列⒃
- Windows Server 2012正式版RDS系列⒅
- Windows Server 2012正式版RDS系列⒀
- Windows Server 2012正式版RDS系列⒀
- Windows Server 2012正式版RDS系列④
- Windows Server 2012正式版RDS系列⑼
