操作VMware vCenter Converter 实现物理机迁移到虚拟机
2012-10-07 15:36
671 查看
[align=left] 操作VMware vCenter Converter 实现物理机迁移到虚拟机[/b][/align]
[align=left] [/b][/align]
[/b] 作者 :杨坚[/b]
实验过程使用:
一台 ESXI 5
一台windows server 2003 r2
一台域服务器windwos server 2008 r2
迁移项目使用软件:
VMware vCenter Converter Standalone 5.0
实验目的:熟练VMware虚拟化项目中,物理机向ESX I 5 迁移操作过程。
1、打开 VMware vCenter Converter Standalone 5.0软件,按“转换计算机”。

2、选择“已打开电源的计算机”。并输入远程要连接迁移物理机IP地址, 登录帐户和密码。
然后“下一步”。
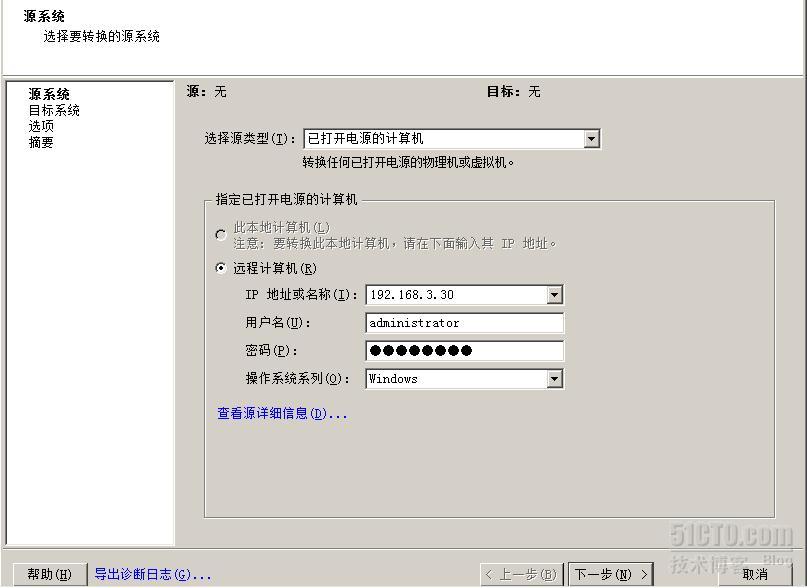
3、选择“成功导入后自动制裁这些文件”,然后按“是”。
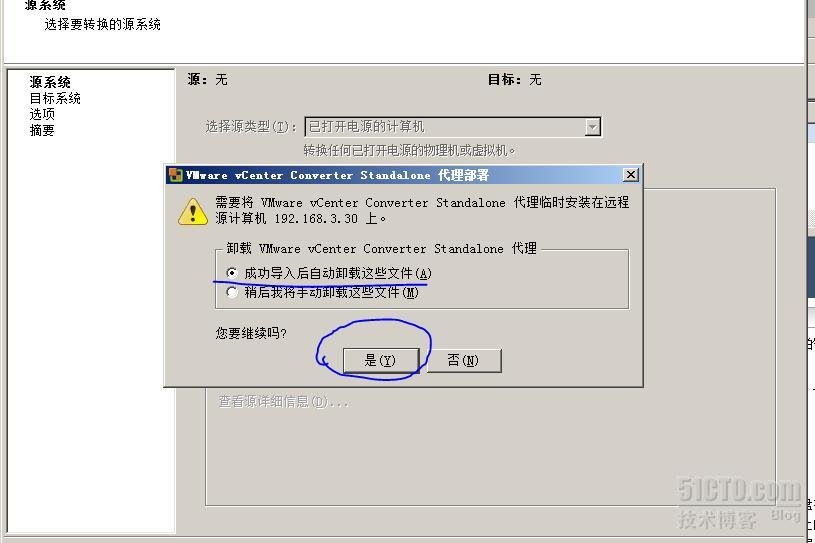
4、向要迁移的物理机,安装代理。
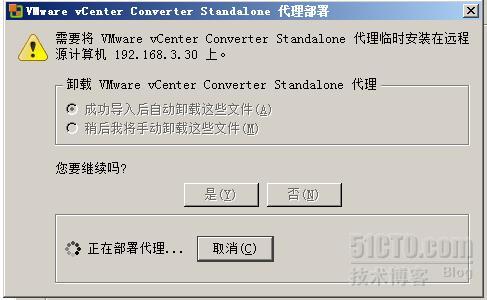
5、输入ESXI 5 主机的IP地址,登录帐户和密码。然后“下一步”。


6、系统自动识别出要迁移物理机,计算机名叫“PC”,选择“下一步”。

7、选择ESXI 5 上存储。确认后“下一步”。

8、选择迁移时参数。例如:选择要复制的数据,选择要迁移的分区,实验中选择C盘。确认后,选择“下一步”。
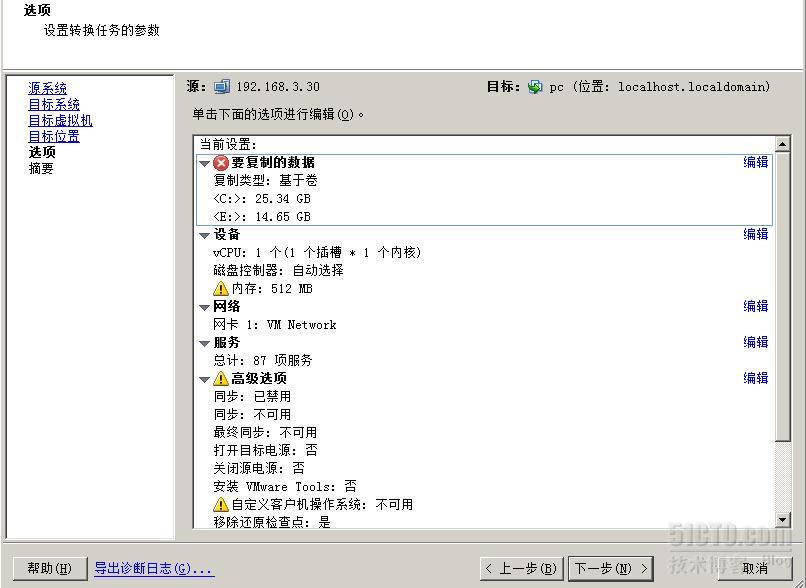

9、查看信息确认后,选择“完成”。
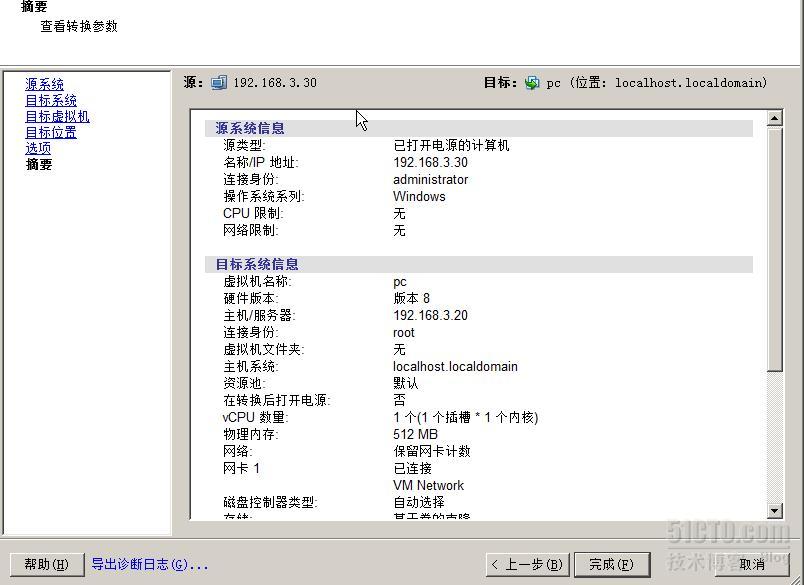
10、迁移开始前,大家先看下 ESXI 5 上是没有安装任何虚拟机。
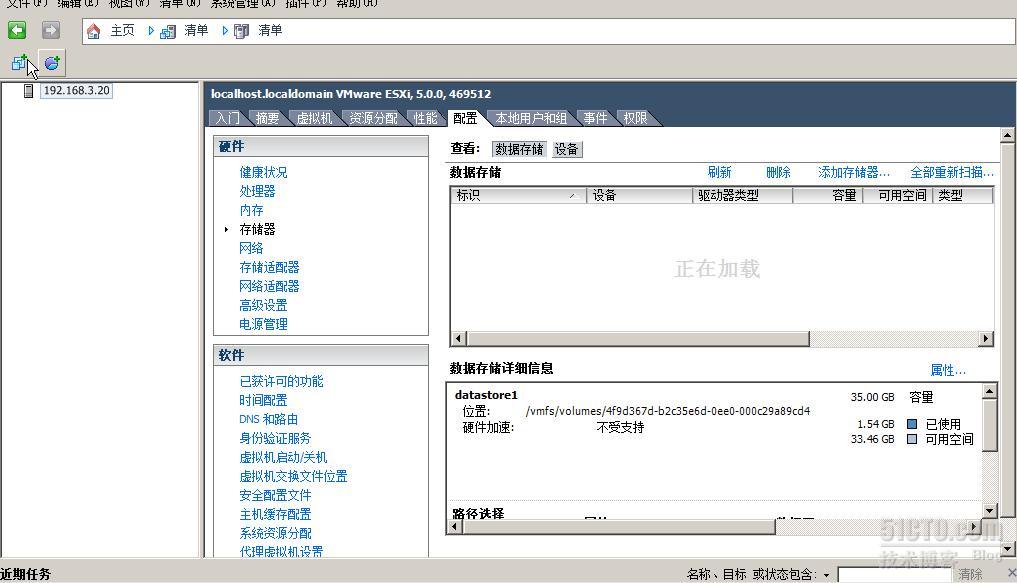
11、当VMware vCenter Converter Standalone 5.0 迁移向导,按“完成”后,就正式开始迁移工作。


12、迁移成功完成。可以查看迁移时日志,查看迁移开始和结束时间等信息。
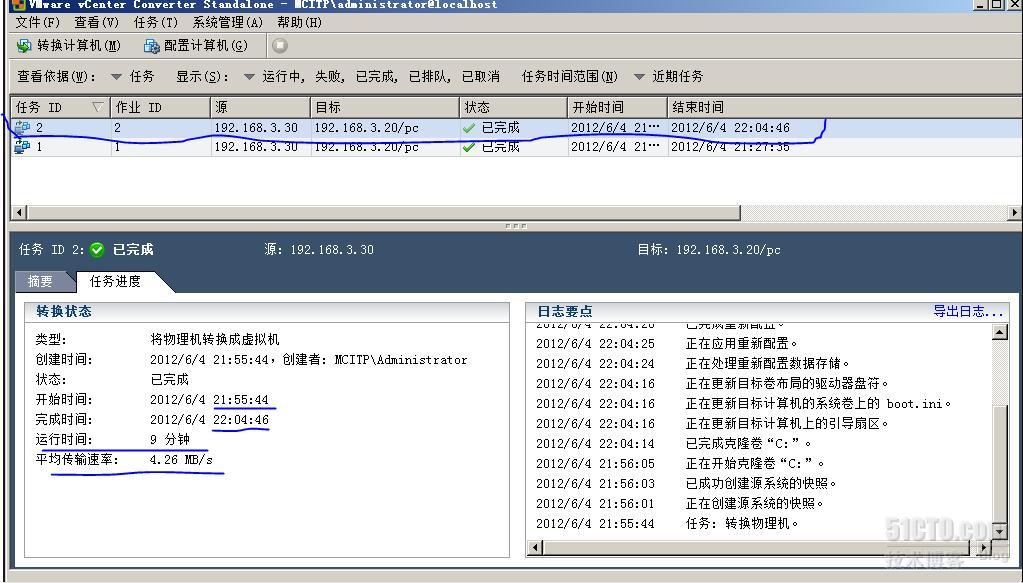


13、windows server 2003 r2迁移成功后在 ESXI 5上可以正常运行。

[align=left] [/b][/align]
[/b] 作者 :杨坚[/b]
实验过程使用:
一台 ESXI 5
一台windows server 2003 r2
一台域服务器windwos server 2008 r2
迁移项目使用软件:
VMware vCenter Converter Standalone 5.0
实验目的:熟练VMware虚拟化项目中,物理机向ESX I 5 迁移操作过程。
1、打开 VMware vCenter Converter Standalone 5.0软件,按“转换计算机”。

2、选择“已打开电源的计算机”。并输入远程要连接迁移物理机IP地址, 登录帐户和密码。
然后“下一步”。
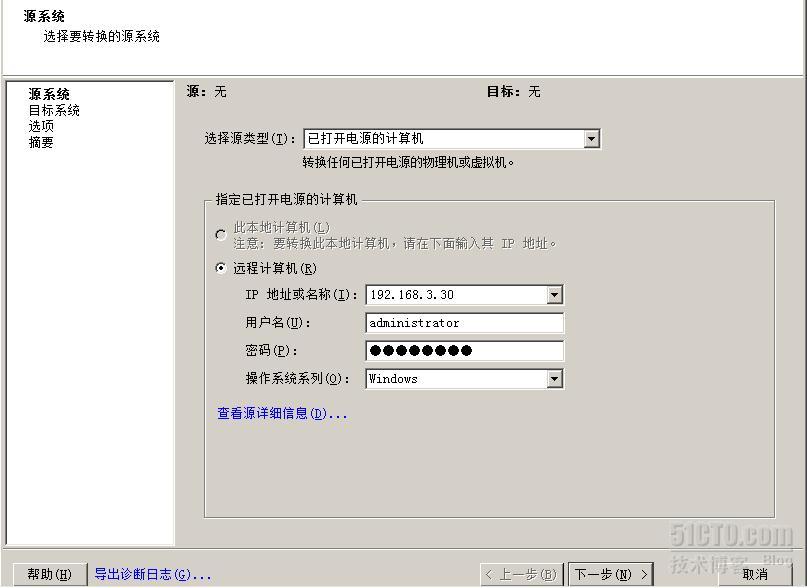
3、选择“成功导入后自动制裁这些文件”,然后按“是”。
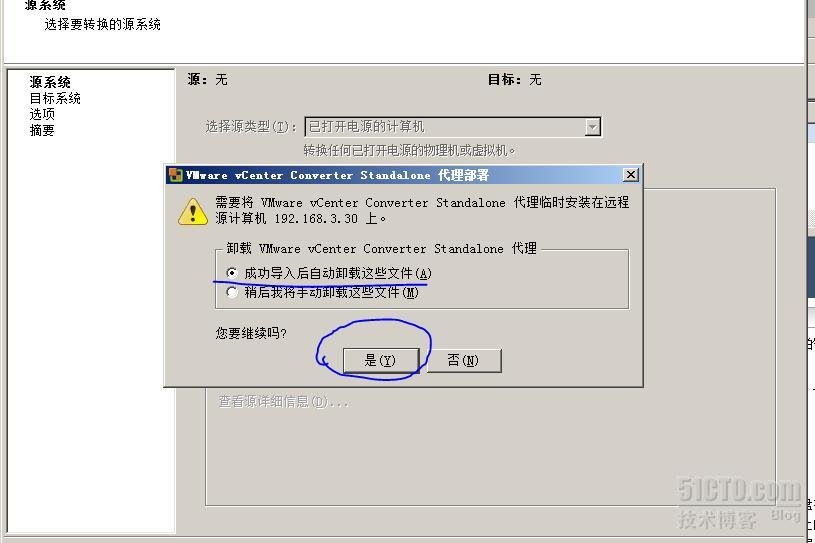
4、向要迁移的物理机,安装代理。
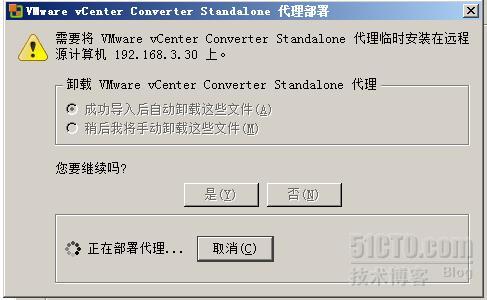
5、输入ESXI 5 主机的IP地址,登录帐户和密码。然后“下一步”。


6、系统自动识别出要迁移物理机,计算机名叫“PC”,选择“下一步”。

7、选择ESXI 5 上存储。确认后“下一步”。

8、选择迁移时参数。例如:选择要复制的数据,选择要迁移的分区,实验中选择C盘。确认后,选择“下一步”。
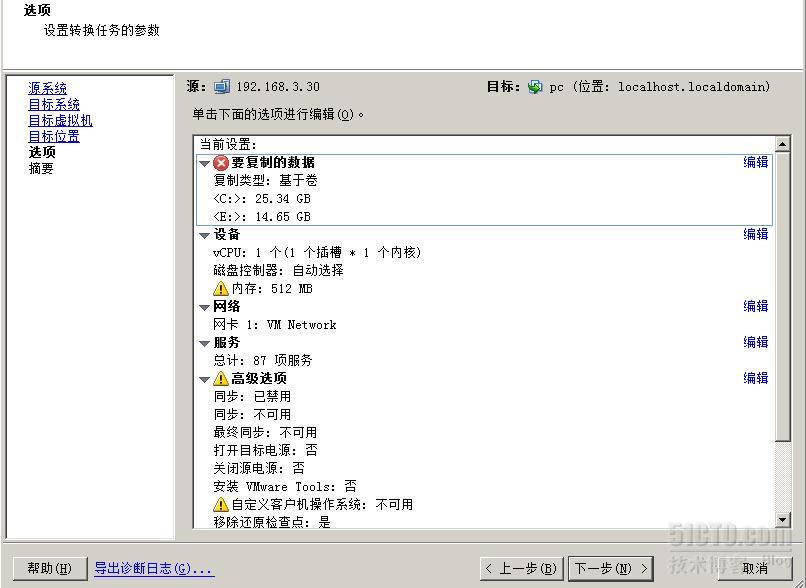

9、查看信息确认后,选择“完成”。
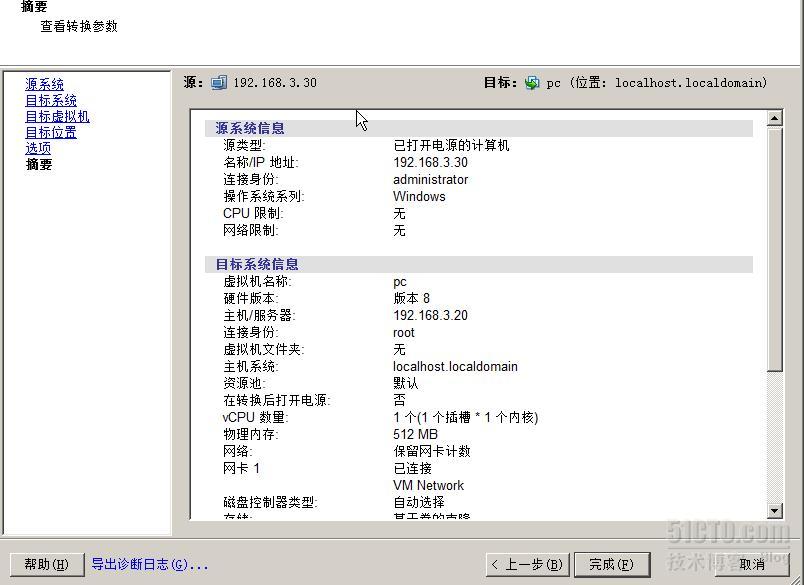
10、迁移开始前,大家先看下 ESXI 5 上是没有安装任何虚拟机。
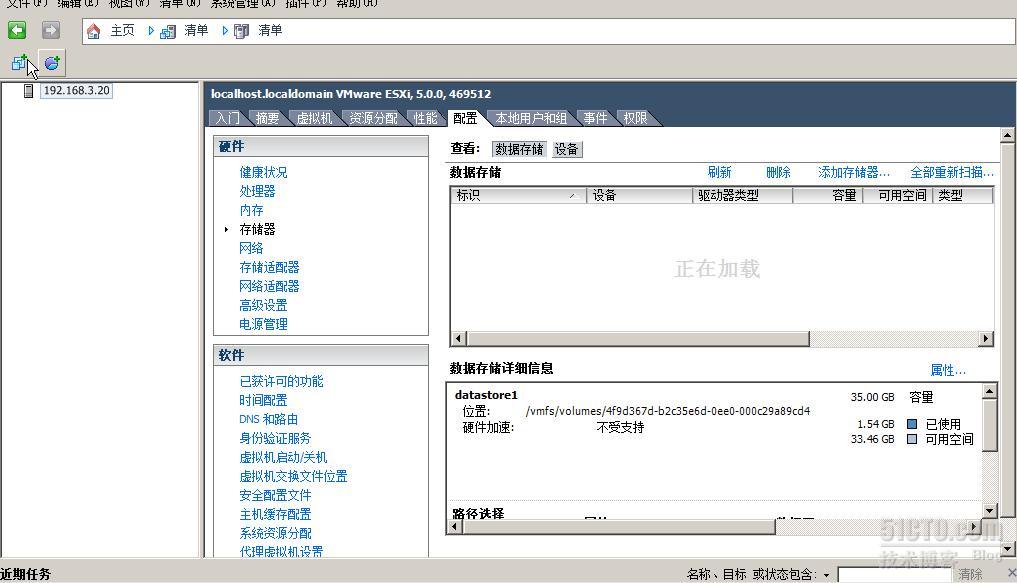
11、当VMware vCenter Converter Standalone 5.0 迁移向导,按“完成”后,就正式开始迁移工作。


12、迁移成功完成。可以查看迁移时日志,查看迁移开始和结束时间等信息。
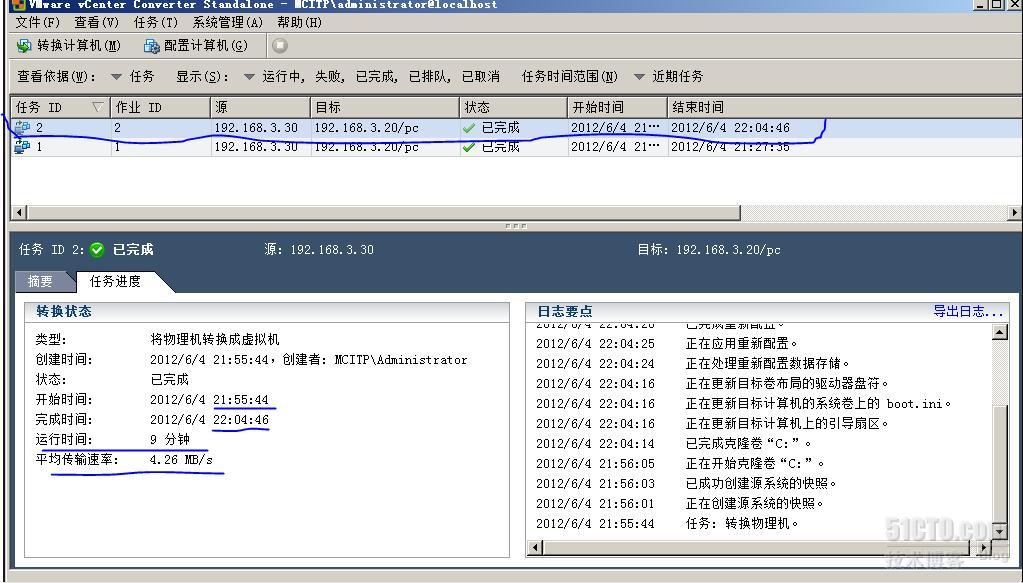


13、windows server 2003 r2迁移成功后在 ESXI 5上可以正常运行。

相关文章推荐
- 操作VMware vCenter Converter 实现物理机迁移到虚拟机
- VMware vCenter Converter 实现物理机迁移到虚拟机的同步情况
- VMware vCenter Converter 实现物理机迁移到虚拟机的同步情况
- 物理机转换虚拟机 VMware vCenter Converter Standalone 5.5
- 使用vmware vconverter从物理机迁移系统到虚拟机P2V(多图)
- VMware vCenter Converter BootCD给物理机进行冷克隆(P2V)
- VMware vCenter Converter Standalone迁移
- VMware vCenter Convert P2V 物理机转为虚拟机
- VMware物理机迁移虚拟机P2V
- VMWare vCenter Converter 迁移错误Unexpected Exception
- VMware vCenter Converter 迁移网卡问题
- VMware vCenter Converter Standalone迁移
- 实现ISA Server 2006物理机到VMware ESX 4虚拟机的迁移
- VMware vCenter启动虚拟机"在主机的当前连接状况下不允许执行该操作"
- 使用VMware Vconverter从物理机迁移系统到虚拟机盘p2v
- 某客户在使用vmware将Oracle从物理机迁移到虚拟机碰到问题
- VMware vCenter Converter Standalone迁移
- KVM 虚拟机在物理主机之间迁移的实现
- 物理机迁移到虚拟机(P2V)方法总结
- VMware 锁定文件失败 开启模块 diskearly 的操作失败 未能启动虚拟机
