VMM2012应用指南之5-向VMM中添加添加Windows部署服务
2012-08-22 15:17
351 查看
在VMM 2012中可以添加“Windows部署服务”,以实现裸机部署操作系统。向VMM中添加Windows部署服务以及Windows更新服务(WSUS)服务器时,有下列要求。[align=justify]?Windows部署服务与Windows更新服务器,必须运行在Windows Server 2008 R2操作系统上,不能运行在Windows Server 2008操作系统中。[/align][align=justify]?Windows部署服务与Windows更新服务器,需要是Active Directory中的成员服务器,或者将这些服务安装在Active Directory域控制器中。[/align][align=justify]?VMM 2012控制台中需要添加“Windows更新服务器”管理控制台。[/align]本节将介绍Windows部署服务器的安装、基本配置,以及向VMM中添加Windows部署服务器的方法。5.1 安装WDS服务参照11-11的网络拓扑图,在本示例中,将在名为server.heinfo.net的Active Directory域控制器安装Windows部署服务与DHCP服务器,并向Windows部署服务器中添加安装镜像与引导镜像,主要步骤如下。(1)切换到server计算机中,打开“服务器管理器”,右击“角色”,在弹出的快捷菜单中选择“添加角色”,或者在右侧任务窗格中单击“添加角色”,如图5-10所示。(2)在“开始之前”对话框,显示了添加服务器角色向导信息,单击“默认情况下将跳过此页”单选框,然后单击“下一步”按钮,如图5-11所示。


[align=center]图5-10 添加角色图5-11 开始之前[/align](3)在“选择服务器角色”对话框,单击“Windows部署服务”与“DHCP服务器”复选框,如图5-12所示。在此添加“DHCP”服务器,只是为了方便对网络中的其他DHCP服务器进行授权。在Windows Server 2008 R2中,当DHCP服务器与Windows部署服务在同一台计算机上时,默认只有一个产品工作,为了让Windows部署服务器启动,并不会在DHCP服务器中添加作用域,。(4)在“Windows部署服务概述”对话框,显示了Windows部署服务的简介,如图5-13所示。


[align=center]图5-12 添加Windows部署服务图5-13 Windows部署服务简介[/align](5)在“选择角色服务”对话框,选择为Windows部署服务安装的角色服务,在此为“部署服务器”与“传输服务器”,如图5-14所示。(6)在“DHCP服务器”对话框,显示了DHCP服务器简介,如图5-15所示。
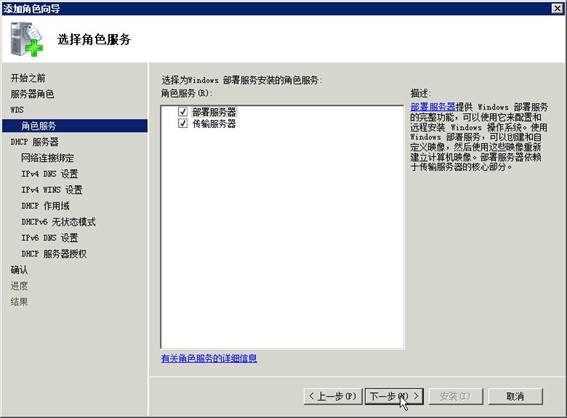

[align=center]图5-14 Windows部署服务角色图5-15 DHCP服务器简介[/align](7)在“选择网络绑定”对话框,选择绑定到DHCP服务器的IP地址,在本例中,当前服务器只有一个IP地址172.18.96.1,如图5-16所示。(8)在“指定IPv4 DNS服务器设置”对话框,设置“父域”为Active Directory的域名heinfo.net,在“首选DNS服务器IPv4地址”地址栏中,输入Active Directory域名的IP地址,本例为172.18.96.1,如图5-17所示。
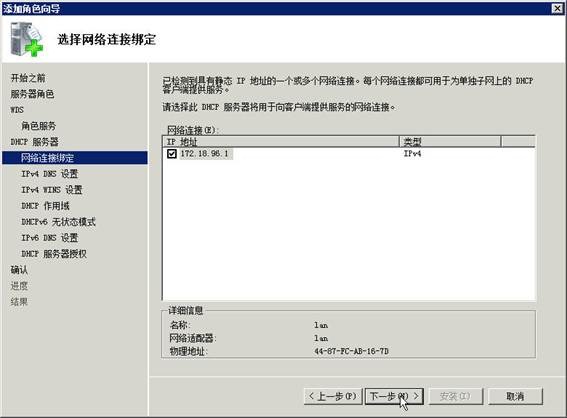

[align=center]图5-16 选择网络绑定图5-17 指定域名与DNS地址[/align](9)在“指定IPv4 WINS服务器设置”对话框,选择是否为DHCP客户端分配一个WINS服务器,在本示例中选择“此网络上的应用程序不需要WINS”,如图5-18所示。(10)在“添加或编辑DHCP作用域”,为DHCP服务器添加一个或多个作用域。在本示例中,将使用网络中的另一台计算机作DHCP服务器,当前DHCP只是为了完成“DHCP服务器授权”的工作,故不添加任何的作用域,如图5-19所示。

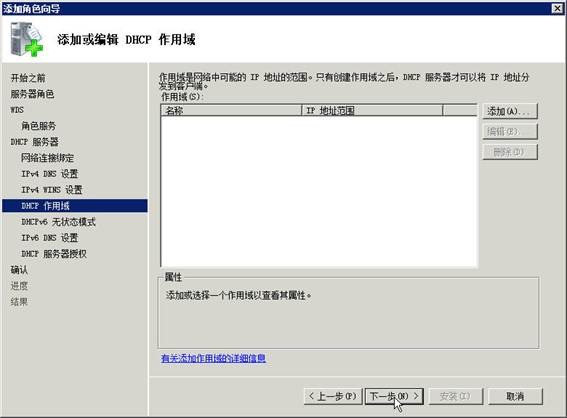
[align=center]图5-18 指定WINS图5-19 添加或编辑DHCP作用域[/align](11)在“配置DHCPv6 无状态模式”对话框,单击“对此服务器禁用DHCPv6 无状态模式”,如图5-20所示。(12)在“授权DHCP服务器”对话框,单击“使用当前凭据”,如图5-21所示。


[align=center]图5-20 禁用DHCPv6无状态模式图5-21 授权DHCP凭据[/align](13)在“确认安装选择”对话框,显示了将要安装的角色,检查无误之后单击“安装”按钮,如图5-22所示。(14)产品安装完成之后,单击“关闭”按钮,如图5-23所示。


[align=center]图5-22 确认安装图5-23 安装完成[/align]5.2 配置WDS服务在安装完Windows部署服务之后,还必须进行一系列的配置,Windows部署服务才能为“裸机”安装操作系统。这包括启动Windows部署服务、向Windows部署服务中添加镜像等,主要步骤如下。(1)在“服务器管理器”中,在“角色→Windows部署服务→服务器”中,右击服务器名称,在弹出的快捷菜单中选择“配置服务器”,如图5-24所示。(2)在“开始之前”对话框显示了使用Windows部署服务配置向导的必要信息,如图5-25所示。


[align=center]图5-24 配置WDS服务图5-25 开始之前[/align](3)在“远程安装文件夹的位置”对话框,选择包含启动映像、安装映像、PXE启动文件及Windows部署服务管理工具所存放的文件夹,通常选择一个NTFS文件系统、剩余空间比较大的磁盘分区,在此选择D盘,并保存于RemoteInstall文件夹,如图5-26所示。(4)在“DHCP选项 60”对话框可,选中“将DHCP选项标记#60 配置为PXEClient”复选框,并取消“不侦听端口67”选项,如图5-27所示。

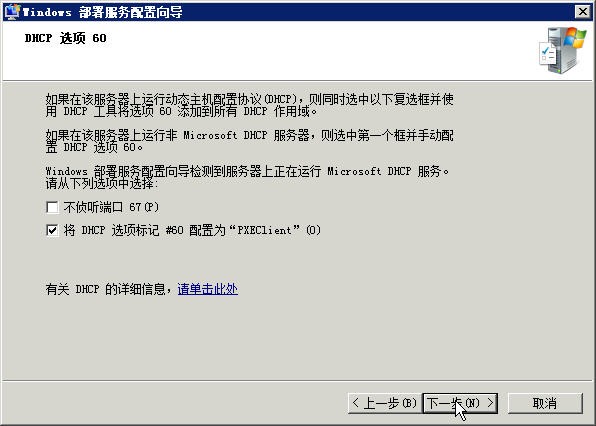
[align=center]图5-26 选择保存文件夹图5-27 DHCP选项60[/align](5)在“PXE服务器初始设置”对话框,选中“响应所有客户端计算机”单选框,如图5-28所示。(6)之后Windows部署服务将显示“任务进度”,开始Windows部署服务的配置,如图5-29所示。

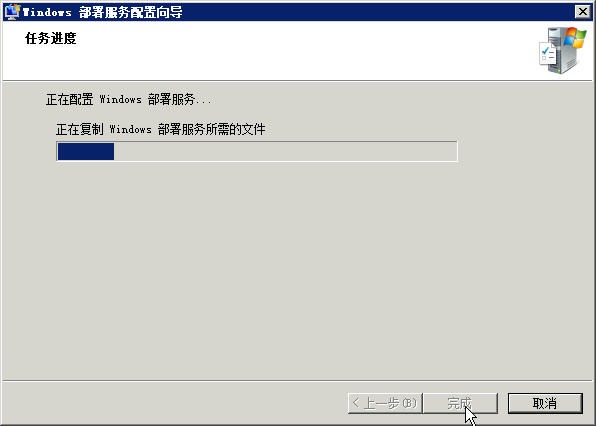
[align=center]图5-28 PXE服务器初始设置图5-29 任务进度[/align]5.3 向Windows部署服务中添加映像在配置好Windows 部署服务之后,还需要添加安装映像与启动映像,才能为裸机部署操作系统。在Windows Server 2008 R2的Windows部署服务中,可以添加Windows Vista、Windows 7、Windows 8、Windows Server 2008、Windows Server 2008 R2、Windows Server 2012的启动与安装镜像,其中“启动映射”只需要添加最新版本的即可,例如当前是Windows Server 2012,Windows Server 2012的启动映像可以引导安装所有64位的Windows Vista及其以后的系统。而Windows 8的32位启动映射则可以引导安装所有32位与64位的Windows Vista及其以后的系统。在添加了新版的引导映像之后可以删除原来版本的引导映像。另外,为了方便管理,在添加安装映像的时候,可以通过创建不同的映像组、并向不同的映像组添加安装映像。有关向Windows部署服务中添加映像的具体操作不再介绍。5.4 在VMM中添加Windows部署服务最后,切换到VMM 2012管理控制台,添加Windows部署服务,主要步骤如下。(1)在“构造”选项组中,右击“PXE服务器”,在弹出的快捷菜单中选择“添加PXE服务器”,如图5-51所示。

[align=center]图5-51 添加PXE服务器[/align](2)在“添加PXE服务器”对话框,在“计算机名”文本框中输入Windows部署服务器的计算机的名称,在本示例中为Server,在“使用现有运行方式帐户”中单击“浏览”按钮,选择前文中创建的名为heinfo-administrator的域管理员,然后单击“添加”按钮,如图5-52所示。

[align=center]图5-52 添加PXE服务器[/align](3)然后会弹出添加PXE服务器的作业,如图5-53所示。

[align=center]图5-53 添加PXE服务器作业[/align](4)添加完成后,在“VMM控制台”中可以看到添加的PXE服务器,如图5-54所示。

[align=center]图5-54 添加的PXE服务器[/align]


[align=center]图5-10 添加角色图5-11 开始之前[/align](3)在“选择服务器角色”对话框,单击“Windows部署服务”与“DHCP服务器”复选框,如图5-12所示。在此添加“DHCP”服务器,只是为了方便对网络中的其他DHCP服务器进行授权。在Windows Server 2008 R2中,当DHCP服务器与Windows部署服务在同一台计算机上时,默认只有一个产品工作,为了让Windows部署服务器启动,并不会在DHCP服务器中添加作用域,。(4)在“Windows部署服务概述”对话框,显示了Windows部署服务的简介,如图5-13所示。


[align=center]图5-12 添加Windows部署服务图5-13 Windows部署服务简介[/align](5)在“选择角色服务”对话框,选择为Windows部署服务安装的角色服务,在此为“部署服务器”与“传输服务器”,如图5-14所示。(6)在“DHCP服务器”对话框,显示了DHCP服务器简介,如图5-15所示。
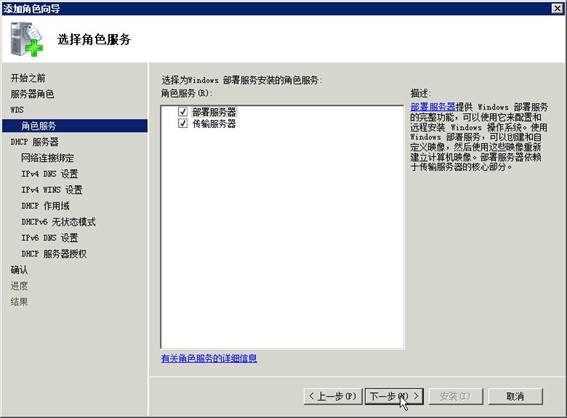

[align=center]图5-14 Windows部署服务角色图5-15 DHCP服务器简介[/align](7)在“选择网络绑定”对话框,选择绑定到DHCP服务器的IP地址,在本例中,当前服务器只有一个IP地址172.18.96.1,如图5-16所示。(8)在“指定IPv4 DNS服务器设置”对话框,设置“父域”为Active Directory的域名heinfo.net,在“首选DNS服务器IPv4地址”地址栏中,输入Active Directory域名的IP地址,本例为172.18.96.1,如图5-17所示。
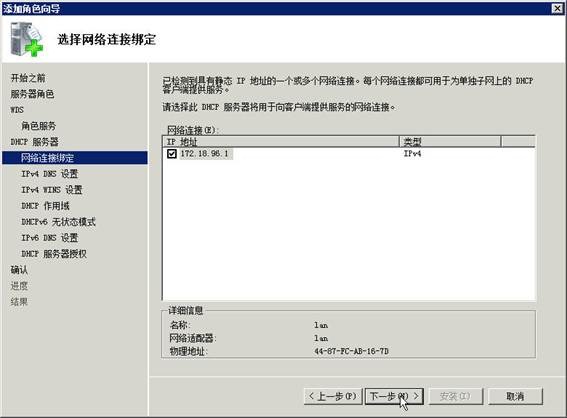

[align=center]图5-16 选择网络绑定图5-17 指定域名与DNS地址[/align](9)在“指定IPv4 WINS服务器设置”对话框,选择是否为DHCP客户端分配一个WINS服务器,在本示例中选择“此网络上的应用程序不需要WINS”,如图5-18所示。(10)在“添加或编辑DHCP作用域”,为DHCP服务器添加一个或多个作用域。在本示例中,将使用网络中的另一台计算机作DHCP服务器,当前DHCP只是为了完成“DHCP服务器授权”的工作,故不添加任何的作用域,如图5-19所示。

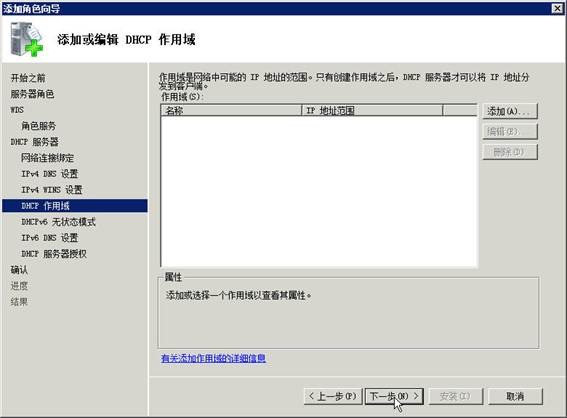
[align=center]图5-18 指定WINS图5-19 添加或编辑DHCP作用域[/align](11)在“配置DHCPv6 无状态模式”对话框,单击“对此服务器禁用DHCPv6 无状态模式”,如图5-20所示。(12)在“授权DHCP服务器”对话框,单击“使用当前凭据”,如图5-21所示。


[align=center]图5-20 禁用DHCPv6无状态模式图5-21 授权DHCP凭据[/align](13)在“确认安装选择”对话框,显示了将要安装的角色,检查无误之后单击“安装”按钮,如图5-22所示。(14)产品安装完成之后,单击“关闭”按钮,如图5-23所示。


[align=center]图5-22 确认安装图5-23 安装完成[/align]5.2 配置WDS服务在安装完Windows部署服务之后,还必须进行一系列的配置,Windows部署服务才能为“裸机”安装操作系统。这包括启动Windows部署服务、向Windows部署服务中添加镜像等,主要步骤如下。(1)在“服务器管理器”中,在“角色→Windows部署服务→服务器”中,右击服务器名称,在弹出的快捷菜单中选择“配置服务器”,如图5-24所示。(2)在“开始之前”对话框显示了使用Windows部署服务配置向导的必要信息,如图5-25所示。


[align=center]图5-24 配置WDS服务图5-25 开始之前[/align](3)在“远程安装文件夹的位置”对话框,选择包含启动映像、安装映像、PXE启动文件及Windows部署服务管理工具所存放的文件夹,通常选择一个NTFS文件系统、剩余空间比较大的磁盘分区,在此选择D盘,并保存于RemoteInstall文件夹,如图5-26所示。(4)在“DHCP选项 60”对话框可,选中“将DHCP选项标记#60 配置为PXEClient”复选框,并取消“不侦听端口67”选项,如图5-27所示。

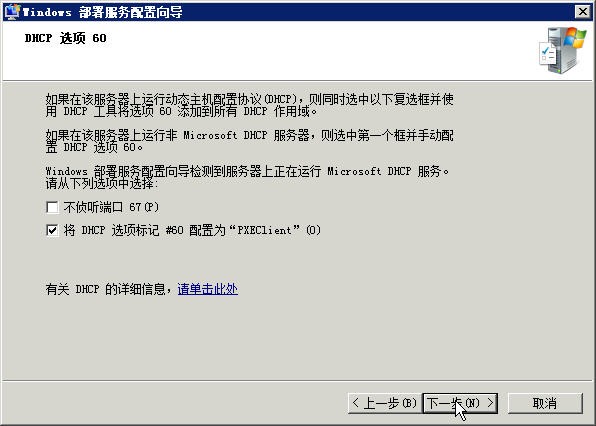
[align=center]图5-26 选择保存文件夹图5-27 DHCP选项60[/align](5)在“PXE服务器初始设置”对话框,选中“响应所有客户端计算机”单选框,如图5-28所示。(6)之后Windows部署服务将显示“任务进度”,开始Windows部署服务的配置,如图5-29所示。

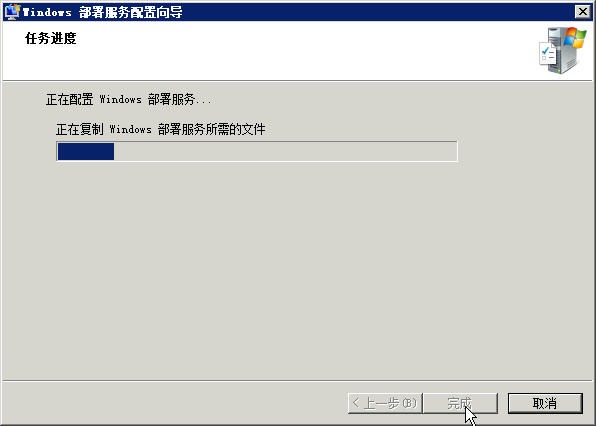
[align=center]图5-28 PXE服务器初始设置图5-29 任务进度[/align]5.3 向Windows部署服务中添加映像在配置好Windows 部署服务之后,还需要添加安装映像与启动映像,才能为裸机部署操作系统。在Windows Server 2008 R2的Windows部署服务中,可以添加Windows Vista、Windows 7、Windows 8、Windows Server 2008、Windows Server 2008 R2、Windows Server 2012的启动与安装镜像,其中“启动映射”只需要添加最新版本的即可,例如当前是Windows Server 2012,Windows Server 2012的启动映像可以引导安装所有64位的Windows Vista及其以后的系统。而Windows 8的32位启动映射则可以引导安装所有32位与64位的Windows Vista及其以后的系统。在添加了新版的引导映像之后可以删除原来版本的引导映像。另外,为了方便管理,在添加安装映像的时候,可以通过创建不同的映像组、并向不同的映像组添加安装映像。有关向Windows部署服务中添加映像的具体操作不再介绍。5.4 在VMM中添加Windows部署服务最后,切换到VMM 2012管理控制台,添加Windows部署服务,主要步骤如下。(1)在“构造”选项组中,右击“PXE服务器”,在弹出的快捷菜单中选择“添加PXE服务器”,如图5-51所示。

[align=center]图5-51 添加PXE服务器[/align](2)在“添加PXE服务器”对话框,在“计算机名”文本框中输入Windows部署服务器的计算机的名称,在本示例中为Server,在“使用现有运行方式帐户”中单击“浏览”按钮,选择前文中创建的名为heinfo-administrator的域管理员,然后单击“添加”按钮,如图5-52所示。

[align=center]图5-52 添加PXE服务器[/align](3)然后会弹出添加PXE服务器的作业,如图5-53所示。

[align=center]图5-53 添加PXE服务器作业[/align](4)添加完成后,在“VMM控制台”中可以看到添加的PXE服务器,如图5-54所示。

[align=center]图5-54 添加的PXE服务器[/align]
相关文章推荐
- VMM2012应用指南之4-向VMM中添加Hyper-V主机与应用服务器
- VMM2012应用指南之7-向VMM中添加库服务器
- VMM2012应用指南之8-向VMM中添加VMware vCenter Server 服务器
- VMM2012应用指南之9-向VMM中添加VMware ESX Server主机
- VMM2012应用指南之3-安装VMM2012
- VMM2012应用指南之6-向VMM中添加WSUS服务器
- VMM2012应用指南之10-在VMM中创建云
- VMM2012应用指南之1-实验环境概述与准备
- VMM2012应用指南之2- 准备VMM2012虚拟机
- VMM2012应用指南之11-将虚拟机转换为模板
- JBoss企业级应用服务平台群集指南(七)第一部分
- Nginx 常见应用技术指南
- Google Maps API指南:添加多个随机标注
- 【Xamarin开发 Android 系列 11】 创建一个Json读取数据应用-添加摄像头集成
- 添加两个应用出现404错误
- Chormium线程模型及应用指南
- extjs资源库管理平台 2013.6.12-添加应用
- ASP.NET 5系列教程 (四):向视图中添加服务和发布应用到公有云
- 应用商店审核指南(中文版)
- Asp.Net MVC4.0 官方教程 入门指南之八--为Movie模型和库表添加字段
