Citrix XenDesktop 5.5安装配置手册
2012-07-19 00:23
483 查看
一、环境
此次主要测试MCS批量创建并发布虚拟桌面,MCS是Machine Creation Services 的简称,用来基于模板机器的快照(Snapshot)来快速创建多台虚机,其存储大小由模板(Master)镜像大小决定,加上个性化数据两部分组成。
实验环境采用VMware vSphere 5虚机测试,需要三台虚机,分别是DC、DDC、WIN7Client。其中DC上安装域控、DNS、DHCP,IP为192.168.14.207,DDC为虚拟桌面发布控制器,IP为192.168.14.200,WIN7Client为待发布桌面,IP为DHCP自动获取。
二、安装
2.1 安装XenDesktop Agent
使用域管理员帐号登陆WIN7Client,并挂载XenDesktop5.5.ISO镜像,运行AutoSelect.exe
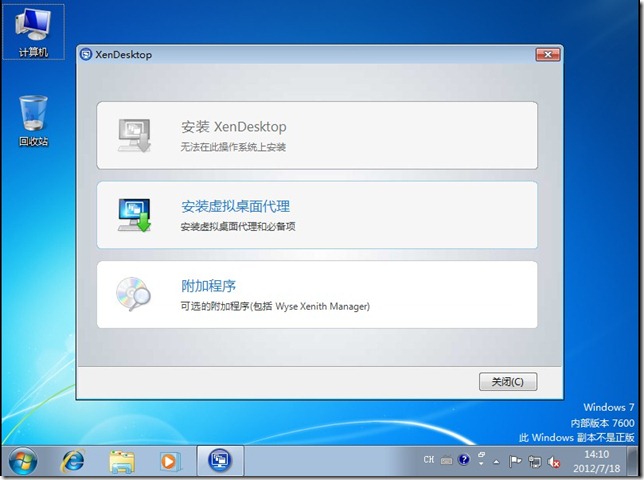
选择“安装虚拟桌面代理”
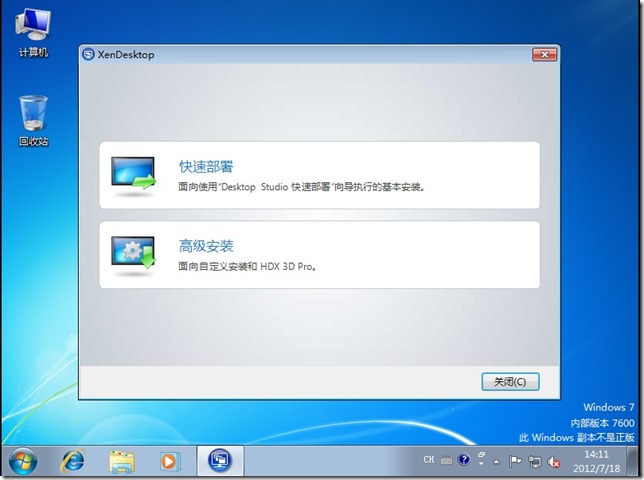
选择“快速部署”
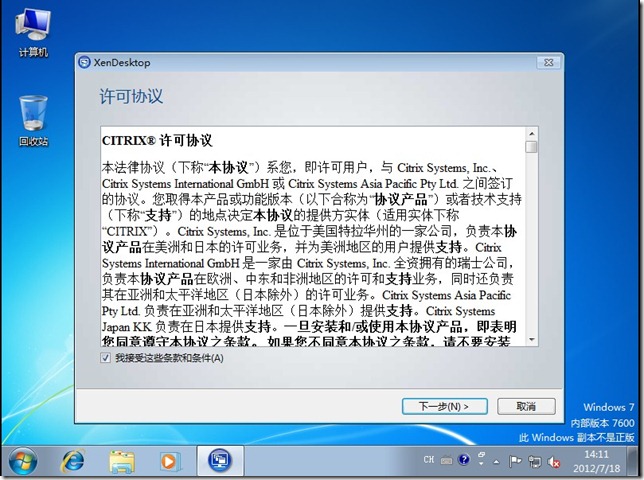
勾选接受“许可协议”
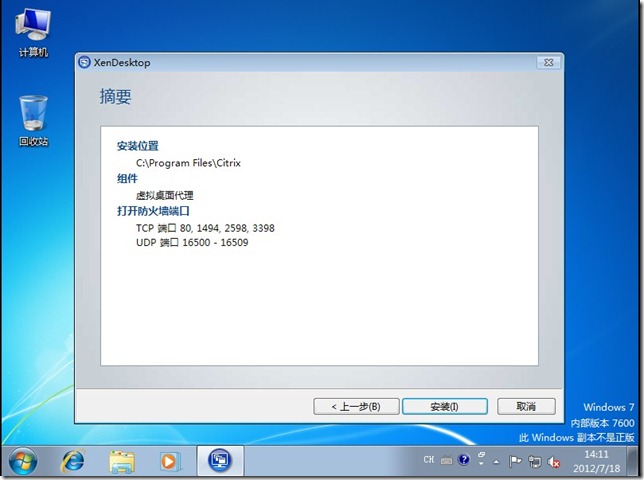
确认开始安装
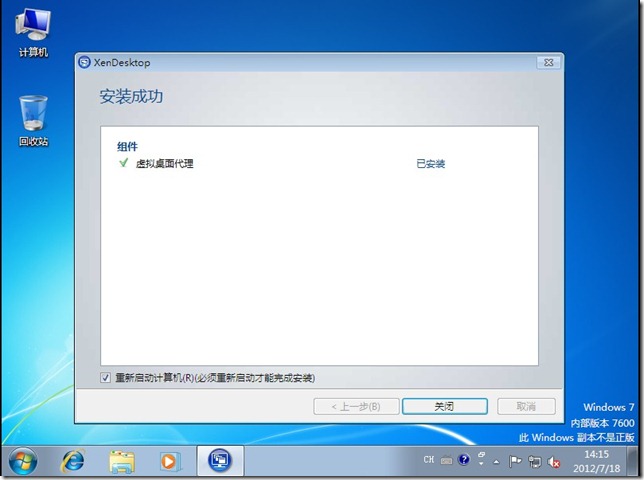
安装完成后将WIN7Client在VMware中打个快照,即下图中的VDA。
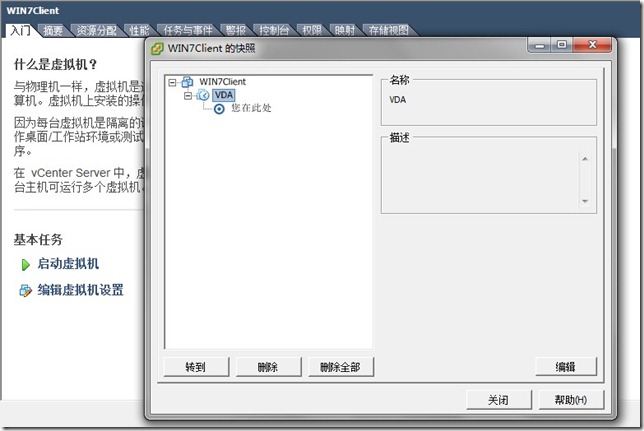
2.2 安装XenDesktop Controller
打开DDC桌面发布控制器,并使用域管理员登陆,运行AutoSelect.exe,选择“安装XenDesktop”
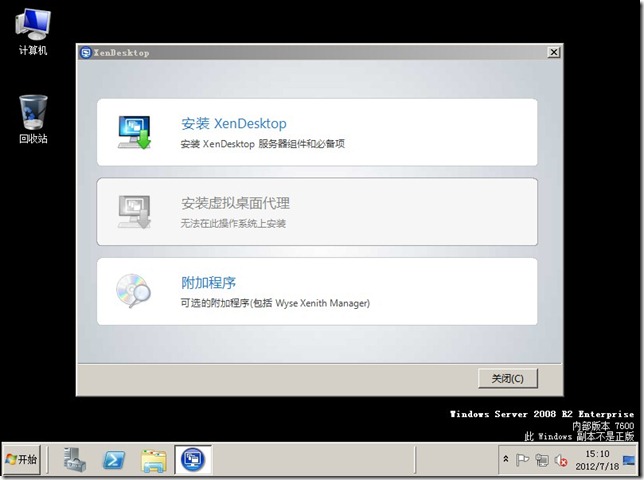
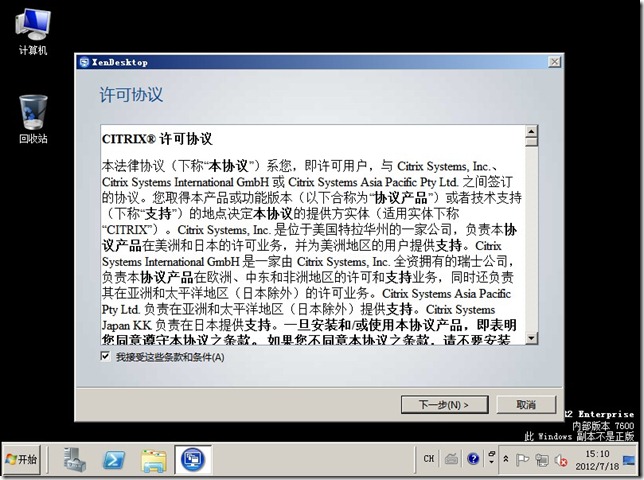
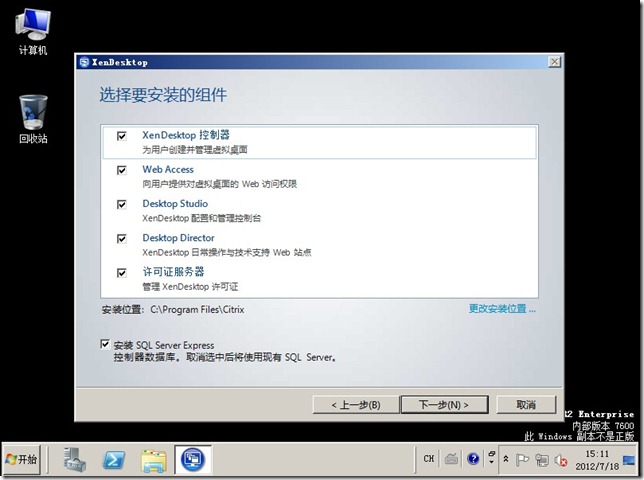
接受许可协议,默认勾选全部组件(为了简单,我们不考虑架构的设计,直接安装)
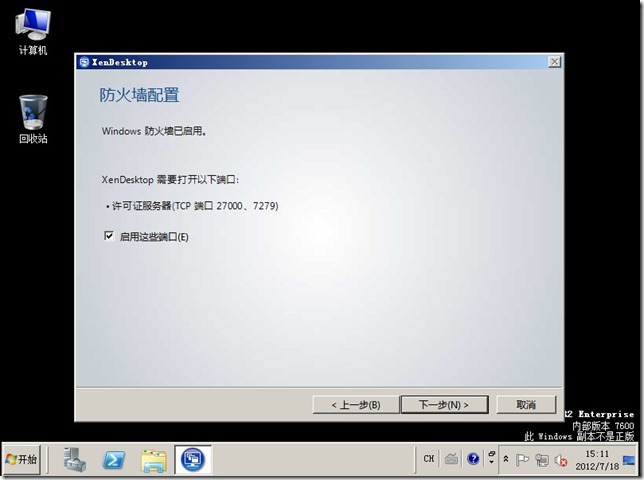
启用License相关端口,确认后开始进行安装。

2.2 配置XenDesktop Controller
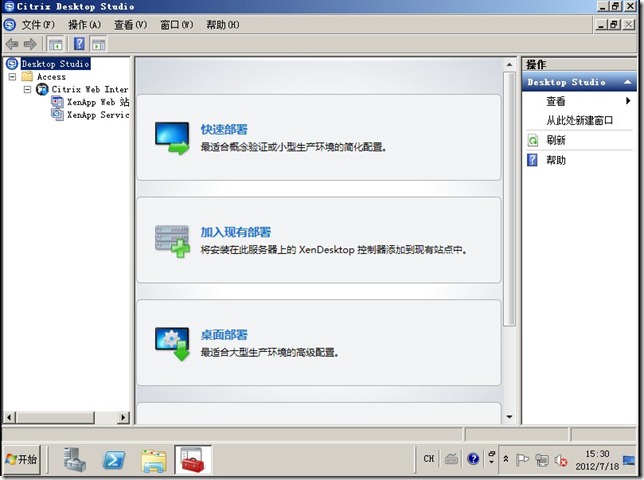
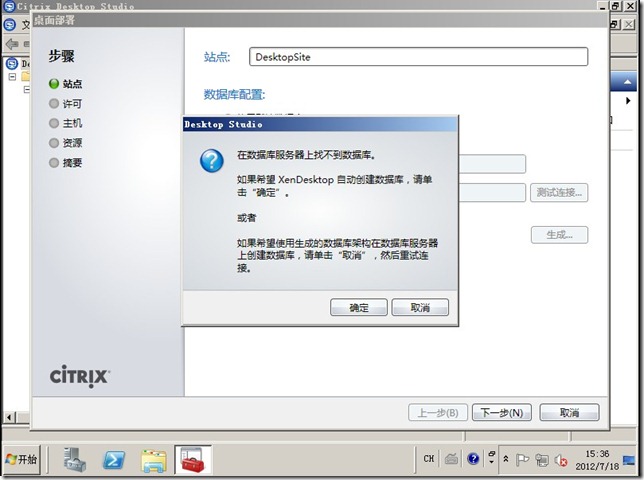
选择“桌面部署”,站点名称:DesktopSite,使用默认数据库

输入许可证服务器地址,此次许可证服务器即为本机,这边为了方便,我们使用免费试用License。
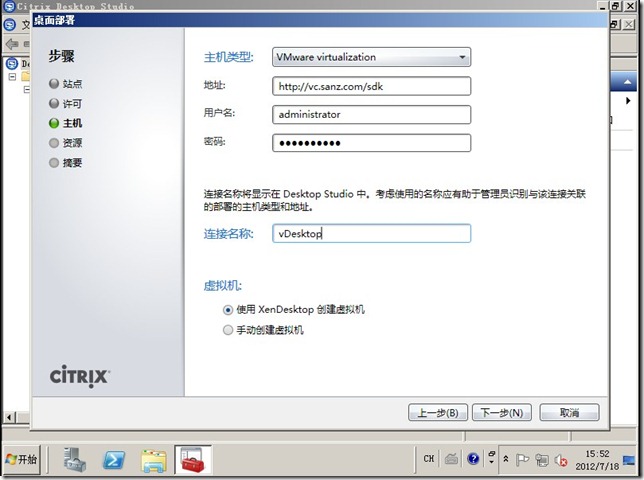
选择虚拟架构,此次环境为VMware ESXi5基础架构,输入相关信息,使用XenDesktop创建虚拟机
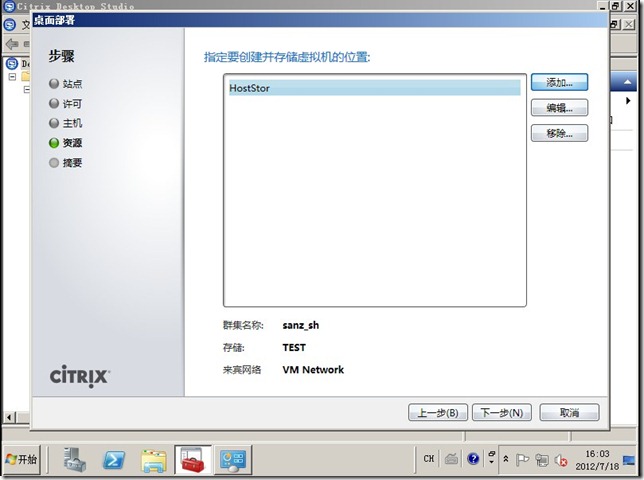
指定存储虚拟机位置、群集名称、存储、网络信息
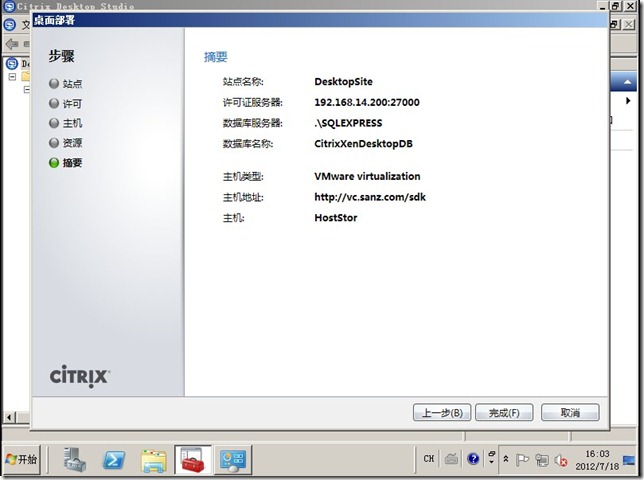
确认配置信息,完成后接着进行计算机创建配置
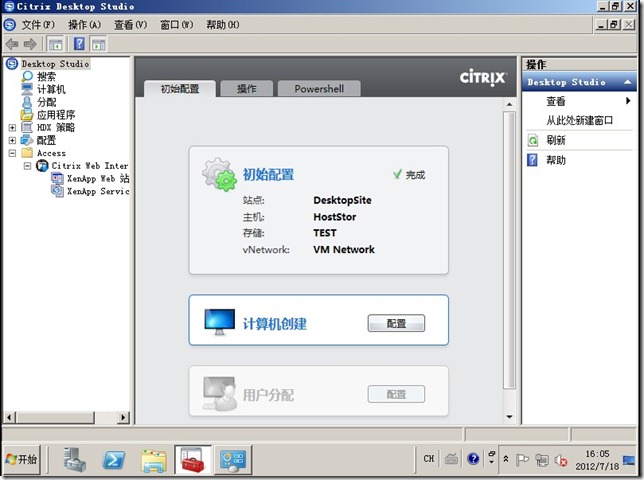
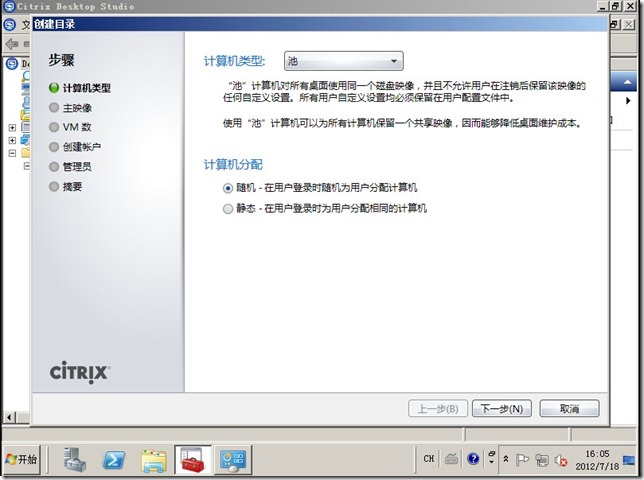
此次实验选择发布桌面类型为Pool模式
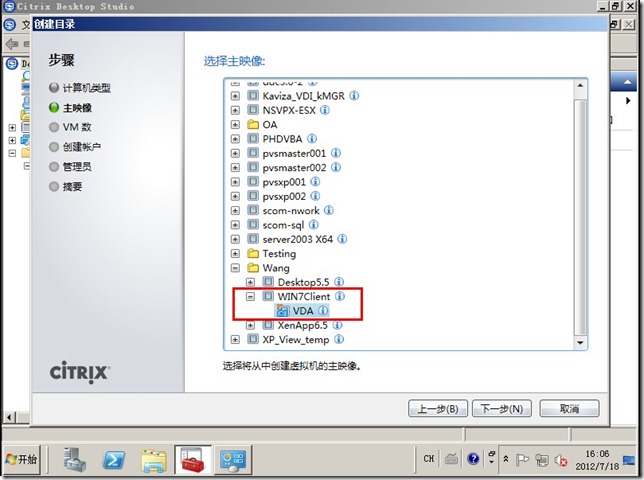

选择上面已经做好的快照VDA,创建2台虚机,内存1G,使用AD自动创建新帐号,命名为vDesktop##
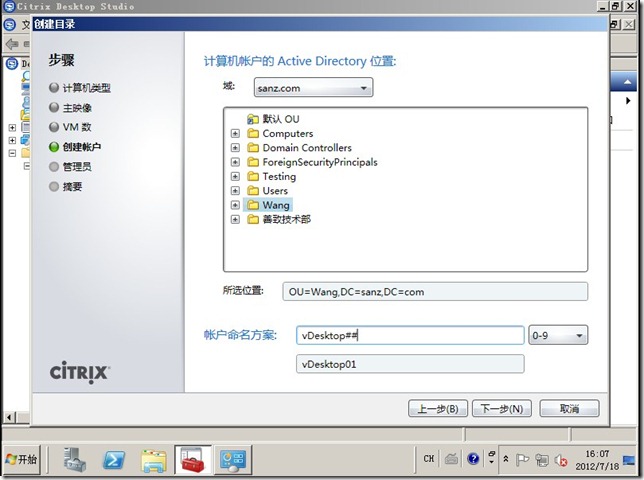
默认目录设置为域管理员权限,设置目录名称进入映像创建过程
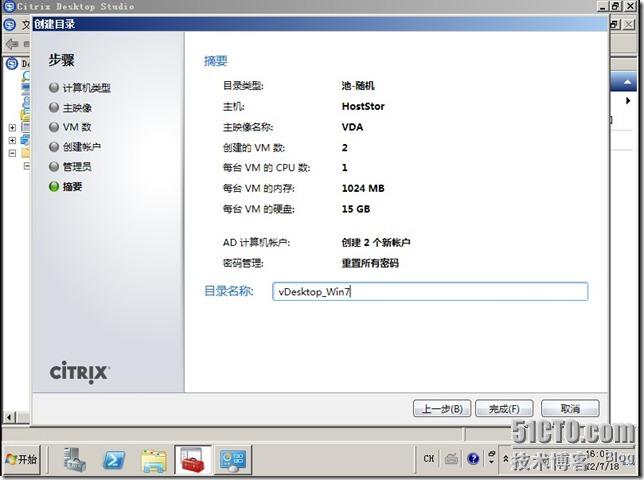
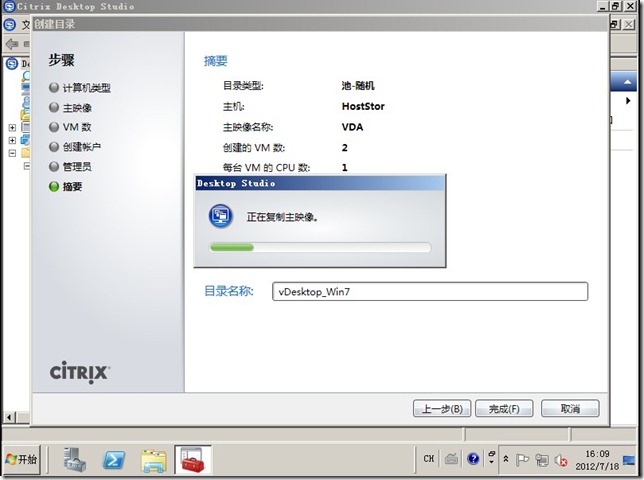
接着进入“用户分配”配置
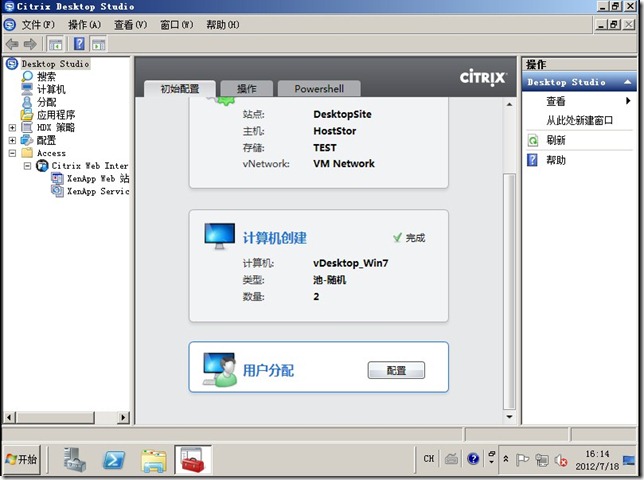
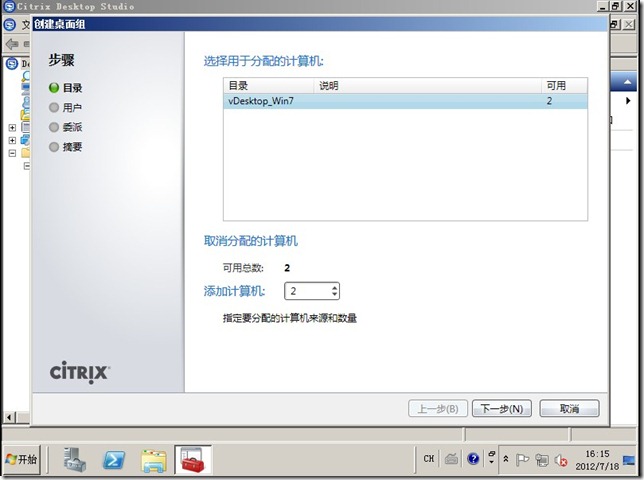
选择桌面目录,添加计算机数量为2台,选择用户为域管理员组、域用户组,每用户桌面数为2台

默认委派给域管理员,确认信息,设置显示名称、桌面组名称。
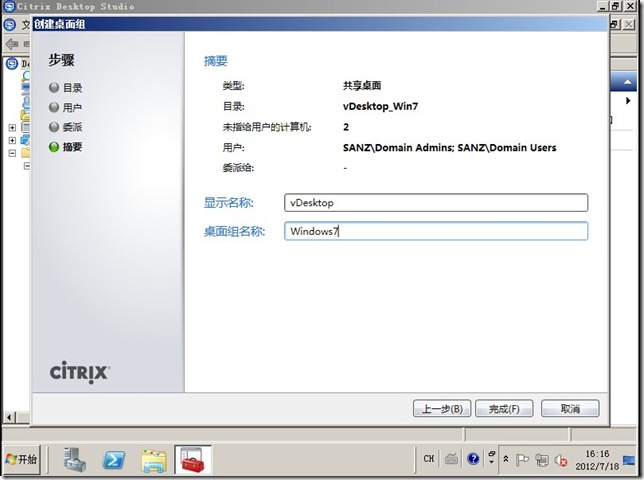
所有配置完成,进入“分配”,我们可以看到已经显示2个可用桌面,接着我们测试连接吧...
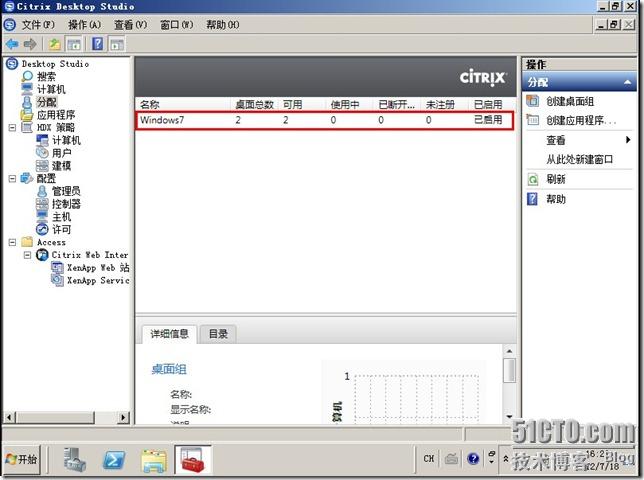
三、测试
通过Web Interface访问桌面,此次连接帐号为手动添加的普通域用户testing01
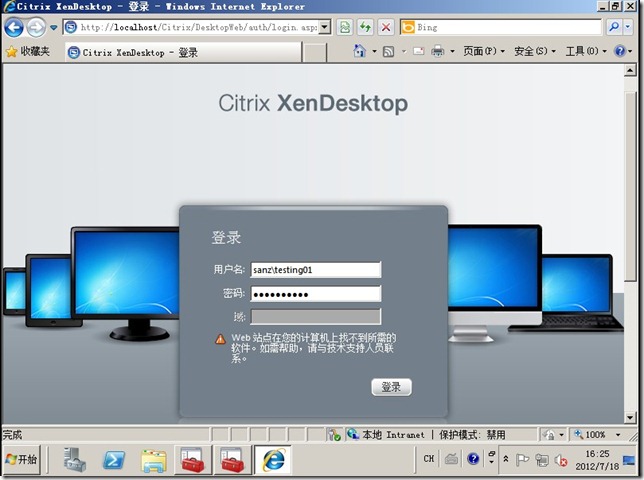
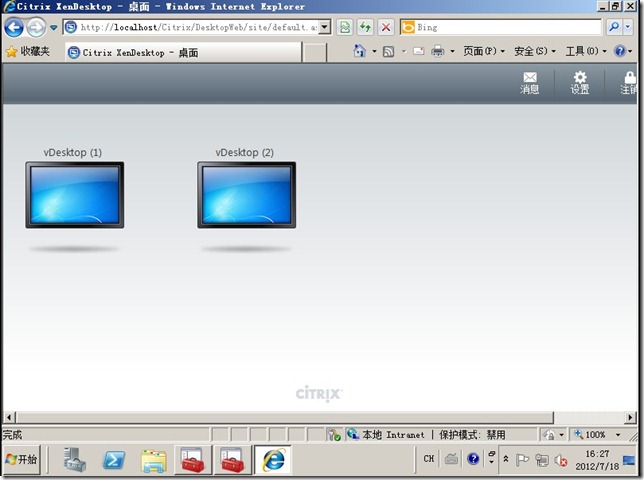
登陆进去我们可以看到两个桌面,双击连接启用虚拟桌面

三、结束语
接触VDI时间很短,需要学的东西很多,希望在51CTO技术大家庭里有更多的进步,始终相信:技术成就梦想!
欢迎大家访问我的主页:http://wangwl.blog.51cto.com/
更多技术资料欢迎访问我的下载中心:http://down.51cto.com/4980519/up
本文出自 “William Wang的技术博客” 博客,转载请与作者联系!
此次主要测试MCS批量创建并发布虚拟桌面,MCS是Machine Creation Services 的简称,用来基于模板机器的快照(Snapshot)来快速创建多台虚机,其存储大小由模板(Master)镜像大小决定,加上个性化数据两部分组成。
实验环境采用VMware vSphere 5虚机测试,需要三台虚机,分别是DC、DDC、WIN7Client。其中DC上安装域控、DNS、DHCP,IP为192.168.14.207,DDC为虚拟桌面发布控制器,IP为192.168.14.200,WIN7Client为待发布桌面,IP为DHCP自动获取。
二、安装
2.1 安装XenDesktop Agent
使用域管理员帐号登陆WIN7Client,并挂载XenDesktop5.5.ISO镜像,运行AutoSelect.exe
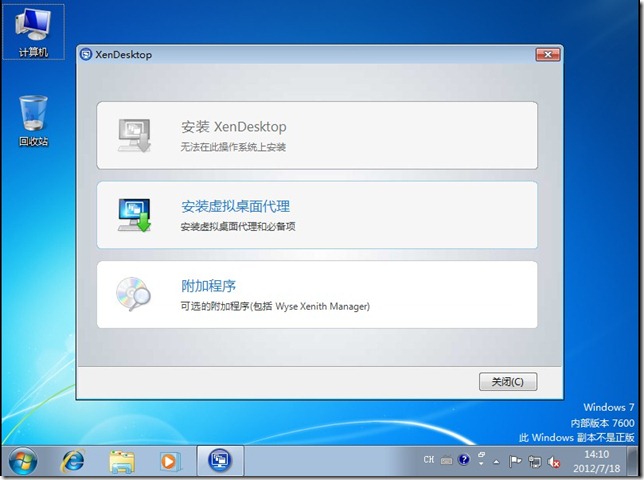
选择“安装虚拟桌面代理”
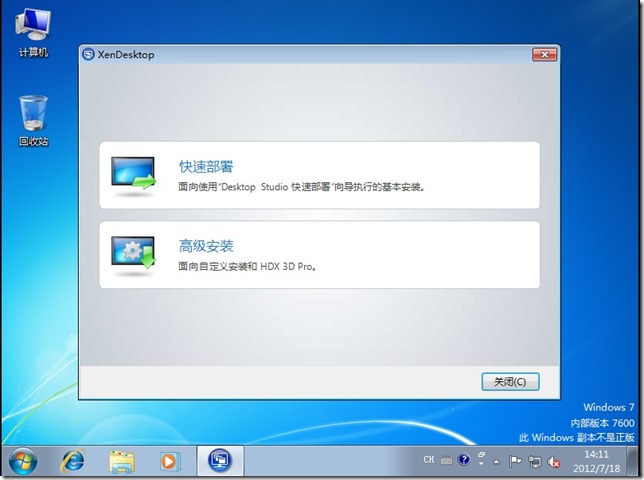
选择“快速部署”
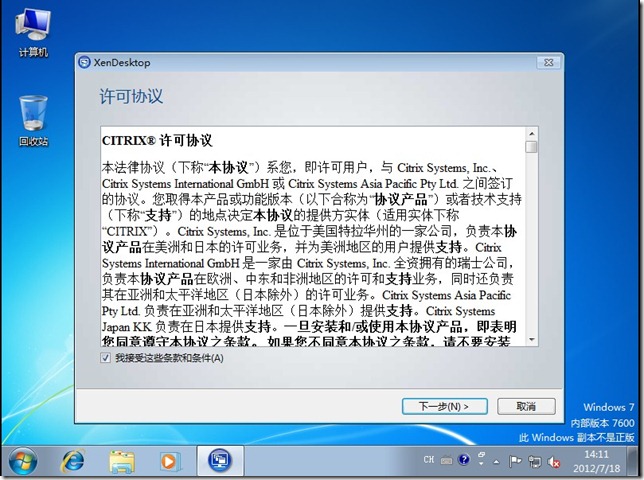
勾选接受“许可协议”
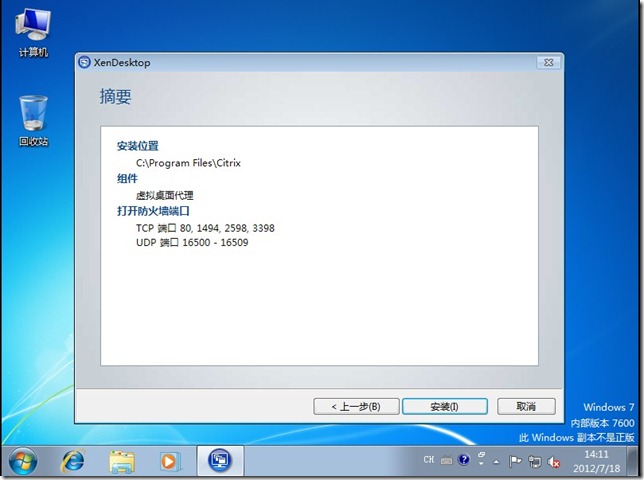
确认开始安装
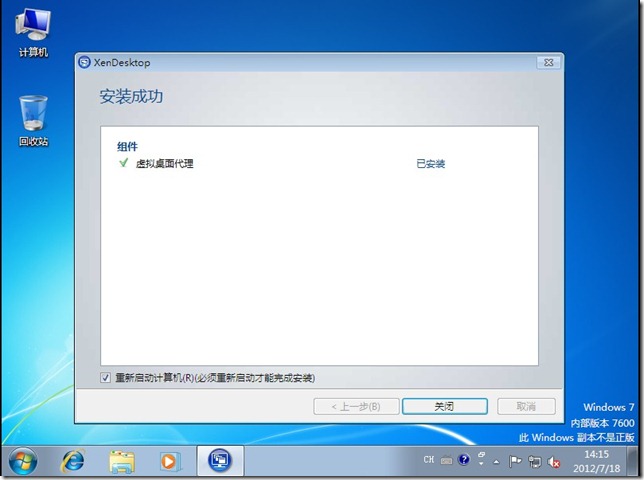
安装完成后将WIN7Client在VMware中打个快照,即下图中的VDA。
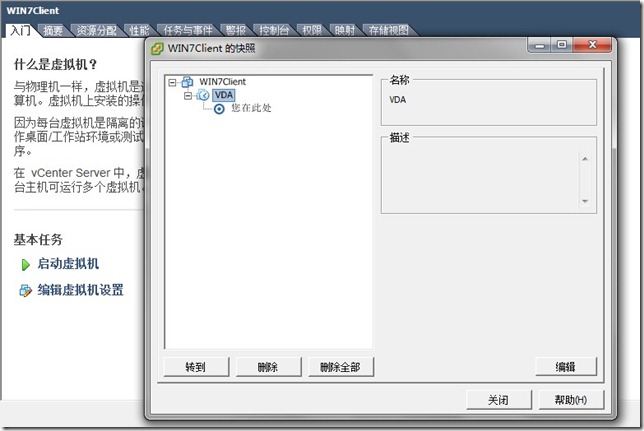
2.2 安装XenDesktop Controller
打开DDC桌面发布控制器,并使用域管理员登陆,运行AutoSelect.exe,选择“安装XenDesktop”
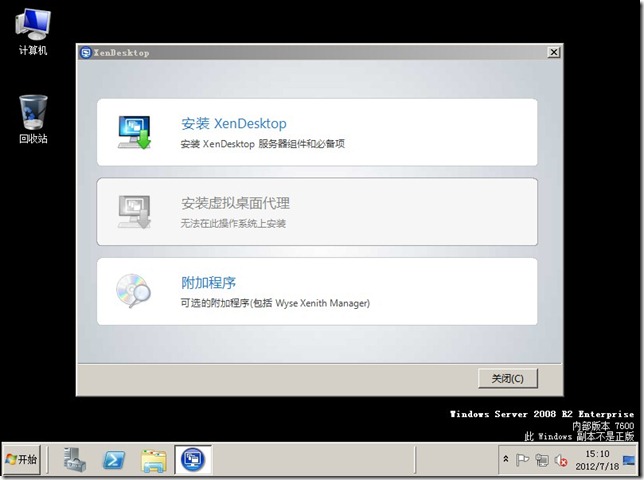
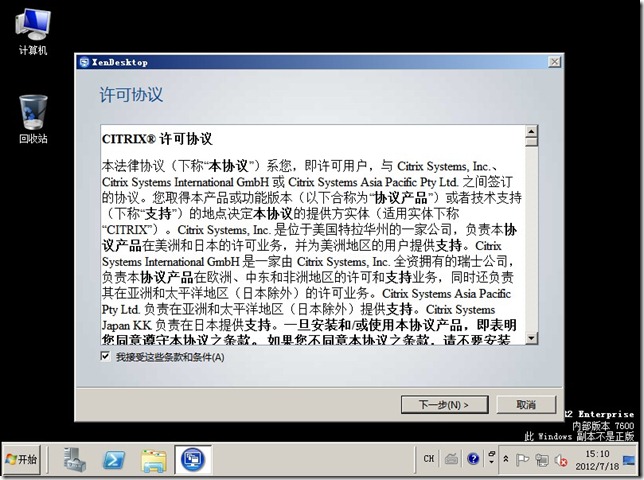
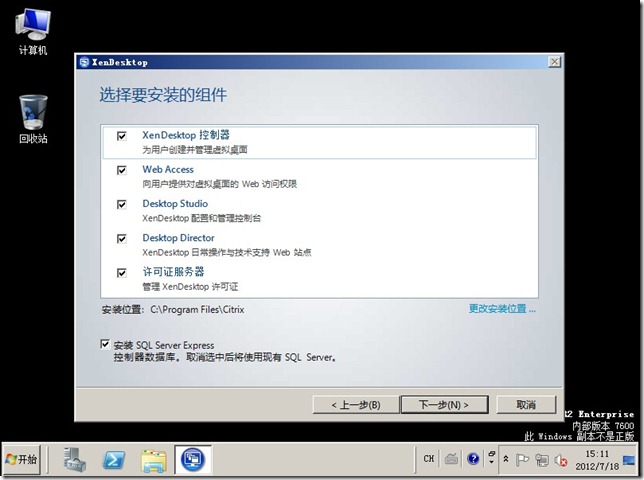
接受许可协议,默认勾选全部组件(为了简单,我们不考虑架构的设计,直接安装)
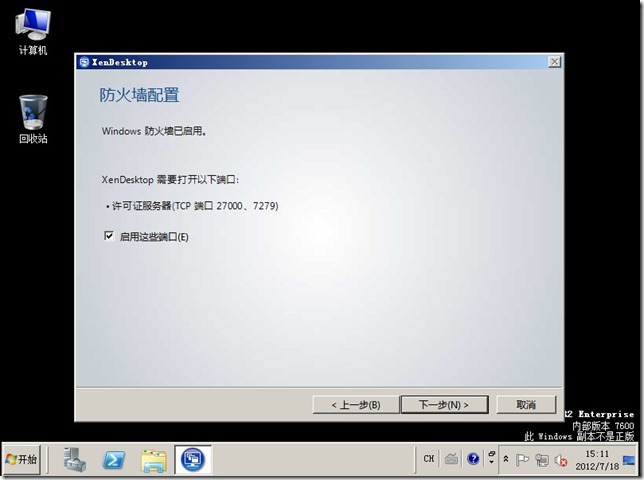
启用License相关端口,确认后开始进行安装。

2.2 配置XenDesktop Controller
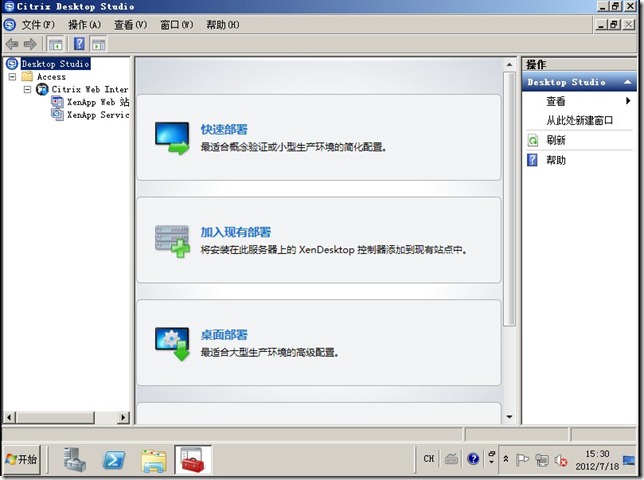
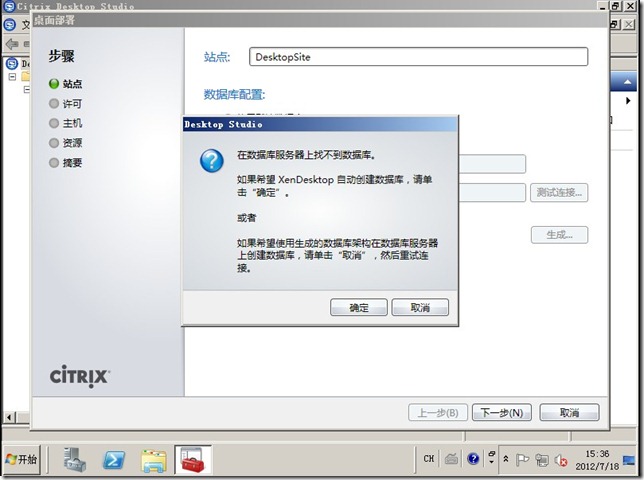
选择“桌面部署”,站点名称:DesktopSite,使用默认数据库

输入许可证服务器地址,此次许可证服务器即为本机,这边为了方便,我们使用免费试用License。
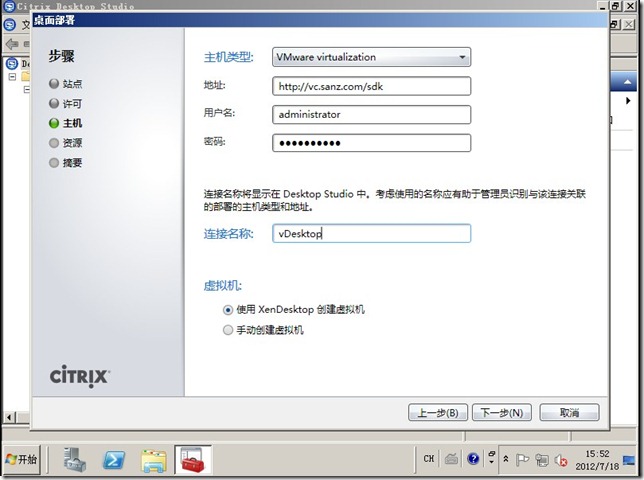
选择虚拟架构,此次环境为VMware ESXi5基础架构,输入相关信息,使用XenDesktop创建虚拟机
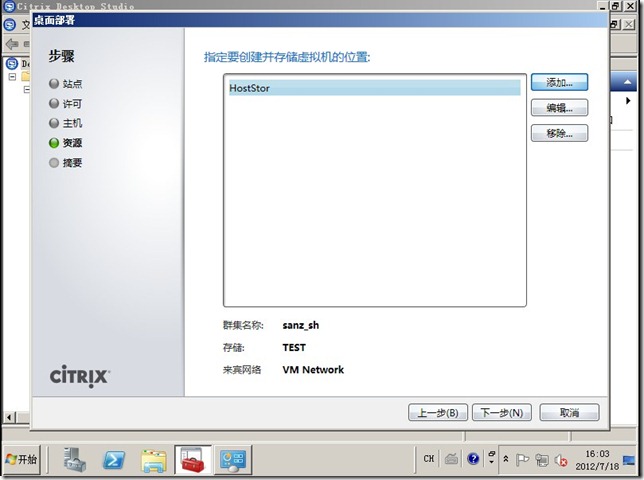
指定存储虚拟机位置、群集名称、存储、网络信息
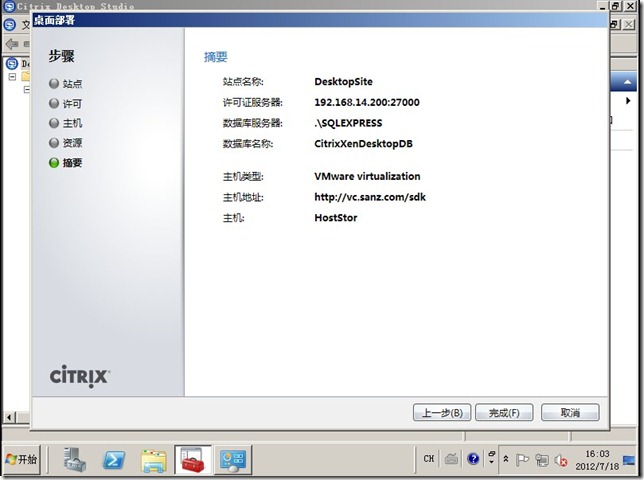
确认配置信息,完成后接着进行计算机创建配置
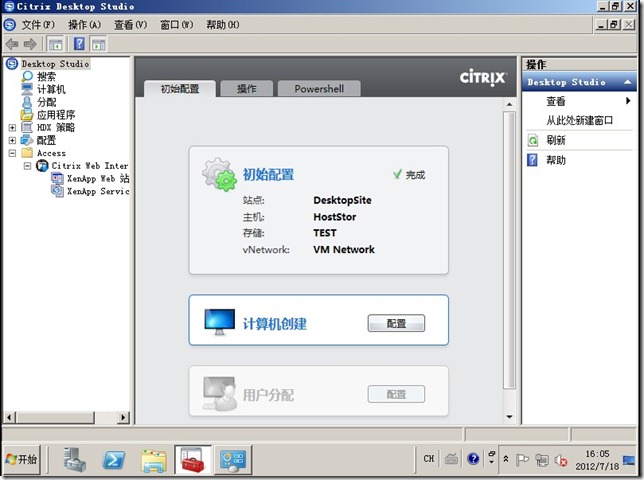
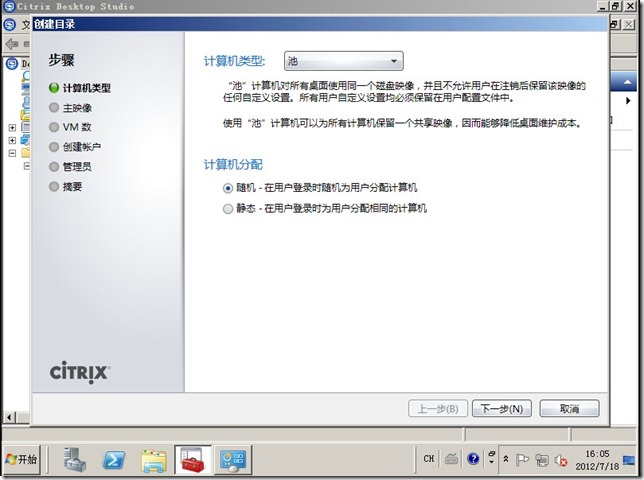
此次实验选择发布桌面类型为Pool模式
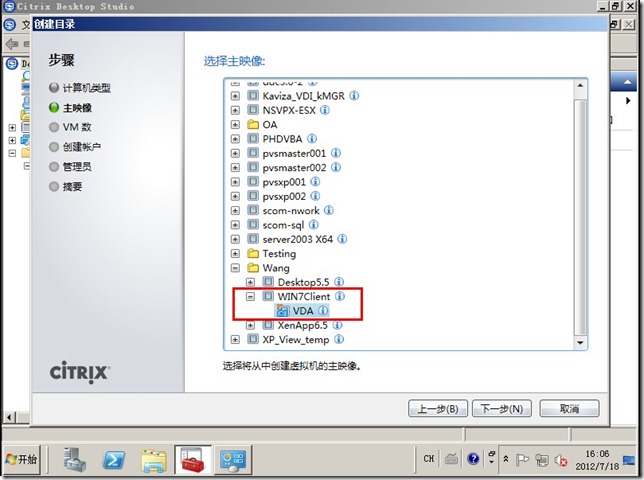

选择上面已经做好的快照VDA,创建2台虚机,内存1G,使用AD自动创建新帐号,命名为vDesktop##
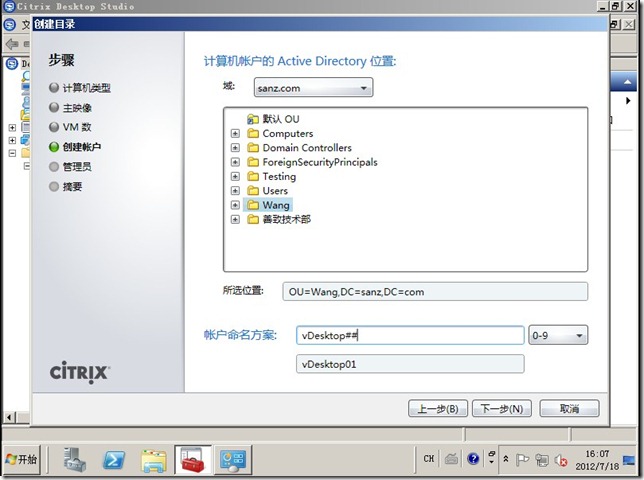
默认目录设置为域管理员权限,设置目录名称进入映像创建过程
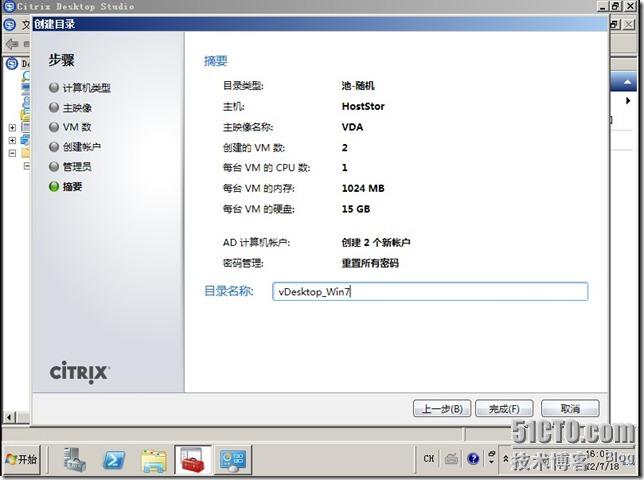
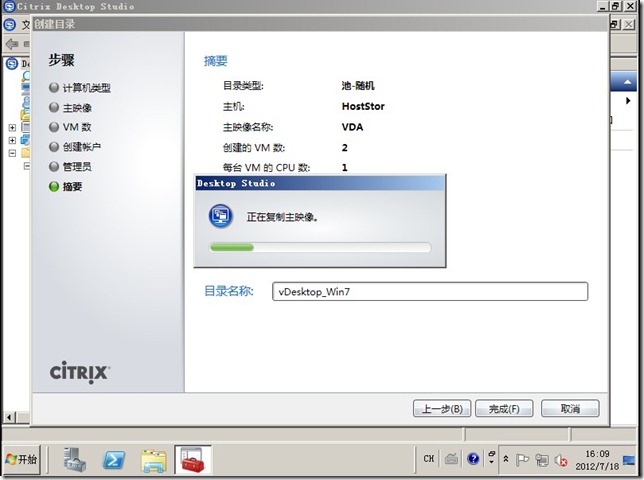
接着进入“用户分配”配置
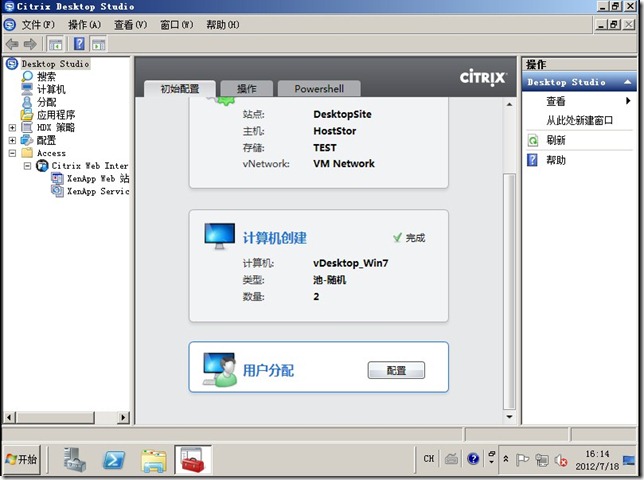
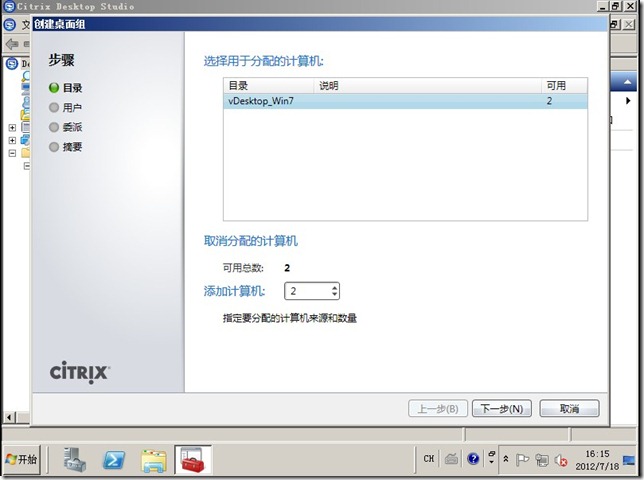
选择桌面目录,添加计算机数量为2台,选择用户为域管理员组、域用户组,每用户桌面数为2台

默认委派给域管理员,确认信息,设置显示名称、桌面组名称。
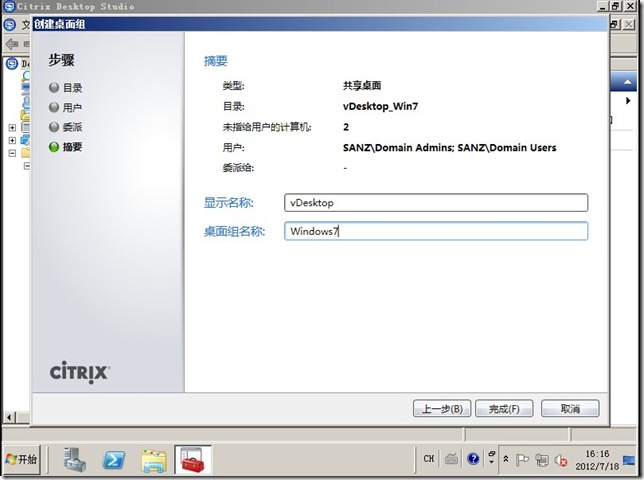
所有配置完成,进入“分配”,我们可以看到已经显示2个可用桌面,接着我们测试连接吧...
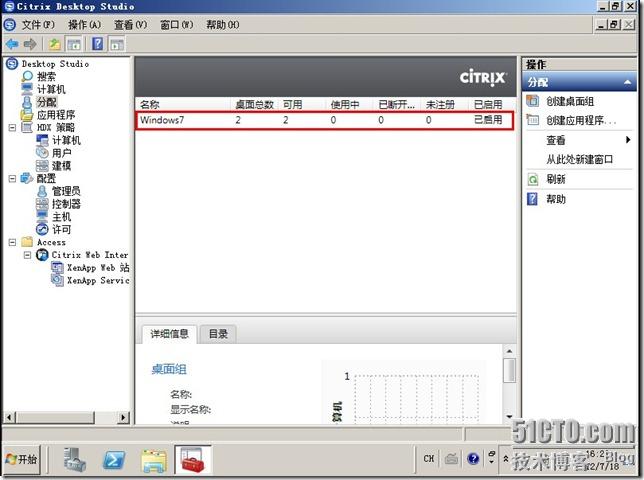
三、测试
通过Web Interface访问桌面,此次连接帐号为手动添加的普通域用户testing01
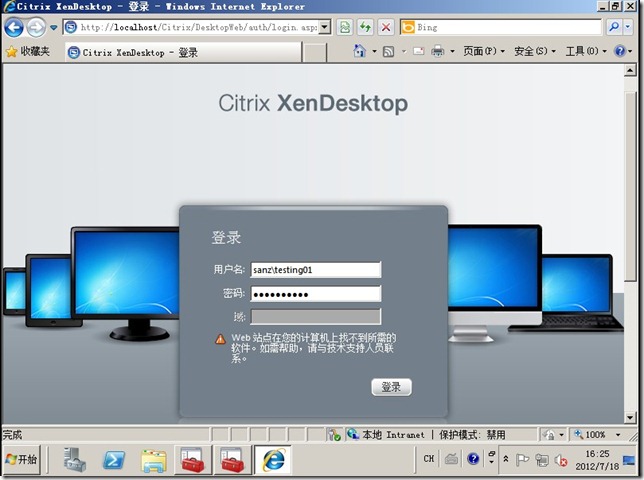
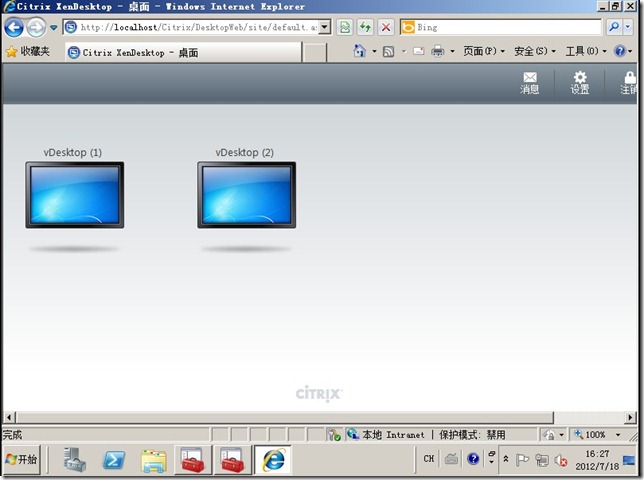
登陆进去我们可以看到两个桌面,双击连接启用虚拟桌面

三、结束语
接触VDI时间很短,需要学的东西很多,希望在51CTO技术大家庭里有更多的进步,始终相信:技术成就梦想!
欢迎大家访问我的主页:http://wangwl.blog.51cto.com/
更多技术资料欢迎访问我的下载中心:http://down.51cto.com/4980519/up
本文出自 “William Wang的技术博客” 博客,转载请与作者联系!
相关文章推荐
- Citrix Xen Desktop安装配置
- Vmware 后台下Citrix Xendesktop 7.6实战篇之三 许可证服务器安装配置及证书导入
- [Citrix] XenDesktop 5.0.0.5141 安装手记[1]-服务端的配置与安装
- Vmware 后台下Citrix Xendesktop 7.6实战篇之六ddc服务安装站点配置
- Citrix Receiver Desktop Lock 4.x配置手册
- Citrix Desktop Lock 安装与配置
- 思杰 Citrix xendesktop 7.6 企业级布署 Citrix License server 安装
- Citrix Password Manager 安装配置手册
- Citrix XenDesktop发布Centos 7.2桌面(二)--安装Centos7
- Citrix XenDesktop发布Centos 7.2桌面(四)--安装软件包
- XenDesktop 5.0.0.5141 安装手记[1]-服务端的配置与安装
- XenDesktop基本安装与配置(三)
- Citrix 服务器虚拟化之十六 桌面虚拟化之部署初始化配置XenDesktop7.0
- Vmware 后台下Citrix Xendesktop 7.6实战篇之四SQL数据库安装部署
- XenApp_XenDesktop_7.6实战篇之十九:安装、升级和配置StoreFront 3.0
- Citrix XenDesktop 7.x中导入vcenter server证书配置
- IGEL瘦客户机手册(Citrix XenDesktop)
- XenApp_XenDesktop_7.6实战篇之十九:安装、升级和配置StoreFront 3.0
- XenDesktop5.5部署(三)---Desktop配置与部署
- XenDesktop 7.5的安装和配置
