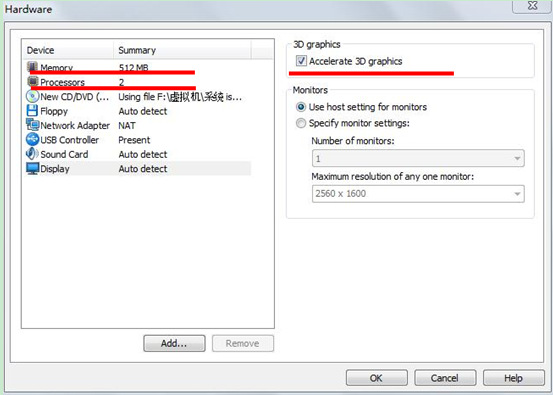VMware 安装中文Fedora14步骤
2012-02-24 16:17
871 查看
开启虚拟机,建立新虚拟机,如图1
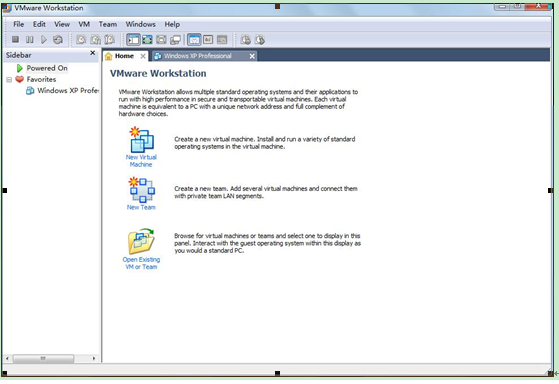
图1
选择 Typical(recommended)“标准(推荐) ”,next>
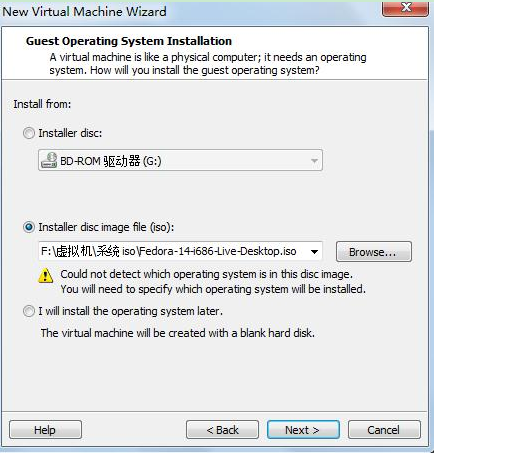
图 3
选择如图4选项,next>
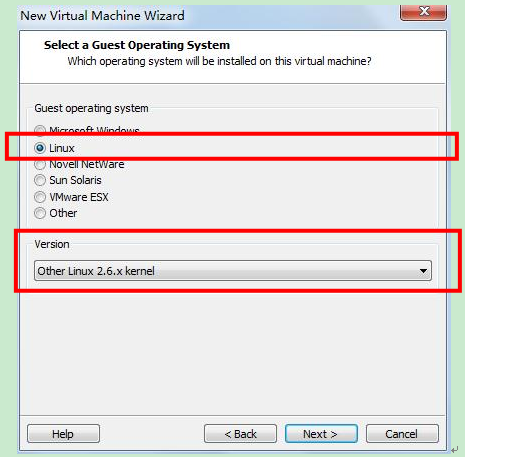
图4
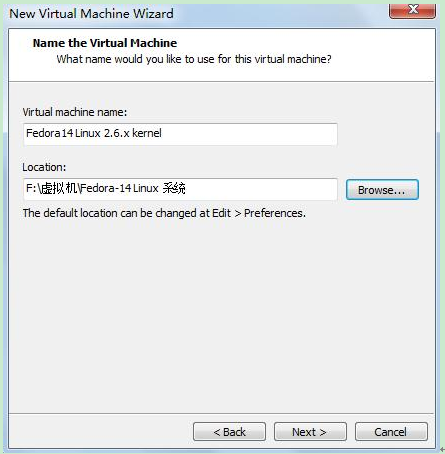
图 5
点击Customize Hardware,定制硬件,如图6,将会弹出图6
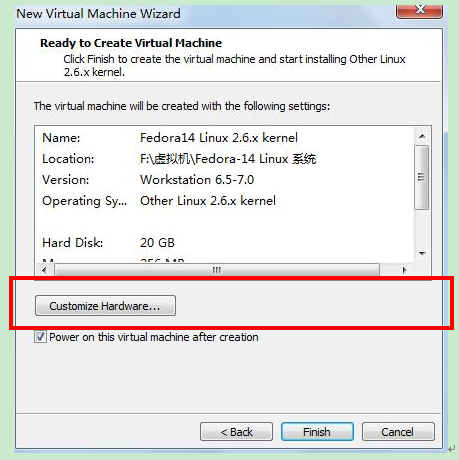

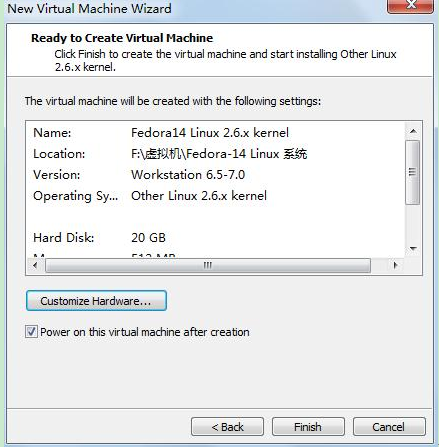
图 9
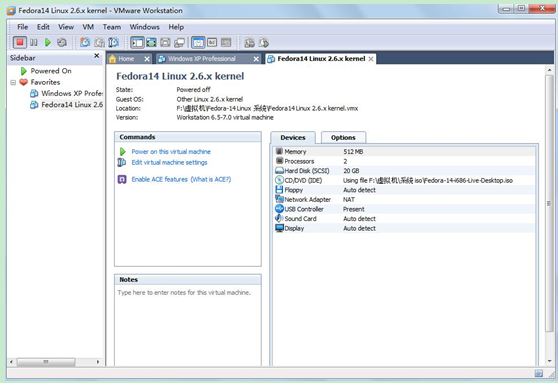
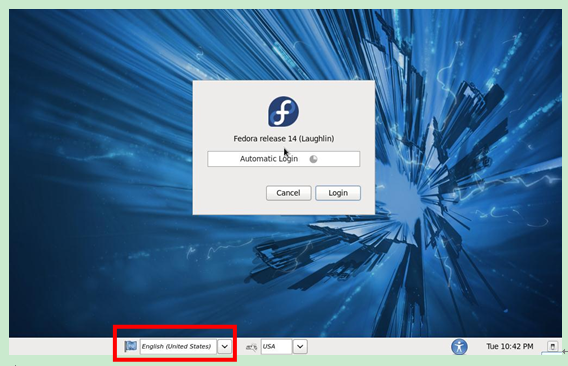
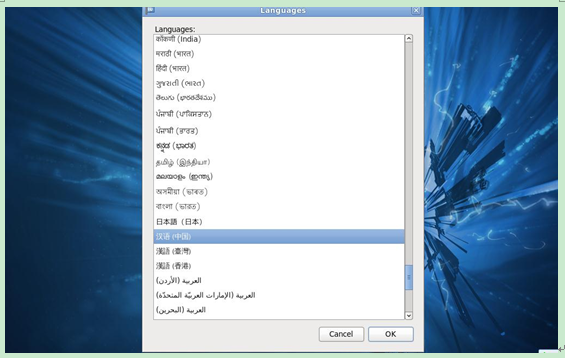
图11

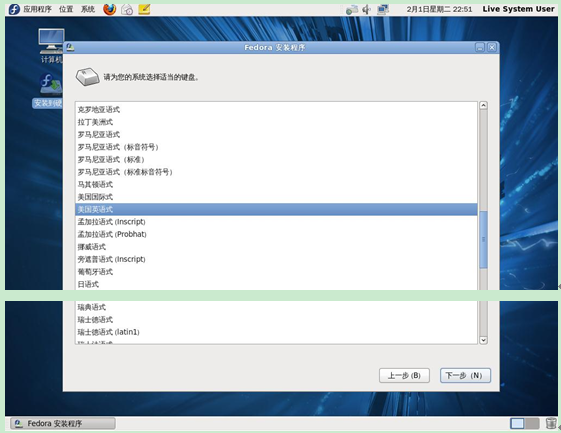
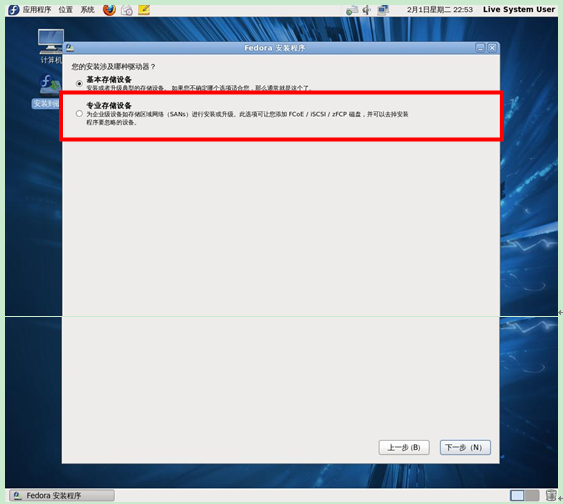
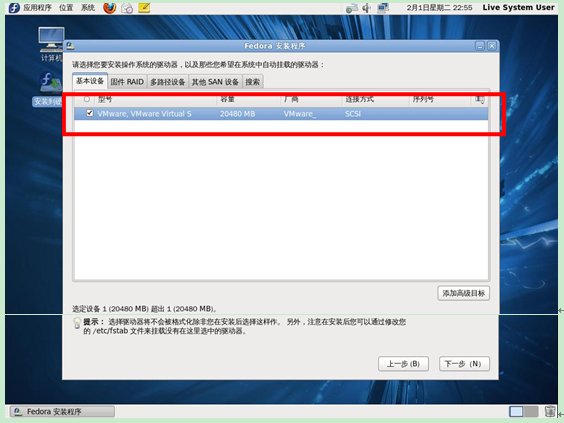
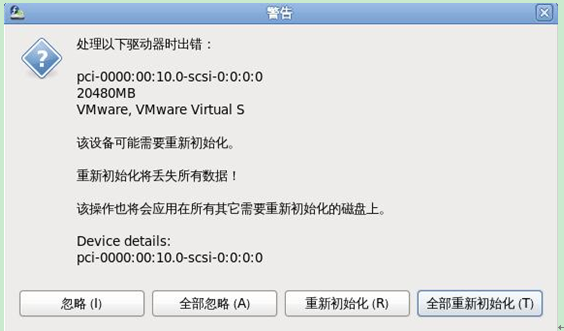
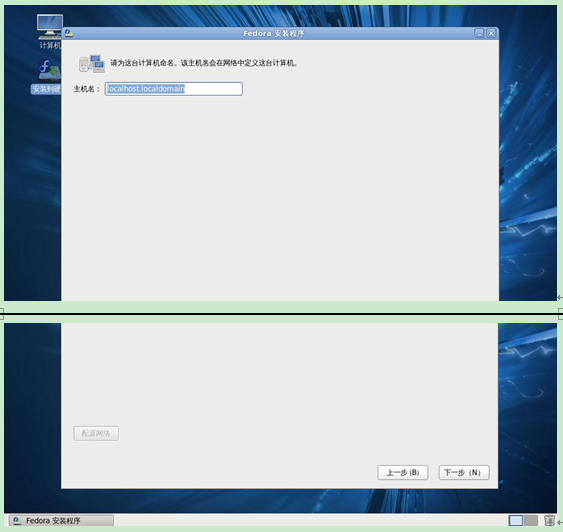

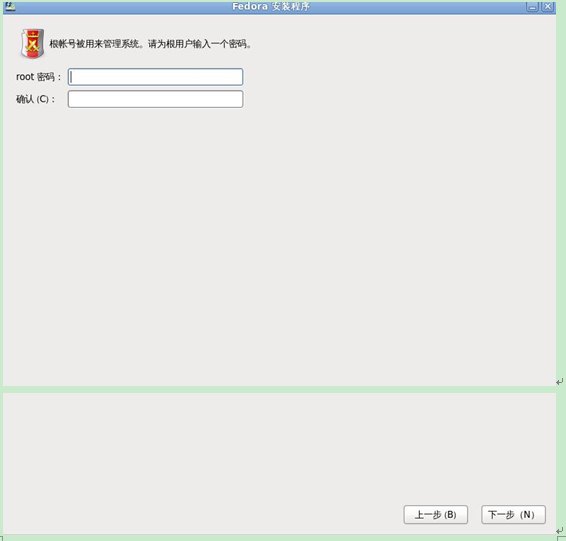
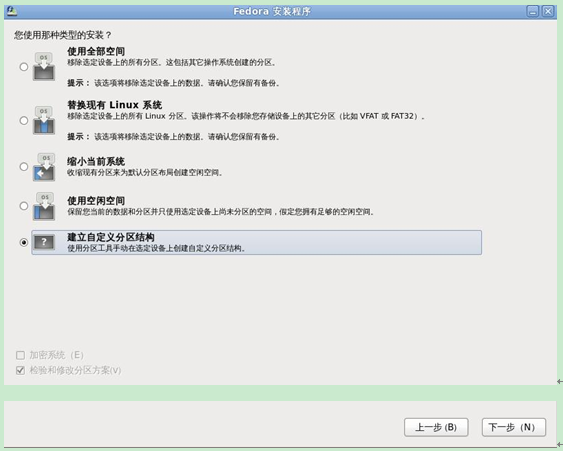
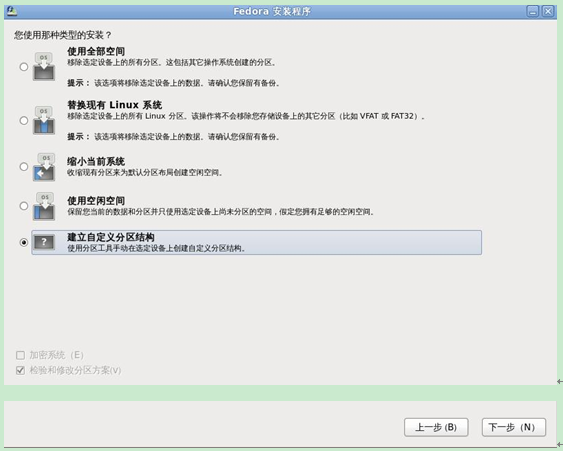

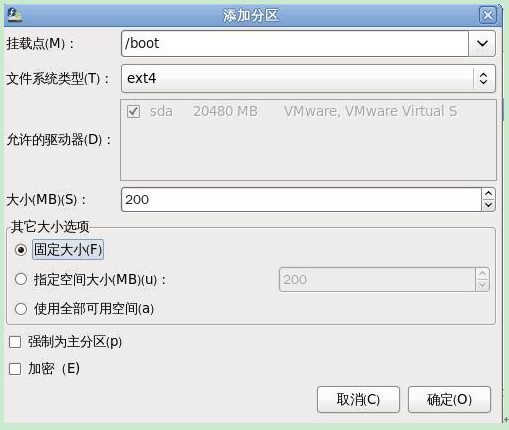
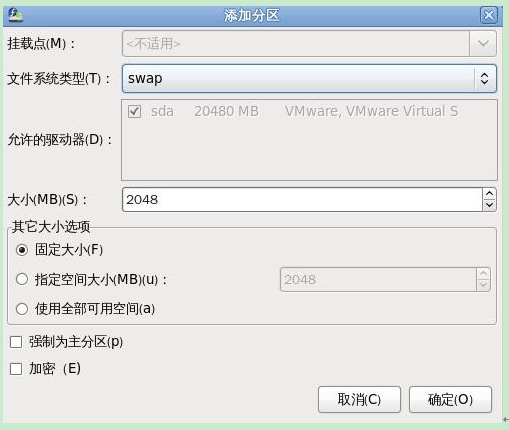

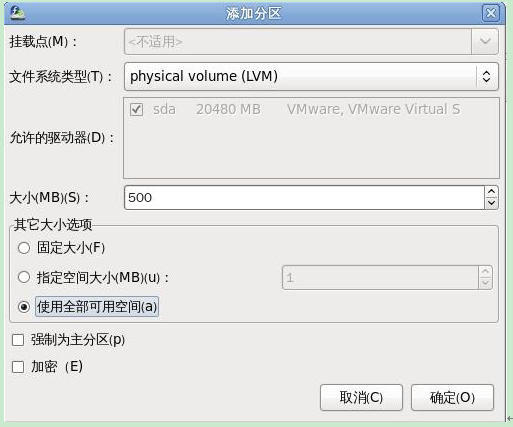
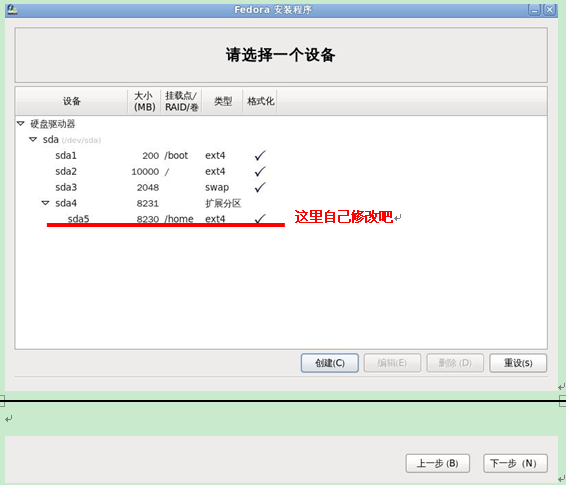




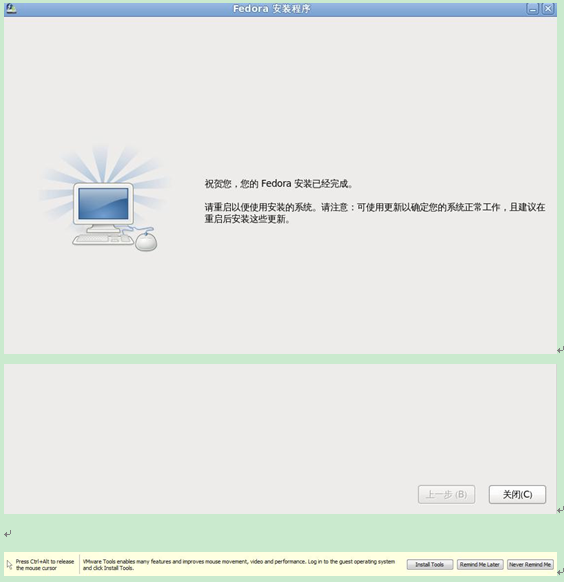
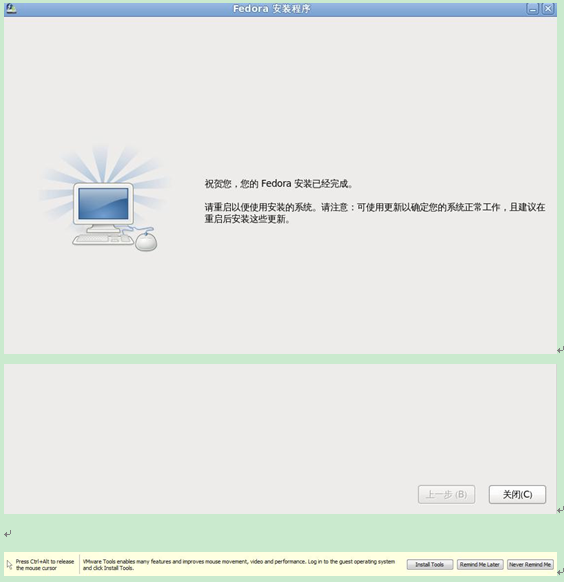
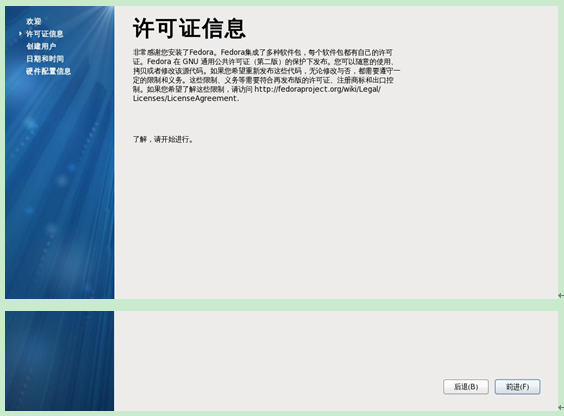

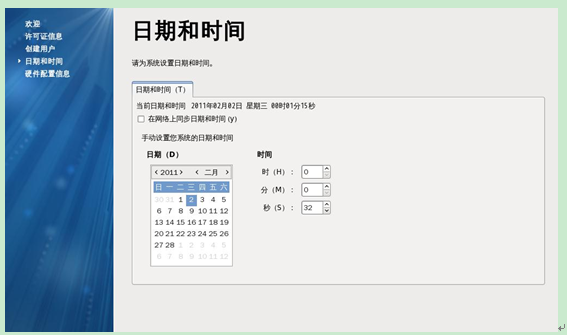

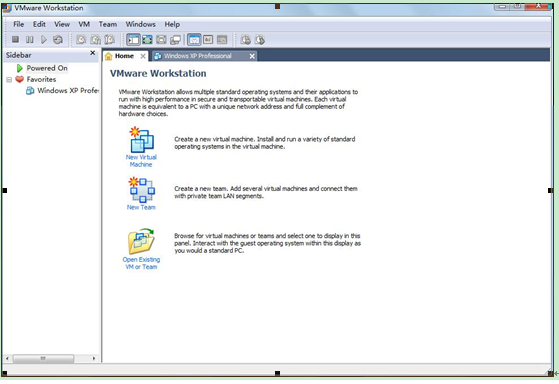
图1
选择 Typical(recommended)“标准(推荐) ”,next>

图 2
载入下载的iso系统镜像,如图3,next>
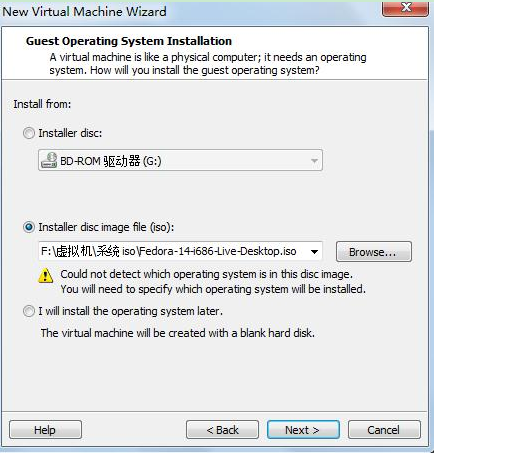
图 3
选择如图4选项,next>
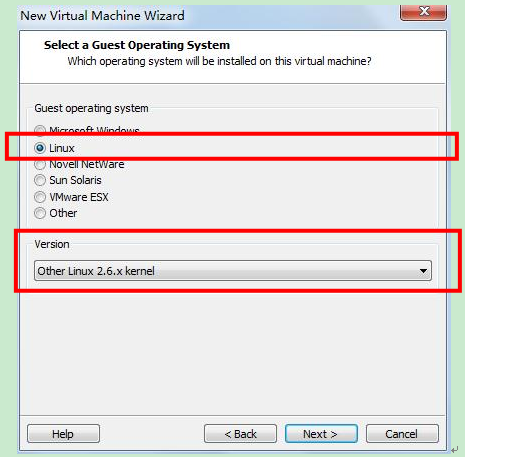
图4
分别在Virual machine name和Location处填写系统名称和系统安装路径,如图5,next>
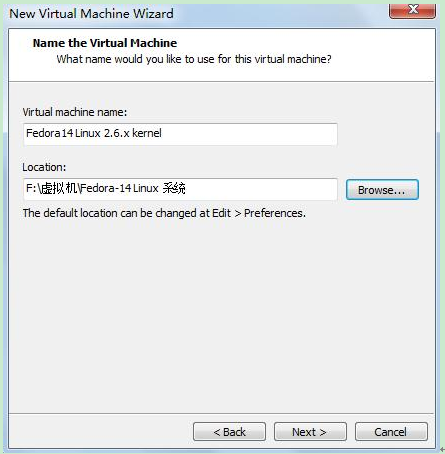
图 5
点击Customize Hardware,定制硬件,如图6,将会弹出图6
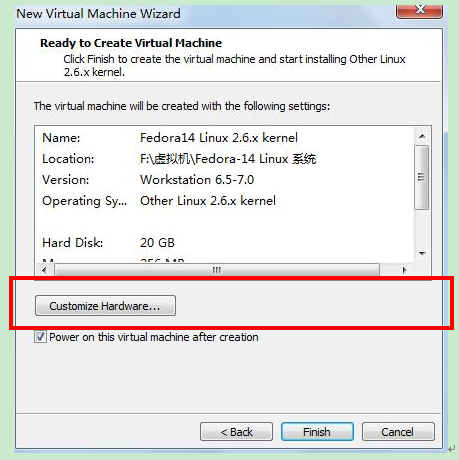
图 6
建议将Memory“内存”改为512MB ,Processrs“处理器”改为2,Display“显示”的3D图像加速选项勾选上,如图 8,ok

图7
图 8
配置完成后,Finish
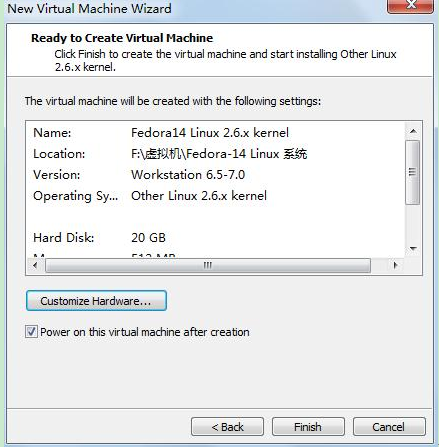
图 9
电源重新启动,如图10
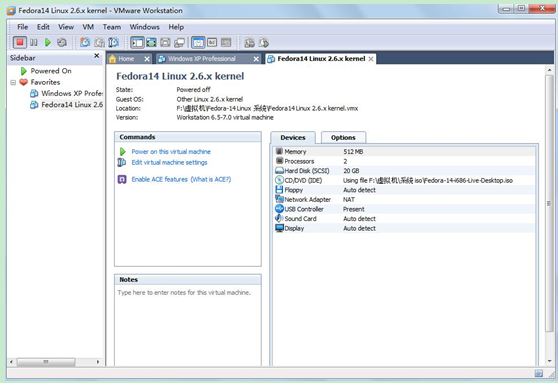
图10
在这里先别急Login,可在下面选择系统语言,如图11。在红框中所示的下拉框,选择Other,稍等片刻弹出如上图列表框,从里面找到 汉语(中国)点击OK,点击登录进入系统桌面,如图 12
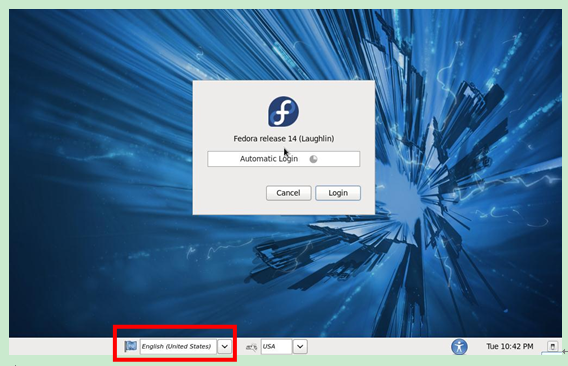
图 11
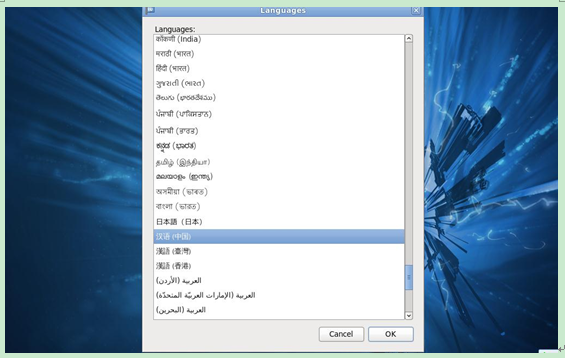
图11

图 12
双击安装到硬盘,运行安装向导 点击 下一步
图 13
选择键盘为默认,即美国英语式,如图 14
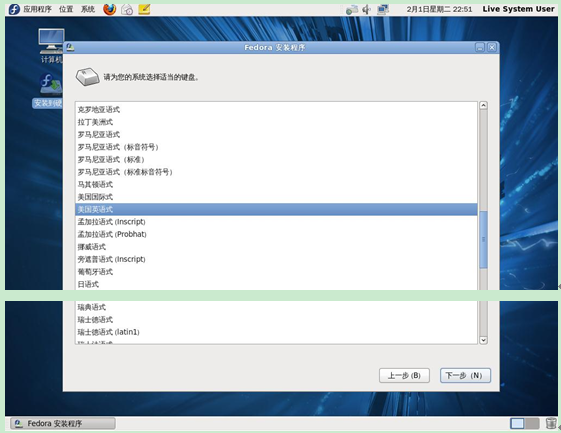
图 14
选择专业存储设备,如图 15,点击下一步
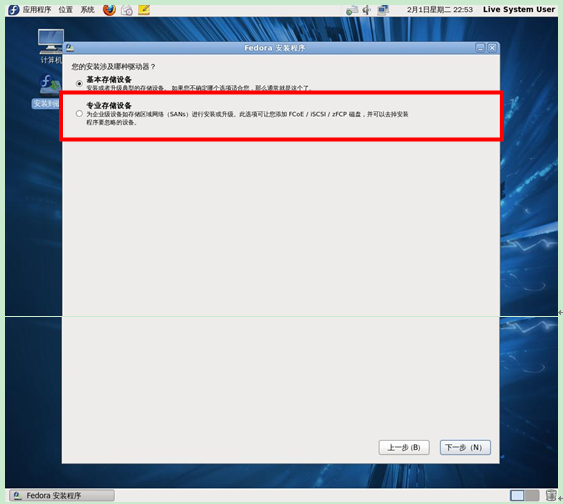
图 15
选中红框所示选项VMware,WMware Virtual S,下一步,弹出对话框如图17
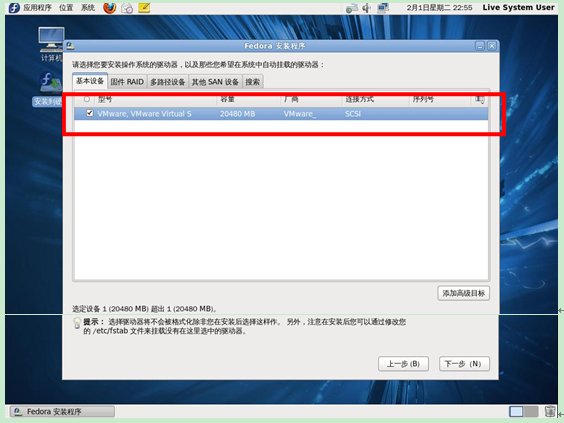
图 16
选则最后一项 ,全部重新初始化(T)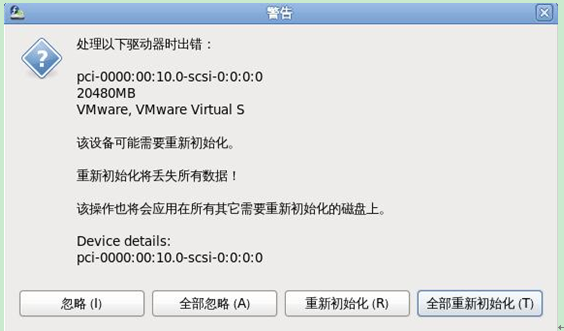
图 17
输入主机名,下一步
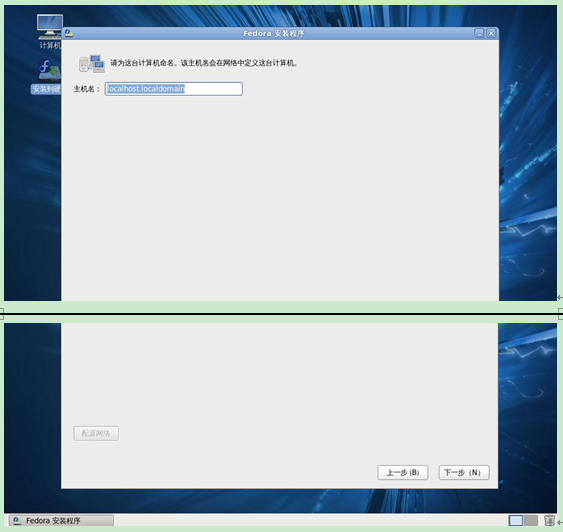
图 18
根据提示选择对应的时区(可在地图中点击对应的黄点快速设置),如图19,点击下一步

图 19
输入root用户的密码,密码长度最少6位,,如图20,输入完毕点击下一步
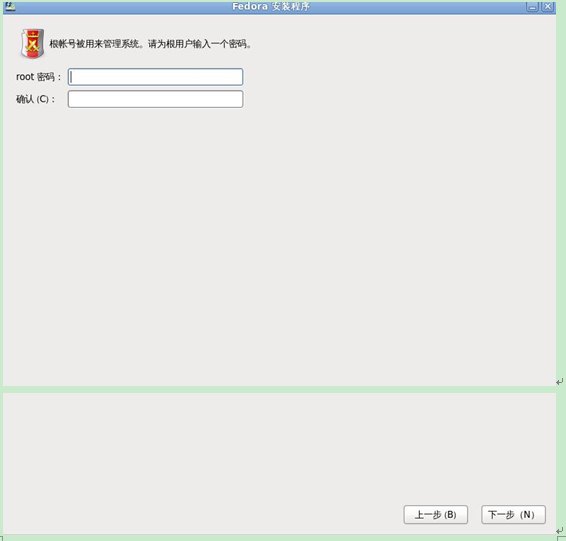
图 20
这里可以使用空闲空间,下一步,直接进入到图29;
也可以选择建立自定义分区结构,下一步,进入图22
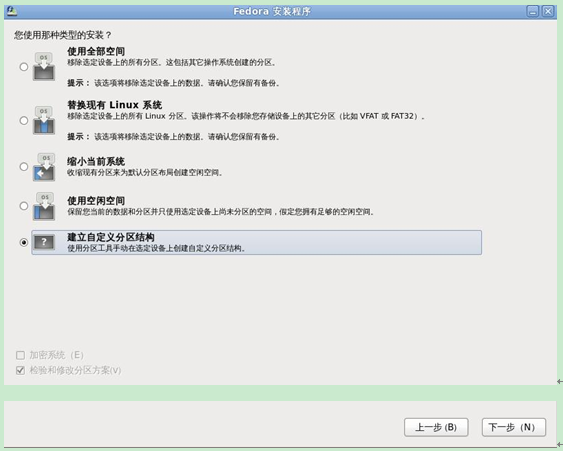
图 21
创建,出现如图23对话框,选择标准分区,单击创建,分别创建如图24,25,26,27所示的空间结构,当然读者也可以自己发挥...下一步
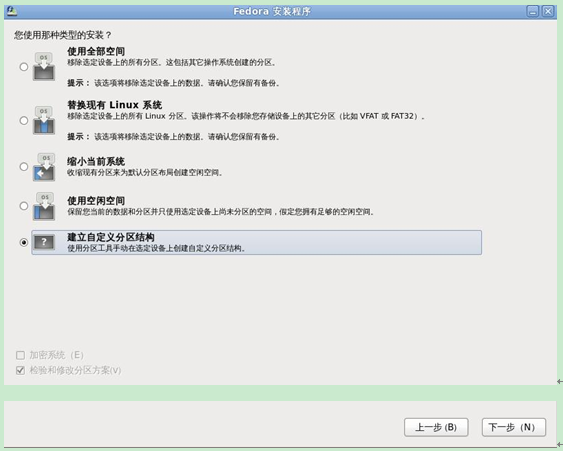
图 22

图 23
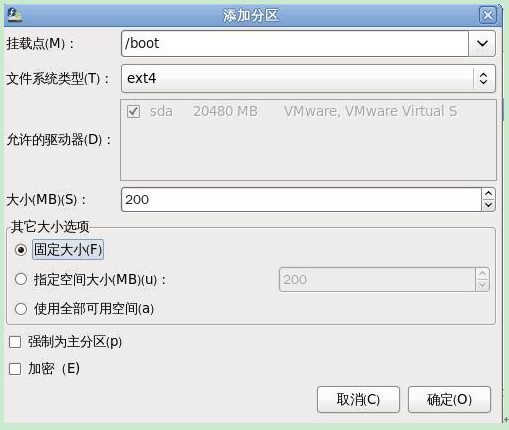
图 24
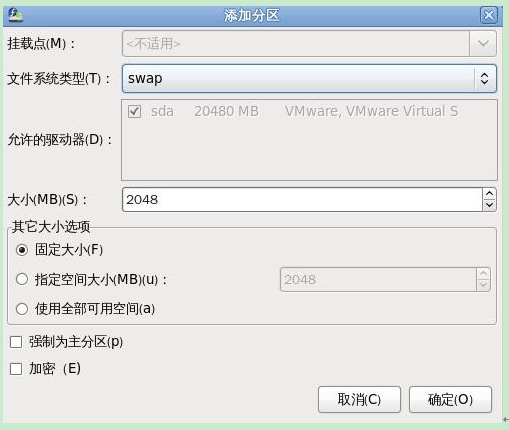
图 25

图 26
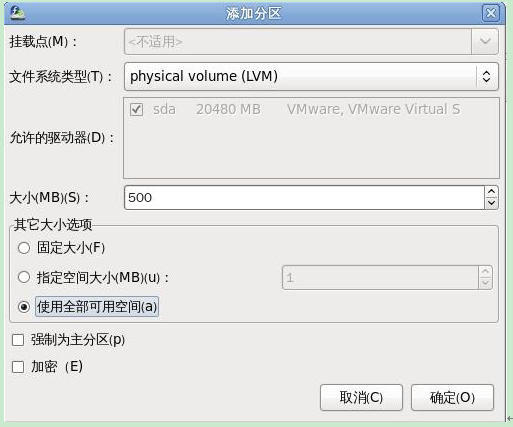
图 27
|
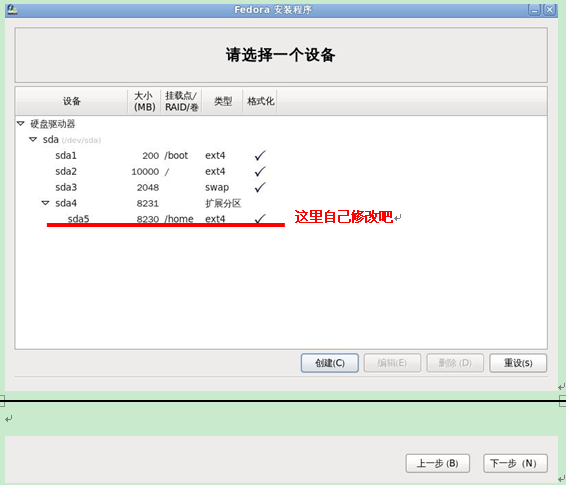
图 28
单击格式化(F),如图29

图 29
选择 将修改写入磁盘(W),如图30
图 30
单击下一步,进行安装

图 31
安装画面如图 32。时间有点长

图 32
当画面出现如图33时,Fedora安装完毕,点击关闭,重启虚拟机即可。
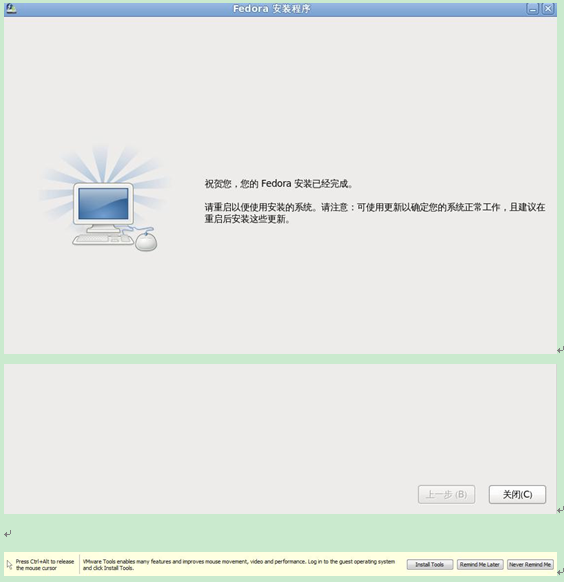
图 33
进行重新启动,如图34
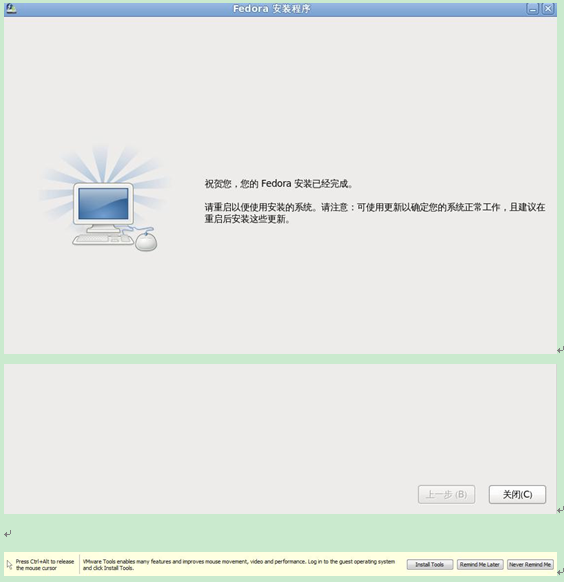
图 34
Fedora安装完毕,首次运行会显示欢迎界面并提示用户新建用户,在上图中点击前进,根据提示新建用户、设置时间等,最后进入登录界面,选择用户输入密码,点击Log In进入系统桌面。 如图35,36,37,38
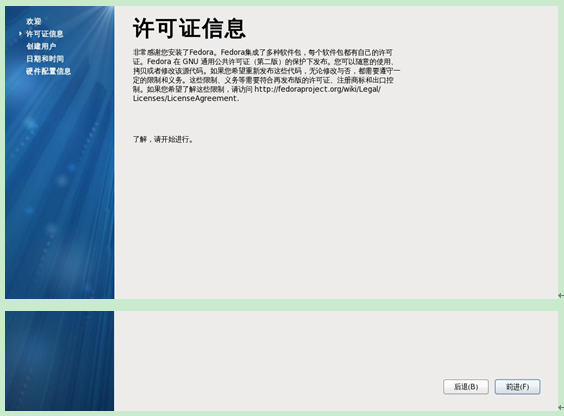
图 35

图 36
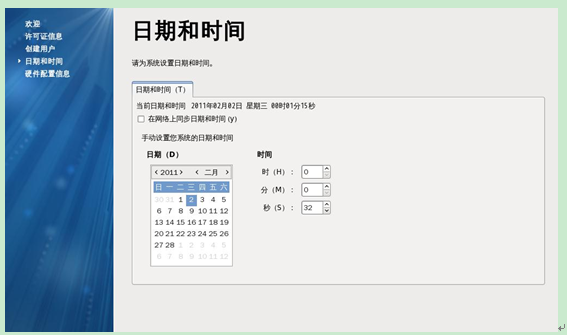
图 37

图 38
至此,算是告一段落了。
相关文章推荐
- Fedora14安装Vmware Tools详细步骤 阐释(VMware版本为8.0,对比在ubuntu下安装vmware Tools的差异)
- 虚拟机安装中文Fedora14和C/C++IDE开发环境
- 虚拟机安装中文Fedora 14和C/C++IDE开发环境
- VMware6 下安装Fedora 14
- VMware6.5安装Fedora14 安装 VMware Tools 头文件不匹配的处理过程
- Fedora 14下安装中文输入法
- Fedora14中文输入法安装
- Vmware6.5下fedora14虚拟机安装
- VM ware 8 之 fedora 14 安装、配置samba 步骤详解(完)
- Fedora 14安装VMware-tools的方法
- vmware下面fedora 14安装vm tools总结
- linux JDK1.5 bin安装步骤记录(转) Fedora 14下安装JDK
- fedora14 安装vlc2.0.6编译环境 步骤记录
- 在fedora14下安装vmware 7.1.4 build-385536 出现C header files matching your running kernel were not found. 错误
- 虚拟机安装中文Fedora14和C/C++IDE开发环境
- VMWare下linux安装及中文语言包安装详细步骤
- Fedora14 audacious的安装 和 Rhythmbox中文乱码解决
- 虚拟机安装中文Fedora14
- 在VMware上安装Fedora14以及VMware Tools
- fedora 14 使用VM7.1安装,VMware-tools的安装