windows 2003企业版SP2的详细安装过程
2012-01-02 20:44
218 查看
[align=center]windows 2003企业版SP2的详细安装过程[/align]
在开始安装windows 2003企业版SP2操作系统前,先介绍一下安装的平台。我的惠普笔记本上的操作系统是windows7旗舰版,32-bit的 SP1版本,并且笔记本的bios开启了CPU的虚拟化功能。在该系统上安装了vmware workstation7.1.2 build-301548虚拟机软件,我们要做的就是在vmware workstation中安装windows 2003企业版SP2操作系统。好吧,废话不多说,开始安装系统吧!
首先是windows 2003光盘的启动界面,如果你是修复系统的话,根据界面下方的提示直接按“F2”就行,因为我们是全新安装,所以不做任何操作。
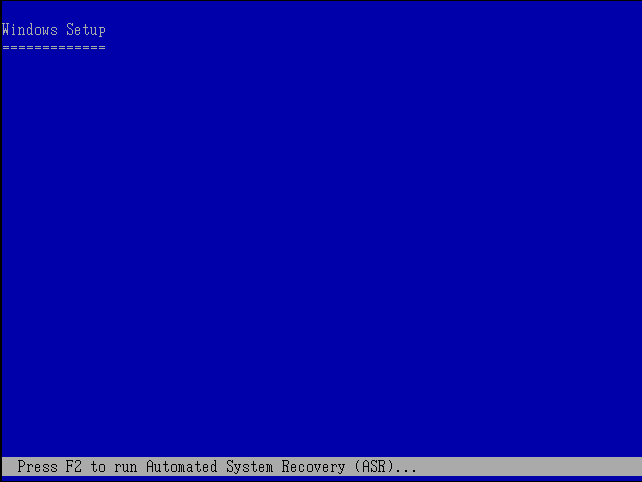
接下来就是该操作系统的安装选项界面,根据不同需求选择不同的选项即可。
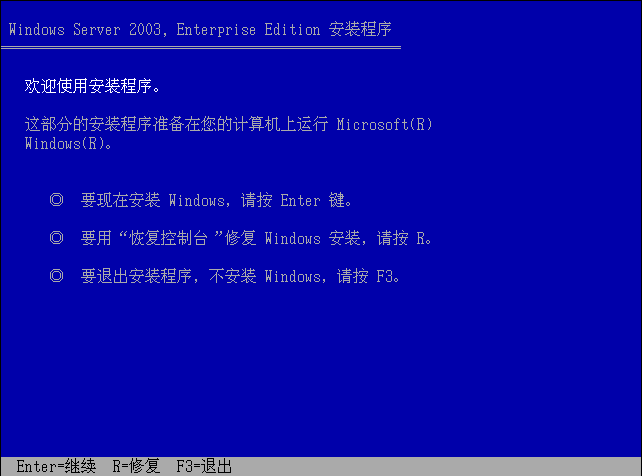
接着是微软的授权协议,按“F8”接受许可。

接下来进入磁盘分区界面,当前有40957MB的空间没有进行划分,如图所示:
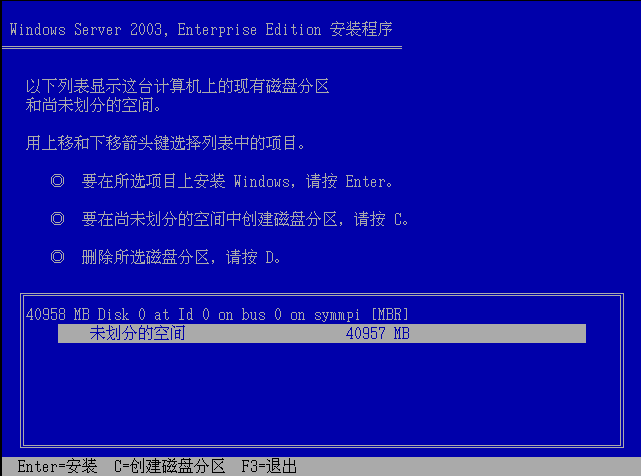
选中上面的未划分空间,按“C”键,出现下面的界面,填上14000MB(必须是7的倍数)。
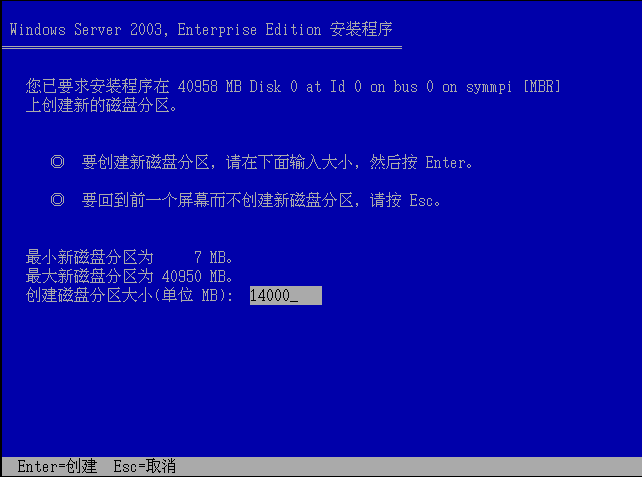
上图中按回车键,就出现了下面的界面。
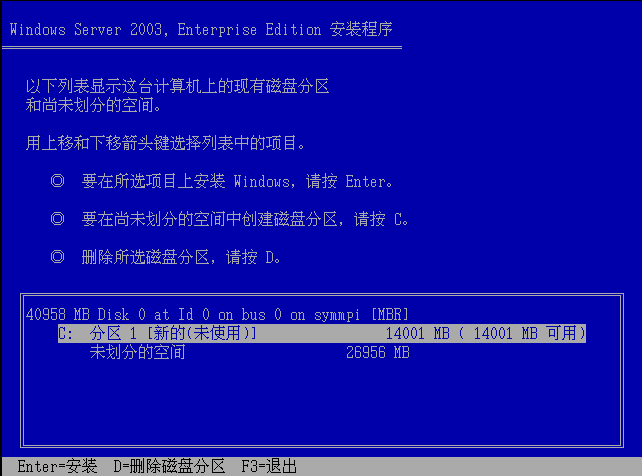
同样的使用方向键选中未划分的空间,按“C”创建新分区,在下面的界面中就把剩下的空间分成一个区就行了。
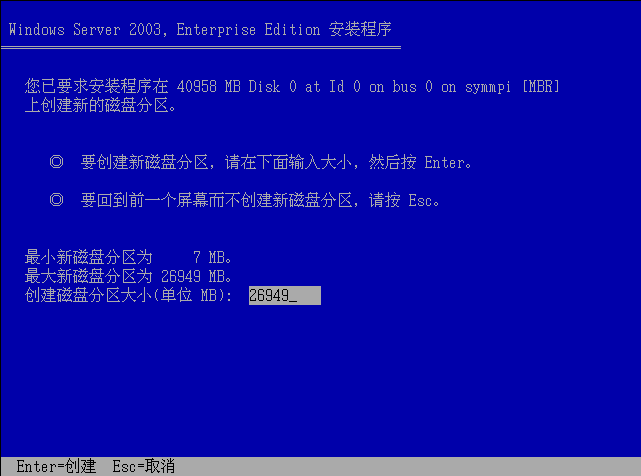
按回车键最终的分区情况如下:
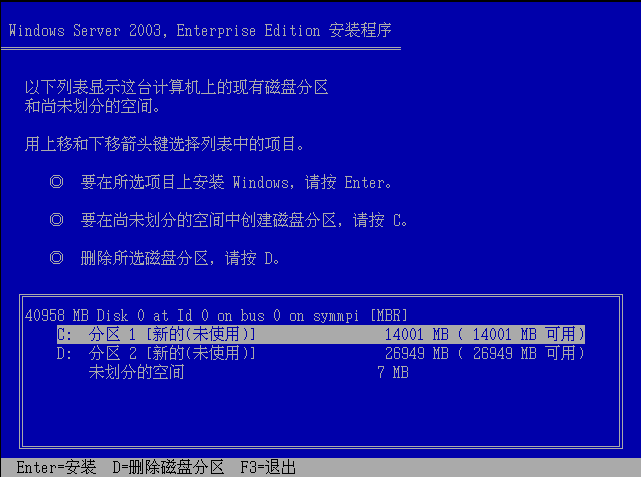
当然也可以选中某个分区,比如分区2,按“D”键删除分区,会出现下面的界面,按提示操作即可。
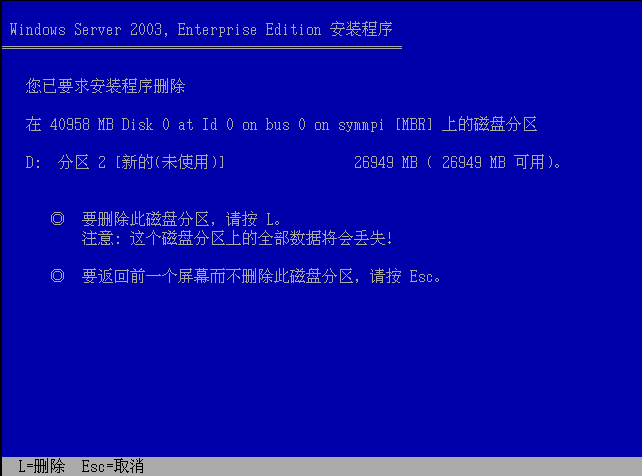
在最终的分区中有个7MB的空间,当我们试图删除它时,出现下面的界面,提示该分区是用来保存分区信息的。

接着就要选择以何种文件系统来格式化磁盘分区。
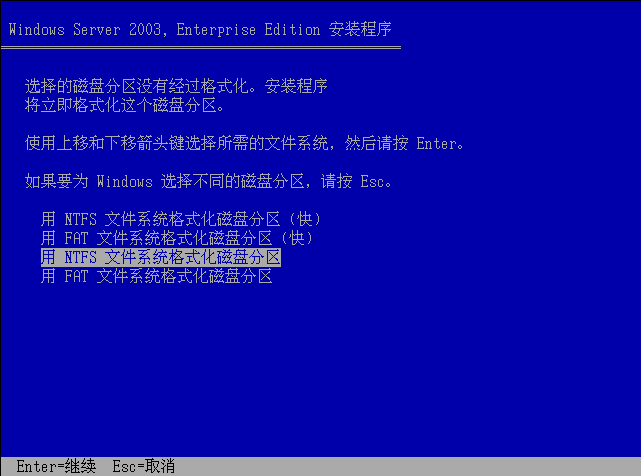
接下来会进行格式化磁盘分区,为安装系统做准备。
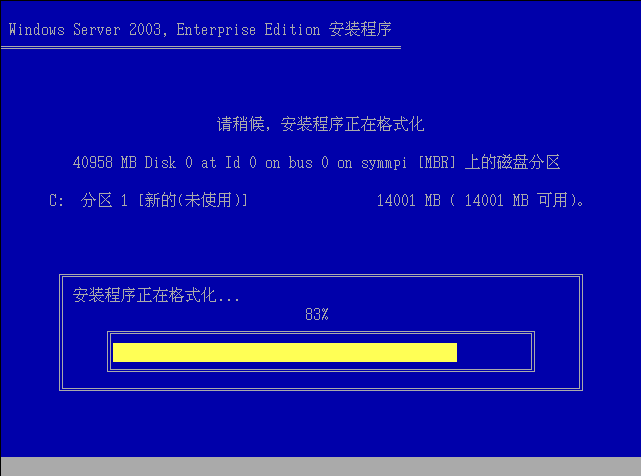
紧接着安装程序会把安装文件拷贝到刚才格式化的分区中。拷贝完之后会进行windows的初始化配置。

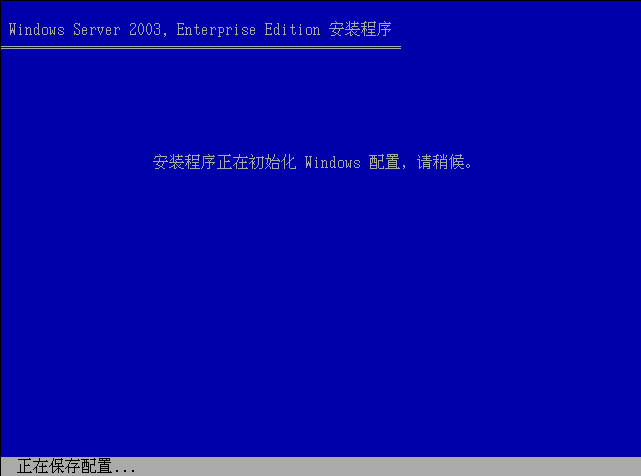
随后会重启开始安装操作系统。在安装的过程中,界面的右面会显示出windows server 2003一些功能的介绍
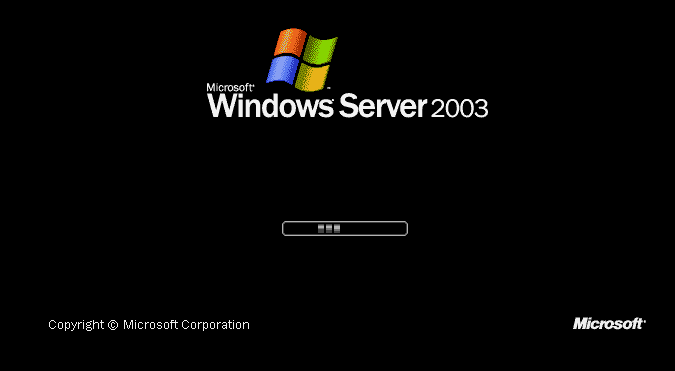
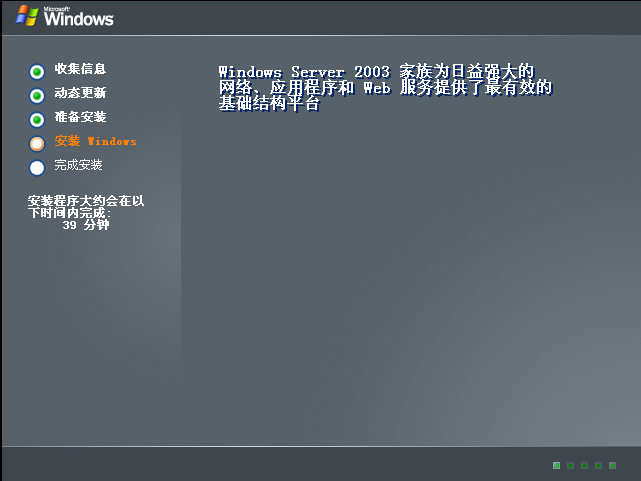

安装一会儿会出现系统的一些配置界面,首先是区域和语言的配置。

单击“详细信息”按钮,可以看到系统默认的设置信息。
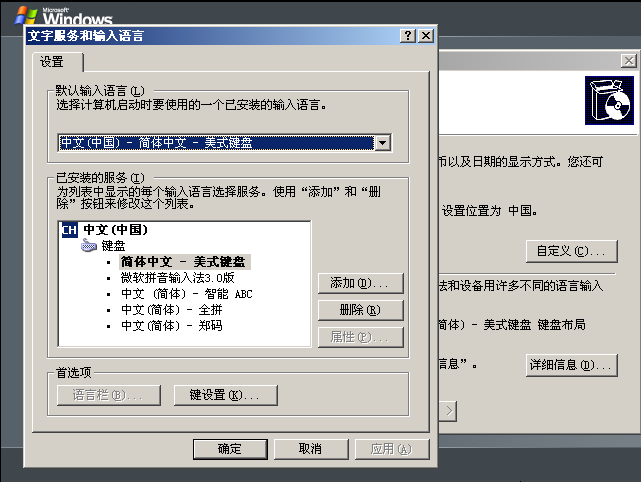
当然也可以单击“自定义”按钮,进行自定义设置。
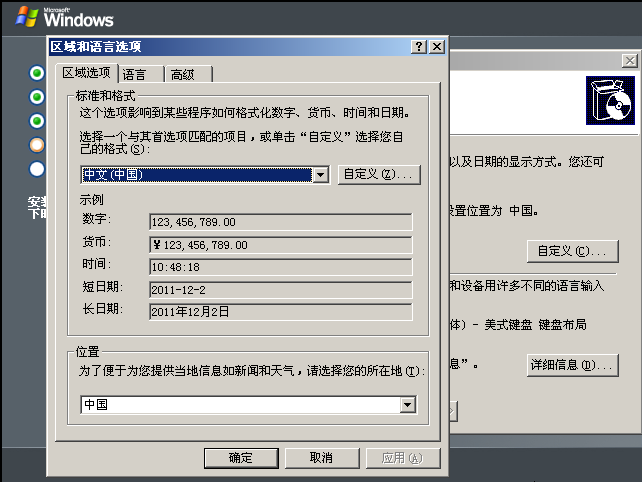
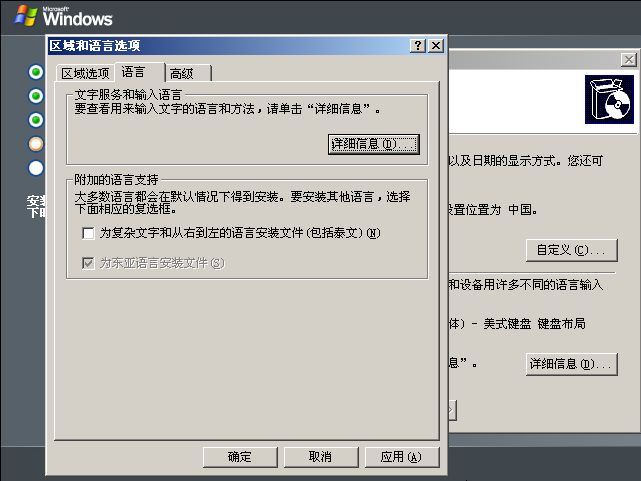

接着是输入用户信息,“姓名”一栏不允许为空,而且不允许使用Administrator和Guest。
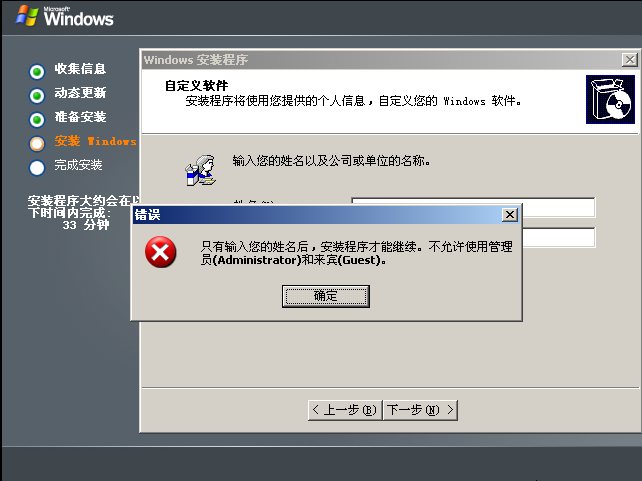
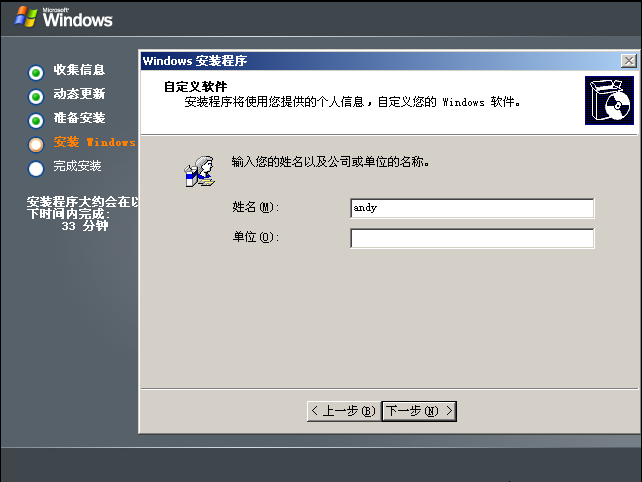
接下来要求输入产品密钥,不能为空,输错了也不行,程序会进行验证的。
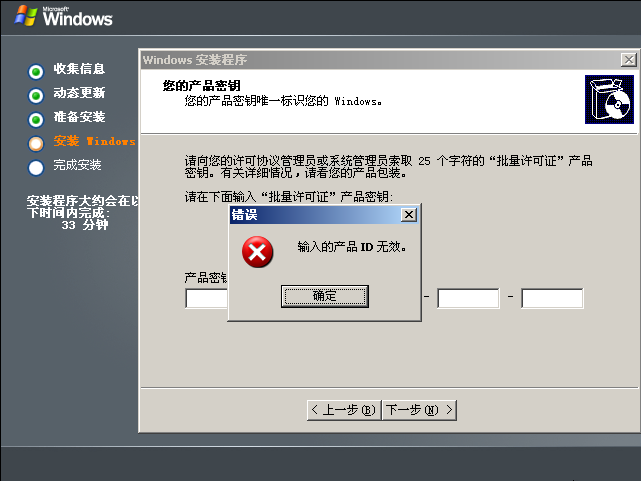
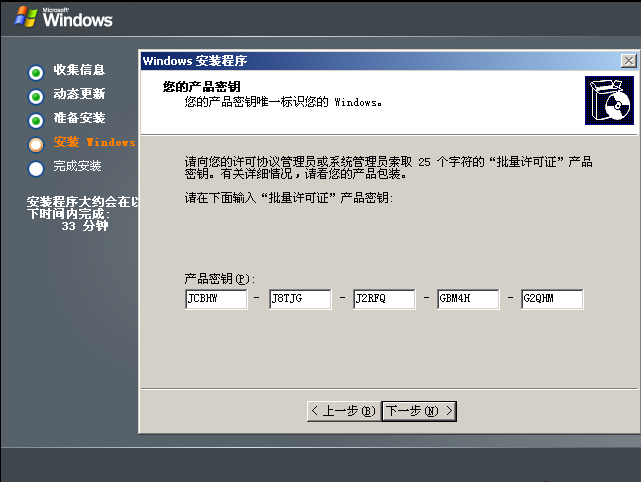
接下来是授权模式界面,按默认的直接下一步。

接下来配置计算机名和管理员密码。密码不推荐为空,当然也不推荐简单密码。
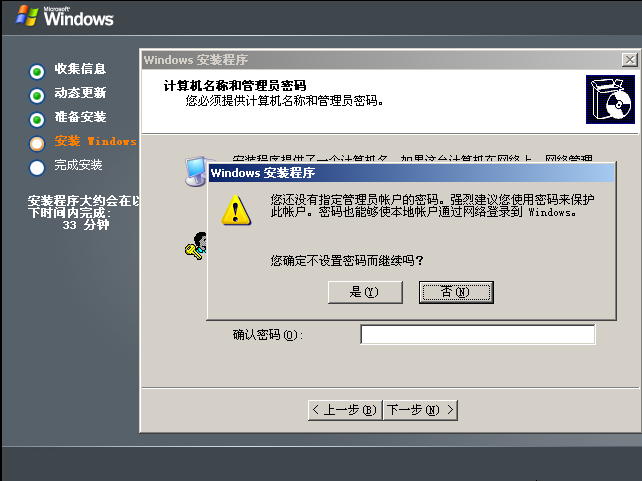
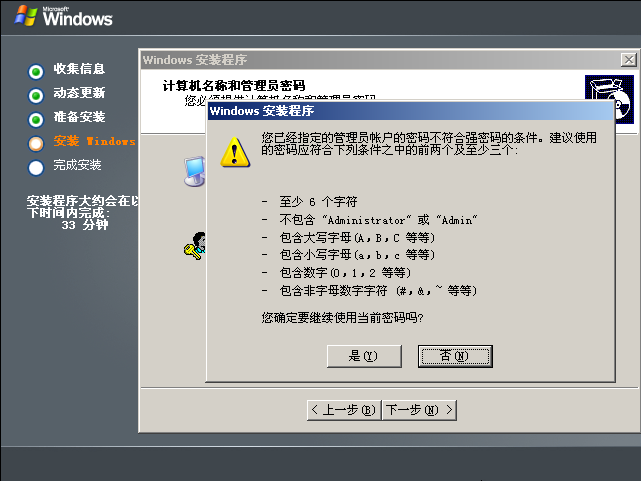
紧接着是日期和时间的配置。
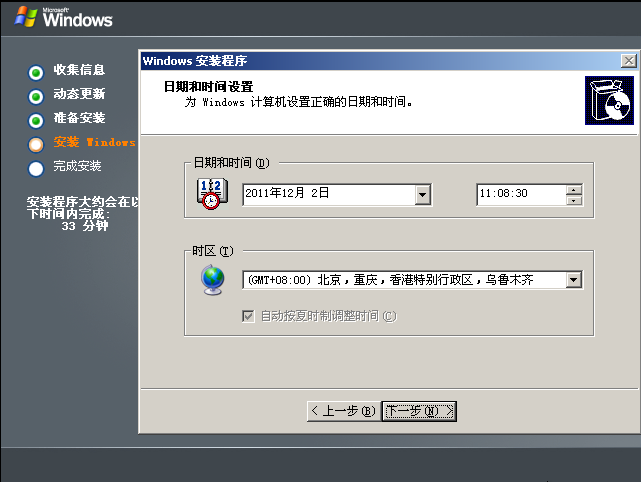
配置了这些之后,系统会继续安装。
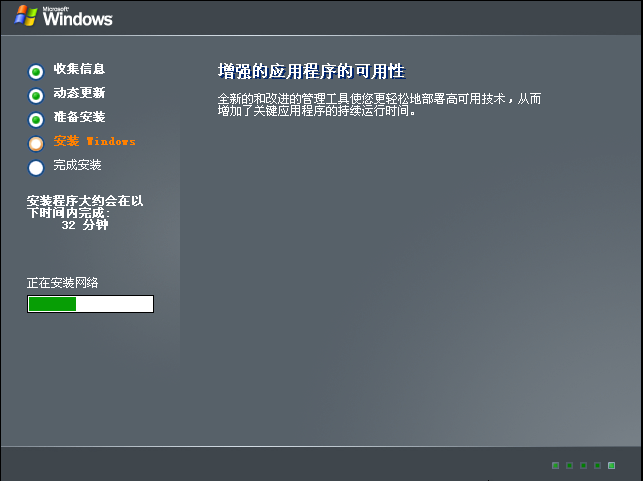
过一会出现网络设置界面,按默认选项,下一步即可。
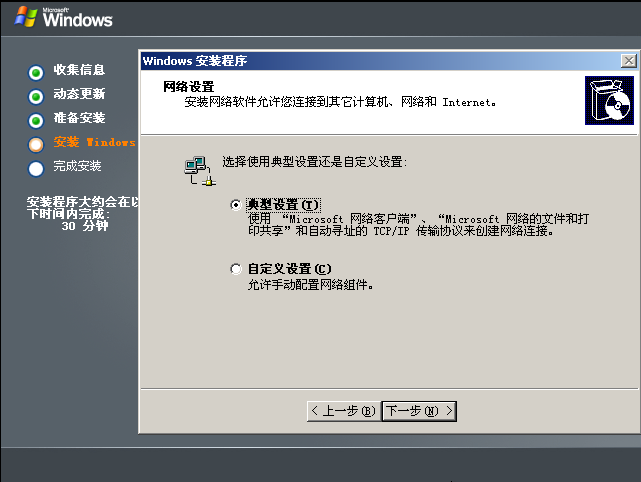
接着是配置工作组或域,工作组默认是WORKGROUP,当然也可以更改。
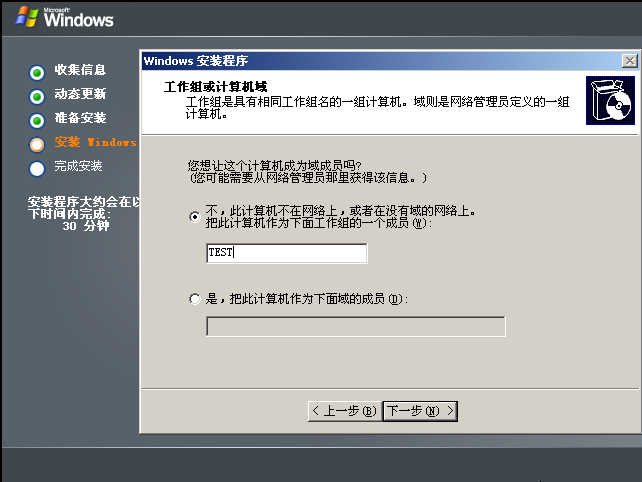
接下来系统又继续安装。
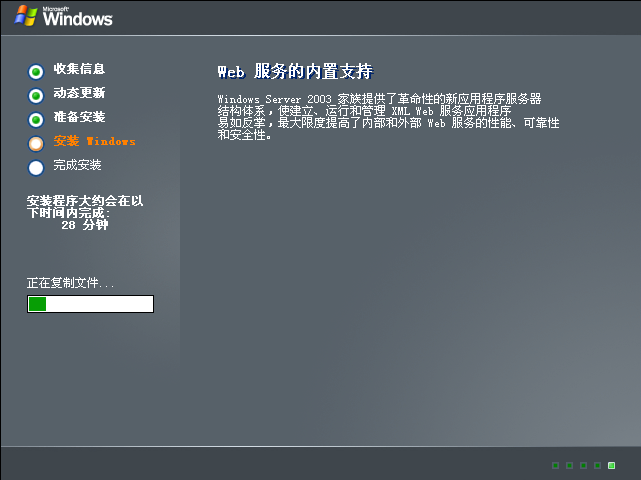
安装完成之后,系统会重启进行首次登录。windows server 2003系统登录前必须要按“Ctrl+Alt+Delete”键才能出现用户名和密码输入框。
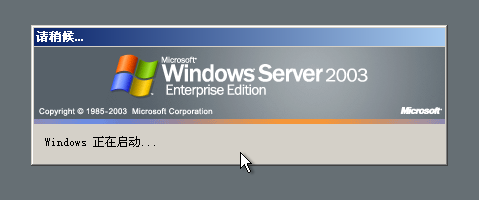
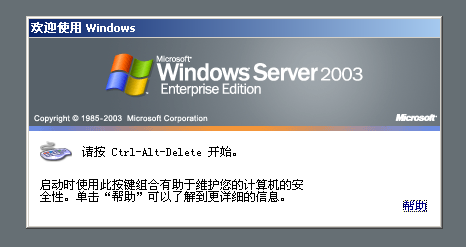
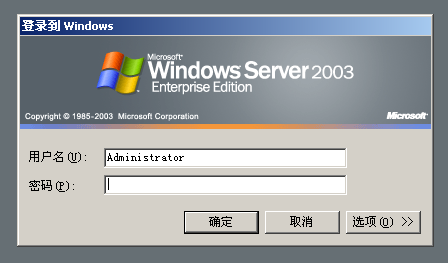
输入用户名和密码后,首先看到的界面如下,在该界面中可以进行更新或者设置更新的时间。
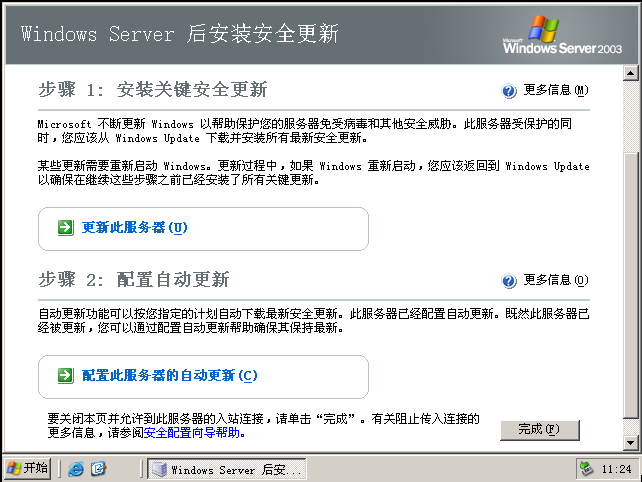
关闭此界面后,会出现下面的界面,在这里可以管理服务器,比如新建角色等操作。
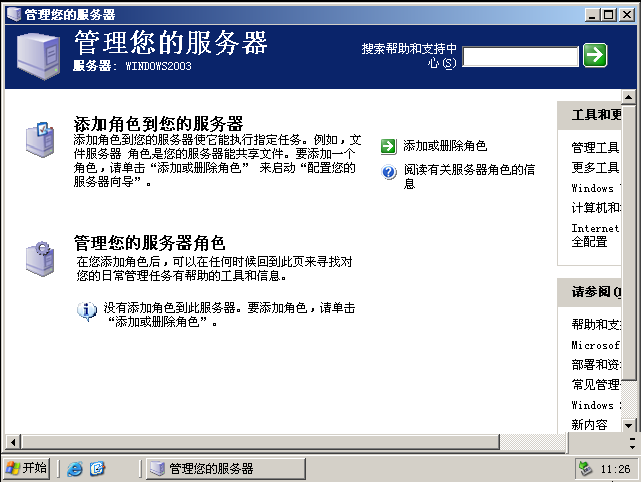
到此为止,整个系统的安装过程就完成了。虽然这样的安装教程很多人都写,但我还是尽量写得详细一些,把所有安装的一些细节展现出来,这样对于一些新手来说还是很有必要的。如果大家在安装过程中有什么问题,随时欢迎和我探讨。
本文出自 “cloudstream” 博客,请务必保留此出处http://cloudstream.blog.51cto.com/3167263/756456
在开始安装windows 2003企业版SP2操作系统前,先介绍一下安装的平台。我的惠普笔记本上的操作系统是windows7旗舰版,32-bit的 SP1版本,并且笔记本的bios开启了CPU的虚拟化功能。在该系统上安装了vmware workstation7.1.2 build-301548虚拟机软件,我们要做的就是在vmware workstation中安装windows 2003企业版SP2操作系统。好吧,废话不多说,开始安装系统吧!
首先是windows 2003光盘的启动界面,如果你是修复系统的话,根据界面下方的提示直接按“F2”就行,因为我们是全新安装,所以不做任何操作。
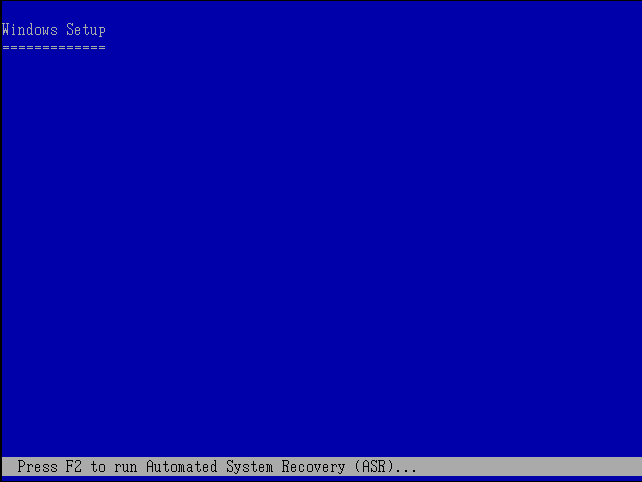
接下来就是该操作系统的安装选项界面,根据不同需求选择不同的选项即可。
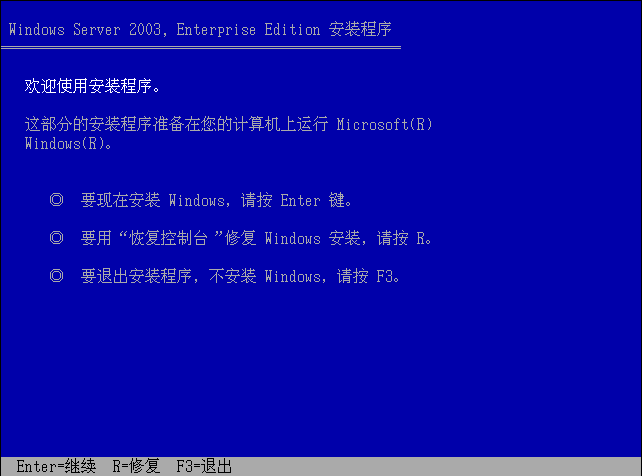
接着是微软的授权协议,按“F8”接受许可。

接下来进入磁盘分区界面,当前有40957MB的空间没有进行划分,如图所示:
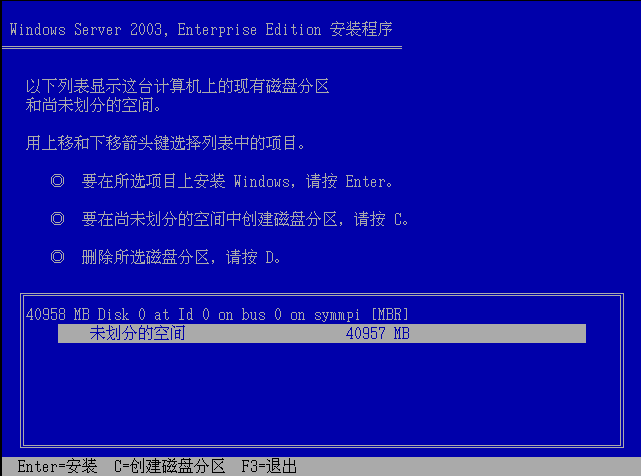
选中上面的未划分空间,按“C”键,出现下面的界面,填上14000MB(必须是7的倍数)。
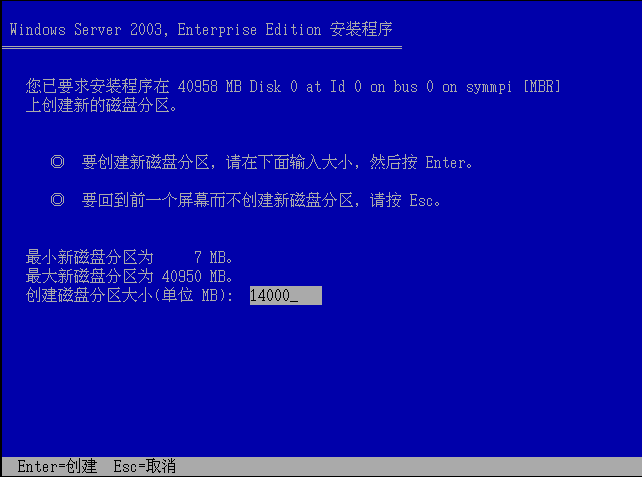
上图中按回车键,就出现了下面的界面。
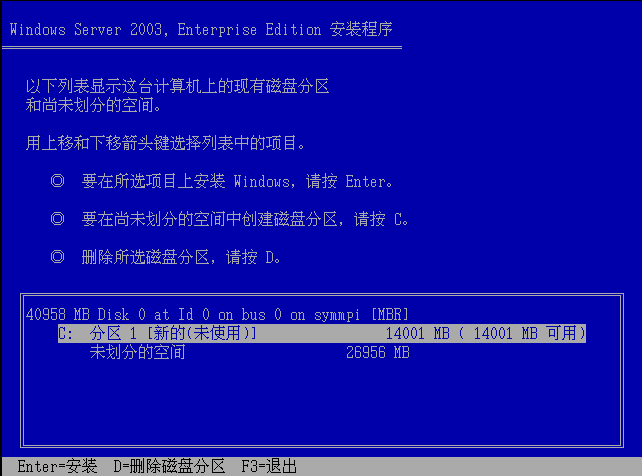
同样的使用方向键选中未划分的空间,按“C”创建新分区,在下面的界面中就把剩下的空间分成一个区就行了。
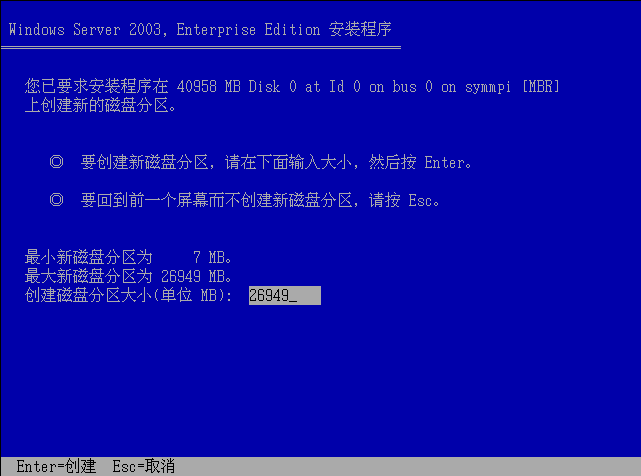
按回车键最终的分区情况如下:
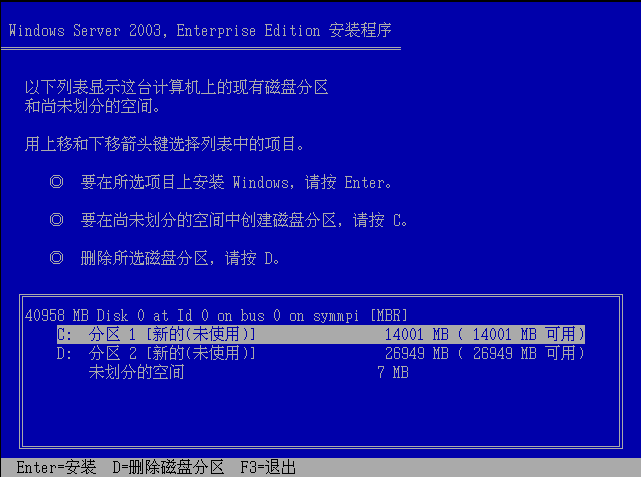
当然也可以选中某个分区,比如分区2,按“D”键删除分区,会出现下面的界面,按提示操作即可。
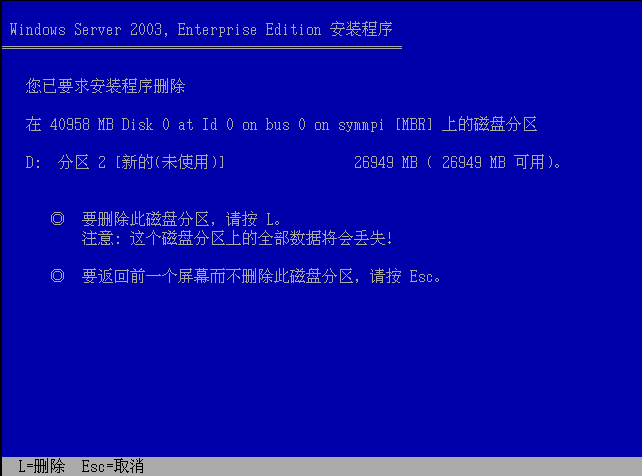
在最终的分区中有个7MB的空间,当我们试图删除它时,出现下面的界面,提示该分区是用来保存分区信息的。

接着就要选择以何种文件系统来格式化磁盘分区。
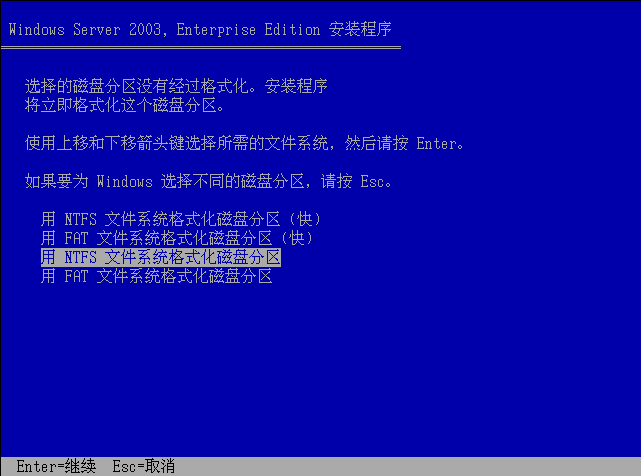
接下来会进行格式化磁盘分区,为安装系统做准备。
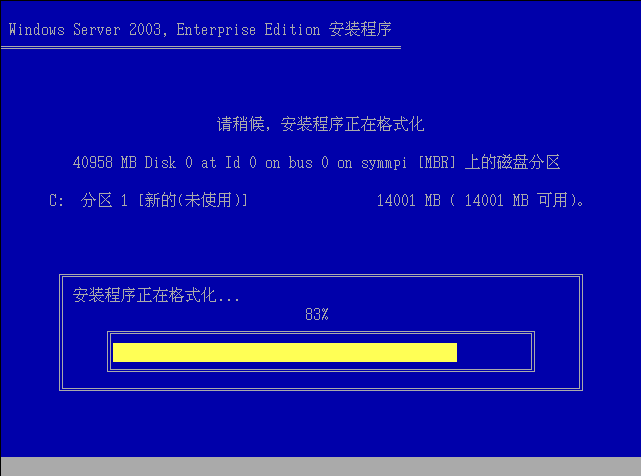
紧接着安装程序会把安装文件拷贝到刚才格式化的分区中。拷贝完之后会进行windows的初始化配置。

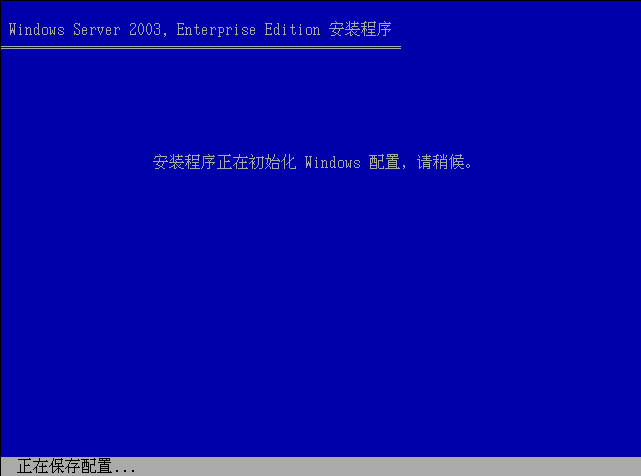
随后会重启开始安装操作系统。在安装的过程中,界面的右面会显示出windows server 2003一些功能的介绍
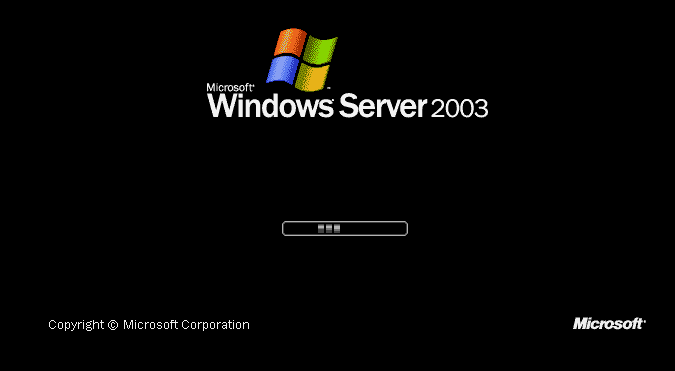
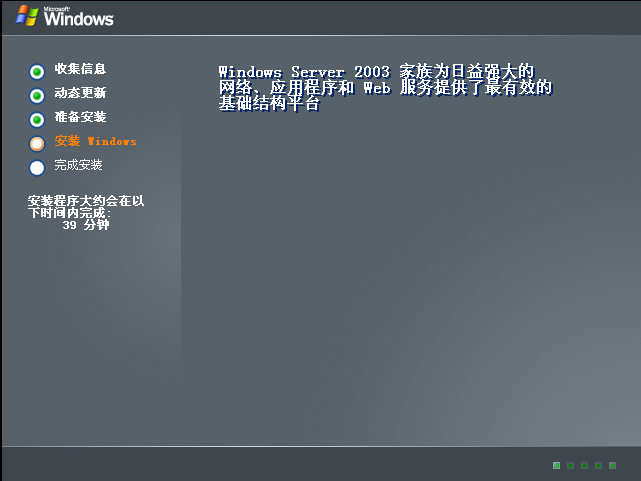

安装一会儿会出现系统的一些配置界面,首先是区域和语言的配置。

单击“详细信息”按钮,可以看到系统默认的设置信息。
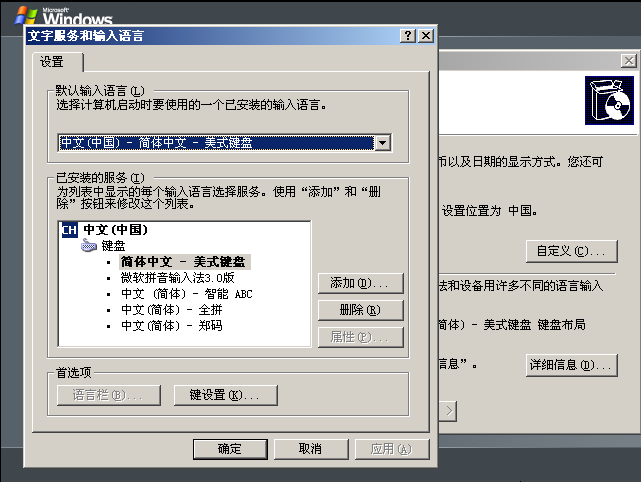
当然也可以单击“自定义”按钮,进行自定义设置。
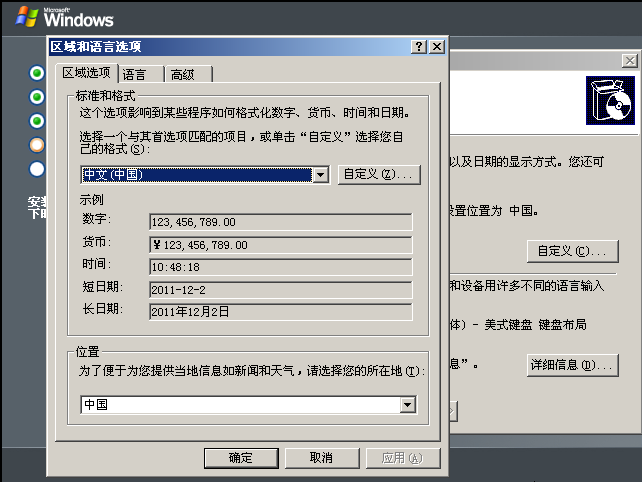
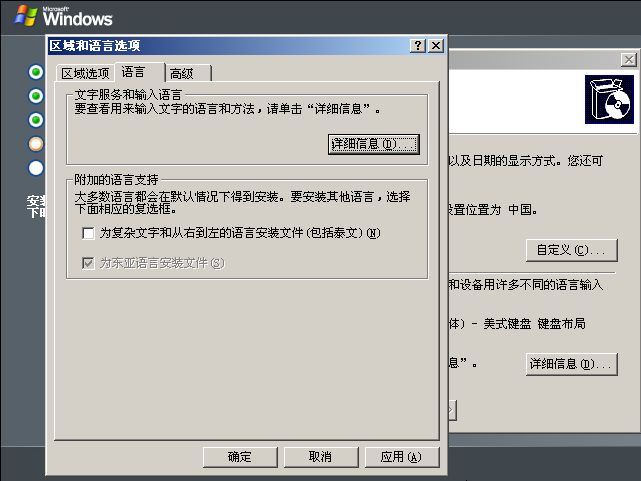

接着是输入用户信息,“姓名”一栏不允许为空,而且不允许使用Administrator和Guest。
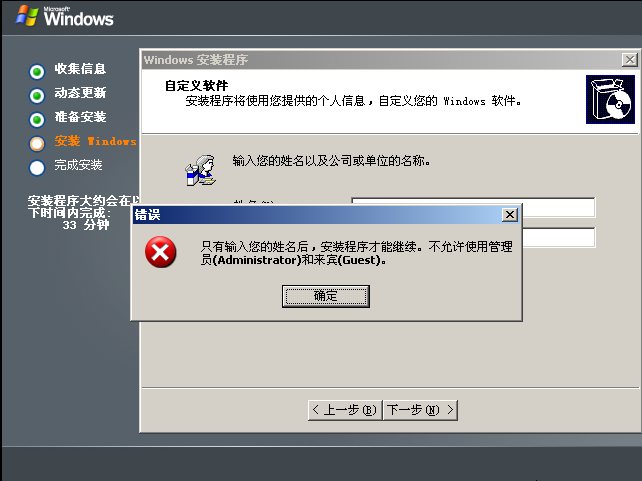
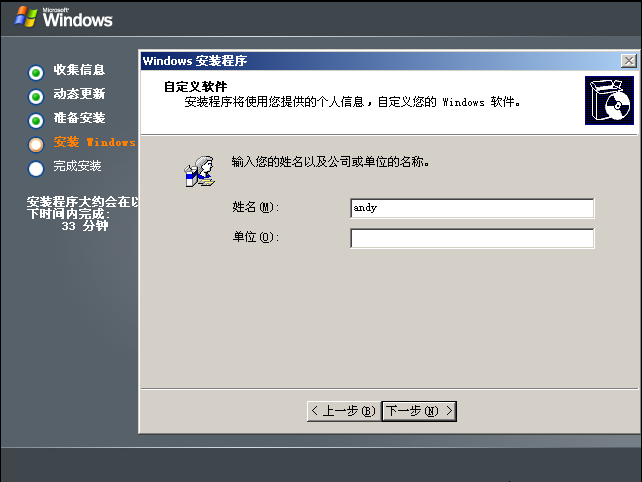
接下来要求输入产品密钥,不能为空,输错了也不行,程序会进行验证的。
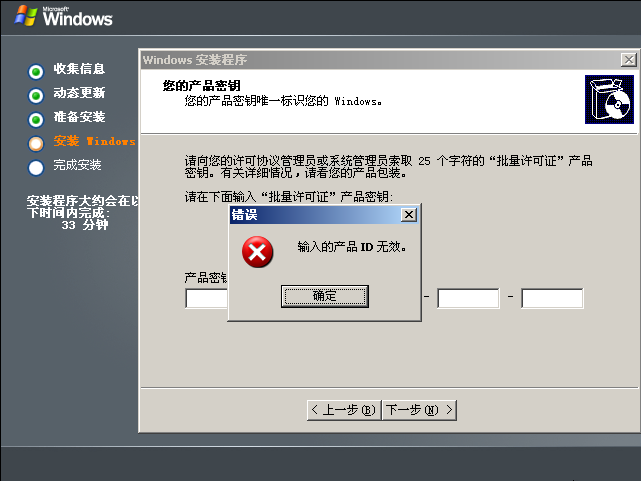
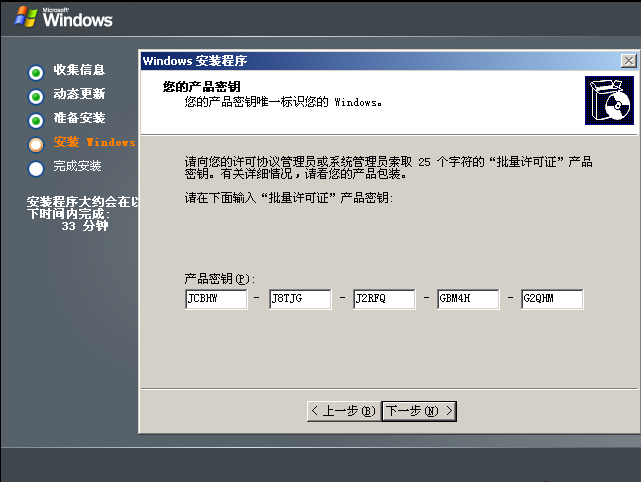
接下来是授权模式界面,按默认的直接下一步。

接下来配置计算机名和管理员密码。密码不推荐为空,当然也不推荐简单密码。
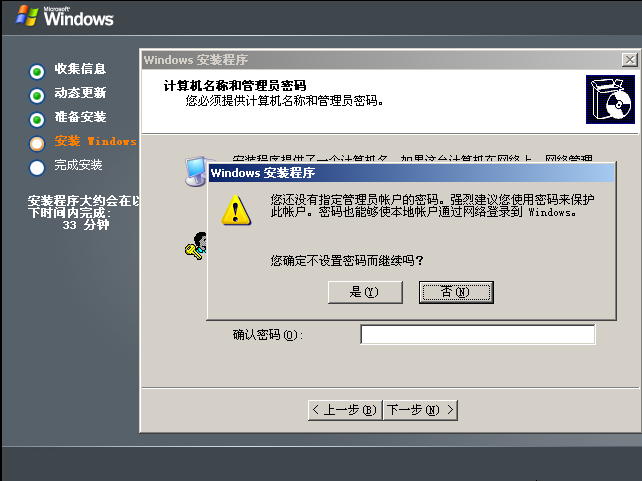
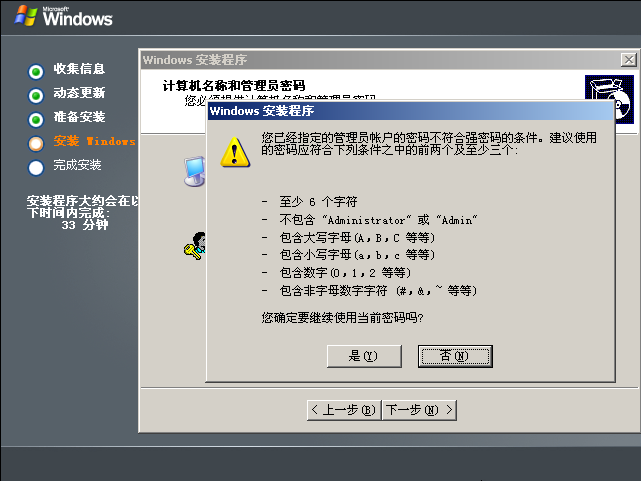
紧接着是日期和时间的配置。
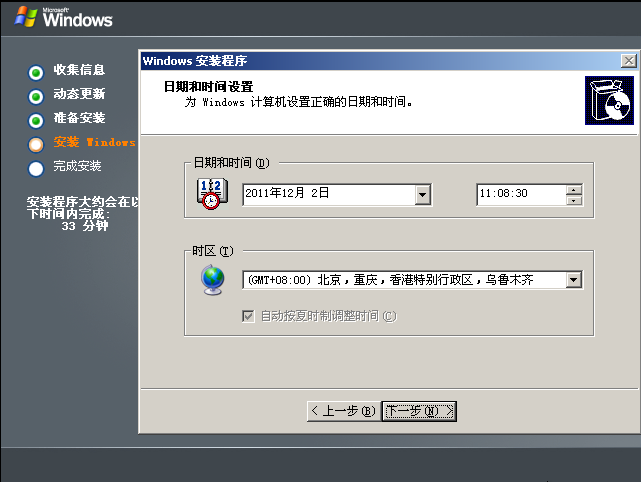
配置了这些之后,系统会继续安装。
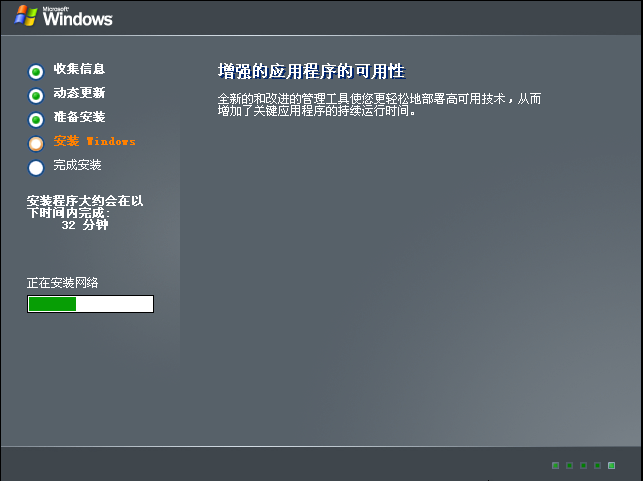
过一会出现网络设置界面,按默认选项,下一步即可。
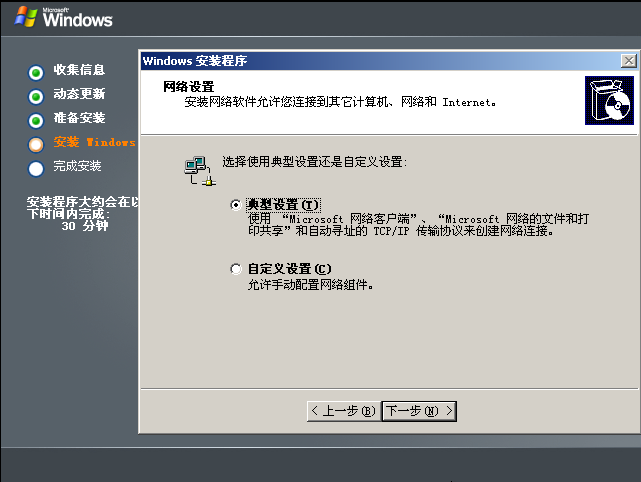
接着是配置工作组或域,工作组默认是WORKGROUP,当然也可以更改。
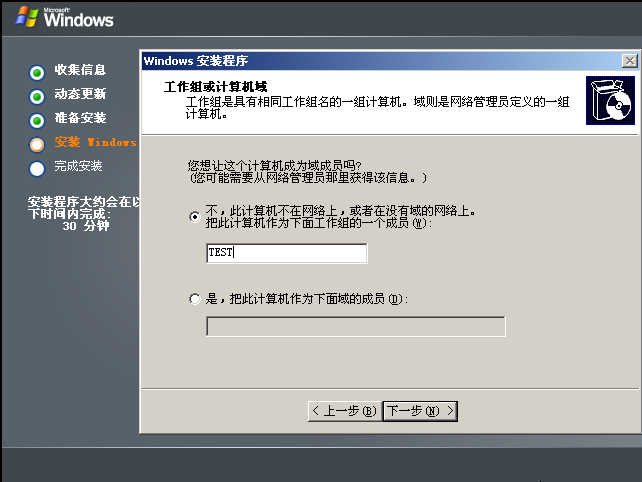
接下来系统又继续安装。
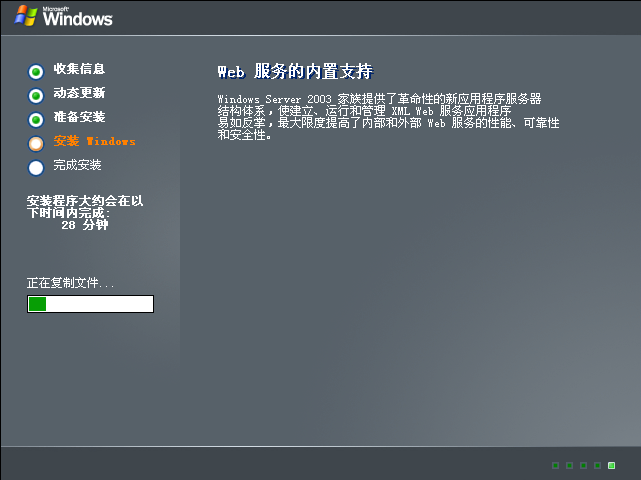
安装完成之后,系统会重启进行首次登录。windows server 2003系统登录前必须要按“Ctrl+Alt+Delete”键才能出现用户名和密码输入框。
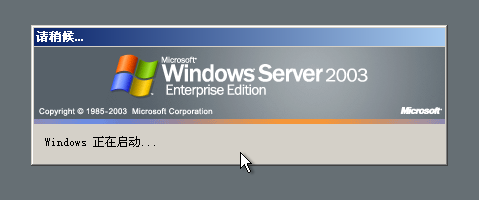
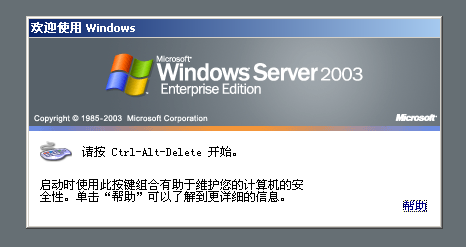
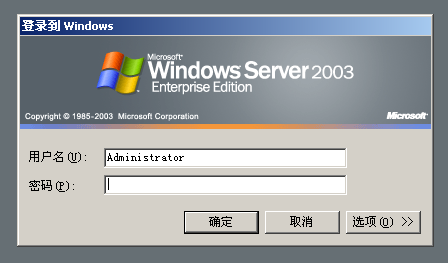
输入用户名和密码后,首先看到的界面如下,在该界面中可以进行更新或者设置更新的时间。
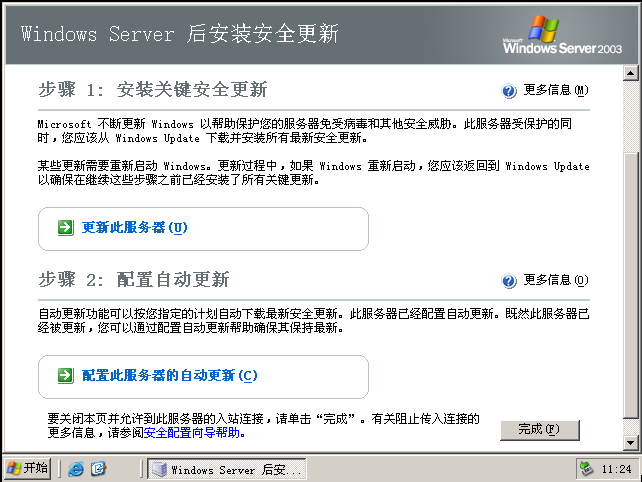
关闭此界面后,会出现下面的界面,在这里可以管理服务器,比如新建角色等操作。
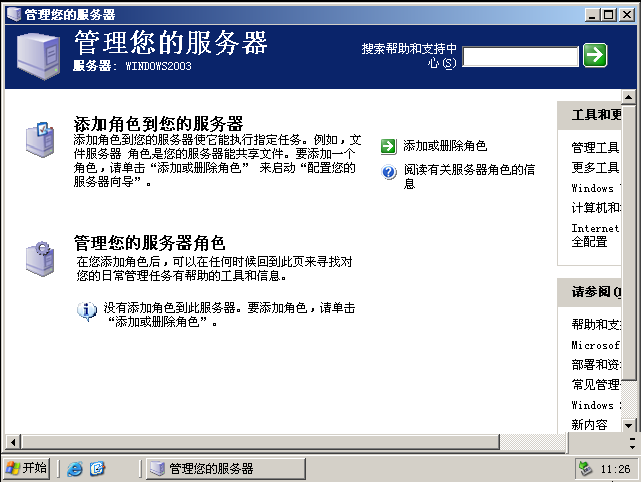
到此为止,整个系统的安装过程就完成了。虽然这样的安装教程很多人都写,但我还是尽量写得详细一些,把所有安装的一些细节展现出来,这样对于一些新手来说还是很有必要的。如果大家在安装过程中有什么问题,随时欢迎和我探讨。
本文出自 “cloudstream” 博客,请务必保留此出处http://cloudstream.blog.51cto.com/3167263/756456
相关文章推荐
- Windows 2003标准版光盘启动安装过程详细图解
- Windows 2003标准版光盘启动安装过程详细图解
- windows下MySQL5.6版本安装及配置过程附有截图和详细说明
- Windows 2000 server光盘启动安装过程详细图解
- IBM X455服务器基于Microsoft Windows Server 2003企业版 (64位) Cluster的安装报告
- 安装DELL服务器,安装Windows 2003 sp2 问题
- windows下的ImageMagick安装详细过程
- BI EE(Oracle商务智能企业套件增强版)错误集锦——Windows系统中安装过程中的问题
- windows下oracle 11g r2 安装过程与卸载详细图解
- Windows 2003 SP2下安装IIS无法复制文件
- T400_276563C安装windows 2003 server 全过程
- windows下MySQL5.6版本安装及配置过程附有截图和详细说明
- 安装Windows 2003 SP2后可能遇到的一些问题
- windows 2003 打上SP2后IIS不能安装解决方法
- IBM X455服务器基于Microsoft Windows Server 2003企业版 (64位) Cluster的安装报告
- Windows上Oracle11g数据库安装详细过程-Oracle视频培训教程
- WINDOWS 2003 SP2 与 QQ 有冲突,安装后可能会经常死机
- 安装SQL Server 2012过程中出现“启用windows功能NetFx3时出错”(错误原因、详细分析及解决方法)以及在Windows Server2012上安装.NET Framework 3
- Windows 2000 server光盘启动安装过程详细图解
- windows 2003 server sp2安装vs2010出现错误解决方案
