在VMWare Workstation 8.0.1中安装苹果MAC OS X Lion Part 4
2011-12-17 17:25
453 查看
36. 离最终的结束安装仅有几步之遥了,还需进行一下简单的后续注册和设置工作。如图39。不过你会发现这个欢迎界面中的“继续[/b]”按钮没法点击,鼠标安全不工作。(PS:没有快捷键这点做得没有Windows好,批评一下)为什么呢?原因很简单:因为我们的虚拟机并不是真正的苹果电脑,由于兼容性等原因,我们不能使用原版的安装光盘进行系统引导。
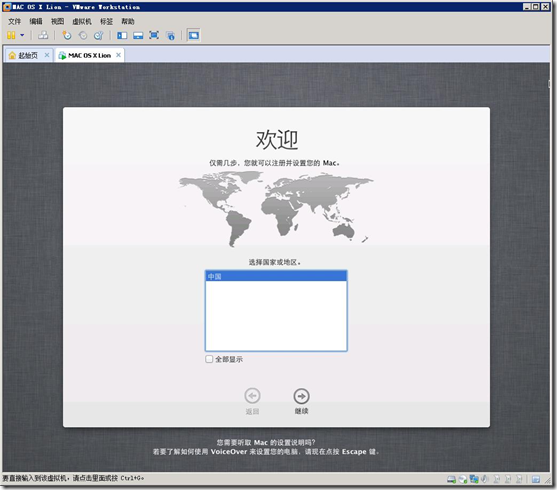
图39[/b]
37. 不能引导那该怎么办,放弃吗?当然不是!还好有高人帮我们做好了引导盘,使用附件工具包中“HJMac.iso”重新引导系统就可以了。如图40。
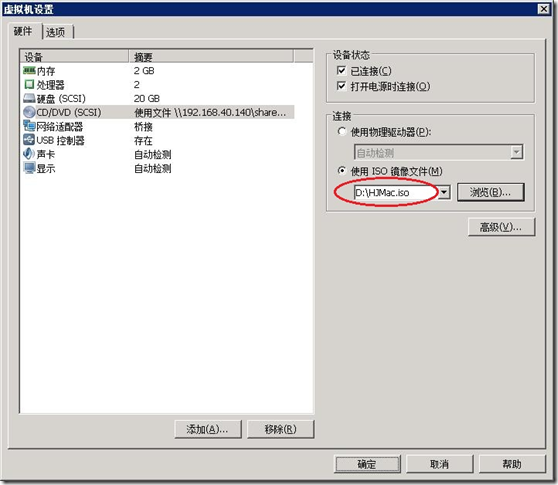
图40[/b]
38. 重新启动虚拟机后会发现引导界面和原版的不一样了。通过键盘上的左右按键选择“MAC OS X Disk[/b]”按回车启动系统。如图41。
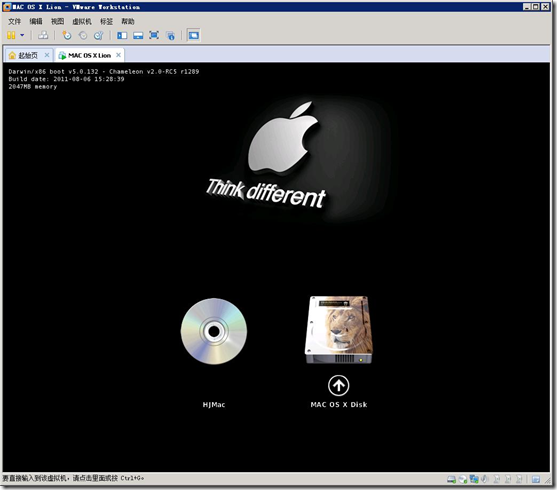
图41[/b]
39. 再次进入注册和设置的欢迎界面,会发现“继续[/b]”按钮已经可以点击了。选择“中国[/b]”后点“继续[/b]”。如图42。
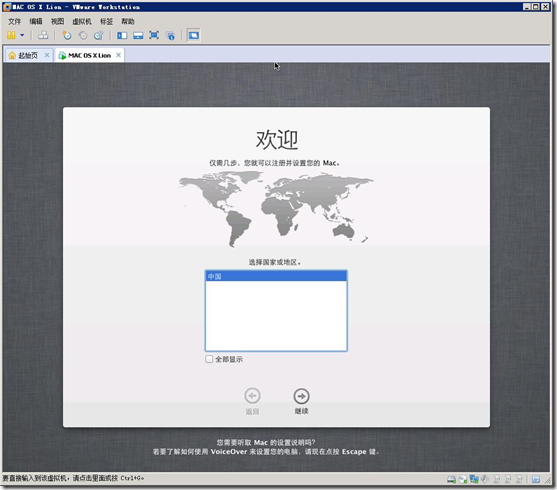
图42[/b]
40. 选择键盘。如图43。
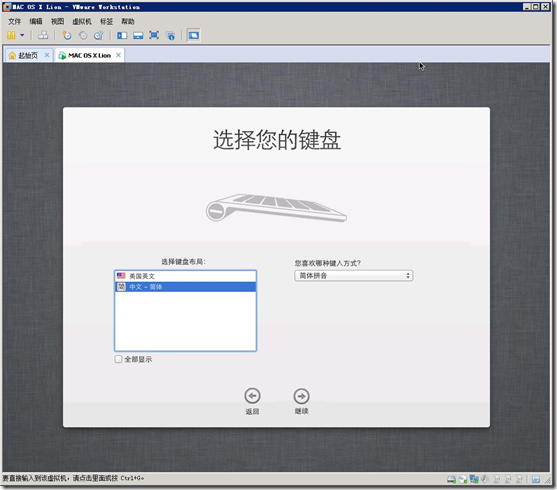
图43[/b]
41. 询问是否有数据要传输到这台MAC系统,这里选择“现在不传输[/b]”。如图44。
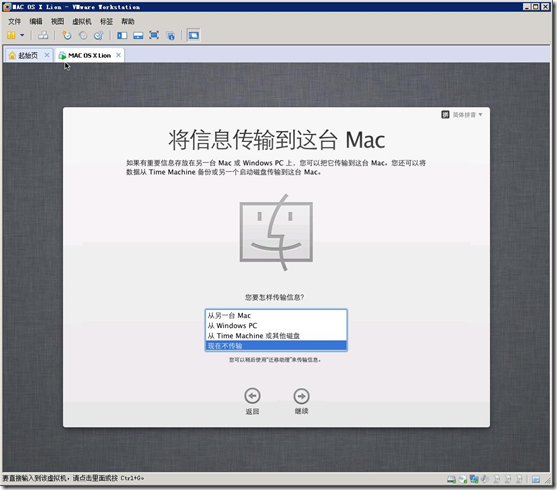
图44[/b]
42. 如果有的话就输入可以用来连接苹果商店、购物等的Apple ID,没有的话点击“继续[/b]”。如图45。
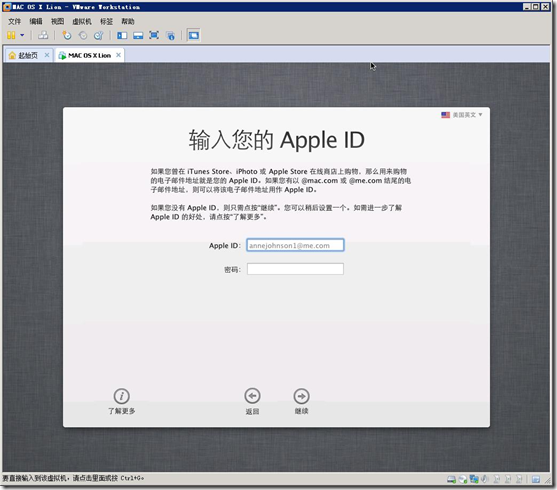
图45[/b]
43. 输入注册信息,当然也可以直接留空点击“继续[/b]”。如图46。
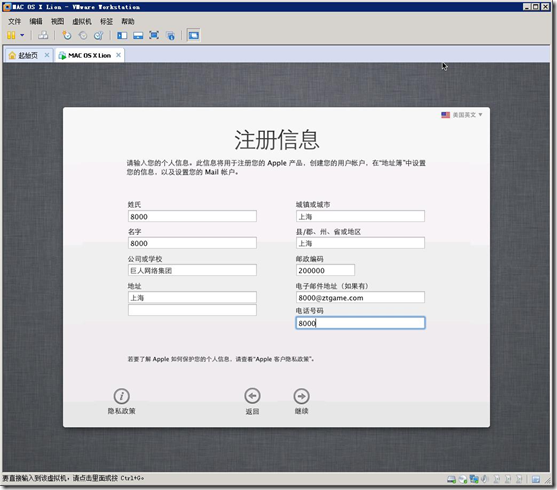
图46[/b]
44. 和Windows 7一样,需要创建第一个账号。输入相关信息后点击“继续[/b]”。如图47。
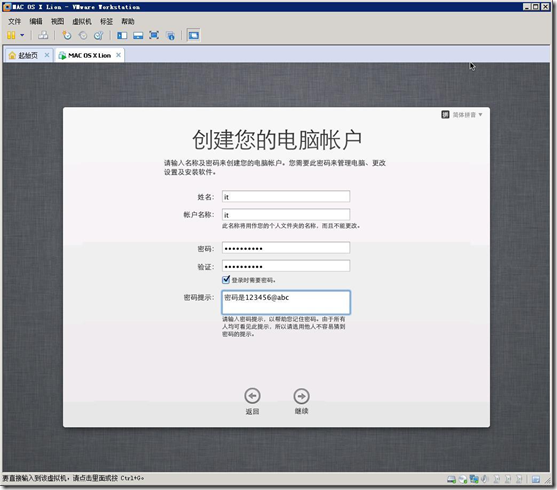
图47[/b]
45. 选择时区。如图48。
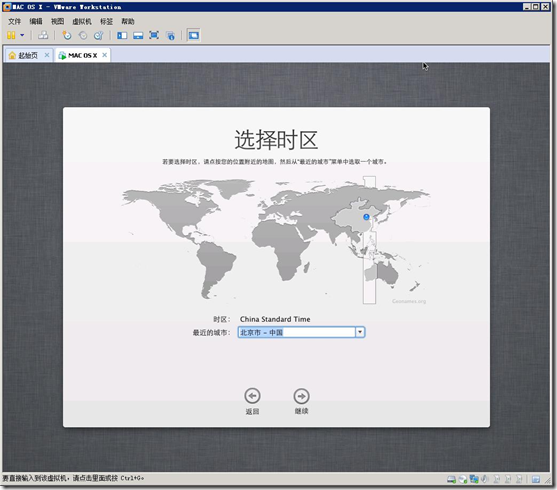
图48[/b]
46. 完成安装,点击“开始使用Lion[/b]”。如图49。
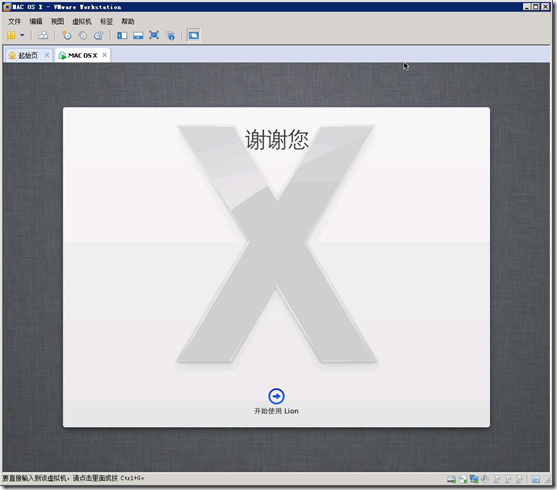
图49[/b]
47. 输入用户密码进行登录。如图50。

图50[/b]
48. 终于看到激动的系统桌面了。如图51。
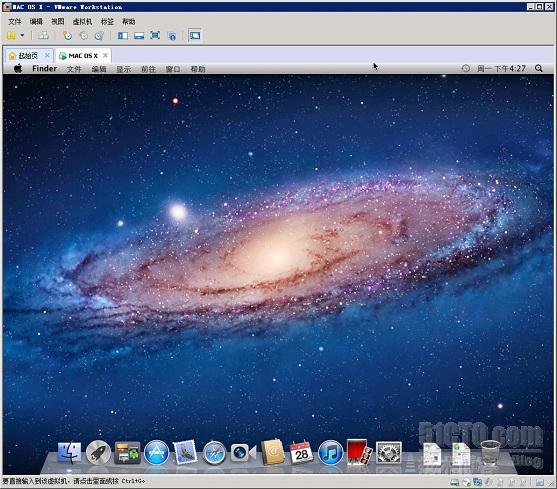
图51[/b]
49. 用内置的Safari浏览器打开我们公司的游戏官网看看,还真不赖。如图52。
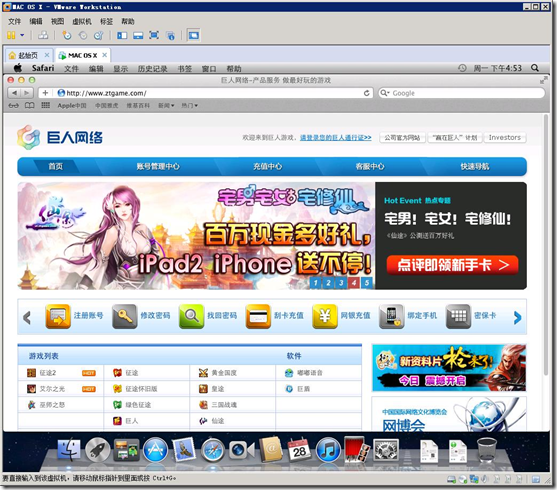
图52[/b]
至此MAC OS X Lion安装部分就完成了。
本文出自 “七月” 博客,请务必保留此出处/article/4558961.html
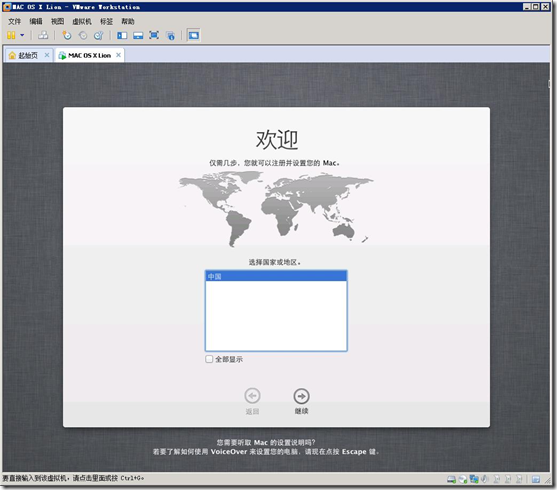
图39[/b]
37. 不能引导那该怎么办,放弃吗?当然不是!还好有高人帮我们做好了引导盘,使用附件工具包中“HJMac.iso”重新引导系统就可以了。如图40。
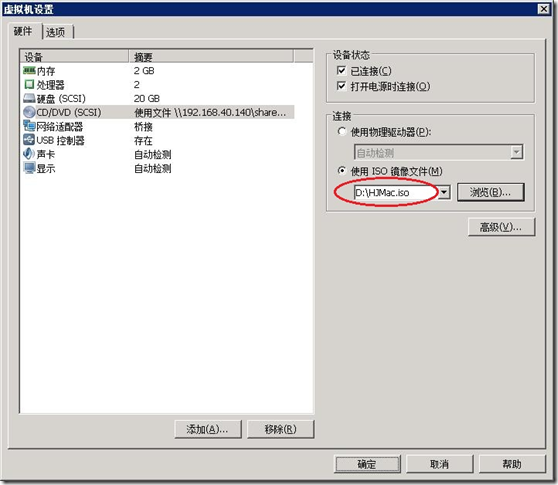
图40[/b]
38. 重新启动虚拟机后会发现引导界面和原版的不一样了。通过键盘上的左右按键选择“MAC OS X Disk[/b]”按回车启动系统。如图41。
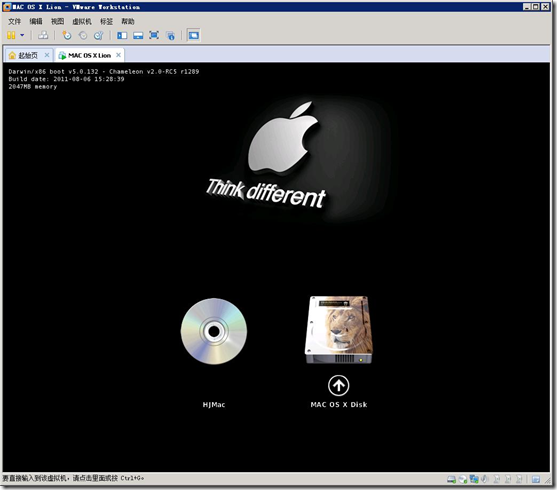
图41[/b]
39. 再次进入注册和设置的欢迎界面,会发现“继续[/b]”按钮已经可以点击了。选择“中国[/b]”后点“继续[/b]”。如图42。
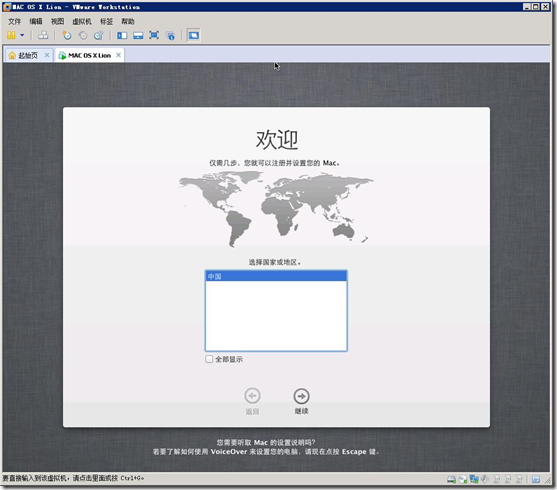
图42[/b]
40. 选择键盘。如图43。
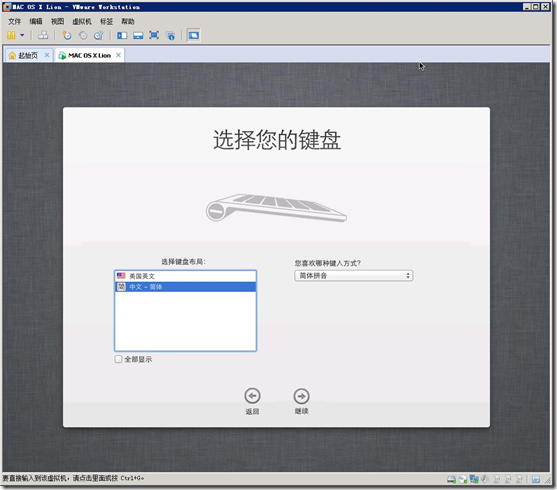
图43[/b]
41. 询问是否有数据要传输到这台MAC系统,这里选择“现在不传输[/b]”。如图44。
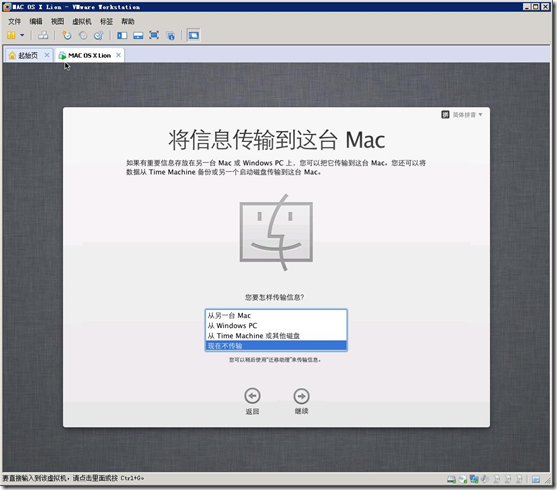
图44[/b]
42. 如果有的话就输入可以用来连接苹果商店、购物等的Apple ID,没有的话点击“继续[/b]”。如图45。
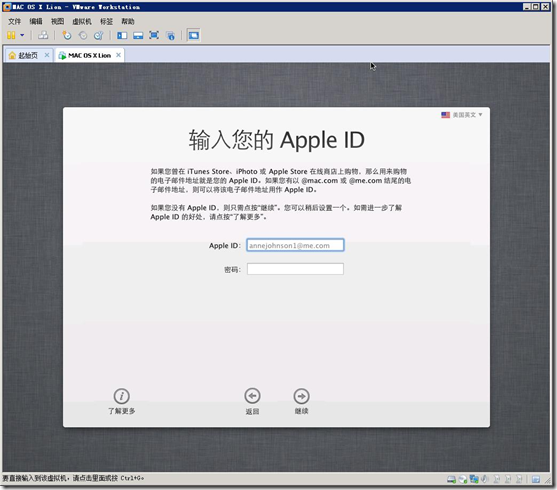
图45[/b]
43. 输入注册信息,当然也可以直接留空点击“继续[/b]”。如图46。
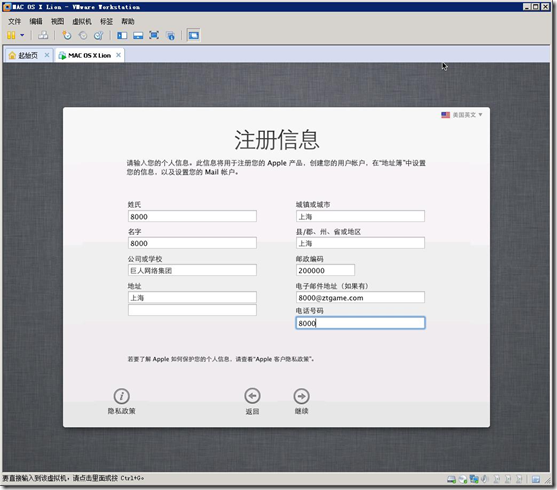
图46[/b]
44. 和Windows 7一样,需要创建第一个账号。输入相关信息后点击“继续[/b]”。如图47。
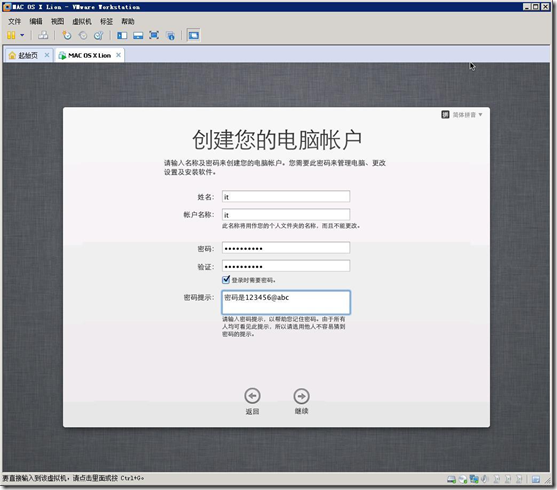
图47[/b]
45. 选择时区。如图48。
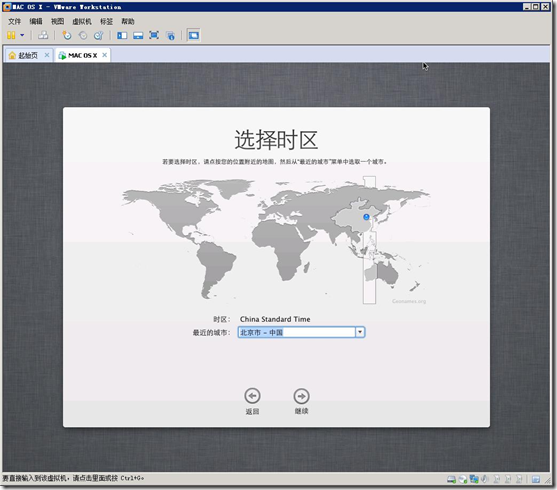
图48[/b]
46. 完成安装,点击“开始使用Lion[/b]”。如图49。
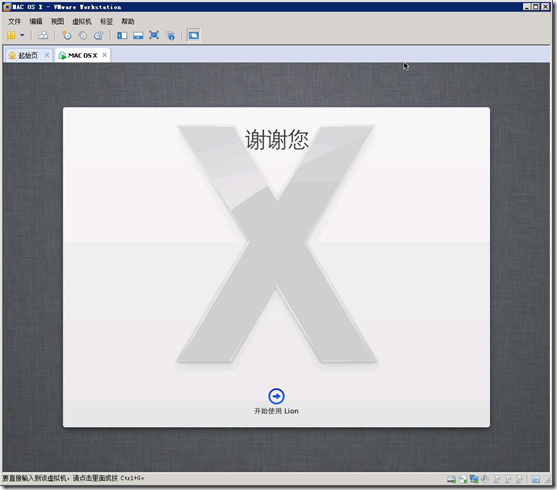
图49[/b]
47. 输入用户密码进行登录。如图50。

图50[/b]
48. 终于看到激动的系统桌面了。如图51。
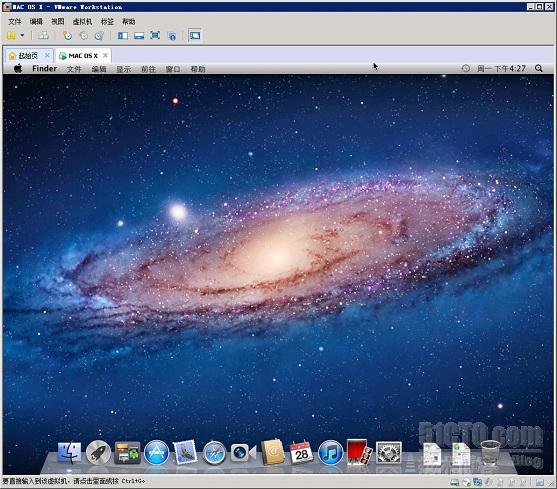
图51[/b]
49. 用内置的Safari浏览器打开我们公司的游戏官网看看,还真不赖。如图52。
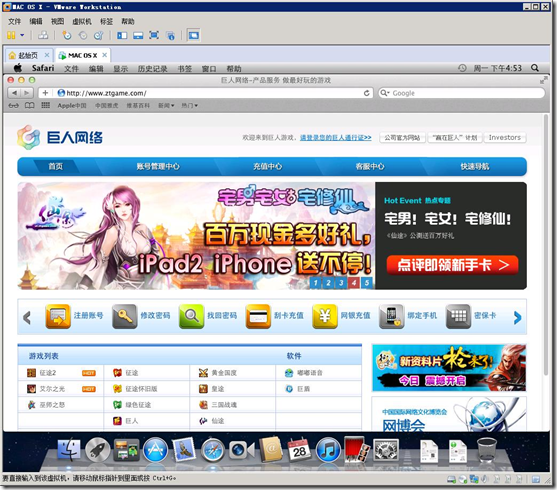
图52[/b]
至此MAC OS X Lion安装部分就完成了。
本文出自 “七月” 博客,请务必保留此出处/article/4558961.html
相关文章推荐
- 在VMware Workstation 8.0.1中安装苹果MAC OS X Lion Part 1
- 在VMWare Workstation 8.0.1中安装苹果MAC OS X Lion Part 2
- 在VMWare Workstation 8.0.1中安装苹果MAC OS X Lion Part 3
- 在VMWare Workstation 8.0.1中安装苹果MAC OS X Lion Part 5
- 在VMware Workstation 8.0.1中安装苹果MAC OS X Lion(狮子)
- 在VMware Workstation 8.0.1中安装苹果MAC OS X Lion(狮子)系统 推荐
- VMware 虚拟机安装 Mac OS X Mountain Lion 苹果系统(vm9.0和Mac OS10.7)
- VMware 8安装苹果操作系统Mac OS X 10.7 Lion正式版
- VMware 8安装苹果操作系统Mac OS X 10.7 Lion正式版
- VMware 虚拟机安装 Mac OS X Mountain Lion 苹果系统(vm9.0和Mac OS10.7)
- vmware 7安装苹果Mac OS X LION v10.7
- VMware 8安装苹果操作系统Mac OS X 10.7 Lion正式版
- Win7下安装苹果MAC OS X Mountain Lion 双系统详细图文教程
- (转)安装黑苹果 MAC OS X Lion 10.7.2过程 (未验证)
- 在苹果MAC OS X Lion系统上安装、升级、使用Communicator(OC) for MAC 2011
- VMware 8安装苹果操作系统Mac OS X 10.7 Lion正式版
- VMware 8安装苹果操作系统Mac OS X 10.7 Lion正式版
- VMware 8安装苹果操作系统Mac OS X 10.7 Lion正式版
- VMware 虚拟机安装 Mac OS X Mountain Lion 苹果系统(vm9.0和Mac OS10.7)
- 黑苹果之旅(一)——win7 下使用VMware10 安装 Mac OS X Mountain Lion 10.8.5
