全面体验VMware View 5虚拟桌面之1-环境准备篇
2011-12-07 08:18
381 查看
VMware View 5提供集中、自动化的桌面管理,能够通过一台终端实现对数万个虚拟桌面的可扩展管理。VMware View在使可用性、可靠性以及安全级别远超出了传统PC的水平的同时,最高能将运营成本降低50%。VMware View 5建立VMware vSphere上,简化了IT管理与控制,同时为最终用户提供最高保真度的体验。View 5改进了PCoIP协议,可将LAN和WAN的连接带宽降低达75%。
本系列文章将分成以下几部分介绍VMware View 5虚拟桌面的部署应用。
ü VMware View体系架构
ü VMware View实验环境
ü 为VMware View准备Active Directory
ü 在vCenter Server中安装View Composer
ü 安装View Connection Server服务器
ü 为View桌面准备虚拟机
ü 创建View桌面池
ü 在Windows客户端启动View客户端
ü 在ipad启动端启动View Client
ü 在Linux客户端启动VMware View(正在找适合VMware View 5的Linux客户端)
最终用户启动 View Client 登录 View Connection Server。该服务器与 Windows Active Directory 集成,通过它可以访问 VMware vSphere 环境、刀片或物理 PC 或 Windows 终端服务服务器中托管的虚拟桌面。View的产品架构如图3-2所示。
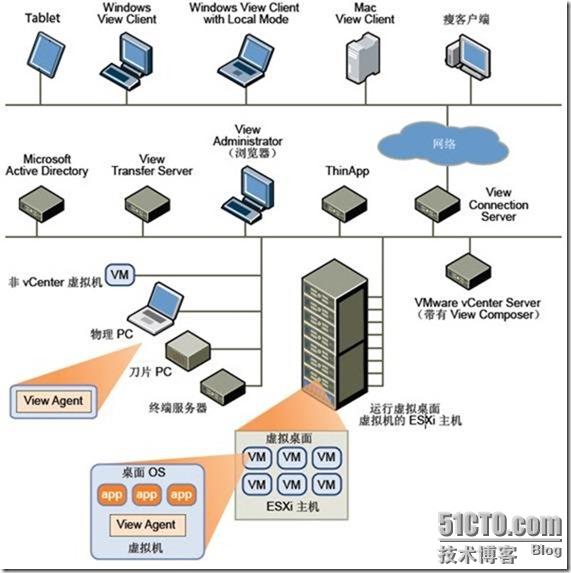
图3-2 VMware View 部署中各主要组件之间的关系

图3-3 VMware View 5实验环境
表3-3 各服务器的关系
在本次实验中,我们已经准备好这五台服务器,并在这五台服务器上,根据需要安装好了操作系统。我们假设VMware ESXi 5已经安装配置好。
【说明】组织单位,英文单词是Organizational Unit,或简称OU,是对 Active Directory的细分,包含用户、组、计算机或其他组织单位。
在本例中,我们将在“Active Directory用户和计算机”中,创建一个名为View的组织单位(如图3-4所示)用于将VMware View的虚拟桌面的计算机添加到该组织单位。创建组织单位的方法很简单,你需要登录到服务器B的“Active Directory用户和计算机”,定位到Active Directory域名(本例为heinfo.local),用鼠标右击,在弹出的快捷菜单中选择“新建→组织单位”,并键入组织单位名为View即可。

图3-4 在Active Directory中创建组织单位
要避免将组策略设置应用于您的桌面所在域中的其他 Windows 服务器或工作站,您可以为 View 组策略创建一个 GPO 并将其链接到包含您 View 桌面的组织单位。您也可以将组织单位的控制权委托给下级组,如服务器操作员或单独用户。
如果您使用的是 View Composer,应为链接克隆桌面创建一个基于 View 桌面组织单位的独立 Active Directory容器。拥有 Active Directory 组织单位管理员特权的 View 管理员无需获得域管理员特权即可部署链接克隆桌面。如果您更改了 Active Directory 的管理员凭据,则必须更新 View Composer 中的凭据信息。

图3-4 创建VMware View 用户组
【说明】创建这两个用户组只是为了方便管理,你也可以根据自己的规划,创建其他的管理组,或者使用Active Directory中己有的组,例如“Domain Users”或“Domain Admins”组。
该用户帐户必须处于您的 View Connection Server 主机所在域中,或者处于受信任的域中。如果您使用了 View Composer,则必须将该用户帐户添加到 vCenter Server 计算机上的本地 Administrators 组中。如果系统中只有一个域管理员,并且域管理员帐户Administrator的密码“永不过期”,你也可以使用域管理员帐户。如果域中有多个管理员,或者,你想为vCenter Server创建一个专用的管理员帐户,在创建帐户时,请设置密码“永不过期”,并将其添加到域管理员组中。
为确保安全性,您应当创建一个单独的用户帐户,以供 View Composer 使用。通过创建单独的帐户,可以确保该帐户不具有针对其他目的定义的额外特权。您可以为该帐户授予在指定的 Active Directory 容器中创建和移除计算机对象所需的最低特权。例如,View Composer 帐户不需要域管理员特权。
在本例中,在“Active Directory用户和计算机→users”组织容器内,创建一个名为add的帐户,为其分配指定的权限,步骤如下:
(1)在“Active Directory用户和计算机”中,用鼠标右击“View”组织单位(该组织单位用来存放View Composer克隆链接的虚拟桌面),在弹出的快捷菜单中选择“委派控制”,如图3-5所示。

图3-5 委派控制
(2)在“用户或组”中,单击“添加”按钮,添加add帐户,如图3-6所示。
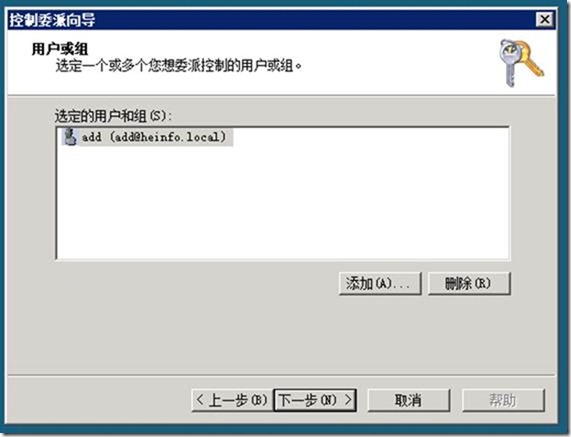
图3-6 添加帐户
(3)在“要委派的任务”页,选择“创建自定义任务去委派”,如图3-7所示。

图3-7 创建自定义任务去委派
(4)在“委派以下对象的控制”页,选择“这个文件夹,这个文件夹中的对象,以及创建在这个文件夹中的新对象”,如图3-8所示。

图3-8 委派任务范围
(5)在“权限”页,授予该帐户以下权力:“读取”、“读取所有属性”、“写入所有属性”(如图3-9所示)、“创建 计算机对象”、“删除计算机对象”(如图3-10所示)的权限。
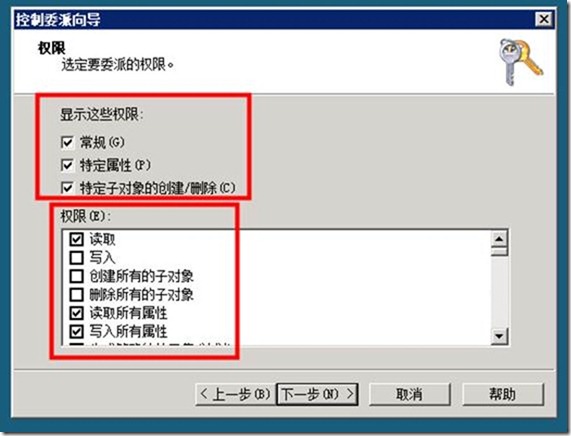
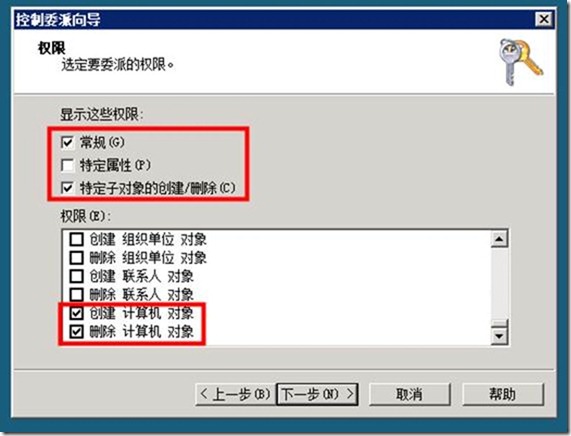
图3-9 读取写入权限 图3-10 计算机对象权限
(6)在“完成控制委派向导”页,单击“完成”,委派帐户权限完成,如图3-11所示。
当您为 vCenter Server 配置 View Composer,以及配置和部署链接克隆桌面池时,需要在 View Administrator中指定该帐户。
(我从9月份即开始在单位部署测试VMware View 5,并且已经完成了大部分的测试与截图,VMware View 5,无论是功能、性能还是安全性、易用性上,有非常不错的表示。)
本文出自 “王春海的博客” 博客,谢绝转载!
本系列文章将分成以下几部分介绍VMware View 5虚拟桌面的部署应用。
ü VMware View体系架构
ü VMware View实验环境
ü 为VMware View准备Active Directory
ü 在vCenter Server中安装View Composer
ü 安装View Connection Server服务器
ü 为View桌面准备虚拟机
ü 创建View桌面池
ü 在Windows客户端启动View客户端
ü 在ipad启动端启动View Client
ü 在Linux客户端启动VMware View(正在找适合VMware View 5的Linux客户端)
1 VMware View产品架构
VMware View产品由“客户端设备”、View Connection Server(连接服务器)、View Agent、View Client、View Portal、View Composer、vCenter Server、View Transfer Server组成。最终用户启动 View Client 登录 View Connection Server。该服务器与 Windows Active Directory 集成,通过它可以访问 VMware vSphere 环境、刀片或物理 PC 或 Windows 终端服务服务器中托管的虚拟桌面。View的产品架构如图3-2所示。
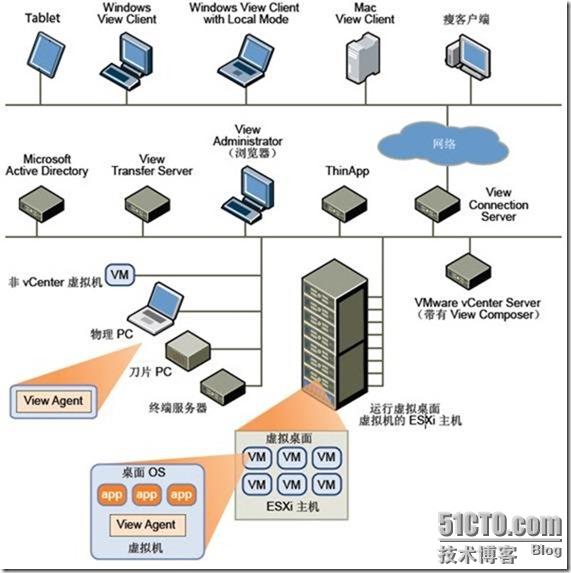
图3-2 VMware View 部署中各主要组件之间的关系
2 VMware View实验环境
为了全面体验VMware View 5.0,我们准备了5台服务器用于测试,各服务器的网络拓扑如图3-3所示,各服务器的关系、作用、配置如表3-3所示。
图3-3 VMware View 5实验环境
表3-3 各服务器的关系
| 服务器厂商 | 计算机名称 | IP地址 | 作用 |
| 服务器B | DC.heinfo.local | 172.30.5.15 | heinfo.local的第一台域控制器 |
| 服务器C | wsus | 172.30.5.6 | WSUS服务器,为其他计算机提供补丁服务 |
| 服务器A | openfiler | 172.30.5.7 172.30.5.8 | openfiler存储服务器,为VMware ESXi5提供iSCSI网络存储 |
| 服务器D | ESXi-1 | 172.30.5.1 172.30.5.2 | 第一台VMware ESXi 5.0主机,用做虚拟桌面主机 |
| 服务器E | ESXi-2 | 172.30.5.3 172.30.5.4 | 第二台VMware ESXi 5.0主机,为vCenter Server、View Connection Server提供虚拟化环境 |
| 虚拟机11 | vc41.heinfo.loca | 172.30.5.10 | 服务器E上的虚拟机,安装Windows 2008 R2与vCenter Server,用来管理ESX Server |
| 虚拟机12 | ws03r2-vcs5.heinfo.local | 172.30.5.41 | 服务器E上的虚拟机,安装Windows Server 2003 R2、View Connection Server 5 |
| 虚拟机13 | ws03r2-transfer.heinfo.local | 172.30.5.42 | 服务器E上的虚拟机,安装Windows Server 2003 R2、View Connection Server(Transfer) |
| XP/Win7虚拟桌面 | 服务器D上的虚拟机,提供虚拟机模板、虚拟桌面虚拟机 | ||
3 准备Active Directory
3.1 为View桌面创建组织单位
在使用VMware View虚拟桌面时,会根据用户的虚拟桌面的数量,创建多台计算机,这些计算机在默认情况下,会添加到“Active Directory用户和计算机”。在默认情况下,加入到Active Directory的计算机,会添加到“Computers”容器(组建单位)中。为了与VMware View虚拟桌面的计算机(虚拟机)进行区分,您应当专门为您的 View 桌面创建一个组织单位。【说明】组织单位,英文单词是Organizational Unit,或简称OU,是对 Active Directory的细分,包含用户、组、计算机或其他组织单位。
在本例中,我们将在“Active Directory用户和计算机”中,创建一个名为View的组织单位(如图3-4所示)用于将VMware View的虚拟桌面的计算机添加到该组织单位。创建组织单位的方法很简单,你需要登录到服务器B的“Active Directory用户和计算机”,定位到Active Directory域名(本例为heinfo.local),用鼠标右击,在弹出的快捷菜单中选择“新建→组织单位”,并键入组织单位名为View即可。

图3-4 在Active Directory中创建组织单位
要避免将组策略设置应用于您的桌面所在域中的其他 Windows 服务器或工作站,您可以为 View 组策略创建一个 GPO 并将其链接到包含您 View 桌面的组织单位。您也可以将组织单位的控制权委托给下级组,如服务器操作员或单独用户。
如果您使用的是 View Composer,应为链接克隆桌面创建一个基于 View 桌面组织单位的独立 Active Directory容器。拥有 Active Directory 组织单位管理员特权的 View 管理员无需获得域管理员特权即可部署链接克隆桌面。如果您更改了 Active Directory 的管理员凭据,则必须更新 View Composer 中的凭据信息。
3.2 创建View用户组
您应该在 Active Directory 中为不同类型的 View 用户创建用户组。例如,您可以为 View 桌面用户创建名为"VMware View Users" 的组,为管理 View 桌面的用户创建另一个名为 "VMware View Administrators" 的组。为了管理的一致性,你可以在View组织单位中创建该用户组,如图3-5所示。
图3-4 创建VMware View 用户组
【说明】创建这两个用户组只是为了方便管理,你也可以根据自己的规划,创建其他的管理组,或者使用Active Directory中己有的组,例如“Domain Users”或“Domain Admins”组。
3.3 为vCenter Server创建用户帐户
您必须在 Active Directory 中创建一个用户帐户与 vCenter Server 一起使用。当您在 View Administrator 中添加 vCenter Server 实例时可以指定该用户帐户。该用户帐户必须处于您的 View Connection Server 主机所在域中,或者处于受信任的域中。如果您使用了 View Composer,则必须将该用户帐户添加到 vCenter Server 计算机上的本地 Administrators 组中。如果系统中只有一个域管理员,并且域管理员帐户Administrator的密码“永不过期”,你也可以使用域管理员帐户。如果域中有多个管理员,或者,你想为vCenter Server创建一个专用的管理员帐户,在创建帐户时,请设置密码“永不过期”,并将其添加到域管理员组中。
3.4 为View Composer创建用户帐户
如果使用 View Composer,您必须在 Active Directory 中创建一个用户帐户,以供 View Composer 使用。View Composer 需要使用该帐户将链接克隆桌面加入到您的 Active Directory 域。为确保安全性,您应当创建一个单独的用户帐户,以供 View Composer 使用。通过创建单独的帐户,可以确保该帐户不具有针对其他目的定义的额外特权。您可以为该帐户授予在指定的 Active Directory 容器中创建和移除计算机对象所需的最低特权。例如,View Composer 帐户不需要域管理员特权。
在本例中,在“Active Directory用户和计算机→users”组织容器内,创建一个名为add的帐户,为其分配指定的权限,步骤如下:
(1)在“Active Directory用户和计算机”中,用鼠标右击“View”组织单位(该组织单位用来存放View Composer克隆链接的虚拟桌面),在弹出的快捷菜单中选择“委派控制”,如图3-5所示。

图3-5 委派控制
(2)在“用户或组”中,单击“添加”按钮,添加add帐户,如图3-6所示。
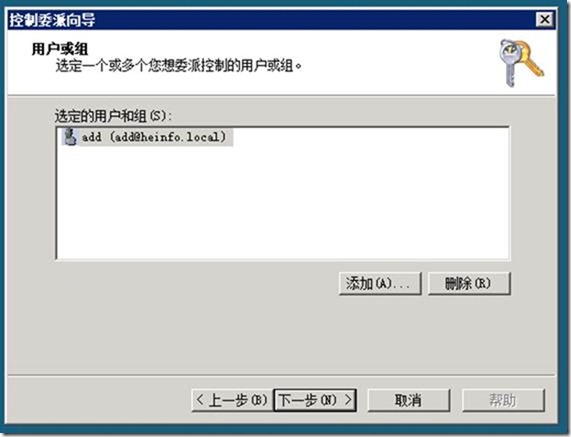
图3-6 添加帐户
(3)在“要委派的任务”页,选择“创建自定义任务去委派”,如图3-7所示。

图3-7 创建自定义任务去委派
(4)在“委派以下对象的控制”页,选择“这个文件夹,这个文件夹中的对象,以及创建在这个文件夹中的新对象”,如图3-8所示。

图3-8 委派任务范围
(5)在“权限”页,授予该帐户以下权力:“读取”、“读取所有属性”、“写入所有属性”(如图3-9所示)、“创建 计算机对象”、“删除计算机对象”(如图3-10所示)的权限。
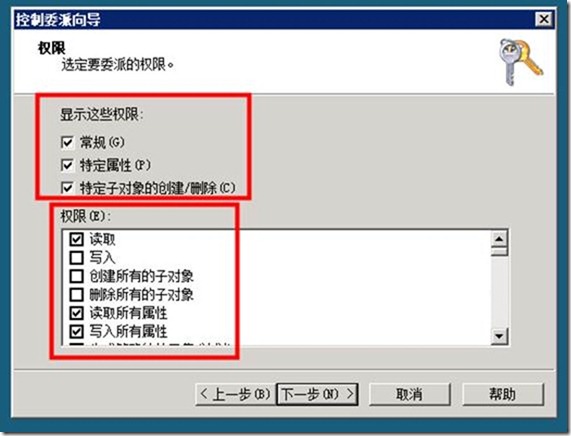
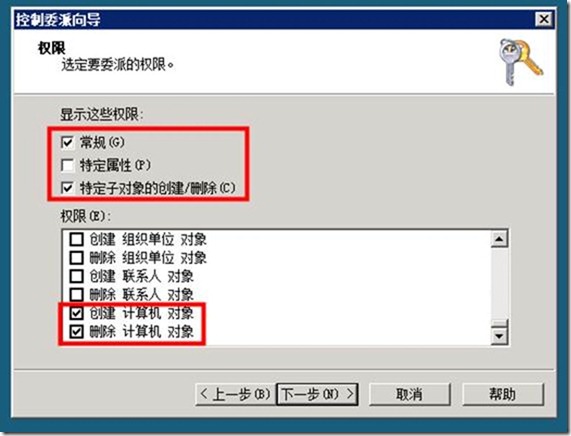
图3-9 读取写入权限 图3-10 计算机对象权限
(6)在“完成控制委派向导”页,单击“完成”,委派帐户权限完成,如图3-11所示。
当您为 vCenter Server 配置 View Composer,以及配置和部署链接克隆桌面池时,需要在 View Administrator中指定该帐户。
(我从9月份即开始在单位部署测试VMware View 5,并且已经完成了大部分的测试与截图,VMware View 5,无论是功能、性能还是安全性、易用性上,有非常不错的表示。)
本文出自 “王春海的博客” 博客,谢绝转载!
相关文章推荐
- 如何在您的笔记本上搭建View 演示环境 -4.虚拟桌面准备
- VMware View 5.2 测试环境实施三 SQL安装以及准备
- 理想的Citrix桌面虚拟环境之6 - 用XenDesktop Setup Wizard展开虚拟桌面系统
- VMware View 5.0从菜鸟到高手系列 4 -虚拟桌面模板篇
- VMware View虚拟桌面在安卓平板电脑上的演示
- spark-2.2.0-bin-hadoop2.6和spark-1.6.1-bin-hadoop2.6发行包自带案例全面详解(java、python、r和scala)之环境准备(图文详解)
- VMware View 5.0-1-环境准备篇
- Windows 10体验:虚拟桌面任务栏变化
- Windows桌面应用程序(1-2-1-1st) 准备你的开发环境
- 基于Hyper-V3.0搭建XenDesktop7之十一 部署Win8虚拟桌面之模板准备
- Microsoft Hyper-V Server 2008 R2和SCVMM2012部署XenDesktop 5.6桌面虚拟化系列之二准备虚拟桌面模板
- View 5应用之一:虚拟桌面基本体验
- 用VMware View 4管理链接克隆的虚拟桌面资源池
- 理想的Citrix桌面虚拟环境之9 - XenApp的负载管理
- Horizon View 7 发布Win10桌面一:环境准备
- VMware View 5.0-4-虚拟桌面模板
- 准备您的虚拟桌面--WinXp模板
- VMware View 5.0从菜鸟到高手系列 1 -环境准备篇
