在windows下的虚拟机中安装Red Hat Linux9指南!
2011-12-05 19:46
316 查看
一.在windows下的虚拟机中安装Red Hat Linux9指南
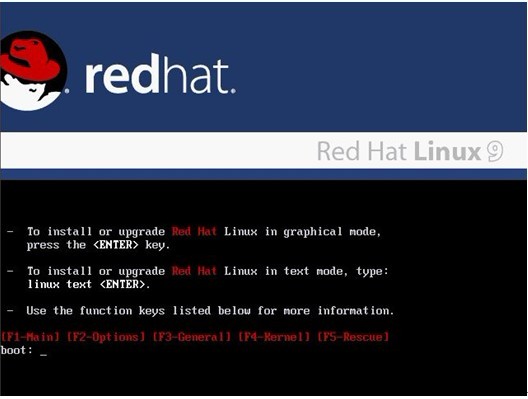
第1步:第一步:选择安装方式。 1、图形安装(直接回车) 2、文本安装(输入 linux text)
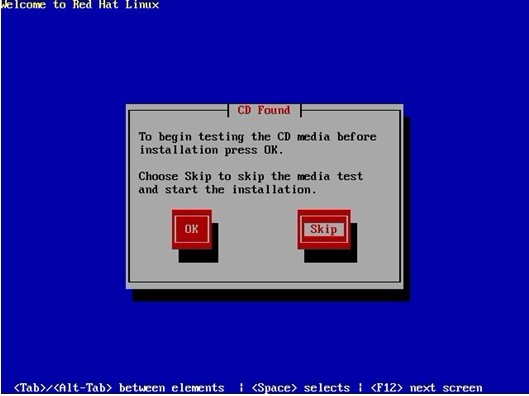
第2步:选择“OK”为检查光盘 选择“Skip"跳过检查。SKIP跳过!
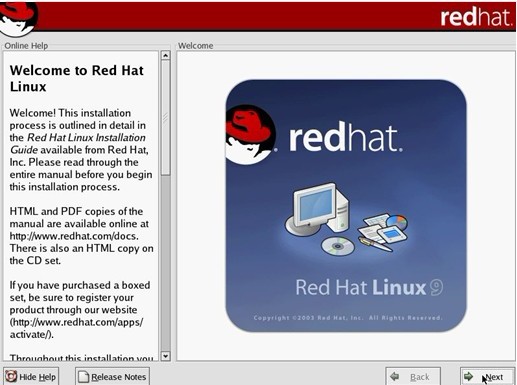
第3步:这一段是费话,跳过!
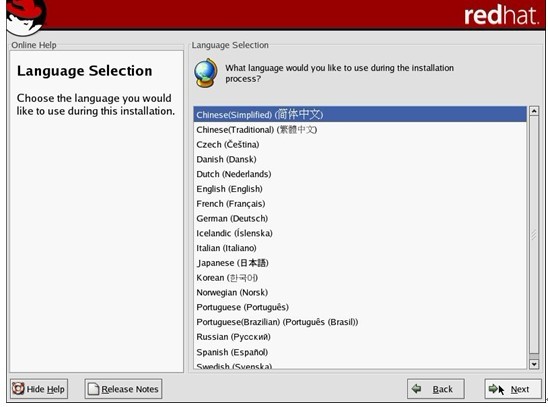
第4步:我选择简体中文!
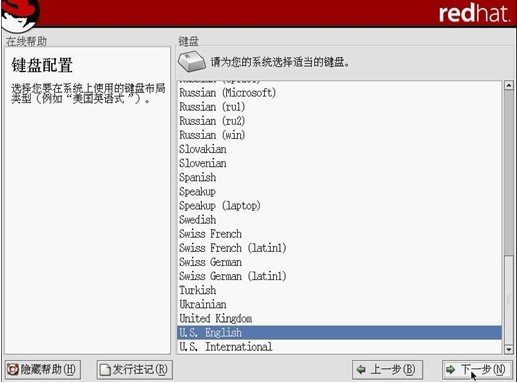
第5步:这一步,是让你选择你的键盘,下一步!
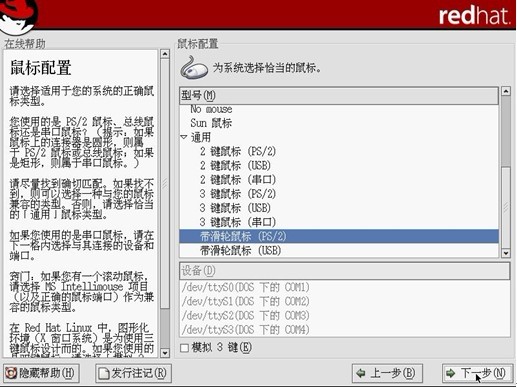
第6步:让你选择鼠标。就算你不知道你是什么类型的鼠标也无所谓,因为我们以后都是用字符操作,有没有鼠标也无所谓!
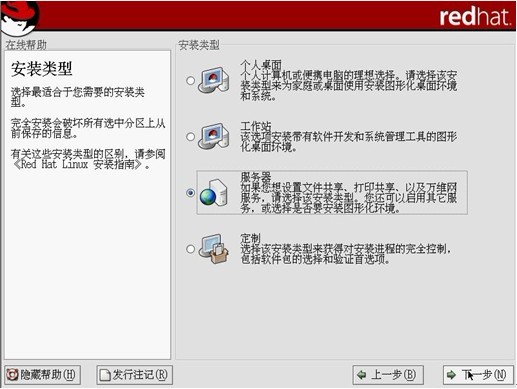
选择安装类型,这里我们选择“服务器”!
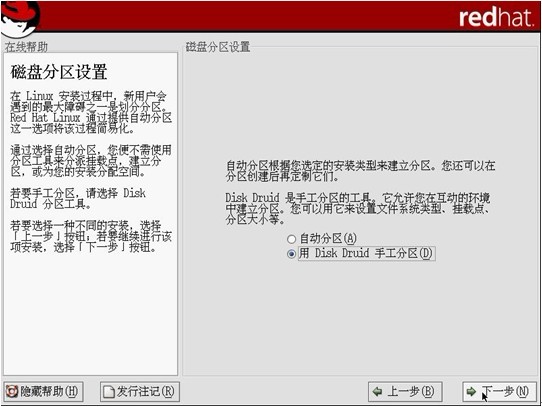
第7步:因为大家是跟着我做!我们选择“手工分区”!
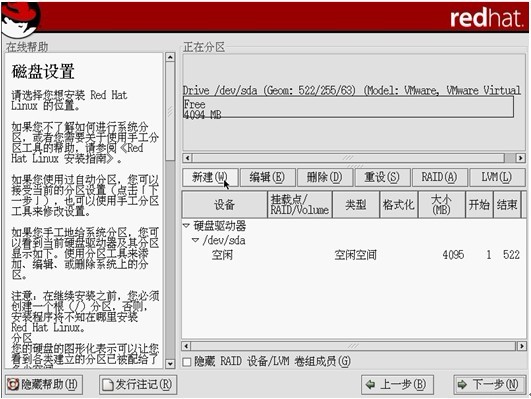
第8步:如果你的硬盘只有一个分区,你就会看到如下界面,如不是,你可以点删除它们!下面我们点“新建”!
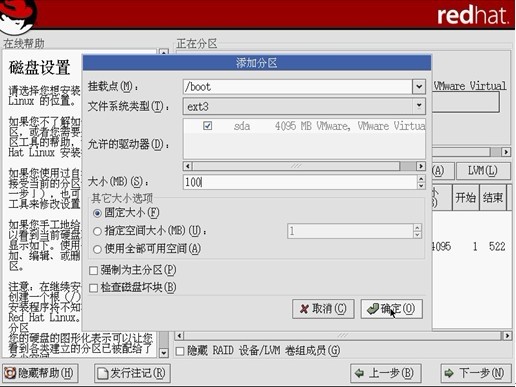
第9步:点“新建”让你添加一个分区!我们首先添加一个,/boot分区(想当于windows下的引导分区)类型为ext3(相当于FAT32、NTFS)大小为100,模仿我的图就对了!
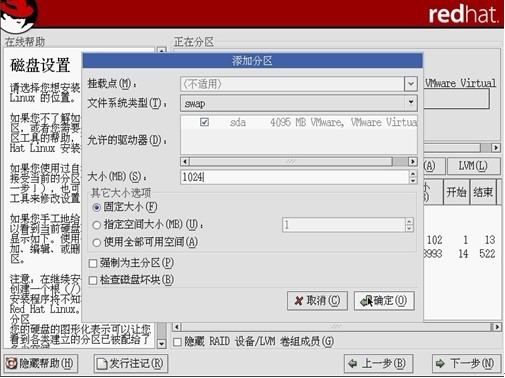
第10步:再点“新建”我们建一个swap文件系统(内存交换区)在“文件系统类型”那一栏选择 “swap” 大小:你的内存512*2=1024,设这里要注意一下!大小要设成你内存大小的双倍,但要考虑到以后你要加内存,我们就设高一点,如果你以后内存的极限为2G*2=4096,那么我们就提前设成4096!不过linux是低配置,高性能的操作系统哦!

第11步:下面再建一个 “/” linux下的根分区 这里设成“1000”吧!
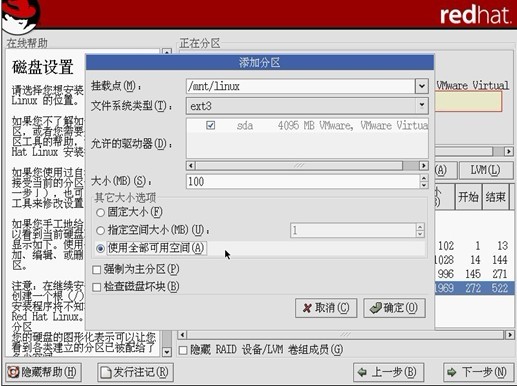
第12步:上面新建的几个分区为linux必须的分区,下面我们就把剩下的硬盘分区,分成一个分区! 这里要注意的是:/mnt/linux 这个路经,是你的分区路经(相当于你的E盘一样),选择全部可用空间!
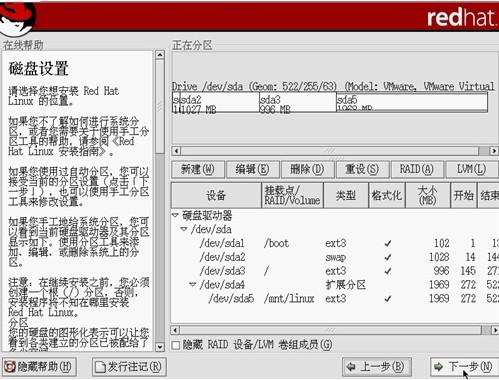
第13步:上面所作的步骤,建好了所有的分区。 如果你照着我的话,应该是如下图一样! 下一步

第14步:这一步,没必要明白!
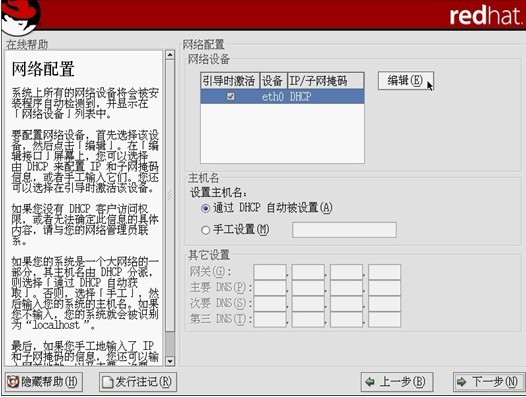
第15步:网络配置,点编辑
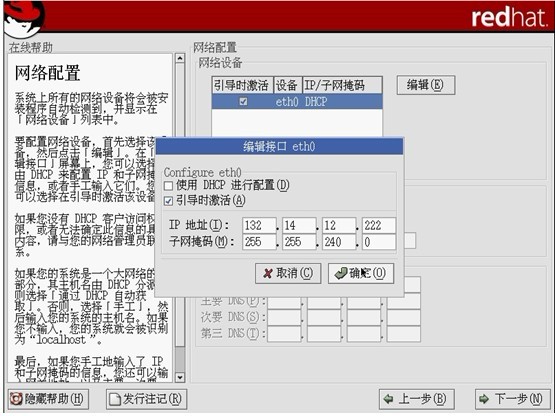
第16步:取消“使用DHCP进行配置”其它的按照说明填写!
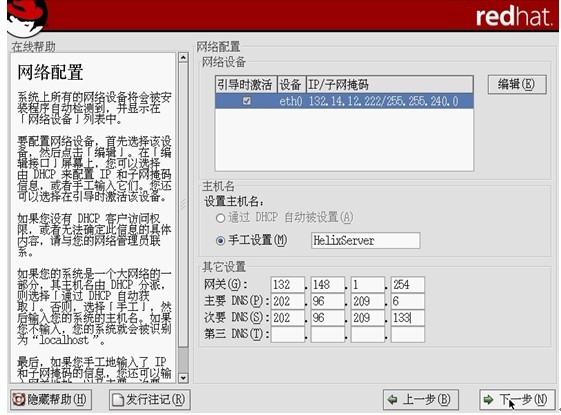
第17步:如图!只做为参考!
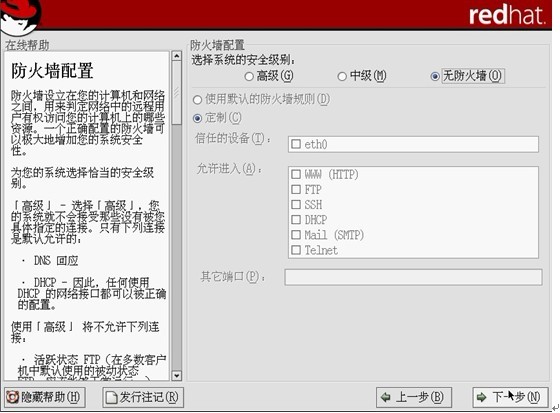
第18步:这里我们选择“无防火墙”!如果你以后要设“防火墙”你可以手动写规则,我就是这么做的!

第19步:下一步。

第20步:下一步。
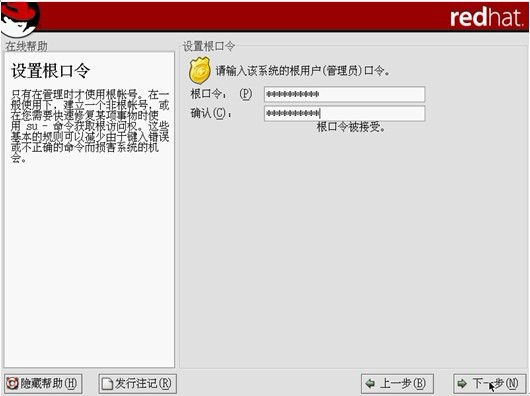
第21步:这里设定“root”超级用户的密码
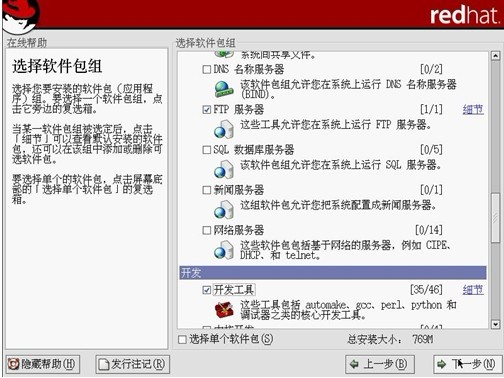
第22步:如果你只想做电影服务器和FTP服务器!你把所有的“√“都去掉,只留下“FTP服务器”和“开发工具”前面的“√”。 我们只安装“FTP服务器”(用来传电影)和“开发工具”(开发包,是linux下经常用到的!)
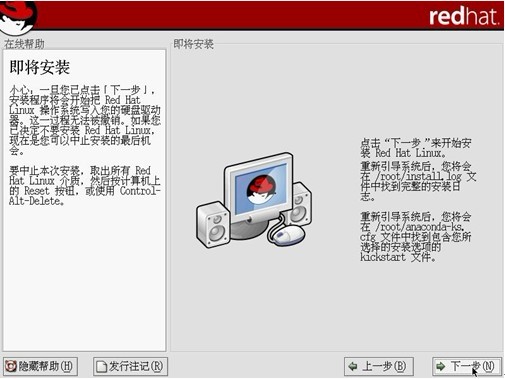
第23步:下一步
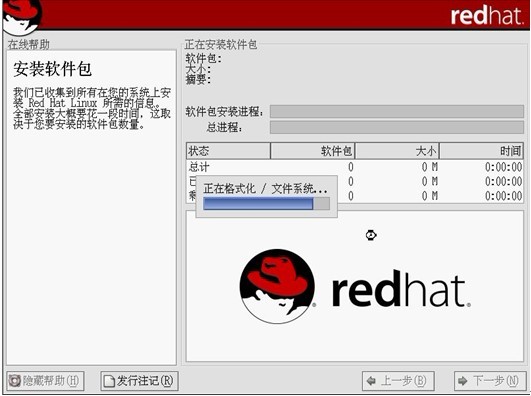
第24步:等待中。。。。。。
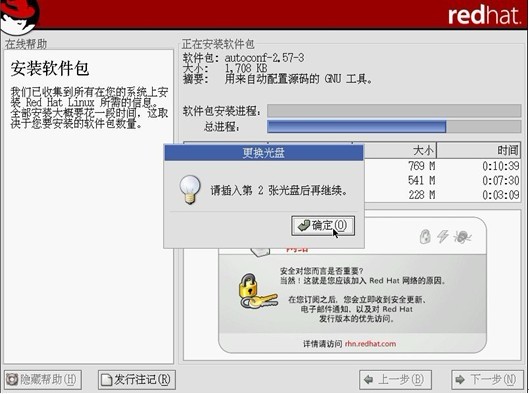
第25步:换第二张盘!
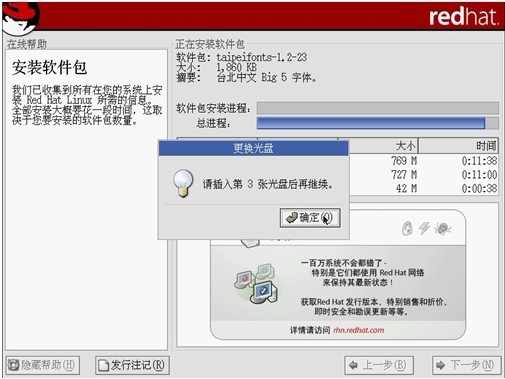
第26步:换第三张盘!
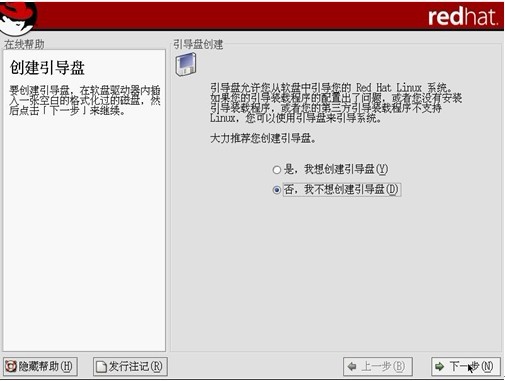
第27步:随便你选不选择!

第28步:完成安装了!

第29步:linux的启动界面
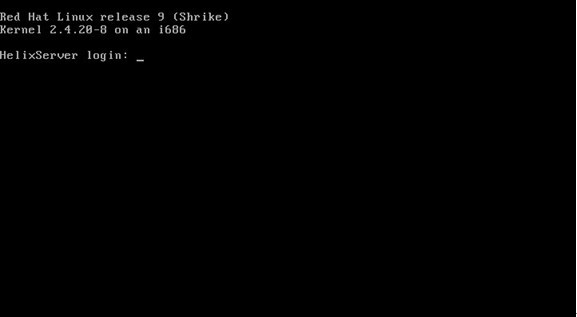
第30步:启动完成,等待用户的登陆!
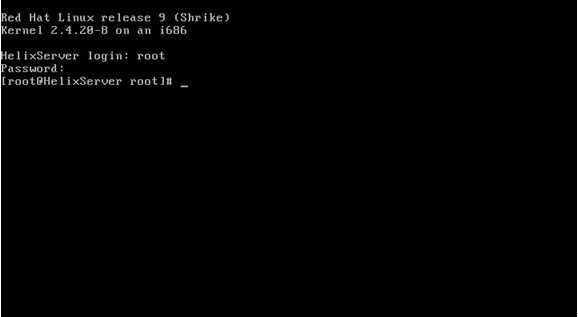
第31步:Ligin: root Password:你的超级用户密码
到这里linux的安装已经全部完成了,赶快去遨游的linux的世界吧。^ ^
二.安装过程中的错误问题解决方法
1.安装至第二张时,弹出错误提示。2.鼠标不能使用。
1.安装至第二张时,弹出错误提示。
============================================
Linux安装指南:
用VMWare7.1安装Red Hat Linux 9.0,到第二张光盘时出现以下错误信息:
无法打开xpdf-2.01-8软件包。这是由于文件遗失或者软件包损坏造成的。
如果您使用的是光盘安装,这通常意味着介质已损坏,或者光盘驱动器无法读取介质但在windows下查看光盘的文件,有xpdf-2.01-8.i386.rpm
如何解决?
解决方法:
VM - - > Settings... - - > VirtualMachine Settings 点 Hardware 选项卡,选择 CD/DVD(IDE) ,在右边的Connection属性中,
将Usephysical drive 选为 AutoDetect(F:) 即可继续安装。
2.鼠标不能使用。
========================================
vmware redhat为什么usb鼠标在X下不能用?
1.注意安装时,别启用usb.
全默认,鼠标种类选ps/2.
2.如果设置已经是usb,怎么改?
以root进,然后用键盘上下键活动活动,选中start here(从这里开始),按回车....
选中 系统设置 ,按回车, 进去后找到mouse的设置,按回车进入鼠标设置界面,
选择2键鼠标(PS/2),选择“模拟三键点击”,点击确定按钮。
退出Linux系统,再登录进去,OK!
附基本的键盘操作:
上下键移动不用说了,
shift+右箭头,是展开一层选项。
用tab键在界面移动,alt+tab切换应用程序,这些都和windows一样。
下载地址:
RedHat Linux 红帽 9.0 ISO下载
http://www.cnblogs.com/furenjun/admin/ftp://ftp.dc.aleron.net/pub/linux/redhat/ftp.redhat.com/linux/9/en/iso/i386/shrike-i386-disc1.iso
http://www.cnblogs.com/furenjun/admin/ftp://ftp.dc.aleron.net/pub/linux/redhat/ftp.redhat.com/linux/9/en/iso/i386/shrike-i386-disc2.iso
http://www.cnblogs.com/furenjun/admin/ftp://ftp.dc.aleron.net/pub/linux/redhat/ftp.redhat.com/linux/9/en/iso/i386/shrike-i386-disc3.iso
==============================================================================
http://ftp.azc.uam.mx/mirrors/redhat/linux/9/en/iso/i386/shrike-i386-disc1.iso
http://ftp.azc.uam.mx/mirrors/redhat/linux/9/en/iso/i386/shrike-i386-disc2.iso
http://ftp.azc.uam.mx/mirrors/redhat/linux/9/en/iso/i386/shrike-i386-disc3.iso
相关文章推荐
- Windows下DVWA安装指南
- XenServer命令行下用windows共享的iso镜像安装虚拟机系统
- IBM WebSphere Application Server Network Deployment 8.5.0.X 安装配置及补丁升级指南之Windows系统篇
- Doxygen 1.7.5.1 安装配置指南(windows)
- XenServer安装及虚拟机部署详细指南
- 在 Windows 上安装Rabbit MQ 指南
- CentOS 6.X KVM 虚拟机安装指南
- windows 10安装hyper-v,并创建虚拟机
- Windows 7+VirtualBox安装Mac OS X虚拟机全教程
- Windows 8.1 系统上用Oracle VM VirtualBox 安装windows 2008 R2 SP1 的虚拟机 出现 Error Code: 0x000000C4
- Windows 8(虚拟机环境)安装.NET Framework3.5(includes .NET 2.0 and 3.0)
- DAY01 WINDOWS 虚拟机的安装
- windows 7(32/64位)GHO安装指南(U盘制作篇)~
- 【mac os x安装方案】新手安装指南:一步一步在Windows安装苹果雪豹系统【远景】
- windows设备驱动安装指南
- 图说:Windows 8中Hyper-V安装虚拟机操作系统(以Win XP为例)
- 虚拟机 VMware Workstation 安装的windows系统不能 联网
- 在Xen下安装Windows虚拟机全过程
- 【教程】安装VMware Workstation和安装Windows 7虚拟机
- 在 Windows 上安装Rabbit MQ 指南
