VC助手 Visual Assist 6.0的安装与简介
2011-11-08 18:50
357 查看
Visual Assist X是开发环境的辅助工具,使用该工具可以让用户更加轻松地编写代码。下面以Visual
Assist 6.0为例,详细介绍它的安装与使用。
1.功能
Visual Assist X主要有3个功能,具体如下。
(1)成员列表框的出现更加频繁、迅速,并且结果更加准确。参数信息更加完善,并带有注释。含有所有符号的停驻工具提示。使用Visual
Assist X前的提示如图1-23所示,使用Visual
Assist X后的提示如图1-24所示。
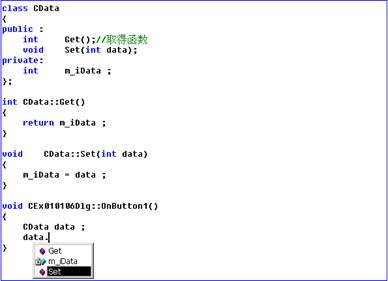
图1-23 使用Visual Assist X前
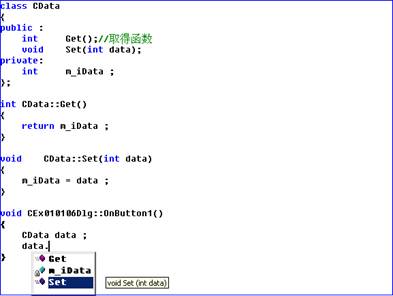
图1-24 使用Visual Assist X后
(2)智能提示。输入“da”,Visual
Assist X会自动给出一个提示“data”(如图1-25所示),如果提示正确,可直接按回车键使用提示的内容。
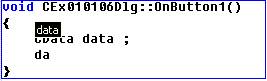
图1-25 智能提示
(3)错误自动校正:监控您的IDE,对那些简单但耗时的错误进行即时校正。在以下代码中,输入“Cdata”,再输入空格,“Cdata”会自动变成“CData”。
void CEx010106Dlg::OnButton1()
{
Cdata
}
2.安装
安装Visual Assist X的具体步骤如下。
(1)运行安装文件(如VA6Setup1079)。在运行安装文件之前,必须关闭Visual
C++及其同系列产品,否则会出现如图1-26所示的提示。
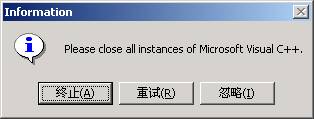
图1-26 错误信息
(2)选中“I agree with the above terms and conditions”复选框,如图1-27所示,单击“Next”按钮。
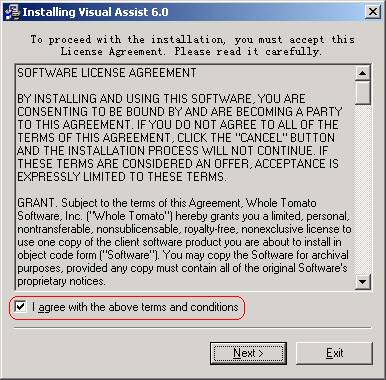
图1-27 同意协议
(3)选择安装路径,不必和Visual C++安装在一起,如图1-28所示。
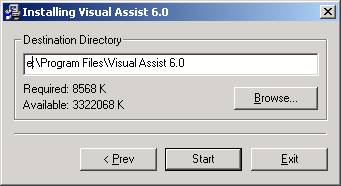
图1-28 选择安装路径
(4)单击“OK”按钮完成Visual Assist 6.0的安装,如图1-29所示。
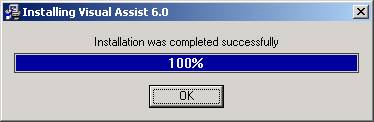
图1-29 安装完成
(5)打开Visual C++,由于Visual
Assist 6.0还是试用版,所以启动时都会弹出如图1-30所示的对话框,单击“Quit”按钮关闭此对话框,Visual
C++就自动具有Visual Assist 6.0的相关功能了。
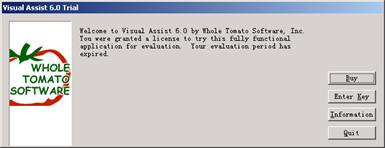
图1-30 Visual Assist 6.0 Trial
注意:试用版某些功能(如工具栏)无法使用,最好购买正式版。
3.卸载
如果不再使用Visual Assist 6.0,可以在控制面板将其删除。
4.禁用、启用
如果只是暂时不想使用此工具栏,可以将其禁用。选择菜单“Tools→Customize”命令,在弹出的“Customize”对话框中,取消“Visual
Assist 6.0 Add-in”复选框就可以禁用Visual
Assist,如图1-31所示。选中“Visual
Assist 6.0 Add-in”复选框就可以重新启用Visual
Assist。
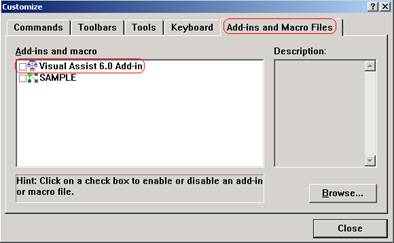
图1-31 禁用辅助工具
5.工具栏简介
Visual Assist 6.0的工具栏有如图1-32所示的16个按钮,下面依次介绍。

图1-32 Visual Assist 6.0工具栏
n Visual Assist Options:单击该按钮,可以设置Visual
Assist。
n Goto Method in Current File:单击该按钮,会弹出如图1-33所示的下拉列表,在此可以查看当前文件中的方法。
n Back和Forward:该两个按钮用来控制光标的位置。例如,当光标在第1行时,在第3行单击鼠标,光标就移到第3行,再在第10行单击鼠标,光标就位于第10行了,这时单击“后退”按钮,光标退到第3行,再单击“后退”按钮,光标就回到第1行,如果此时单击“前进”按钮,光标将返回第3行,再次单击“前进”按钮,光标就出现在第10行了。
n Open Project File:单击该按钮,打开如图1-34所示的“Open
Project File”对话框,列出本工程的部分文件,选择一个文件,直接单击“OK”按钮,即可打开此文件。
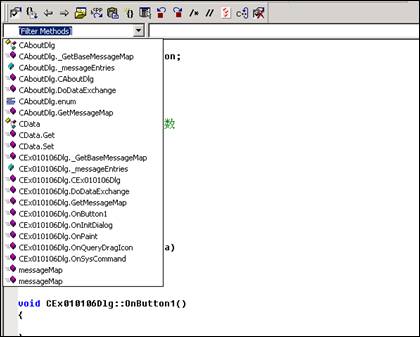
图1-33 单击“Goto Method in Current File”按钮弹出下拉列表
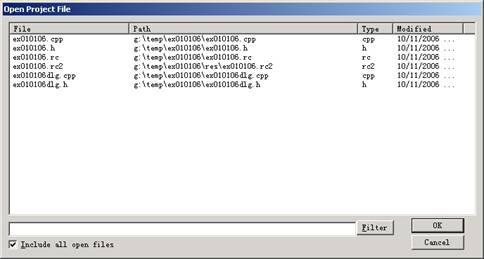
图1-34 Open Project File
n Open Corresponding.h or .cpp:打开对应的头文件或源文件。
n Paste from Multiple Buffers:单击该按钮,从多缓冲区中进行粘贴操作。可以复制或剪切多次,然后从中选择要粘贴的内容,效果如图1-35所示。
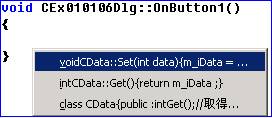
图1-35 Paste from Multiple Buffer
n Insert Code Template:插入代码模板。单击此按钮,在弹出的菜单中选择“Class
definition using selection”,如图1-36所示。
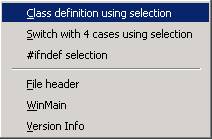
图1-36 Insert Code Template
辅助工具会自动添加如下代码:
class
{
public:
();
~();
protected:
private:
};
n Display Context Menu:显示上下文菜单,效果如图1-37所示。
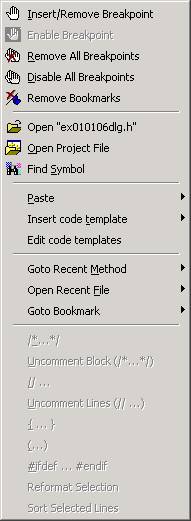
图1-37 上下文菜单
n Find Provious by Context:联系上下文查找上一个。
n Find Next by Context:联系上下文查找下一个。
n Comment Selection:用/*和*/注释选择的内容。
n Comment Selection:用//注释选择的内容。
n Spell Check Selection:对选中内容进行拼写检查。
n Reparse Current File:重新分析当前文件。
n Enable/Disable Visual Assist:启用、禁用Visual
Assist。
http://blog.pconline.com.cn/article/240357.html
Assist 6.0为例,详细介绍它的安装与使用。
1.功能
Visual Assist X主要有3个功能,具体如下。
(1)成员列表框的出现更加频繁、迅速,并且结果更加准确。参数信息更加完善,并带有注释。含有所有符号的停驻工具提示。使用Visual
Assist X前的提示如图1-23所示,使用Visual
Assist X后的提示如图1-24所示。
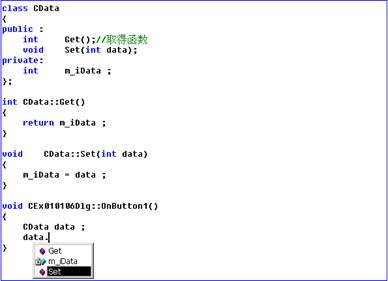
图1-23 使用Visual Assist X前
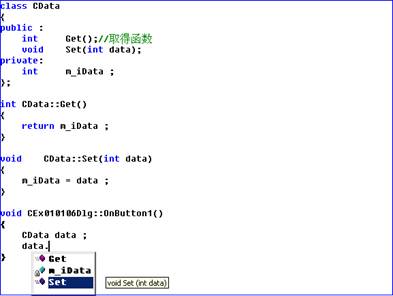
图1-24 使用Visual Assist X后
(2)智能提示。输入“da”,Visual
Assist X会自动给出一个提示“data”(如图1-25所示),如果提示正确,可直接按回车键使用提示的内容。
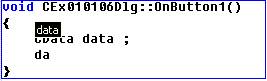
图1-25 智能提示
(3)错误自动校正:监控您的IDE,对那些简单但耗时的错误进行即时校正。在以下代码中,输入“Cdata”,再输入空格,“Cdata”会自动变成“CData”。
void CEx010106Dlg::OnButton1()
{
Cdata
}
2.安装
安装Visual Assist X的具体步骤如下。
(1)运行安装文件(如VA6Setup1079)。在运行安装文件之前,必须关闭Visual
C++及其同系列产品,否则会出现如图1-26所示的提示。
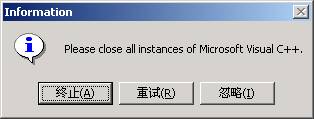
图1-26 错误信息
(2)选中“I agree with the above terms and conditions”复选框,如图1-27所示,单击“Next”按钮。
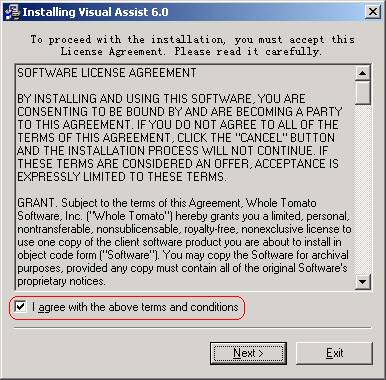
图1-27 同意协议
(3)选择安装路径,不必和Visual C++安装在一起,如图1-28所示。
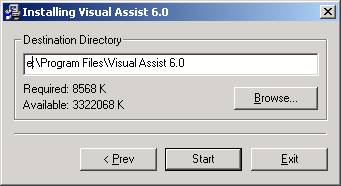
图1-28 选择安装路径
(4)单击“OK”按钮完成Visual Assist 6.0的安装,如图1-29所示。
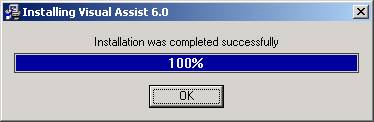
图1-29 安装完成
(5)打开Visual C++,由于Visual
Assist 6.0还是试用版,所以启动时都会弹出如图1-30所示的对话框,单击“Quit”按钮关闭此对话框,Visual
C++就自动具有Visual Assist 6.0的相关功能了。
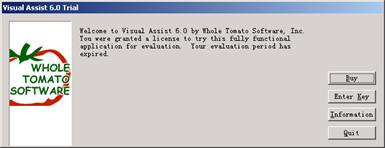
图1-30 Visual Assist 6.0 Trial
注意:试用版某些功能(如工具栏)无法使用,最好购买正式版。
3.卸载
如果不再使用Visual Assist 6.0,可以在控制面板将其删除。
4.禁用、启用
如果只是暂时不想使用此工具栏,可以将其禁用。选择菜单“Tools→Customize”命令,在弹出的“Customize”对话框中,取消“Visual
Assist 6.0 Add-in”复选框就可以禁用Visual
Assist,如图1-31所示。选中“Visual
Assist 6.0 Add-in”复选框就可以重新启用Visual
Assist。
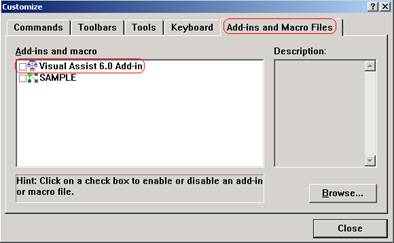
图1-31 禁用辅助工具
5.工具栏简介
Visual Assist 6.0的工具栏有如图1-32所示的16个按钮,下面依次介绍。

图1-32 Visual Assist 6.0工具栏
n Visual Assist Options:单击该按钮,可以设置Visual
Assist。
n Goto Method in Current File:单击该按钮,会弹出如图1-33所示的下拉列表,在此可以查看当前文件中的方法。
n Back和Forward:该两个按钮用来控制光标的位置。例如,当光标在第1行时,在第3行单击鼠标,光标就移到第3行,再在第10行单击鼠标,光标就位于第10行了,这时单击“后退”按钮,光标退到第3行,再单击“后退”按钮,光标就回到第1行,如果此时单击“前进”按钮,光标将返回第3行,再次单击“前进”按钮,光标就出现在第10行了。
n Open Project File:单击该按钮,打开如图1-34所示的“Open
Project File”对话框,列出本工程的部分文件,选择一个文件,直接单击“OK”按钮,即可打开此文件。
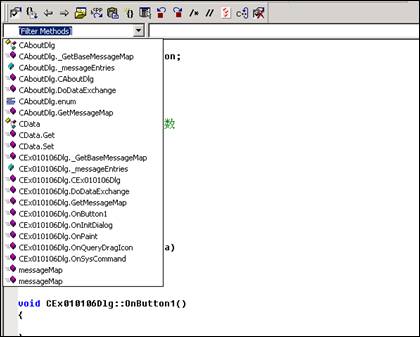
图1-33 单击“Goto Method in Current File”按钮弹出下拉列表
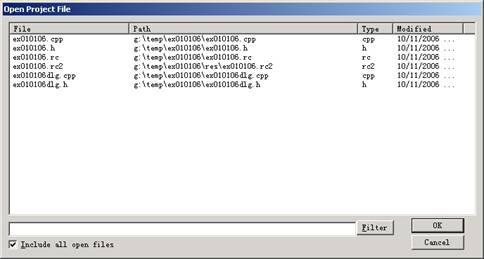
图1-34 Open Project File
n Open Corresponding.h or .cpp:打开对应的头文件或源文件。
n Paste from Multiple Buffers:单击该按钮,从多缓冲区中进行粘贴操作。可以复制或剪切多次,然后从中选择要粘贴的内容,效果如图1-35所示。
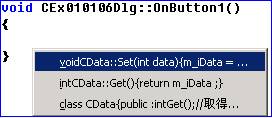
图1-35 Paste from Multiple Buffer
n Insert Code Template:插入代码模板。单击此按钮,在弹出的菜单中选择“Class
definition using selection”,如图1-36所示。
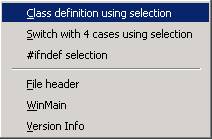
图1-36 Insert Code Template
辅助工具会自动添加如下代码:
class
{
public:
();
~();
protected:
private:
};
n Display Context Menu:显示上下文菜单,效果如图1-37所示。
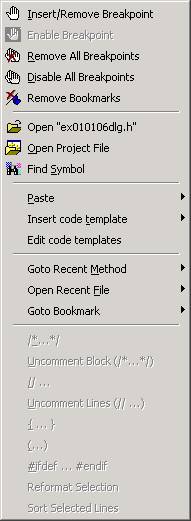
图1-37 上下文菜单
n Find Provious by Context:联系上下文查找上一个。
n Find Next by Context:联系上下文查找下一个。
n Comment Selection:用/*和*/注释选择的内容。
n Comment Selection:用//注释选择的内容。
n Spell Check Selection:对选中内容进行拼写检查。
n Reparse Current File:重新分析当前文件。
n Enable/Disable Visual Assist:启用、禁用Visual
Assist。
http://blog.pconline.com.cn/article/240357.html
相关文章推荐
- VC助手 Visual Assist 6.0的安装与简介
- VC助手 Visual Assist 6.0的安装与简介
- Open Inventor(TGS) 6.0 for vc 2003 安装与配置
- vc6.0助手简介及vc行号显示、自动注释工具
- zz:彻底解决兼容性问题:Windows 7下载安装 Visual C++ 6.0(VC6)
- 安装vc++.6.0时出现you must first run installation wizard before running this step 问题
- VC的Bug:Visual Studio 6.0 中出现错误消息“Setup Was Unable to Create a DCOM User Account”(安装程序无法创建 DCOM 用户帐户)
- vc助手的安装
- vc 6.0的安装问题
- VC 6.0 + SP6 下载 及 安装详细说明
- VC++助手安装记
- Windows 7下载安装 Visual C++ 6.0(VC6) 全程图解
- VC++ 6.0可创建的工程简介
- vc2010 vs2010 智能插件Visual Assist 安装,设置
- win7安装VC6.0(以及VC助手、行号显示与打开补丁
- 彻底解决兼容问题:Windows 7下载安装 Visual C++ 6.0(VC6) 全程图解
- NI Measurement Studio for vc++ 6.0的安装
- win8 安装VC++ 6.0 出现错误的解决方法
- 使用VC助手 Visual Assist (VA)为类私有变量生成Get Set操作方法
- STLPort简介与VC中安装
