Openssh服务器的搭建,并使用PSFTP实现文件自动上传,下载的script命令
2011-05-18 14:40
1016 查看
才来这家公司被分配一个任务协助经理完成SSH Server的搭建,并且要实现客户端直接向服务器端上传文件。OK废话少说首先先来搭建服务器的步骤!
(1)下载
服务器端我们使用openssh,它自带了cygwin环境以及scp/sftp的服务器(sftp是ssh的一个“子服务”,在ssh通道中使用某个命令在需要时激活)。 http://sourceforge.net/project/showfiles.php?group_id=103886&package_id=111688&release_id=252007在该页面中我们下载SSHWindows-Installer, 3.8p1-1 20040709 Build这个程序即可。(如图1)

而客户端我们则采用的是winscp软件,他是一款图形化界面的软件,界面操作类似于ftp软件,很好上手。我们到 http://sourceforge.net/project/showfiles.php?group_id=85589这个地址下载WinSCP 3.8.2。

配置sftp服务端:
sftp服务端的安装与配置还是比较简单的,通过几条命令就可以开启sftp服务。
第一步:将之前下载的sftp服务端解压缩,然后直接运行主程序。点“NEXT”按钮进行下面的操作。

(如图3)
第二步:在许可协议窗口处填写“同意”并点“下一步”按钮继续。

第三步:在接下来的配置窗口中选择要安装的组件,从界面中我们可以看到包括client(客户端)与server(服务器端),实际上我们只需要服务器端,而客户端我们使用之前下载的WinSCP 3.8.2即可。选择相应的服务器端组件后点“下一步”按钮继续。(如图5)
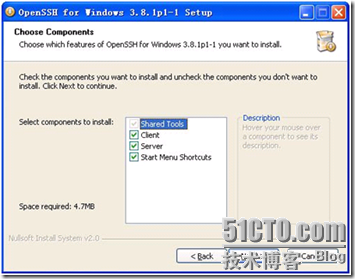
第四步:选择程序安装的路径,默认是c:\program files\openssh,建议大家不修改这个缺省地址。(如图6)

第五步:默认情况下openssh将添加一个应用程序到开始程序中,名字叫做openssh for windows。

第六步:安装的最后openssh会自动建立ssh安全加密key,保证SSH传输过程中的安全可靠。

第七步:完成所有安装工作,点“完成”按钮回到桌面。(如图9)
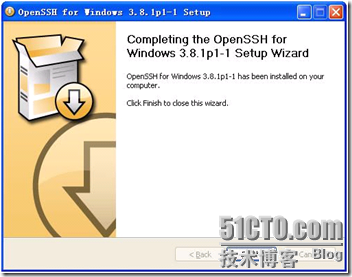
第八步:接下来就要启动该服务了,我们通过“开始->运行->输入CMD后回车”进入到命令提示窗口,然后通过cd命令定位到c:\programfiles\openssh\bin目录。(如图10)

第九步:依次执行mkgroup -l >> ..\etc\group mkpasswd -l >> ..\etc\passwd命令,这样你目前windows本地帐户中的用户就都可以登录该sftp服务器了,他们自对文件目录的访问权限和NTFS权限一致。此步骤相当于FTP中的建立访问帐号。(如图11)

第十步:添加完各个访问帐户后我们可以到c:\program files\openssh\etc目录中来查看group和passwd两个文件的内容,当然这些内容是经过了加密的。(如图12)

这两个文件存储的都是帐户相关信息,正如前面所说他们是从unix移植过来的,配置方式仍然使用了conf文件的方式,几乎没有图形界面。而且这些配置文件一般用unix换行符,建议各位IT168读者使用ultraedit等工具而不是notepad来编辑,一是确保能正常显示,二是确保保存时不会破坏它的格式导致服务程序无法读取。(如图13)

第十一步:最后在刚才进入的c:\program files\openssh\bin目录下执行net start opensshd命令,这将启动opensshd服务,我们就可以开始访问了。(如图14)

小提示:一般sftp用默认的22端口发布服务就行。如果你有特殊的原因要把这个端口改掉,请编辑C:\ProgramFiles\OpenSSH\etc\sshd_config文件,把这一行改成你要的端口,比如8029,设置完毕后需要重启openssh服务(任何配置改动都需要重启服务)。
至此服务器端的配置完成,下面我们来介绍如何在客户端上访问建立的sftp服务。
小提示:如果以后要继续添加访问帐户的话,首先在windows中加上这个用户,例如我们以名为sftp的帐户为例,设置密码,确保不要选中“下次登录必须改密码”。这个用户的权限和用户组由你来决定。然后进入c:\program files\openssh\bin目录,执行mkpassword -l -u sftp>> ..\etc\passwd命令即可将刚才添加的sftp帐户添加到访问权限中。说白了指令加-u是加单独一个帐户,没有-u参数的话将把当前系统中所有帐户添加到容许访问sftp服务器的帐户列表中。
配置sftp客户端就更加简单了,由于之前我们已经下载了WinSCP 3.8.2,所以直接运行该程序即可出现登录配置界面。(如图15)

我们根据实际填写sftp服务器的地址和访问帐户信息,协议方面保持默认的sftp (allow scp fallback)即可,完成设置后点login登录按钮后会出现“使用提示”信息,不用理会继续即可。(如图16)

登录进入服务器后我们会看到界面显示和我们之前熟悉的ftp登录工具一样,特别是和flashfxp登录FTP服务器类似。右边是我们看到的sftp服务器发布的目录。(如图17)

当然这个默认发布目录可能不是我们希望看到的,如果想要访问你的C盘,我们可以先把焦点放在服务器那半边窗口,然后按ctrl+o,输入/cygdrive/c并回车,这样就可以把这个目录加到winscp的书签或者作为登录时的默认目录。(如图18)

五、总结:
当我们要关闭sftp服务时只需要在服务器端对应目录执行net stop opensshd指令即可,这样对应服务将自动关闭。(如图19)另外如果在客户端上无法访问sftp服务器的话,很可能是因为XP系统自带防火墙捣乱,我们关闭防火墙或者手动在windows防火墙配置中允许c:\Program Files\OpenSSH\usr\sbin\sshd.exe程序的执行和对网络的访问即可。
好了!相信大家都可以从网络上找到上面的资料,如果只是做了这么一点点我也不需要继续开展以下的博文了,正如标题所说我要开始的是客户端自动运行上传或者下载的任务,这里我们当然要直接使用SCRIPT command的方式来实现,不然每天都手工去上传不把人累死 经理还以为我们这些IT都白养了,网络上找了好多都没有一篇能实现自动登陆,不是在服务器定位这边卡住就是在用户passwd输入时候停了
(1)首先在下载PSFTP.EXE,试验了很多就这个能实现auto login。下载完成后直接在c盘下建个文件夹SFTP来放置psftp.exe如图
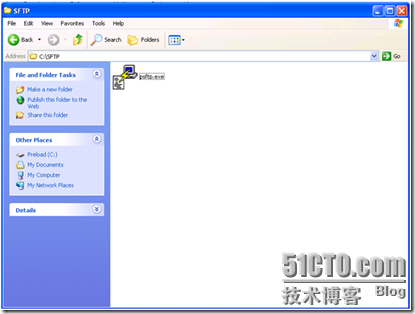
(2)下面我们试验一下用psftp.exe实现自动登陆
我开的client用户名:sftp 密码:P@ssw0rd //(0数字零)。
在dos命令行下进入c:\SFTP文件夹输入命令如下psftp sftp@127.0.0.1 –pw P@ssw0rd
//sftp(username)@127.0.0.1(server ip这里是本机如果是远程服务器输入它的ip地址) -pw(后面跟的是密码)
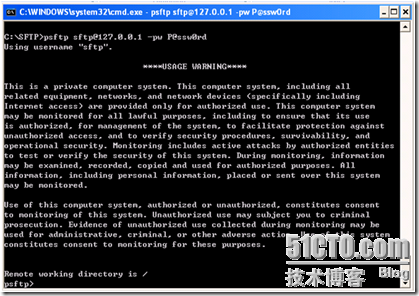
可以看到自动登陆到了服务器并且自动输入了用户名和密码,哈哈有了这样的方法就能实现用.bat文件自动上传下载了!下面我们来验证自动上传下载
我们分别先建2个文件,一个叫upload.txt 和download.txt分别放置在C:\SFTP和C:\Program Files\OpenSSH也就是psftp和openssh的2个安装文件夹!


下面我们来建一个.bat的文件主要实现将upload.txt上传和 download.txt下载。传输结束后应该是Openssh文件夹中多了一个upload.txt文件,而sftp文件夹中多了一个download.txt文件。
我们直接在SFTP文件夹下编写2个script,1个用来联结SFTP服务器并且同步文件,另一个用来执行上传和下载文件命令。我这里分别较sync.bat和tranf.scr,他们的内容分别如下:
Sync.bat的内容
cd c:\sftp
psftp sftp@127.0.0.1 -pw P@ssw0rd -b tranf.scr
pausa
bye
close
tranf.scr的内容
put upload.txt
get download.txt
sync.bat首先进入sftp文件夹才能使用PSFTP命令,然后输入用户名密码并且调用tranf.scr中的内容实现下载和上传的命令!

用文本文件编写然后分别保存为各自格式,好了下面来我们见证奇迹的时刻吧!双击直接运行sync.bat command对话框一闪后就消失了,然后我们惊奇的发现2个文件夹下分别都多了一个文件。


是不是很兴奋啦!好啦现在基本能实现上传根下载的自动了!也不枉费我花这么多时间来到网络上找资料了,就是目前还有个问题,因为小弟几乎不懂linux的命令所以我不知道如何定位文件的位置,不知道在LINUX命令行中如何写windows文件夹位置的脚本。希望有懂的高手们能教下小弟。在此谢过!!!!
(1)下载
服务器端我们使用openssh,它自带了cygwin环境以及scp/sftp的服务器(sftp是ssh的一个“子服务”,在ssh通道中使用某个命令在需要时激活)。 http://sourceforge.net/project/showfiles.php?group_id=103886&package_id=111688&release_id=252007在该页面中我们下载SSHWindows-Installer, 3.8p1-1 20040709 Build这个程序即可。(如图1)

而客户端我们则采用的是winscp软件,他是一款图形化界面的软件,界面操作类似于ftp软件,很好上手。我们到 http://sourceforge.net/project/showfiles.php?group_id=85589这个地址下载WinSCP 3.8.2。

配置sftp服务端:
sftp服务端的安装与配置还是比较简单的,通过几条命令就可以开启sftp服务。
第一步:将之前下载的sftp服务端解压缩,然后直接运行主程序。点“NEXT”按钮进行下面的操作。

(如图3)
第二步:在许可协议窗口处填写“同意”并点“下一步”按钮继续。

第三步:在接下来的配置窗口中选择要安装的组件,从界面中我们可以看到包括client(客户端)与server(服务器端),实际上我们只需要服务器端,而客户端我们使用之前下载的WinSCP 3.8.2即可。选择相应的服务器端组件后点“下一步”按钮继续。(如图5)
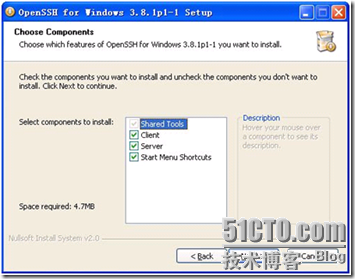
第四步:选择程序安装的路径,默认是c:\program files\openssh,建议大家不修改这个缺省地址。(如图6)

第五步:默认情况下openssh将添加一个应用程序到开始程序中,名字叫做openssh for windows。

第六步:安装的最后openssh会自动建立ssh安全加密key,保证SSH传输过程中的安全可靠。

第七步:完成所有安装工作,点“完成”按钮回到桌面。(如图9)
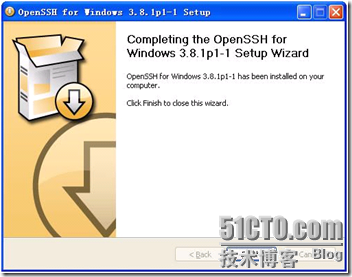
第八步:接下来就要启动该服务了,我们通过“开始->运行->输入CMD后回车”进入到命令提示窗口,然后通过cd命令定位到c:\programfiles\openssh\bin目录。(如图10)

第九步:依次执行mkgroup -l >> ..\etc\group mkpasswd -l >> ..\etc\passwd命令,这样你目前windows本地帐户中的用户就都可以登录该sftp服务器了,他们自对文件目录的访问权限和NTFS权限一致。此步骤相当于FTP中的建立访问帐号。(如图11)

第十步:添加完各个访问帐户后我们可以到c:\program files\openssh\etc目录中来查看group和passwd两个文件的内容,当然这些内容是经过了加密的。(如图12)

这两个文件存储的都是帐户相关信息,正如前面所说他们是从unix移植过来的,配置方式仍然使用了conf文件的方式,几乎没有图形界面。而且这些配置文件一般用unix换行符,建议各位IT168读者使用ultraedit等工具而不是notepad来编辑,一是确保能正常显示,二是确保保存时不会破坏它的格式导致服务程序无法读取。(如图13)

第十一步:最后在刚才进入的c:\program files\openssh\bin目录下执行net start opensshd命令,这将启动opensshd服务,我们就可以开始访问了。(如图14)

小提示:一般sftp用默认的22端口发布服务就行。如果你有特殊的原因要把这个端口改掉,请编辑C:\ProgramFiles\OpenSSH\etc\sshd_config文件,把这一行改成你要的端口,比如8029,设置完毕后需要重启openssh服务(任何配置改动都需要重启服务)。
至此服务器端的配置完成,下面我们来介绍如何在客户端上访问建立的sftp服务。
小提示:如果以后要继续添加访问帐户的话,首先在windows中加上这个用户,例如我们以名为sftp的帐户为例,设置密码,确保不要选中“下次登录必须改密码”。这个用户的权限和用户组由你来决定。然后进入c:\program files\openssh\bin目录,执行mkpassword -l -u sftp>> ..\etc\passwd命令即可将刚才添加的sftp帐户添加到访问权限中。说白了指令加-u是加单独一个帐户,没有-u参数的话将把当前系统中所有帐户添加到容许访问sftp服务器的帐户列表中。
配置sftp客户端就更加简单了,由于之前我们已经下载了WinSCP 3.8.2,所以直接运行该程序即可出现登录配置界面。(如图15)

我们根据实际填写sftp服务器的地址和访问帐户信息,协议方面保持默认的sftp (allow scp fallback)即可,完成设置后点login登录按钮后会出现“使用提示”信息,不用理会继续即可。(如图16)

登录进入服务器后我们会看到界面显示和我们之前熟悉的ftp登录工具一样,特别是和flashfxp登录FTP服务器类似。右边是我们看到的sftp服务器发布的目录。(如图17)

当然这个默认发布目录可能不是我们希望看到的,如果想要访问你的C盘,我们可以先把焦点放在服务器那半边窗口,然后按ctrl+o,输入/cygdrive/c并回车,这样就可以把这个目录加到winscp的书签或者作为登录时的默认目录。(如图18)

五、总结:
当我们要关闭sftp服务时只需要在服务器端对应目录执行net stop opensshd指令即可,这样对应服务将自动关闭。(如图19)另外如果在客户端上无法访问sftp服务器的话,很可能是因为XP系统自带防火墙捣乱,我们关闭防火墙或者手动在windows防火墙配置中允许c:\Program Files\OpenSSH\usr\sbin\sshd.exe程序的执行和对网络的访问即可。
好了!相信大家都可以从网络上找到上面的资料,如果只是做了这么一点点我也不需要继续开展以下的博文了,正如标题所说我要开始的是客户端自动运行上传或者下载的任务,这里我们当然要直接使用SCRIPT command的方式来实现,不然每天都手工去上传不把人累死 经理还以为我们这些IT都白养了,网络上找了好多都没有一篇能实现自动登陆,不是在服务器定位这边卡住就是在用户passwd输入时候停了
(1)首先在下载PSFTP.EXE,试验了很多就这个能实现auto login。下载完成后直接在c盘下建个文件夹SFTP来放置psftp.exe如图
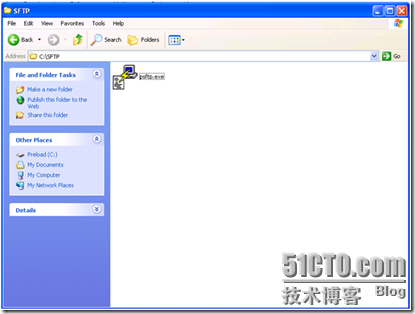
(2)下面我们试验一下用psftp.exe实现自动登陆
我开的client用户名:sftp 密码:P@ssw0rd //(0数字零)。
在dos命令行下进入c:\SFTP文件夹输入命令如下psftp sftp@127.0.0.1 –pw P@ssw0rd
//sftp(username)@127.0.0.1(server ip这里是本机如果是远程服务器输入它的ip地址) -pw(后面跟的是密码)
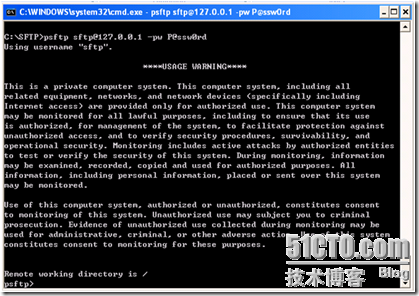
可以看到自动登陆到了服务器并且自动输入了用户名和密码,哈哈有了这样的方法就能实现用.bat文件自动上传下载了!下面我们来验证自动上传下载
我们分别先建2个文件,一个叫upload.txt 和download.txt分别放置在C:\SFTP和C:\Program Files\OpenSSH也就是psftp和openssh的2个安装文件夹!


下面我们来建一个.bat的文件主要实现将upload.txt上传和 download.txt下载。传输结束后应该是Openssh文件夹中多了一个upload.txt文件,而sftp文件夹中多了一个download.txt文件。
我们直接在SFTP文件夹下编写2个script,1个用来联结SFTP服务器并且同步文件,另一个用来执行上传和下载文件命令。我这里分别较sync.bat和tranf.scr,他们的内容分别如下:
Sync.bat的内容
cd c:\sftp
psftp sftp@127.0.0.1 -pw P@ssw0rd -b tranf.scr
pausa
bye
close
tranf.scr的内容
put upload.txt
get download.txt
sync.bat首先进入sftp文件夹才能使用PSFTP命令,然后输入用户名密码并且调用tranf.scr中的内容实现下载和上传的命令!

用文本文件编写然后分别保存为各自格式,好了下面来我们见证奇迹的时刻吧!双击直接运行sync.bat command对话框一闪后就消失了,然后我们惊奇的发现2个文件夹下分别都多了一个文件。


是不是很兴奋啦!好啦现在基本能实现上传根下载的自动了!也不枉费我花这么多时间来到网络上找资料了,就是目前还有个问题,因为小弟几乎不懂linux的命令所以我不知道如何定位文件的位置,不知道在LINUX命令行中如何写windows文件夹位置的脚本。希望有懂的高手们能教下小弟。在此谢过!!!!
相关文章推荐
- 使用FTP命令自动完成文件的上传和下载
- 在linux shell中使用ftp命令来实现自动登陆、上传与下载
- 使用springmvc 和nginx 搭建一个文件上传下载服务器
- 如何使用 paramiko 模块来实现远程执行OS命令和文件上传下载?
- linux使用rz和sz命令,实现小文件上传下载
- 搭建apache2服务器实现文件的上传下载
- 使用简单的wcf文件实现上传,下载文件到服务器
- Windows下配置ftp服务器,使用QT实现文件上传和下载
- 在linux shell中使用ftp命令来实现自动上传与下载
- 【转载】使用jsp实现文件上传到服务器或者从服务器上下载文件到本地计算机完整说明版
- Linux下使用命令上传本地文件、下载服务器文件
- 【转载】使用jsp实现文件上传到服务器或者从服务器上下载文件到本地计算机完整说明版
- java使用Linux命令scp从远程服务器上传下载文件
- 在linux shell中使用ftp命令来实现自动上传与下载
- 使用nginx搭建文件下载服务器
- scp:Mac使用方法(文件上传与下载服务器)
- 利用XShell上传、下载文件(使用sz与rz命令) 超实用!
- java操作ftp实现文件的上传下载(适用于图片文档服务器)
- ASP.NET上传下载文件示例,使用webClient实现
