Excel中条件格式应用的探讨之突出显示!
2011-04-16 21:12
323 查看
在Excel中,所谓条件格式是指当指定条件为真时,Excel自动应用于单元格的格式,例如,单元格底纹或字体颜色。如果想为某些符合条件的单元格应用某种特殊格式,使用条件格式功能可以比较容易实现。如果再结合使用公式,条件格式就会变得更加丰富多彩。下面我们就通过几个实例对条件格式在突出显示、数据的快速查找、分组标记条和日程提示等几个方面的应用问题进行专题探讨。
满足条件的对象(记录)突出显示
例1,某教师想在如图(1)所示的一个工作表中突出显示期末英语成绩高于期中英语成绩的学生,实现后的工作表如图(2)所示。操作方法如下
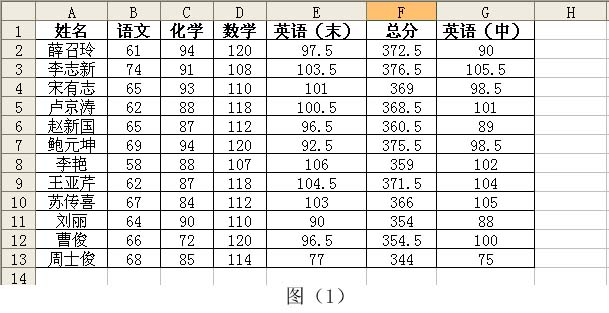
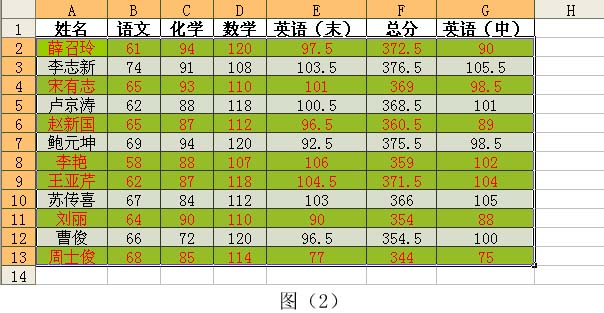
第一步,选中A2:G13区域。
第二步,“格式”à“条件格式”,打开条件格式窗口。点击“条件1(1)”下拉菜单选择“公式”,如图(3)所示。

第三步,在公式右侧文本框中输入“=$e2>$g2”(不包括双引号,其在英文状态下输入字符)如图(4)所示。

第四步,在条件格式窗口中,点击“格式”打开“单元格格式”窗口,选自“字体”选项卡将字体颜色设置为红色,如图(5)所示。

第五步,在“单元格格式”窗口中选择“图案”选项卡,将“单元格底纹”设置为浅绿色,如图(6)所示。

第六步,点击“单元格格式”窗口中的“确定”回到“条件格式”窗口,如图(7)所示。

第七步,点击“确定”后得到如图(2)所示突出显示效果。
注:如果取消条件格式,则通过“格式”à“条件格式”打开如图(7)“条件格式”窗口会后,点击“删除”后,弹出“删除条件格式”窗口,如图(8)所示,选择“条件1(1)”之后一路点击“确定”即可。
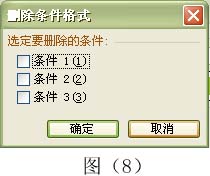
实际上,突出显示的条件不仅仅设置一个,从图(8)可以看出,设置条件最多可以设置3个(而Excel2007可达到64个),举例如下
例2,某教师想在如图(1)所示的一个工作表中突出显示期末英语成绩高于102和低于100分的学生,实现后的工作表如图(9)所示。操作方法如下
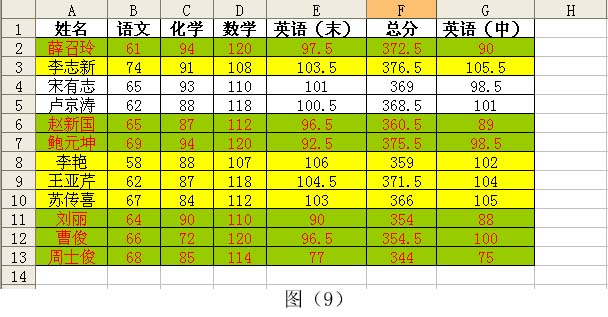
第一步,选中A2:G13区域。
第二步,“格式”à“条件格式”,打开条件格式窗口。点击“条件1(1)”下拉菜单选择“公式”,如图(3)所示。
第三步,在公式右侧文本框中输入“=$e2>=102”(不包括双引号,其在英文状态下输入字符)。
第四步,在条件格式窗口中,点击“格式”打开“单元格格式”窗口,选则“字体”选项卡将字体颜色设置为红色,如图(5)所示。
第五步,在“单元格格式”窗口中选择“图案”选项卡,将“单元格底纹”设置为浅绿色,如图(6)所示。
第六步,点击“单元格格式”窗口中的“确定”回到“条件格式”窗口,如图(7)所示。
第七步,点击“条件格式”窗口中的“添加”,点击“条件2(2)”下拉菜单选择“公式”,在右侧文本框中输入“=$e2<100”,如图(10)所示。

然后点击对应的“格式”之后设置文字颜色和单元格底纹,再一路确定就得到图(9)所示的突出显示效果。
满足条件的对象(记录)突出显示
例1,某教师想在如图(1)所示的一个工作表中突出显示期末英语成绩高于期中英语成绩的学生,实现后的工作表如图(2)所示。操作方法如下
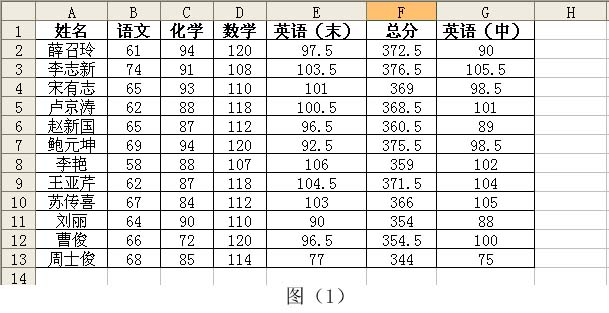
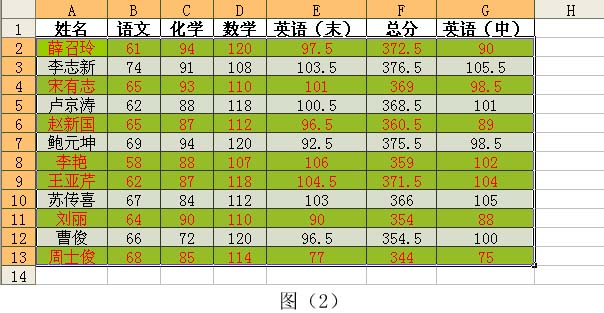
第一步,选中A2:G13区域。
第二步,“格式”à“条件格式”,打开条件格式窗口。点击“条件1(1)”下拉菜单选择“公式”,如图(3)所示。

第三步,在公式右侧文本框中输入“=$e2>$g2”(不包括双引号,其在英文状态下输入字符)如图(4)所示。

第四步,在条件格式窗口中,点击“格式”打开“单元格格式”窗口,选自“字体”选项卡将字体颜色设置为红色,如图(5)所示。

第五步,在“单元格格式”窗口中选择“图案”选项卡,将“单元格底纹”设置为浅绿色,如图(6)所示。

第六步,点击“单元格格式”窗口中的“确定”回到“条件格式”窗口,如图(7)所示。

第七步,点击“确定”后得到如图(2)所示突出显示效果。
注:如果取消条件格式,则通过“格式”à“条件格式”打开如图(7)“条件格式”窗口会后,点击“删除”后,弹出“删除条件格式”窗口,如图(8)所示,选择“条件1(1)”之后一路点击“确定”即可。
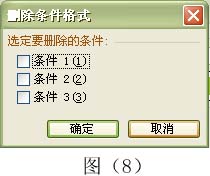
实际上,突出显示的条件不仅仅设置一个,从图(8)可以看出,设置条件最多可以设置3个(而Excel2007可达到64个),举例如下
例2,某教师想在如图(1)所示的一个工作表中突出显示期末英语成绩高于102和低于100分的学生,实现后的工作表如图(9)所示。操作方法如下
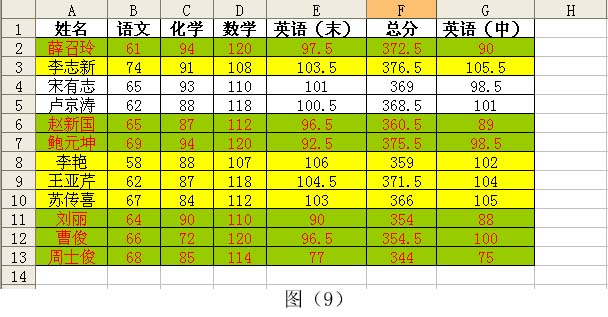
第一步,选中A2:G13区域。
第二步,“格式”à“条件格式”,打开条件格式窗口。点击“条件1(1)”下拉菜单选择“公式”,如图(3)所示。
第三步,在公式右侧文本框中输入“=$e2>=102”(不包括双引号,其在英文状态下输入字符)。
第四步,在条件格式窗口中,点击“格式”打开“单元格格式”窗口,选则“字体”选项卡将字体颜色设置为红色,如图(5)所示。
第五步,在“单元格格式”窗口中选择“图案”选项卡,将“单元格底纹”设置为浅绿色,如图(6)所示。
第六步,点击“单元格格式”窗口中的“确定”回到“条件格式”窗口,如图(7)所示。
第七步,点击“条件格式”窗口中的“添加”,点击“条件2(2)”下拉菜单选择“公式”,在右侧文本框中输入“=$e2<100”,如图(10)所示。

然后点击对应的“格式”之后设置文字颜色和单元格底纹,再一路确定就得到图(9)所示的突出显示效果。
相关文章推荐
- 使用Excel的条件格式来突出显示周末
- 使用Excel的条件格式来突出显示周末
- 使用Excel的条件格式来突出显示周末
- C# 应用Excel条件格式(一)
- 在Excel中怎么筛选唯一值或删除重复值以及对其应用条件格式
- Excel 条件格式应用及原理
- C# 应用Excel条件格式(一)
- Excel条件格式的应用1——添加醒目行
- EXCEL条件格式应用实
- Excel——数据有效性+条件格式应用
- 用条件格式提高数据易用性(3)-突出显示
- Excel条件格式的应用
- [置顶] ExtJs4.2应用:根据指定格式显示列字段信息
- POI设置EXCEL单元格的"条件格式"
- 用HTML 格式导出Excel 时,如何保留显示网格线 转载
- datepicker的应用 中英文,格式等设置 只显示年月日等 最大最小时间
- Excel中使用条件格式(比较两列将内容不同用颜色标识)
- 用EXCEL打开CSV格式后,如何避免11位以上数字用科学计数法显示
- Excel 应用02_条件命令使用
- C# 设置Excel条件格式(二)
