office word 2010 设置标题,样式,编号
2011-02-27 18:32
183 查看
一、设置样式,编号,标题
第一步:设置新的格式前最好先清除原来的格式,方法是选择要清除格式的内容,然后点击右键在“样式”下选择“清除格式”菜单。
选择要设置为标题一格式的标题(图中红色标记),然后在“开始”-》“段落”标签中找到“多级列表”按钮(图中红色标记),点击该按钮出现全部多级列表框,在“列表库”中选择样式,如下图:
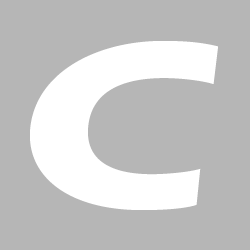
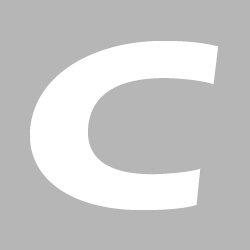
第二步:设置同级标题很简单,选中刚才设置的标题一标题,然后点击“开始”-》“剪贴板”标签中的“格式刷”按钮,把其他为标题一格式的标题刷一遍,此时左边的“导航也会自动生成”,如下图:
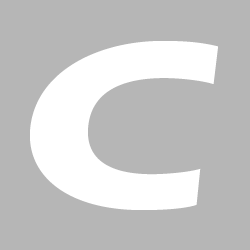
第三步:设置标题二格式的标题,选中要设置为标题二的标题,选择“开始”-》“样式”中的“标题2”样式,此时会自动生成标题二样式的标题,并自动添加编号2.1,如下图:
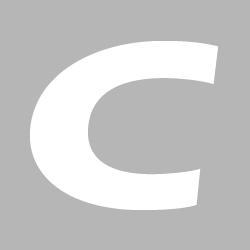
第四步:设置标题二格式的其他标题,参考第二步,设置标题三等其他标题样式,参考第三步。
二、为图片设置编号:
第一步:选中图片,点击右键,选择“插入题注...”菜单,弹出“题注”对话框。
在“题注”对话框中点击“新建标签...”按钮,输入标签名称,如“图”,点击“确定”按钮。
在“题注”对话框中点击“编号...”按钮,弹出“题注编号”对话框。在“包含章节号”复选框上画勾,然后点击“确定”按钮返回“题注”对话框,再点击“确定”按钮,返回word中。此时图片下面出现“图 2‑1”字体,然后可以再自己添加图片说明,如“图 2‑1 第一个图片”,如下图:
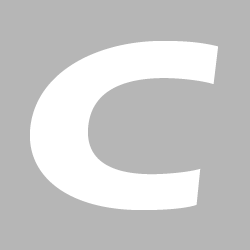
第二步:在下一个图片上点击右键,选择“插入题注...”按钮,弹出“题注”对话框,如下图:
(在这个图中我们看到有很多选项,如“标签”,“位置”等,自己点开看看可以灵活设置)

第三步:直接点击“确定”按钮,效果如下图:
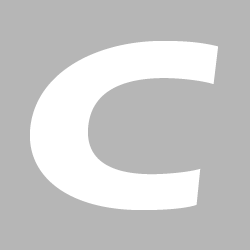
同样还可以在插入的编号“图 2-2”后面加入其它的图片说明。
-------------------------------------------------------------------------------------------------------------------------
最后在这个过程中每个步骤还可以设置很多样式,根据这个最基本的步骤可以自己灵活设置各种想要的样式。
第一步:设置新的格式前最好先清除原来的格式,方法是选择要清除格式的内容,然后点击右键在“样式”下选择“清除格式”菜单。
选择要设置为标题一格式的标题(图中红色标记),然后在“开始”-》“段落”标签中找到“多级列表”按钮(图中红色标记),点击该按钮出现全部多级列表框,在“列表库”中选择样式,如下图:
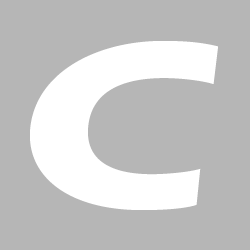
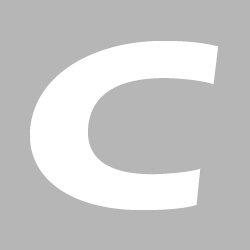
第二步:设置同级标题很简单,选中刚才设置的标题一标题,然后点击“开始”-》“剪贴板”标签中的“格式刷”按钮,把其他为标题一格式的标题刷一遍,此时左边的“导航也会自动生成”,如下图:
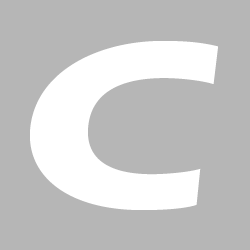
第三步:设置标题二格式的标题,选中要设置为标题二的标题,选择“开始”-》“样式”中的“标题2”样式,此时会自动生成标题二样式的标题,并自动添加编号2.1,如下图:
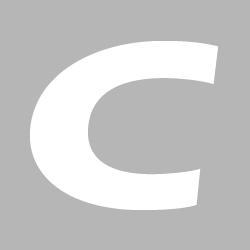
第四步:设置标题二格式的其他标题,参考第二步,设置标题三等其他标题样式,参考第三步。
二、为图片设置编号:
第一步:选中图片,点击右键,选择“插入题注...”菜单,弹出“题注”对话框。
在“题注”对话框中点击“新建标签...”按钮,输入标签名称,如“图”,点击“确定”按钮。
在“题注”对话框中点击“编号...”按钮,弹出“题注编号”对话框。在“包含章节号”复选框上画勾,然后点击“确定”按钮返回“题注”对话框,再点击“确定”按钮,返回word中。此时图片下面出现“图 2‑1”字体,然后可以再自己添加图片说明,如“图 2‑1 第一个图片”,如下图:
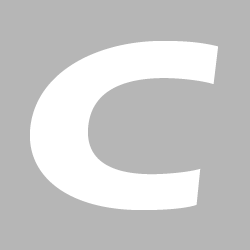
第二步:在下一个图片上点击右键,选择“插入题注...”按钮,弹出“题注”对话框,如下图:
(在这个图中我们看到有很多选项,如“标签”,“位置”等,自己点开看看可以灵活设置)

第三步:直接点击“确定”按钮,效果如下图:
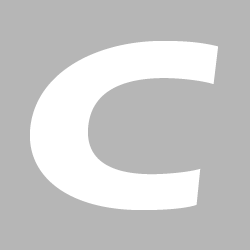
同样还可以在插入的编号“图 2-2”后面加入其它的图片说明。
-------------------------------------------------------------------------------------------------------------------------
最后在这个过程中每个步骤还可以设置很多样式,根据这个最基本的步骤可以自己灵活设置各种想要的样式。
相关文章推荐
- 如何在WORD中设置标题1与标题2编号样式不一样
- Word2010中如何设置多级编号 把默认标题的样式设置为带有多级编号
- 如何在WORD中设置标题1与标题2编号样式不一样
- word如何设置标题编号
- android numberpicker控件的布局在没有标题情况下设置3.0新样式方法
- Android * 设置无标题栏的样式
- QT设置TableView的标题样式
- Kendo UI:Grid中标题css样式设置
- word中设置标题自动编号
- 如何完美的将对话框设置成无边框无标题栏样式?
- android 设置布局为无标题样式
- 在Word中为标题样式添加自动编号功能
- Android 设置Spinner文字标题颜色 字体大小样式
- 继续聊WPF——设置网格控件列标题的样式
- Android添加背景透明度并没有标题的样式设置
- LaTeX下如何改变章节标题编号的样式?
- 继续聊WPF——设置网格控件列标题的样式
- 【Word】Word中怎么设置标题的自动编号
- 继续聊WPF——设置网格控件列标题的样式
- Flex中如何通过titleStyleName和textIndent样式,设置Panel的标题
