Android高手进阶教程(五)之----Android 中LayoutInflater的使用! (转)
2011-01-25 10:05
726 查看
原创作品,允许转载,转载时请务必以超链接形式标明文章 原始出处
、作者信息和本声明。否则将追究法律责任。http://weizhulin.blog.51cto.com/1556324/311450
大家好我们这一节讲的是LayoutInflater的使用,在实际开发种LayoutInflater这个类还是非常有用的,它的作用类似于 findViewById(),
不同点是LayoutInflater是用来找layout下xml布局文件,并且实例化!而findViewById()是找具体xml下的具体 widget控件(如:Button,TextView等)。
为了让大家容易理解我做了一个简单的Demo,主布局main.xml里有一个TextView和一个Button,当点击Button,出现
Dialog,而这个Dialog的布局方式是我们在layout目录下定义的custom_dialog.xml文件(里面左右分布,左边
ImageView,右边TextView)。
效果图如下:
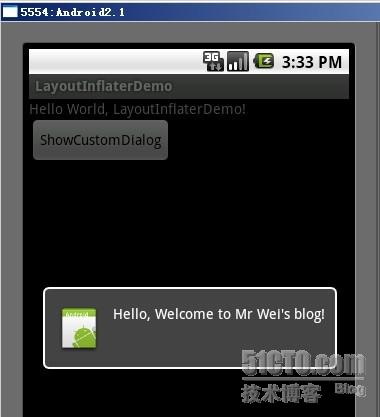
下面我将详细的说明Demo的实现过程:
1、新建一个 Android工程,我们命名为LayoutInflaterDemo.
2、修改main.xml布局,里面主要在原来基础上增加了一个Button.代码如下:
view plaincopy to clipboardprint?
<?
xml
version
=
"1.0"
encoding
=
"utf-8"
?>
<
LinearLayout
xmlns:android
=
"http://schemas.android.com/apk/res/android"
android:orientation
=
"vertical"
android:layout_width
=
"fill_parent"
android:layout_height
=
"fill_parent"
>
<
TextView
android:layout_width
=
"fill_parent"
android:layout_height
=
"wrap_content"
android:text
=
"@string/hello"
/>
<
Button
android:id
=
"@+id/button"
android:layout_width
=
"wrap_content"
android:layout_height
=
"wrap_content"
android:text
=
"ShowCustomDialog"
/>
</
LinearLayout
>
<?
xml
version
=
"1.0"
encoding
=
"utf-8"
?>
<
LinearLayout
xmlns:android
=
"http://schemas.android.com/apk/res/android"
android:orientation
=
"vertical"
android:layout_width
=
"fill_parent"
android:layout_height
=
"fill_parent"
>
<
TextView
android:layout_width
=
"fill_parent"
android:layout_height
=
"wrap_content"
android:text
=
"@string/hello"
/>
<
Button
android:id
=
"@+id/button"
android:layout_width
=
"wrap_content"
android:layout_height
=
"wrap_content"
android:text
=
"ShowCustomDialog"
/>
</
LinearLayout
>
3.定义对话框的布局方式,我们在layout目录下,新建一个名为 custom_dialog.xml文件具体代码如下:
view plaincopy to clipboardprint?
<?
xml
version
=
"1.0"
encoding
=
"utf-8"
?>
<
LinearLayout
xmlns:android
=
"http://schemas.android.com/apk/res/android"
android:orientation
=
"horizontal"
android:layout_width
=
"fill_parent"
android:layout_height
=
"fill_parent"
android:padding
=
"10dp"
<
d994
span>
>
<
ImageView
android:id
=
"@+id/image"
android:layout_width
=
"wrap_content"
android:layout_height
=
"fill_parent"
android:layout_marginRight
=
"10dp"
/>
<
TextView
android:id
=
"@+id/text"
android:layout_width
=
"wrap_content"
android:layout_height
=
"fill_parent"
android:textColor
=
"#FFF"
/>
</
LinearLayout
>
<?
xml
version
=
"1.0"
encoding
=
"utf-8"
?>
<
LinearLayout
xmlns:android
=
"http://schemas.android.com/apk/res/android"
android:orientation
=
"horizontal"
android:layout_width
=
"fill_parent"
android:layout_height
=
"fill_parent"
android:padding
=
"10dp"
>
<
ImageView
android:id
=
"@+id/image"
android:layout_width
=
"wrap_content"
android:layout_height
=
"fill_parent"
android:layout_marginRight
=
"10dp"
/>
<
TextView
android:id
=
"@+id/text"
android:layout_width
=
"wrap_content"
android:layout_height
=
"fill_parent"
android:textColor
=
"#FFF"
/>
</
LinearLayout
>
4.修改主程序LayouInflaterDemo.java代码如下:
view plaincopy to clipboardprint?
package
com.android.tutor;
import
android.app.Activity;
import
android.app.AlertDialog;
import
android.content.Context;
import
android.os.Bundle;
import
android.view.LayoutInflater;
import
android.view.View;
import
android.view.View.OnClickListener;
import
android.widget.Button;
import
android.widget.ImageView;
import
android.widget.TextView;
public
class
LayoutInflaterDemo
extends
Activity
implements
OnClickListener {
private
Button button;
public
void
onCreate(Bundle savedInstanceState) {
super
.onCreate(savedInstanceState);
setContentView(R.layout.main);
button = (Button)findViewById(R.id.button);
button.setOnClickListener(
this
);
}
@Override
public
void
onClick(View v) {
showCustomDialog();
}
public
void
showCustomDialog()
{
AlertDialog.Builder builder;
AlertDialog alertDialog;
Context mContext = LayoutInflaterDemo.
this
;
//下面俩种方法都可以
////LayoutInflater inflater = getLayoutInflater();
LayoutInflater inflater = (LayoutInflater)
mContext.getSystemService(LAYOUT_INFLATER_SERVICE);
View layout = inflater.inflate(R.layout.custom_dialog,
null
);
TextView text = (TextView) layout.findViewById(R.id.text);
text.setText(
"Hello, Welcome to Mr Wei's blog!"
);
ImageView image = (ImageView) layout.findViewById(R.id.image);
image.setImageResource(R.drawable.icon);
builder =
new
AlertDialog.Builder(mContext);
builder.setView(layout);
alertDialog = builder.create();
alertDialog.show();
}
}
package
com.android.tutor;
import
android.app.Activity;
import
android.app.AlertDialog;
import
android.content.Context;
import
android.os.Bundle;
import
android.view.LayoutInflater;
import
android.view.View;
import
android.view.View.OnClickListener;
import
android.widget.Button;
import
android.widget.ImageView;
import
android.widget.TextView;
public
class
LayoutInflaterDemo
extends
Activity
implements
OnClickListener {
private
Button button;
public
void
onCreate(Bundle savedInstanceState) {
super
.onCreate(savedInstanceState);
setContentView(R.layout.main);
button = (Button)findViewById(R.id.button);
button.setOnClickListener(
this
);
}
@Override
public
void
onClick(View v) {
showCustomDialog();
}
public
void
showCustomDialog()
{
AlertDialog.Builder builder;
AlertDialog alertDialog;
Context mContext = LayoutInflaterDemo.
this
;
//下面俩种方法都可以
////LayoutInflater inflater = getLayoutInflater();
LayoutInflater inflater = (LayoutInflater)
mContext.getSystemService(LAYOUT_INFLATER_SERVICE);
View layout = inflater.inflate(R.layout.custom_dialog,
null
);
TextView text = (TextView) layout.findViewById(R.id.text);
text.setText(
"Hello, Welcome to Mr Wei's blog!"
);
ImageView image = (ImageView) layout.findViewById(R.id.image);
image.setImageResource(R.drawable.icon);
builder =
new
AlertDialog.Builder(mContext);
builder.setView(layout);
alertDialog = builder.create();
alertDialog.show();
}
}
5、最后执行之,点击Button,将得到上述效果。
好今天就到此为止,睡觉了,大家有什么不明白的请留言~谢谢!
、作者信息和本声明。否则将追究法律责任。http://weizhulin.blog.51cto.com/1556324/311450
大家好我们这一节讲的是LayoutInflater的使用,在实际开发种LayoutInflater这个类还是非常有用的,它的作用类似于 findViewById(),
不同点是LayoutInflater是用来找layout下xml布局文件,并且实例化!而findViewById()是找具体xml下的具体 widget控件(如:Button,TextView等)。
为了让大家容易理解我做了一个简单的Demo,主布局main.xml里有一个TextView和一个Button,当点击Button,出现
Dialog,而这个Dialog的布局方式是我们在layout目录下定义的custom_dialog.xml文件(里面左右分布,左边
ImageView,右边TextView)。
效果图如下:
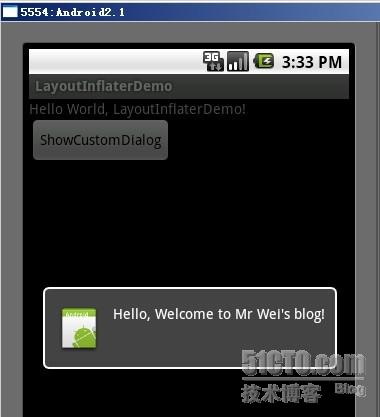
下面我将详细的说明Demo的实现过程:
1、新建一个 Android工程,我们命名为LayoutInflaterDemo.
2、修改main.xml布局,里面主要在原来基础上增加了一个Button.代码如下:
view plaincopy to clipboardprint?
<?
xml
version
=
"1.0"
encoding
=
"utf-8"
?>
<
LinearLayout
xmlns:android
=
"http://schemas.android.com/apk/res/android"
android:orientation
=
"vertical"
android:layout_width
=
"fill_parent"
android:layout_height
=
"fill_parent"
>
<
TextView
android:layout_width
=
"fill_parent"
android:layout_height
=
"wrap_content"
android:text
=
"@string/hello"
/>
<
Button
android:id
=
"@+id/button"
android:layout_width
=
"wrap_content"
android:layout_height
=
"wrap_content"
android:text
=
"ShowCustomDialog"
/>
</
LinearLayout
>
<?
xml
version
=
"1.0"
encoding
=
"utf-8"
?>
<
LinearLayout
xmlns:android
=
"http://schemas.android.com/apk/res/android"
android:orientation
=
"vertical"
android:layout_width
=
"fill_parent"
android:layout_height
=
"fill_parent"
>
<
TextView
android:layout_width
=
"fill_parent"
android:layout_height
=
"wrap_content"
android:text
=
"@string/hello"
/>
<
Button
android:id
=
"@+id/button"
android:layout_width
=
"wrap_content"
android:layout_height
=
"wrap_content"
android:text
=
"ShowCustomDialog"
/>
</
LinearLayout
>
3.定义对话框的布局方式,我们在layout目录下,新建一个名为 custom_dialog.xml文件具体代码如下:
view plaincopy to clipboardprint?
<?
xml
version
=
"1.0"
encoding
=
"utf-8"
?>
<
LinearLayout
xmlns:android
=
"http://schemas.android.com/apk/res/android"
android:orientation
=
"horizontal"
android:layout_width
=
"fill_parent"
android:layout_height
=
"fill_parent"
android:padding
=
"10dp"
<
d994
span>
>
<
ImageView
android:id
=
"@+id/image"
android:layout_width
=
"wrap_content"
android:layout_height
=
"fill_parent"
android:layout_marginRight
=
"10dp"
/>
<
TextView
android:id
=
"@+id/text"
android:layout_width
=
"wrap_content"
android:layout_height
=
"fill_parent"
android:textColor
=
"#FFF"
/>
</
LinearLayout
>
<?
xml
version
=
"1.0"
encoding
=
"utf-8"
?>
<
LinearLayout
xmlns:android
=
"http://schemas.android.com/apk/res/android"
android:orientation
=
"horizontal"
android:layout_width
=
"fill_parent"
android:layout_height
=
"fill_parent"
android:padding
=
"10dp"
>
<
ImageView
android:id
=
"@+id/image"
android:layout_width
=
"wrap_content"
android:layout_height
=
"fill_parent"
android:layout_marginRight
=
"10dp"
/>
<
TextView
android:id
=
"@+id/text"
android:layout_width
=
"wrap_content"
android:layout_height
=
"fill_parent"
android:textColor
=
"#FFF"
/>
</
LinearLayout
>
4.修改主程序LayouInflaterDemo.java代码如下:
view plaincopy to clipboardprint?
package
com.android.tutor;
import
android.app.Activity;
import
android.app.AlertDialog;
import
android.content.Context;
import
android.os.Bundle;
import
android.view.LayoutInflater;
import
android.view.View;
import
android.view.View.OnClickListener;
import
android.widget.Button;
import
android.widget.ImageView;
import
android.widget.TextView;
public
class
LayoutInflaterDemo
extends
Activity
implements
OnClickListener {
private
Button button;
public
void
onCreate(Bundle savedInstanceState) {
super
.onCreate(savedInstanceState);
setContentView(R.layout.main);
button = (Button)findViewById(R.id.button);
button.setOnClickListener(
this
);
}
@Override
public
void
onClick(View v) {
showCustomDialog();
}
public
void
showCustomDialog()
{
AlertDialog.Builder builder;
AlertDialog alertDialog;
Context mContext = LayoutInflaterDemo.
this
;
//下面俩种方法都可以
////LayoutInflater inflater = getLayoutInflater();
LayoutInflater inflater = (LayoutInflater)
mContext.getSystemService(LAYOUT_INFLATER_SERVICE);
View layout = inflater.inflate(R.layout.custom_dialog,
null
);
TextView text = (TextView) layout.findViewById(R.id.text);
text.setText(
"Hello, Welcome to Mr Wei's blog!"
);
ImageView image = (ImageView) layout.findViewById(R.id.image);
image.setImageResource(R.drawable.icon);
builder =
new
AlertDialog.Builder(mContext);
builder.setView(layout);
alertDialog = builder.create();
alertDialog.show();
}
}
package
com.android.tutor;
import
android.app.Activity;
import
android.app.AlertDialog;
import
android.content.Context;
import
android.os.Bundle;
import
android.view.LayoutInflater;
import
android.view.View;
import
android.view.View.OnClickListener;
import
android.widget.Button;
import
android.widget.ImageView;
import
android.widget.TextView;
public
class
LayoutInflaterDemo
extends
Activity
implements
OnClickListener {
private
Button button;
public
void
onCreate(Bundle savedInstanceState) {
super
.onCreate(savedInstanceState);
setContentView(R.layout.main);
button = (Button)findViewById(R.id.button);
button.setOnClickListener(
this
);
}
@Override
public
void
onClick(View v) {
showCustomDialog();
}
public
void
showCustomDialog()
{
AlertDialog.Builder builder;
AlertDialog alertDialog;
Context mContext = LayoutInflaterDemo.
this
;
//下面俩种方法都可以
////LayoutInflater inflater = getLayoutInflater();
LayoutInflater inflater = (LayoutInflater)
mContext.getSystemService(LAYOUT_INFLATER_SERVICE);
View layout = inflater.inflate(R.layout.custom_dialog,
null
);
TextView text = (TextView) layout.findViewById(R.id.text);
text.setText(
"Hello, Welcome to Mr Wei's blog!"
);
ImageView image = (ImageView) layout.findViewById(R.id.image);
image.setImageResource(R.drawable.icon);
builder =
new
AlertDialog.Builder(mContext);
builder.setView(layout);
alertDialog = builder.create();
alertDialog.show();
}
}
5、最后执行之,点击Button,将得到上述效果。
好今天就到此为止,睡觉了,大家有什么不明白的请留言~谢谢!
相关文章推荐
- Android高手进阶教程(五)之----Android 中LayoutInflater的使用!
- [转]Android高手进阶教程(五)之----Android 中LayoutInflater的使用!
- Android高手进阶教程(五)之----Android 中LayoutInflater的使用!
- Android高手进阶教程(五)之----Android 中LayoutInflater的使用!
- Android高手进阶教程(五)之----Android 中LayoutInflater的使用!
- Android高手进阶教程(五)之----Android 中LayoutInflater的使用!
- Android高手进阶教程(五)之----Android 中LayoutInflater的使用!
- Android高手进阶教程(五)之----Android 中LayoutInflater的使用!
- Android高手进阶教程(五)之----Android 中LayoutInflater的使用!
- Android高手进阶教程(五)之----Android 中LayoutInflater的使用!
- Android高手进阶教程(五)之----Android 中LayoutInflater的使用!
- Android高手进阶教程(五)之----Android 中LayoutInflater的使用!
- Android高手进阶教程(五)之----Android 中LayoutInflater的使用!
- Android高手进阶教程(五)之----Android 中LayoutInflater的使用!
- Android高手进阶教程(五)之----Android 中LayoutInflater的使用!
- Android高手进阶教程(五)之----Android 中LayoutInflater的使用!
- Android高手进阶教程(五)之----Android 中LayoutInflater的使用!
- Android高手进阶教程(五)之----Android 中LayoutInflater的使用
- Android高手进阶教程(五)之----Android 中LayoutInflater的使用!
- Android高手进阶教程(五)之----Android 中LayoutInflater的使用!
