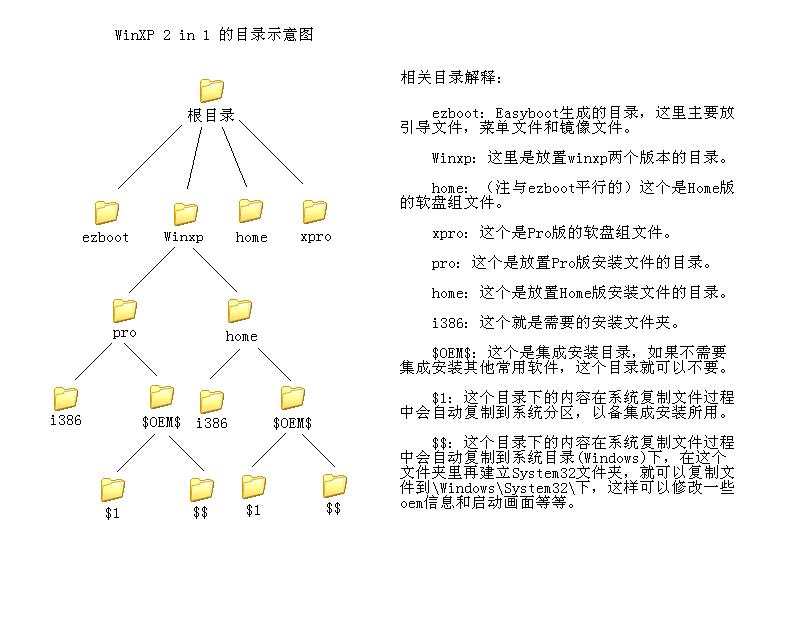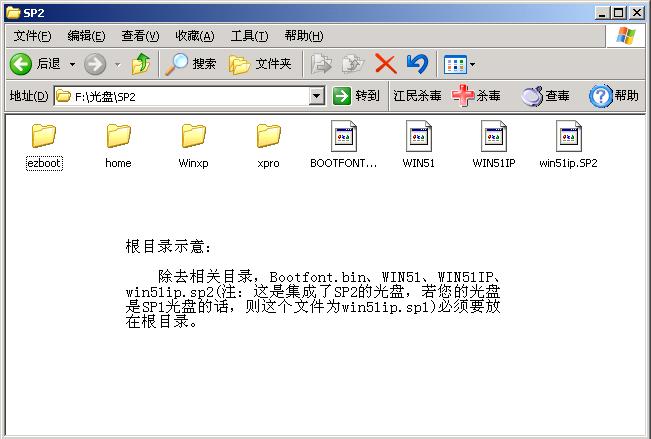|
| [原创]简易图解N合1集成安装光盘制作教程
[这个贴子最后由lucky0504在 2004/12/29 08:48pm 第 8 次编辑]
然后将XP光盘中的i386内容全部复制到目录结构中的相应目录中,复制软盘组中的全部文件 到Xpro/Home文件夹复制bootfont.bin,win51,win51,win51.sp2这四个文件到根目录,制作多和一要注意,这四个文 件也要放到与i386平行的目录中,即本例的winxp目录.(图2)
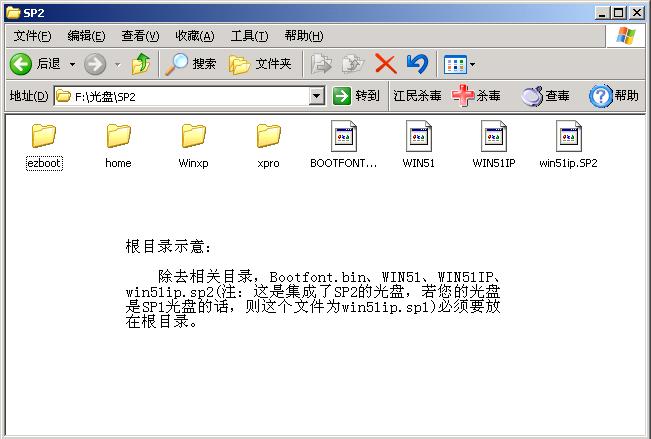
screen.width*0.7) {this.resized=true; this.width=screen.width*0.7; this.alt='Click here to open new window';}" border=0>
文件复制完毕后,我们开始制作winnt.sif文件,通过它可以使光盘自动完成安装过程,不需要手工干预,这个文件可以通过XP光盘中的setupmgr.exe来制作,也可以直接修改我的:
===============================================================================
;SetupMgrTag
[Data]
AutomaticUpdates=yes
AutoPartition=0
MsDosInitiated=0
UnattendedInstall="Yes"
[Unattended]
UnattendMode=FullUnattended
OemSkipEula=Yes
OemPreinstall=Yes
TargetPath=\WINDOWS
FileSystem=Ignore
Repartition=No
UnattendSwitch="yes"
WaitForReboot="No"
OEMPnPDriversPath="Install\Drivers\000_VIA;Install\Drivers\001_LAN;Install\Drivers\002_NVIDIA;Install\Drivers\003_ATI;Install\Drivers\004_SoundMAX"
DriverSigningPolicy=Ignore
[GuiUnattended]
AdminPassword=*
EncryptedAdminPassword=NO
OEMSkipRegional=1
TimeZone=210
NoWaitAfterTextMode=1
NoWaitAfterGUIMode=1
OemSkipWelcome=1
[UserData]
ProductKey=DG8FV-B9TKY-FRT9J-6CRCC-XPQ4G
FullName="lucky"
OrgName="snake"
ComputerName=*
[TapiLocation]
CountryCode=86
AreaCode=010
[RegionalSettings]
LanguageGroup=10
Language=00000804
[Identification]
JoinWorkgroup=WORKGROUP
[Networking]
InstallDefaultComponents=Yes
[Components]
msmsgs=off
msnexplr=off
zonegames=off
[Shell]
DefaultStartPanelOff=Yes
[StartupOptions]
Offline=0
Registration=1
==============================================================================
以下转自www.cctips.com
无人值守安装 Winnt.sif 文件命令解释
[Data]
AutoPartition=1 or 0
如果你在这里设置为1,Windows的安装程序就会在任意一个有足够可用空间的硬盘分区上 安装操作系统。如果你删除这一行或者把值设置为0,则安装程序会在安装过程中讯问你要把操作系统安装到哪个硬盘分区,并且如果该分区已经包含了一个操作系 统,安装程序也会给你合理建议。
MsDosInitiated = "0" or "1"
如果你在这里设置为0,则会通知安装程序,你是从光盘上安装操作系统的,如果你准备用软盘引导系统并从硬盘上安装,则在这里设置为1。
UnattendedInstall = "Yes"
如果这里设置为Yes,则安装程序会进行一次无人值守安装
AutomaticUpdates=yes
这个设置可以让安装程序在完成安装后跳过帮助保你你的PC页面(SP2中的新功能)。
[Unattended]
UnattendMode=FullUnattended
在这里设置为FullUnattended 将会进行一次完全自动的无人值守安装,在安装过程中遇到的所有问题都将由在winnt.sif文件中预设的答案来回答,在安装过程中你将不能改变任何预设 值。其他值得含义你可以在Winnt.sif页所提供的Ref.chm 文件中找到。
OemSkipEula=Yes or No
在这里设置为Yes 将会跳过EULA 屏幕,因为你已经在创建应答文件的时候读过用户许可协议了。在这里设置为No则意味着你需要在安装过程中按F8键同意许可协议。
OemPreinstall=Yes or No
这个选项默认设置为No,但是如果你还想在安装系统的过程中从$OEM$/$1文件夹下安装额外的程序,你就应该把它设置为Yes,这样安装程序就会知道这次的安装会发布其他程序,而预先把相应的安装文件复制到系统盘中。
TargetPath=\WINDOWS
这个选项告诉了安装程序要把Windows安装到哪个目录中。
Repartition=No
这个选项可以选择是否自动删除目标计算机上的所有分区并用NTFS文件系统格式化硬盘。
UnattendSwitch="yes"
这个选项可以用来指定是否跳过Windows欢迎界面,或使用光盘引导的方式预安装Windows XP Home Edition或Windows XP时使用Mini-Setup模式。将该选项设置为“Yes”可以跳过创建网络连接以及创建用户帐户页面。
WaitForReboot="No"
这个选项用来决定计算机是否在图形界面的安装进行完毕后等待15秒。设置为No则可以禁止等待。
OemPnPDriversPath="Drivers\Catalyst3_6\2KXP_INF;Drivers\asus\sound\"
在这一行你可以告诉安装文件到哪里搜索比操作系统自带的驱动程序更新的版本。如果安装程序能找到一个更好的版本,则会自动安装。你可以在驱动程序页面看到更详细的解释。
DriverSigningPolicy=Ignore
这个选项可以强制安装程序安装没有经过WHQL认证的驱动程序。该选项要和OemPnPDriversPath选项联合使用。
AutoActivate = Yes
这个选项可以自动激活你的Windows XP。如果你想要自动激活Windows,你首先必须设置一个Internet连接,而且也要确保你的产品序列号已经写在[UserData]字段下。
ProgramFilesDir="C:\My Program Files"
你可以在这里更改程序安装的默认位置,只要按照你的需要更改盘符和文件夹名即可。
CommonProgramFilesDir="C:\My Program Files\My Common Files"
你可以更改用于保存应用程序通用文件的文件夹的位置。只要按照你的需要更改盘符和文件夹名即可。
KeyboardLayout="United Kingdom"
通过设置你的键盘布局,这样可以避免在你的登录后任务栏上显示语言图标。所有可用的值的列表可以在这里看到。
[GuiUnattended]
AdminPassword=YourPassword or *
这个选项可以让你为Windows XP中的Administrator帐户设置密码。如果你在这里输入* 则意味着没有设置任何密码。
EncryptedAdminPassword=Yes or No
这个选项用来告诉安装文件你的密码是否被加密,Yes表示密码被加密了,而No表示密码为被 加密。如果你没有为Administrator帐户设置密码,那么这个选项应该被设置为No。如果你选择了Yes,Setup Manager就会把密码加密保存在winnt.sif文件中。
OEMSkipRegional=0 or 1
这个选项设置为0会显示区域设置屏幕,而设置为1就可以跳过这个屏幕。
TimeZone=85
这个选项告诉安装程序时区的设置,例如GMT标准时间的值是85,每个不同的时区都由相应的数值表示,一个完整的时区和数值对照表可以在部署工具的ref.chm文件中看到。
OemSkipWelcome=0 or 1
如果上面的OemPreinstall选项你设置为No,那么这个选项你就要设置为0;而如 果OemPreinstall选项设置为Yes,则这个选项就要设置为1。如果设置为0,安装程序就会知道你不想在图形界面的安装过程中显示欢迎屏幕。 (注意:这和“Windows欢迎”界面不同,在那里你可以设置你的用户帐户)。
ProfilesDir="C:\Documents and Settings\"
你可以在这里更改Documents and Settings文件夹的默认位置。
[Display]
BitsPerPel=32
这个选项指定了屏幕的色彩位数。可用的值有:32,24,16,还有8(也就是256色)。
Xresolution=1024
这个选项指定了屏幕的默认横向分辨率。
Yresolution=768
这个选项指定了屏幕的默认纵向分辨率。
Vrefresh=85
这个选项设置了屏幕的刷新率。请确保这个设置没有超出你的显示器的可用范围,否则很有可能损坏显示器。
[UserData]
ProductKey=xxxxx-xxxxx-xxxxx-xxxxx-xxxxx
这个选项告诉了安装程序在安装过程中使用的序列号。
FullName="Insert Name"
这个选项用来指定你的名字,这将会显示在系统属性的”注册给“项目下。
OrgName="Insert Organisation Name"
这个选项可以用来设置你的组织名称,这个也会显示在系统属性的“注册给”项目下。
ComputerName=Insert Name
在这个选项中你可以指定计算机的名称,这个名称会用在系统和网络中,而且该名称也会在系统属性的计算机名选项卡下。
[TapiLocation]
CountryCode=44
这个选项用来设置国家代码,例如英国就是44。对于其他国家的代码请参考部署工具中的ref.chm文件。
Dialing=Tone
这个选项用来指定你的电话线路类型,可用的值是Tone和Pulse。
[RegionalSettings]
LanguageGroup=1
这个选项用以指定安装的语言组类型,详细信息请参考部署工具中的ref.chm文件。
Language=00000809
这个选项用以指定安装的语言类型,详细信息请参考部署工具中的ref.chm文件。
[Identification]
JoinWorkgroup=WORKGROUP
这个选项用以指定将要加入的工作组。如果你没有使用网络,就可以把这个选项保持默认设置。
[Networking]
InstallDefaultComponents=Yes or No
这个选项用以告诉安装程序你是否安装默认的网络组件。如果你设置了Yes那么默认的网络组件就会被安装;如果你设置了No就可以自定义要安装的协议、服务还有客户端。配置该选项的最佳方法是通过Setup Manager(setupmgr.exe)。
[Components]
msmsgs=off
这个选项可以让安装程序不安装Windows Messenger 4.6。
msnexplr=off
这个选项可以让安装程序不安装MSN Explorer 7。
freecell=off
这个选项可以让安装程序不安装空当接龙游戏。
hearts=off
这个选项可以让安装程序不安装红心大战游戏。
minesweeper=off
这个选项可以让安装程序不安装扫雷游戏。
pinball=off
这个选项可以让安装程序不安装三维弹球游戏。
solitaire=off
这个选项可以让安装程序不安装纸牌游戏。
spider=off
这个选项可以让安装程序不安装蜘蛛纸牌游戏。
zonegames=off
这个选项可以让安装程序不安装MSN Zone在线游戏。
关于完整的组件列表,请参考这里。(感谢DaveXP的帮助完成)
[Shell]
CustomDefaultThemeFile = "%WinDir%\Resources\Themes\MyTheme.theme"
这个选项用以指定默认情况下Windows 使用的主题,所指定的可以是系统自带的其他主题,或者是第三方的主题。通过指定这个选项,Windows XP在你第一次登陆的时候就可以使用你喜欢的主题了。
DefaultStartPanelOff = Yes
这个选项告诉安装程序Windows XP将会使用经典开始菜单,并且像其他程序一样在桌面上显示我的电脑、我的文档的图标。如果这个选项设置为No,安装程序就会使用默认的Windows XP 开始菜单。
DefaultThemesOff = Yes
这个选项用以告诉安装程序使用Windwos 经典主题。注意:如果你把CustomDefaultThemeFile设置为Yes,那么这个选项将会覆盖CustomDefaultThemeFile 选项。
[GuiRunOnce]
%systemdrive%\install\batch_file1.cmd
GuiRunOnce 字段是用来指定批处理文件位置的,在这里指定的批处理文件会在安装程序运行完毕并登录系统后运行。
[IEPopupBlocker]
AllowedSites=www.msfn.org;www.microsoft.com;www.cctips.com
这个选项可以将站点的地址添加到IE弹出窗口过滤器的白名单,你可以在这里添加任意数量的站点地址,不同地址之间使用半角分号隔开。
BlockPopups=Yes or No
BlockPopups可以被设置为Yes或No,默认情况下弹出窗口过滤器是被启用的。
FilterLevel=High, Medium or Low
FilterLevel可以设置we以下三个选项:High、Medium还有Low:
High - 过滤所有弹出窗口
Medium - 过滤大部分自动打开的弹出窗口(默认值)
Low - 允许安全站点上的弹出窗口
ShowInformationBar=Yes or No
ShowInformationBar可以被设置为Yes或No。如果一个弹出窗口被过滤,或ActiveX控件的安装企图被阻止,在IE的地址栏下就会显示信息栏。该功能默认是启用的。
[WindowsFirewall]
[WindowsFirewall]
Profiles = WindowsFirewall.TurnOffFirewall
[WindowsFirewall.TurnOffFirewall]
Mode = 0
上面的设置完全禁止了Windows防火墙。如果你希望打开Windows防火墙,但是想要 预设其中的一些设置,请在ref.chm文件的Unattended.txt > [WindowsFirewall]路径下查看详细内容。因为内容太多,因此这里不过多讨论。
至于更详细的内容,你可以查看部署工具中的ref.chm 文件。
|
|
内容来自用户分享和网络整理,不保证内容的准确性,如有侵权内容,可联系管理员处理