磁盘加密软件TrueCrypt知识大全(三)之加密非系统分区/设备
2010-05-11 12:00
183 查看
磁盘加密软件TrueCrypt知识大全(三)之加密非系统分区/设备
1、点击创建加密卷。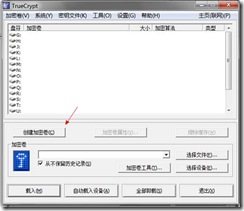

2、↑选择第2个,加密非系统分区/设备。第一个是通过创建文件的方式创建加密卷,由于文件容易误删除、丢失、破坏、被盗,因此不推荐,第三个是将操作系统所在区也加密,对于只需要保护重要资料,不适用。
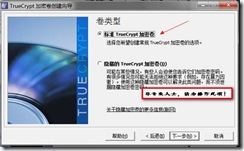
3、↑选择标准加密卷。
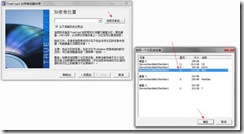
4、↑选择设备,在弹出窗口中选择刚才格式化好的分区SEC,建议牢记该分区的磁盘号和分区号以及容量,不要只看卷标,防止误操作。例子中将被加密的分区是0磁盘,第3个分区,因此表示为:“\device\harddisk0\partition3”。
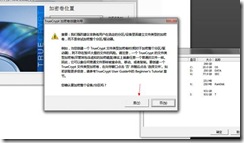
5、↑再次确定该分区是空白分区,没有任何资料。

6、↑再次确认“\device\harddisk0\partition3”。

↑选择创建加密卷并格式化。

7、↑加密算法默认使用AES,哈希算法使用RIPEMD-160,这2种算法强度足够,对系统开销较少。算法不同,加密的速度会不同。

8、↑再次确认“\device\harddisk0\partition3”。牢记磁盘号和分区号以及容量大小,以免造成不必要的损失。

↑设置一个强壮的安全密码。
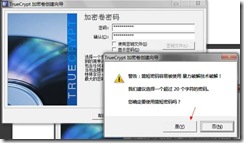
↑TR的密码强度要求比较高,要20位,为了防止密码忘记,我们不强制按照TR要求,一般8位无规律,不易猜测的,包含大小写和数字就足够了。

9、↑格式化成NTFS格式,因为今后的资料可能有大于4G的文件需要保存。
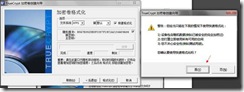

↑选择快速格式化,否则速度很慢。
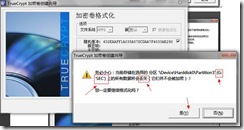
↑再次确认分区是空的分区。

↑格式化后,加密分区占用原来的盘符,为了防止对这个加密分区误操作,下一步会删除这盘符。
10、至此,加密分区已经创建,就是上图的G:盘,卷标为SEC,在资源管理器会看到该分区的总大小、可用空间都不可见,此时该分区和盘符,不可直接使用!切记!
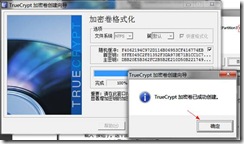
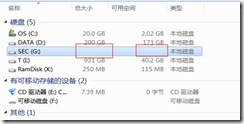
本文出自 “Odin>>信息安全专题” 博客,请务必保留此出处http://aoding.blog.51cto.com/226250/313416本文出自 51CTO.COM技术博客
相关文章推荐
- 磁盘加密软件TrueCrypt知识大全(三)之加密非系统分区/设备
- 磁盘加密软件TrueCrypt知识大全(一)
- 磁盘加密软件TrueCrypt知识大全(二)之创建文件型加密卷
- 磁盘加密软件TrueCrypt知识大全(一)
- 磁盘加密软件TrueCrypt知识大全(二)之创建文件型加密
- 免费开源的磁盘加密软件TrueCrypt
- TrueCrypt--自由的软件加密工具
- FBI也没辙?超强加密软件TrueCrypt全教程
- 磁盘设备的发现、分区原理、普通分区、swap分区、设备加密及加密的删除
- TrueCrypt最好用的加密软件
- 移动硬盘加密软件TrueCrypt使用指南
- VeraCrypt:比TrueCrypt更出色的替代加密软件
- 加密软件TrueCrypt推荐,也许是最好的加密软件
- 开源/免费软件推荐(一):使用TrueCrypt加密优盘
- TrueCrypt 一款免费开源的加密软件
- 运维学习之设备的加密解密、配额以及raid磁盘
- 利用磁盘的序列号进行软件加密
- 开源加密软件 TrueCrypt使用方法(图)
- 谷歌公布 Android 6.0 设备要求:强制开启全磁盘加密
- 免费磁盘加密工具 TrueCrypt
