RH033 Unit 9 vim: An Advanced Text Editor
2009-11-09 00:39
295 查看
vi是一种广泛应用于Unix和Linux上的文本编辑器,有时也称为模式编辑器,因为不同的按键会更改不同的编辑模式并产生相应的操作。 vi的几种常用工作模式: 1、Insert Mode(插入模式) 启动vi程序后,按“i”进入插入模式,也就是可以对文档进行编辑了,比如我们需要编辑一个名为test的文件,直接输入vi test就可以启动并开始编辑,按一下“i”即可写入内容

插入模式下,屏幕左下角会有“INSERT”文字提示,表示当前为Insert Mode 插入模式下的常用操作 “i”在当前光标处插入内容
“I”在当前行首插入内容
“a”在当前光标后一个字符插入内容
“A”在当前行尾插入内容
“o”在当前行下方另起一行并开始插入内容
“O”在当前行上方另起一行并开始插入内容
2、Ex Mode(末行模式) 通常在这种模式下做文件保存和程序退出等操作,要进入这种模式,首先需要退出插入模式,然后输入“:”,后面追加不同的字母代表不同的操作 比如现在我编辑完了test文件的内容,需要将刚做的操作保存 按“Esc”键退出插入模式
输入“:”进入末行模式
输入“w(仅保存)”,然后回车
或者可以直接输入“wq(保存并退出)”,一次就操作完成保存文档和退出程序

末行模式会在屏幕最下方以“:”开头 末行模式下的常用操作 “w”保存更改到磁盘
“w filename”保存文件为指定名称
“wq”保存并退出vi
“q!”不做保存并退出vi
“wq!”对于只读属性的文件强制保存并退出vi
3、Command Mode(命令模式) vi的默认模式便是命令模式,该模式下可以做诸如定位光标(按字符、按词、移动到某行、文档首/尾)、复制/粘贴等操作,命令模式下屏幕下方无任何提示,直接将键盘输入解释为相应操作命令并执行 命令模式下的常用操作 “5+right_arrow”从光标处定位到向右第5个字符
“gg”从光标处定位到首行
“G”从光标处定位到末行
“xG”调制某行
“y$”复制当前光标处至行尾
“yy”复制当前行
“nyy”向下复制n行
“p”粘贴
“dd”删除当前行
“u”撤销前次操作
“ctrl+r”重做前次操作
在一些UNIX系统上,vi的光标定位按键可能与Linux下不太一样,比如linux下面是用上下左右四个方向键来控制光标,而UNIX下是用“h(左)j(下)k(上)l(右)”,貌似是由于早期的键盘只有主键区,没有方向键和小键盘,所以做了这样的keymap设定 vim是从vi基础上发展出来的一个功能更为强大的文本编辑器,全称为“Vi IMproved”,包括支持语法高亮、编译及错误跳转等方便编程的功能(不过我不太用的上,编程基础差^_^) 我个人用得最多的功能实际上就是语法高亮,在编辑一些配置文件时非常好用,帮助你实时检查输入正确性,但是通常我们在启动vi编辑器的时候并不带语法高亮,需要简单设置一下
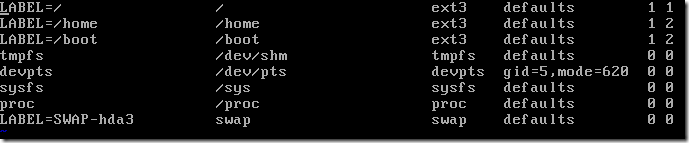
假设已经装好了vim-X11、vim-common、vim-enhanced这几个包,先用vi编辑/etc/bashrc(当然编辑自己主目录下的.bashrc也行,只对当前用户生效),在最后一行添加程序别名设置,然后使该全局配置文件生效就可以了
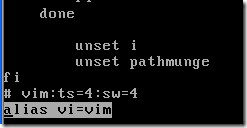
alias命令用来设置别名

source命令使配置文件生效

加上颜色高亮后,是不是友好并醒目了很多? 再介绍vim几个简单的高级编辑应用 在命令模式下 搜索 “/keyword”从光标处向文件尾搜索关键字 “?keyword”从光标处向文件首搜索关键字 完成搜索后vi会将所搜索的关键字做高亮显示,可以用“n/N”来向下/向上定位光标至邻近的关键字位置
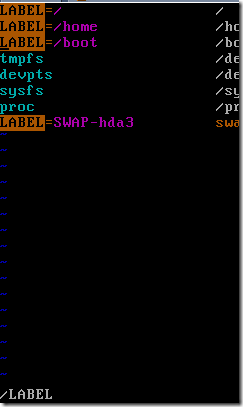
替换 只介绍一下全文替换吧 在末行模式下输入“%s/keyword1/keyword2/g”,确定后,该命令会将文档中所有的keyword1替换为keyword2,那上面的文件/etc/fstab做个测试,需要把所有的LABEL替换成test(不要保存啊,要不然系统就无法启动了)
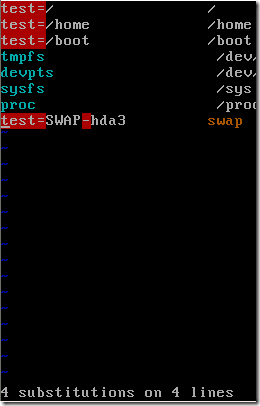
修改完后,屏幕下面会提示,一共改了4行中的4处 这时已经可以看到,test的底色为红色,意为警告,有语法错误,嗯……功能不错 其实vi或vim还有很多操作,我就不一一介绍了,这玩意儿得多用多练,才能体会得到程序功能的强大 提供一幅vi操作指令图片的附件,1440x900分辨率,直接设置为宽屏显示器壁纸,随时用随时看
本文部分内容参考了http://zh.wikipedia.org/wiki/Vim中关于vim的介绍

插入模式下,屏幕左下角会有“INSERT”文字提示,表示当前为Insert Mode 插入模式下的常用操作 “i”在当前光标处插入内容
“I”在当前行首插入内容
“a”在当前光标后一个字符插入内容
“A”在当前行尾插入内容
“o”在当前行下方另起一行并开始插入内容
“O”在当前行上方另起一行并开始插入内容
2、Ex Mode(末行模式) 通常在这种模式下做文件保存和程序退出等操作,要进入这种模式,首先需要退出插入模式,然后输入“:”,后面追加不同的字母代表不同的操作 比如现在我编辑完了test文件的内容,需要将刚做的操作保存 按“Esc”键退出插入模式
输入“:”进入末行模式
输入“w(仅保存)”,然后回车
或者可以直接输入“wq(保存并退出)”,一次就操作完成保存文档和退出程序

末行模式会在屏幕最下方以“:”开头 末行模式下的常用操作 “w”保存更改到磁盘
“w filename”保存文件为指定名称
“wq”保存并退出vi
“q!”不做保存并退出vi
“wq!”对于只读属性的文件强制保存并退出vi
3、Command Mode(命令模式) vi的默认模式便是命令模式,该模式下可以做诸如定位光标(按字符、按词、移动到某行、文档首/尾)、复制/粘贴等操作,命令模式下屏幕下方无任何提示,直接将键盘输入解释为相应操作命令并执行 命令模式下的常用操作 “5+right_arrow”从光标处定位到向右第5个字符
“gg”从光标处定位到首行
“G”从光标处定位到末行
“xG”调制某行
“y$”复制当前光标处至行尾
“yy”复制当前行
“nyy”向下复制n行
“p”粘贴
“dd”删除当前行
“u”撤销前次操作
“ctrl+r”重做前次操作
在一些UNIX系统上,vi的光标定位按键可能与Linux下不太一样,比如linux下面是用上下左右四个方向键来控制光标,而UNIX下是用“h(左)j(下)k(上)l(右)”,貌似是由于早期的键盘只有主键区,没有方向键和小键盘,所以做了这样的keymap设定 vim是从vi基础上发展出来的一个功能更为强大的文本编辑器,全称为“Vi IMproved”,包括支持语法高亮、编译及错误跳转等方便编程的功能(不过我不太用的上,编程基础差^_^) 我个人用得最多的功能实际上就是语法高亮,在编辑一些配置文件时非常好用,帮助你实时检查输入正确性,但是通常我们在启动vi编辑器的时候并不带语法高亮,需要简单设置一下
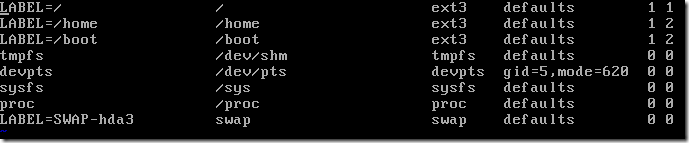
假设已经装好了vim-X11、vim-common、vim-enhanced这几个包,先用vi编辑/etc/bashrc(当然编辑自己主目录下的.bashrc也行,只对当前用户生效),在最后一行添加程序别名设置,然后使该全局配置文件生效就可以了
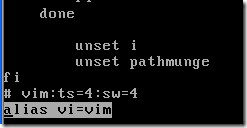
alias命令用来设置别名

source命令使配置文件生效

加上颜色高亮后,是不是友好并醒目了很多? 再介绍vim几个简单的高级编辑应用 在命令模式下 搜索 “/keyword”从光标处向文件尾搜索关键字 “?keyword”从光标处向文件首搜索关键字 完成搜索后vi会将所搜索的关键字做高亮显示,可以用“n/N”来向下/向上定位光标至邻近的关键字位置
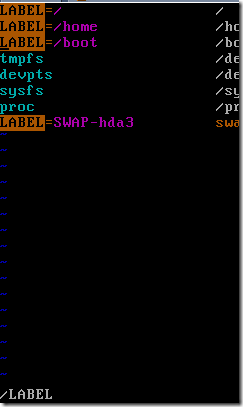
替换 只介绍一下全文替换吧 在末行模式下输入“%s/keyword1/keyword2/g”,确定后,该命令会将文档中所有的keyword1替换为keyword2,那上面的文件/etc/fstab做个测试,需要把所有的LABEL替换成test(不要保存啊,要不然系统就无法启动了)
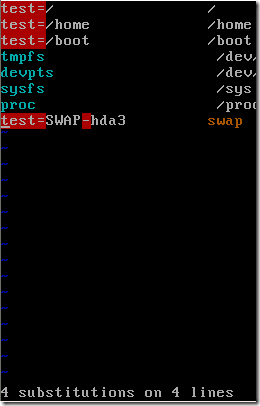
修改完后,屏幕下面会提示,一共改了4行中的4处 这时已经可以看到,test的底色为红色,意为警告,有语法错误,嗯……功能不错 其实vi或vim还有很多操作,我就不一一介绍了,这玩意儿得多用多练,才能体会得到程序功能的强大 提供一幅vi操作指令图片的附件,1440x900分辨率,直接设置为宽屏显示器壁纸,随时用随时看
本文部分内容参考了http://zh.wikipedia.org/wiki/Vim中关于vim的介绍
相关文章推荐
- RHCE033 Unit9 vim: An Advanced Text Editor
- RHCE033 Unit9 vim: An Advanced Text Editor
- vim :An Advanced Text Editor
- RH033 Unit8 Text Processing Tools
- vim E492: Not an editor command: ^M(使用VIM打开文件一直提示错误)
- RH033 Unit8 Text Processing Tools
- 关于出现Not an editor command: Bundle '**/*.vim'的解决方案
- vim E492: Not an editor command: ^M
- eclipse 使用问题,按F3或者ctrl+click事件时,“current text selection cannot be opened in an editor”
- How To Show Line Numbers In vi / vim Text Editor
- vi/vim Text Editor
- VI/VIM text editor 12 Powerful Find and Replace Examples
- Mac 配置VIM插件 提示"E492:Not an editor command:^M"
- 解决vim E492: Not an editor command: ^M
- RH033 Unit 8 Text Processing Tools
- - UnitBox An Advanced Object Detection Network,arxiv 16.08
- vim E492: Not an editor command: ^M
- Linux vi and vim editor: Tutorial and advanced features
- Implementing the Repository and Unit of Work Patterns in an ASP.NET MVC Application (9 of 10)
- Qt5 text_Editor(二)
